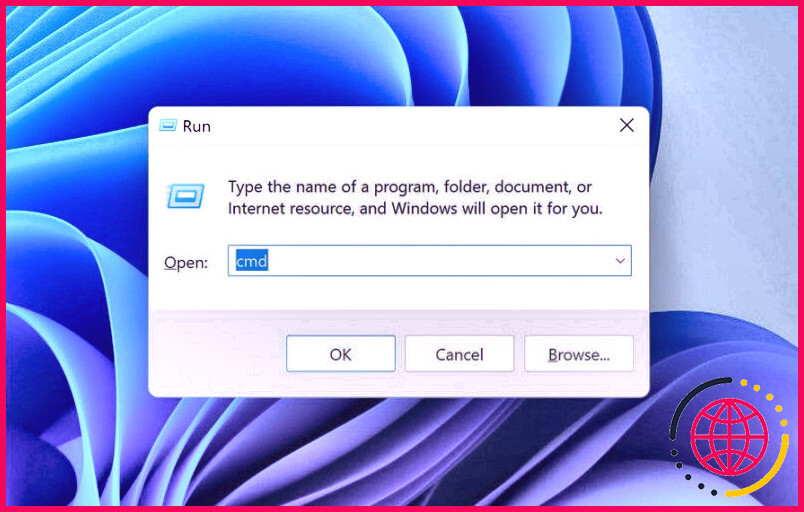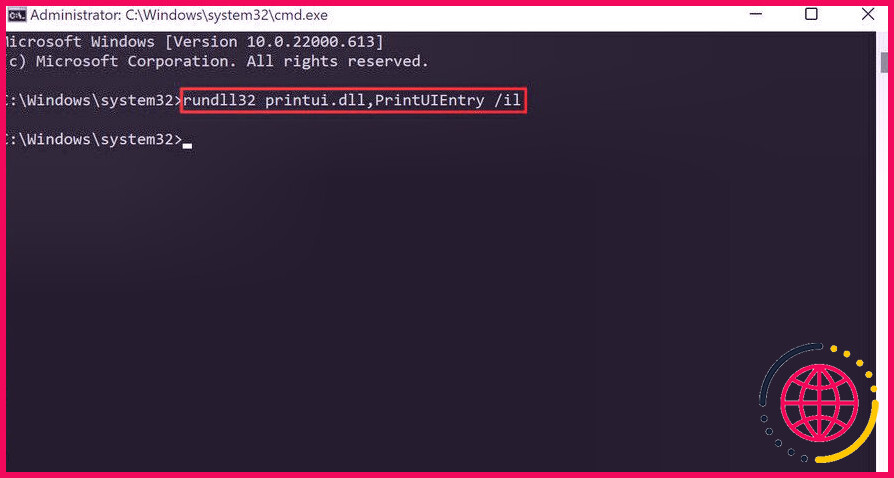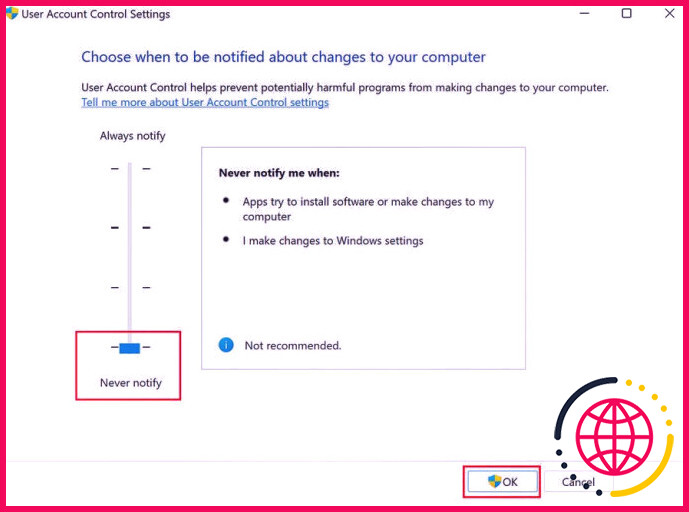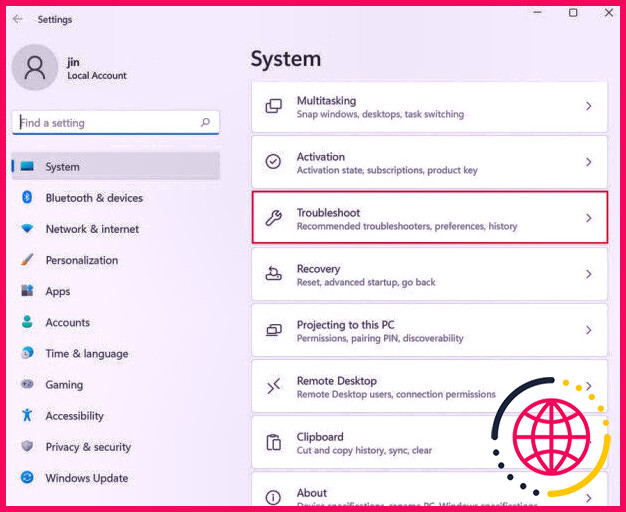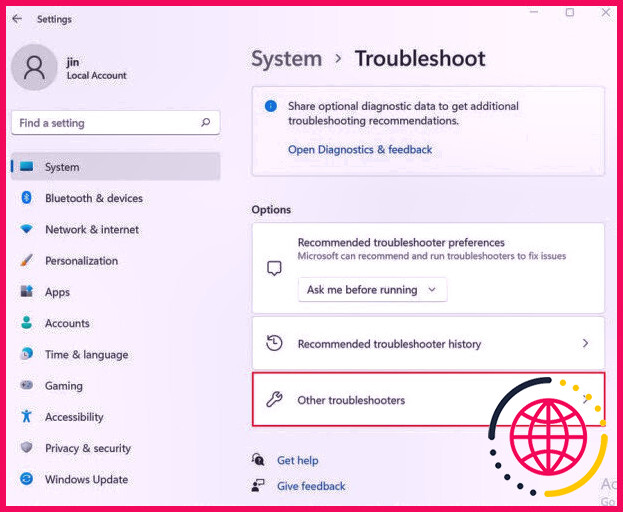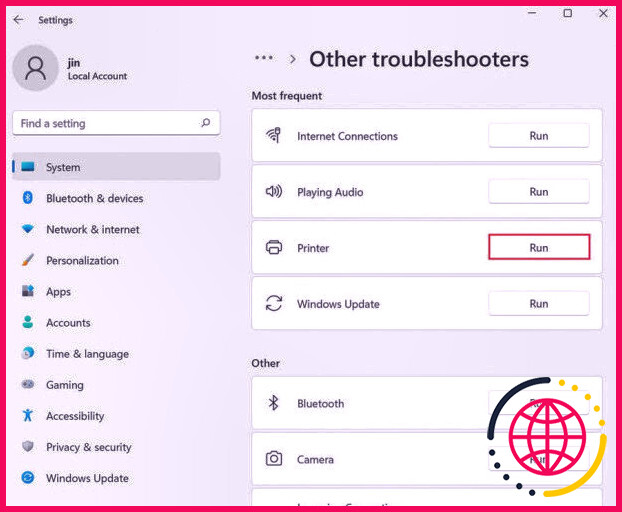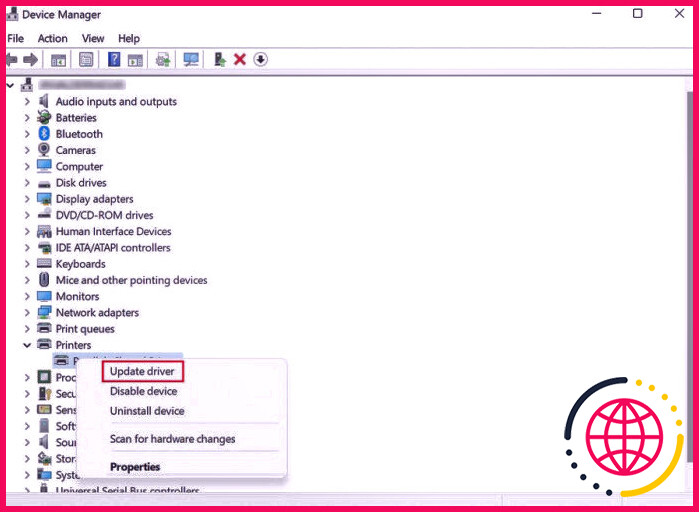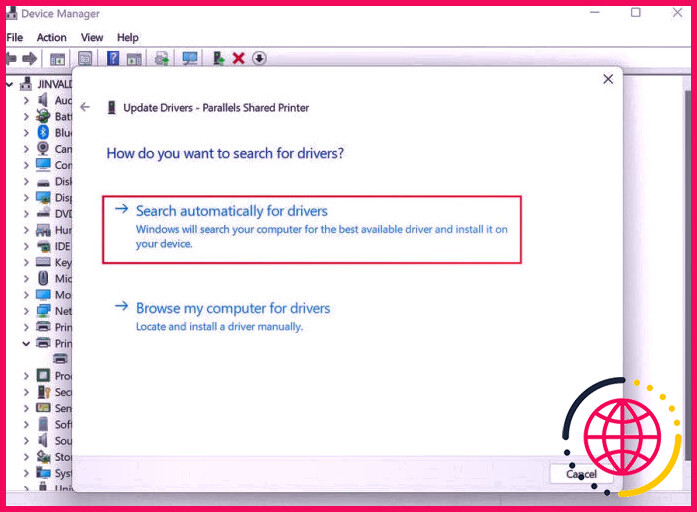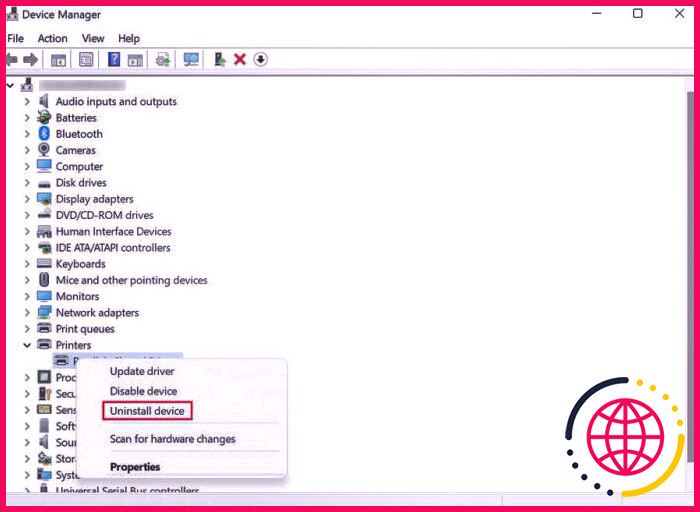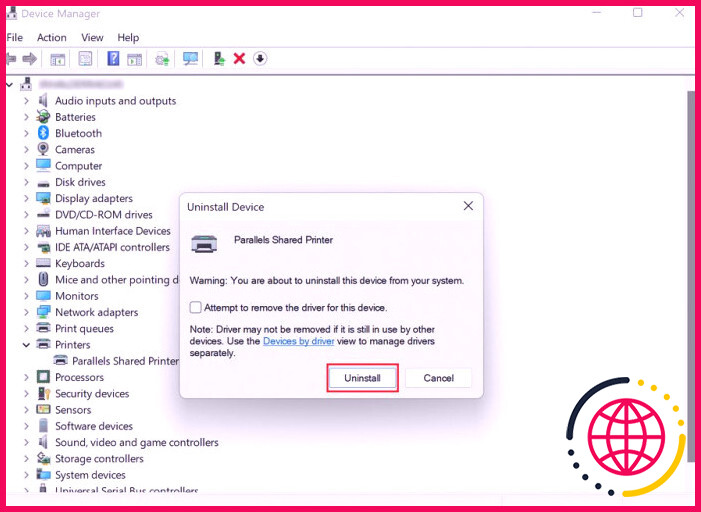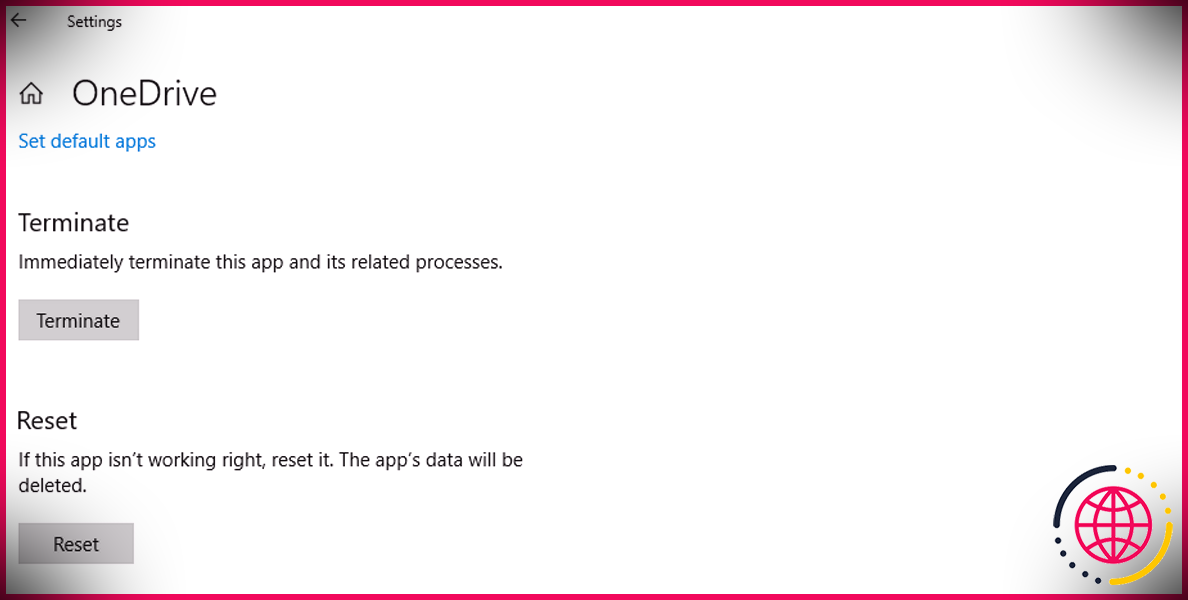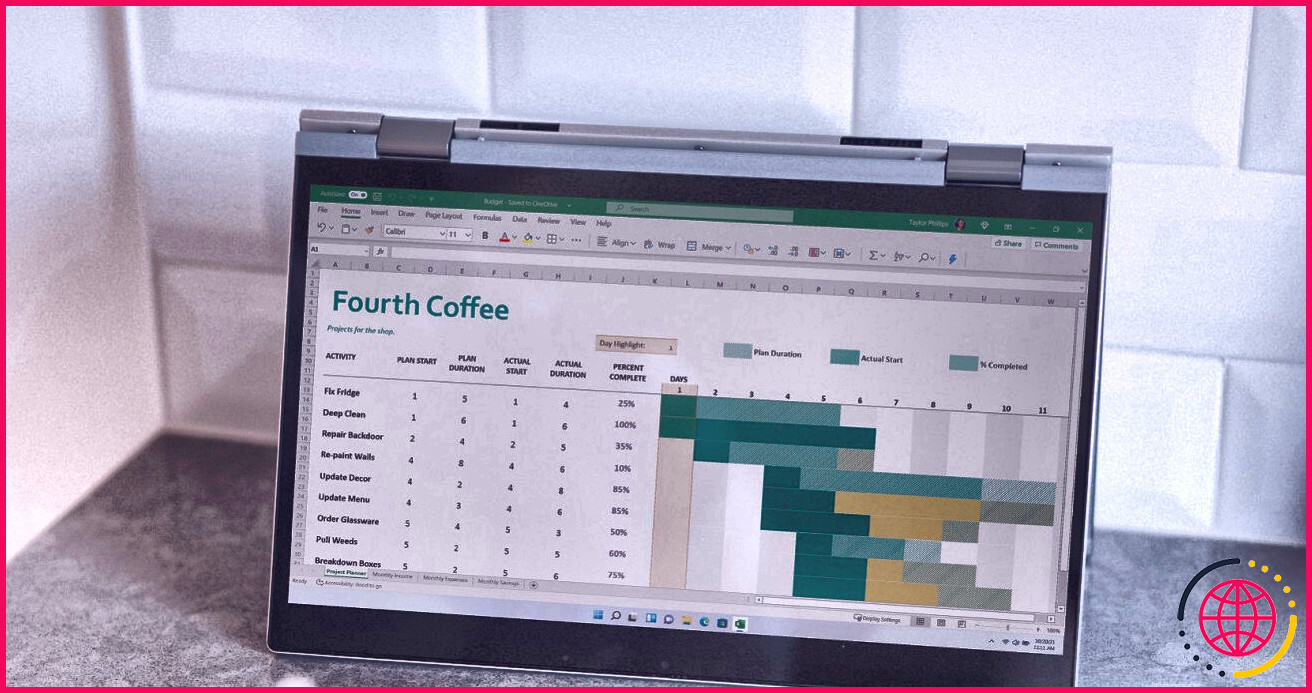Comment résoudre l’erreur 740 lors de l’installation d’une imprimante sous Windows 10 ou 11.
Comme ses précurseurs, Windows 11 n’est pas exempt de bugs et de préoccupations. Le forum de discussion officiel du voisinage de Microsoft compte de nombreux clients qui râlent à propos de toutes nouvelles erreurs tous les deux jours. L’un de ces problèmes est l’erreur 740, qui apparaît lorsque les individus tentent d’installer une imprimante sur leur gadget Windows 11.
Selon nos recherches, cela peut se produire en raison d’une variété de facteurs tels que les variations courantes, le manque de permissions suffisantes, ainsi que les automobilistes corrompus. Peu importe ce qui pourrait créer le problème dans votre situation, les approches de dépannage que nous avons effectivement énumérées ici peuvent vous aider à supprimer cette erreur pour de bon.
1. Reconnectez votre imprimante
Si Windows cesse de fonctionner pour reconnaître votre imprimante ou ne peut pas sembler l’installer, alors le tout premier point que vous devez faire est de vous débarrasser de l’imprimante du périphérique et aussi de la reconnecter. Il peut y avoir un pépin à court terme dans le système conduisant à cette erreur, ainsi que la reconnexion de l’imprimante peut vous aider à le supprimer.
Si vous utilisez une imprimante filaire, retirez soigneusement les fils et reconnectez-les. Dans le cas où vous utilisez une imprimante sans fil, vous devrez la séparer du routeur.
Si le fait de reconnecter l’imprimante ne règle pas le problème, passez à la méthode suivante ci-dessous.
2. Configurez l’assistant d’impression avec des privilèges administratifs.
L’une des raisons les plus habituelles derrière l’erreur 740 sur Windows est l’absence de possibilités administratives. Une réparation qui a aidé de nombreuses personnes à résoudre ce souci a été de monter l’assistant d’imprimante à la main en tant qu’administrateur. Vous pouvez tenter cette technique même si vous utilisez actuellement un compte de gestionnaire.
Dans cette approche, nous allons certainement utiliser l’Invite de commande pour y parvenir.
Voici ce que vous devez faire :
- Appuyez sur Win + R ensemble pour ouvrir Exécuter.
- Tapez cmd dans Run et appuyez également sur Ctrl + Shift + Enter pour ouvrir l’Invite de commande avec des droits de gestion.
- A l’intérieur de la fenêtre d’invite de commande, tapez la commande listée ci-dessous ainsi que d’appuyer sur Enter .
- Une fois la commande exécutée, fermez Command Prompt et vérifiez également si l’imprimante est efficacement installée.
Si ce n’est pas le cas, essayez d’abord de désactiver l’invite User Account Control et après cela, essayez les étapes ci-dessus. Voici exactement comment vous pouvez le faire :
- Appuyez sur Win + R l’un avec l’autre pour ouvrir Exécuter.
- Tapez useraccountcontrolsettings dans Run ainsi que cliquez sur OK .
- Dans la fenêtre d’accueil suivante, faites glisser la barre sur Never Notify et cliquez sur OK pour conserver les modifications.
Une fois l’imprimante montée, assurez-vous de transformer les paramètres UAC à leur état normal car cette solution permet de sauvegarder votre système contre les modifications indésirables et aussi les logiciels malveillants.
3. Exécutez le dépanneur d’imprimante.
Une autre solution efficace qui peut vous aider à réparer les soucis liés à l’imprimante est l’exécution du dépanneur d’imprimante.
Ce dépanneur est développé par Microsoft pour rechercher les problèmes au sein du système qui pourraient vous empêcher de monter ou d’utiliser les imprimantes sous Windows. Si le dépanneur trouve effectivement un problème, il vous en informe et vous propose des réparations que vous pouvez utiliser au moyen du dépanneur.
Voici exactement comment vous pouvez exécuter le dépanneur d’imprimante sur Windows :
- Appuyez simultanément sur Win + I pour ouvrir les paramètres de Windows.
- Choisissez Système dans le volet de gauche.
- Cliquez sur Troubleshoot sur le côté idéal de la fenêtre.
- Dans la fenêtre suivante, recherchez le dépanneur d’imprimante. Si vous ne pouvez pas le situer, cliquez sur Autres dépannages .
- Vous devez voir une liste de contrôle des dépanneurs dans la fenêtre suivante. Localisez le dépanneur d’imprimante et cliquez sur le commutateur Lancer qui lui est lié.
- Le dépanneur va certainement maintenant commencer à scanner le système, alors tenez bon. Si des problèmes sont déterminés, le dépanneur vous alertera et vous proposera des corrections. Parce que situation, cliquez sur Appliquer ce correctif .
- Si aucun problème n’est découvert dans le système, cliquez sur Fermer le dépanneur et voyez l’approche suivante listée ci-dessous.
Pendant que vous y allez, vous pouvez aussi essayer d’exécuter d’autres énergies de réparation qui sont construites dans Windows. Deux des dispositifs les plus efficaces qui peuvent vous aider à traiter le souci disponible sont SFC et aussi DISM. Leur fonctionnement est presque comparable à celui du dépanneur, cependant vous devez les exécuter à travers Command Prompt.
4. Réinstaller les pilotes d’imprimante.
Vos chauffeurs d’imprimante peuvent de même être datés ou corrompus, empêchant le système de terminer la procédure d’installation de l’imprimante.
La réparation est basique ; nous allons d’abord essayer de mettre à jour les chauffeurs et aussi si cela ne fonctionne pas, après cela nous allons certainement les réinstaller.
Voici exactement comment vous pouvez faire cela :
- Ouvrez Run en appuyant sur Win + R .
- Tapez devmgmt.msc dans Exécuter ainsi que cliquez sur Entrée .
- Dans la fenêtre du gestionnaire de périphériques, recherchez la zone Imprimantes ainsi que l’augmenter.
- Cliquez avec le bouton droit de la souris sur le moteur de votre imprimante et choisissez également Mettre à jour le chauffeur dans la sélection d’aliments contextuels.
- Choisissez Recherche immédiate de pilotes et attendez également que le processus de mise à jour se termine.
Une fois fait, inspecter si le problème est actuellement fixé. Sinon, continuez avec la réinstallation du pilote d’imprimante.
- Dans la zone Imprimantes du gestionnaire de périphériques, faites un clic droit sur votre chauffeur d’imprimante ainsi que choisissez Désinstaller le gadget .
- Cliquez sur Désinstaller une fois de plus pour continuer.
- Une fois le chauffeur entièrement désinstallé, montez la dernière variation depuis le site web du producteur de l’imprimante.
Avec un peu de chance, cela va régler le souci pour vous.
5. Mettez à jour votre Windows
Un autre facteur qui pourrait entraîner l’erreur maniable est la version obsolète du système d’exploitation.
Un Windows obsolète peut entraîner un assez grand nombre de problèmes, en particulier des problèmes de compatibilité avec le matériel. Si vous avez effectivement traîné pour mettre en place les mises à jour les plus récentes de Windows, après cela, nous vous conseillons vivement d’installer rapidement toutes les mises à jour en attente.
Cela ne vous aidera certainement pas simplement à résoudre le problème en cours, mais aussi à éviter que des problèmes ne se produisent à l’avenir.
Installez votre imprimante sans aucun problème
En respectant les méthodes notées plus haut très soigneusement, vous devez être en mesure de configurer l’imprimante avec succès sur votre outil Windows 11. Pour empêcher tout type de problèmes liés à l’imprimante de se produire à l’avenir, veillez à maintenir les chauffeurs d’imprimante à jour.
Dans la situation où vous êtes toujours incapable de désinstaller le chauffeur d’imprimante, pensez à contacter le producteur de l’imprimante et à lui signaler le problème. L’assistance vous aidera certainement à déterminer la cause du problème et suggérera également des réparations appropriées pour réparer l’erreur.