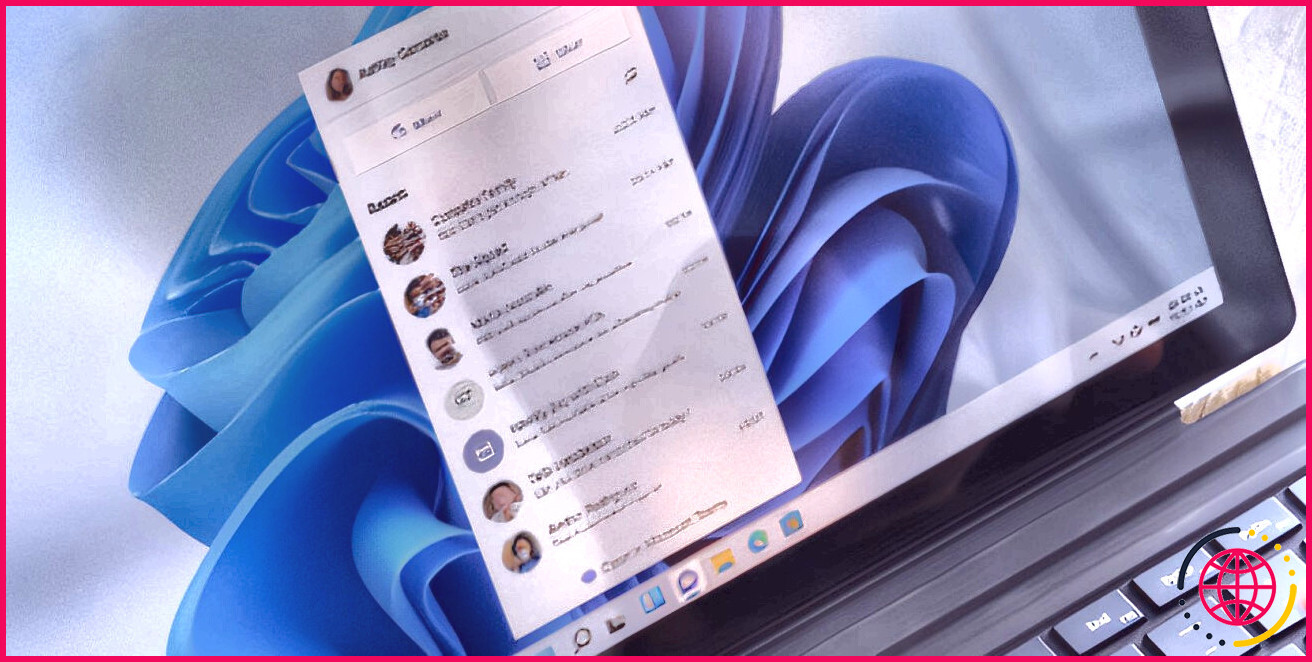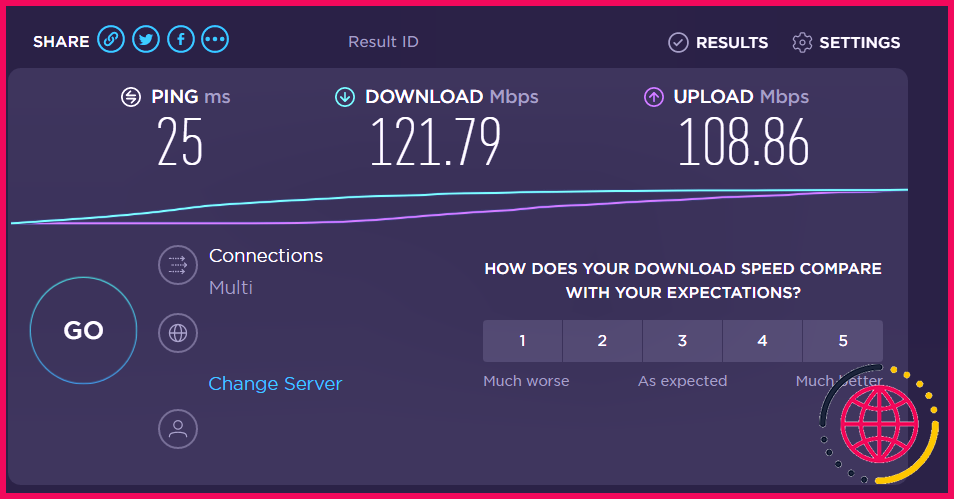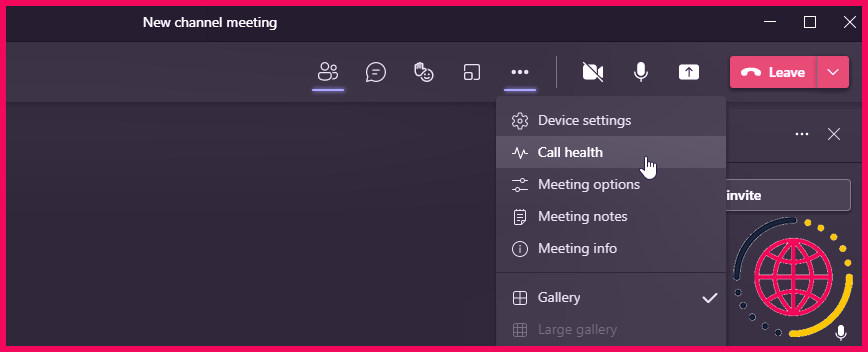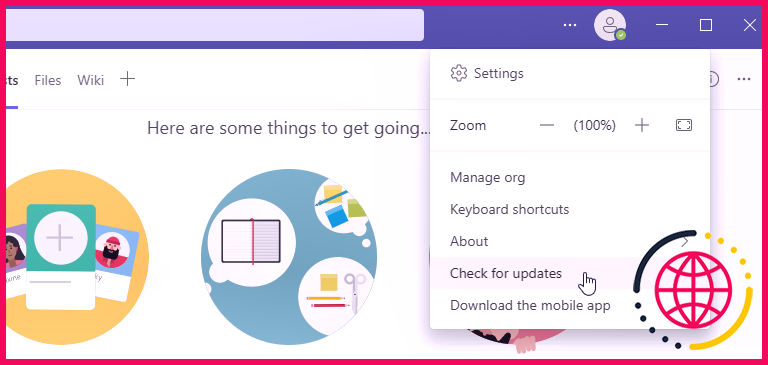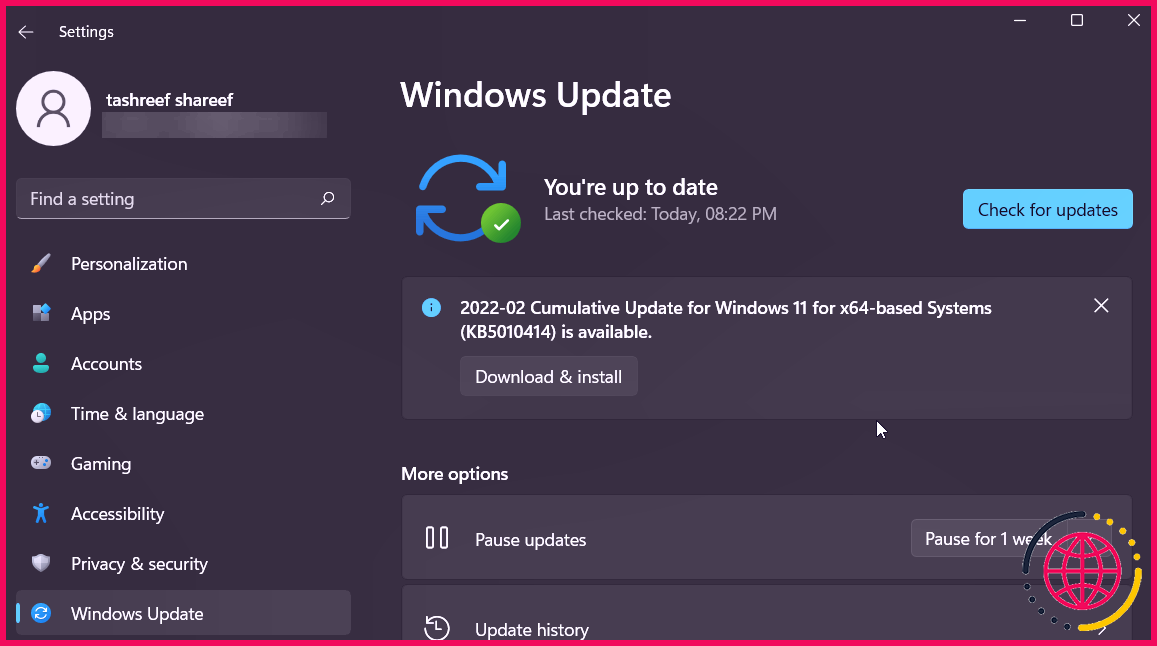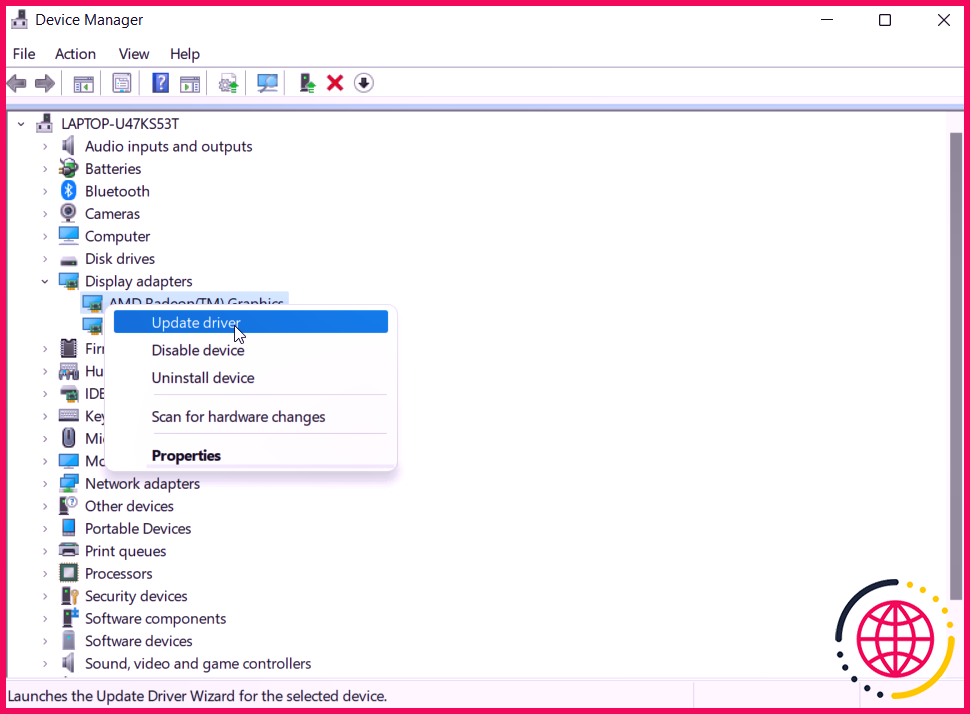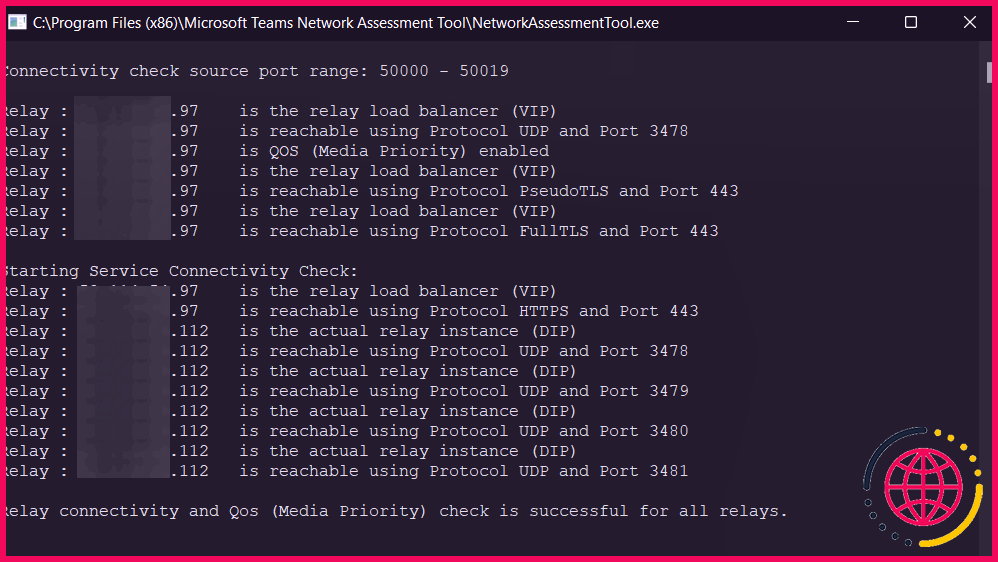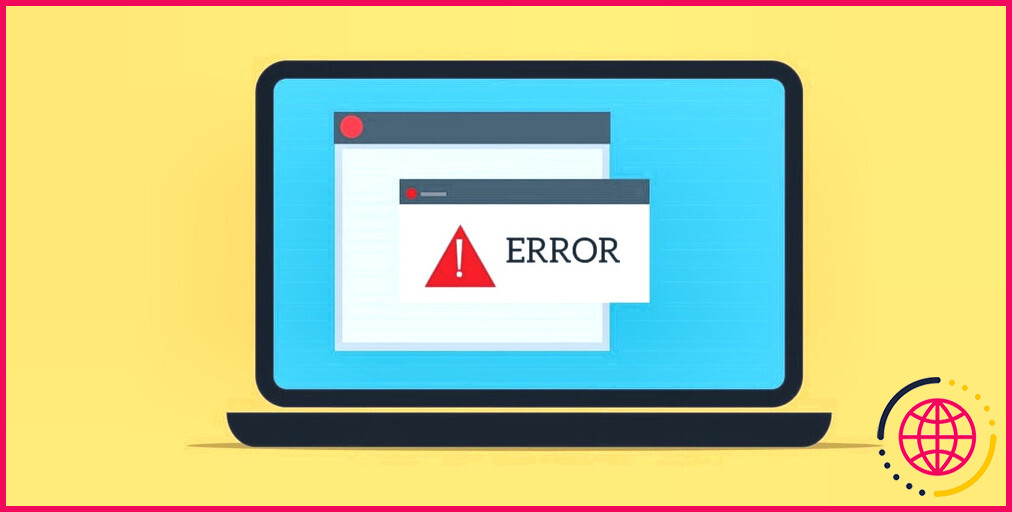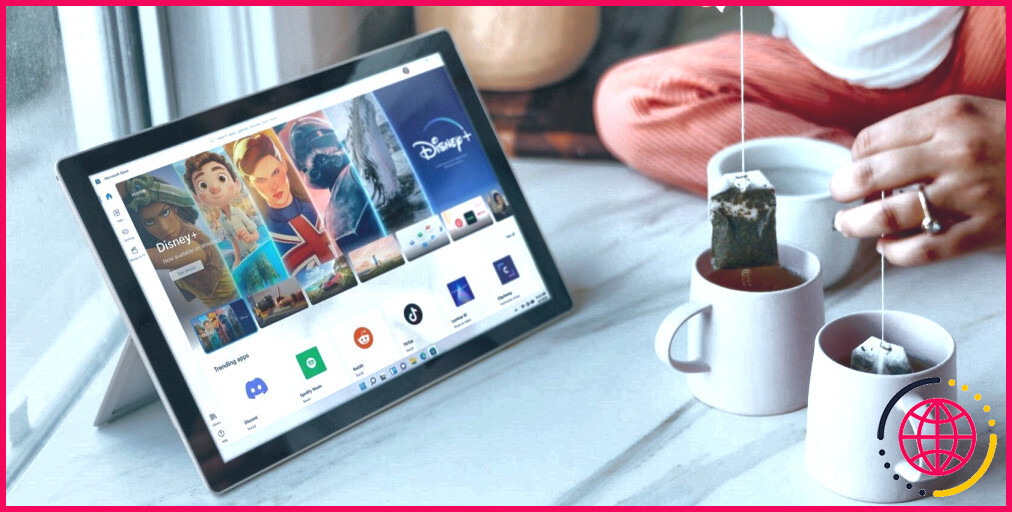Comment réparer le décalage vidéo dans Microsoft Teams sous Windows
Microsoft Teams est un partenariat de groupe pratique et également un logiciel de conférence, préféré pour ses capacités d’appel vidéo de groupe. Cependant, vous pouvez parfois rencontrer un décalage vidéo lors d’un appel vidéo prolongé dans Microsoft Teams.
Le bégaiement du clip vidéo ainsi que le problème de retard dans Microsoft Teams peuvent résulter de plusieurs facteurs, notamment une mauvaise connexion Internet, une contrainte de source système et des problèmes liés aux applications. Ci-dessous, nous vous montrons comment réparer l’application Microsoft Teams pour le décalage du clip vidéo dans Windows 11.
1. Inspectez votre connexion Internet
Une mauvaise connexion Internet peut entraîner un décalage et un bégaiement du clip vidéo. Vous pouvez utiliser l’application de contrôle de vitesse exclusive de votre FAI pour vérifier votre vitesse Internet. Sinon, les applications tierces de filtrage de la vitesse sont également utiles pour examiner la qualité de votre lien Internet.
Vous pouvez également ouvrir l’application Microsoft Teams sur un autre outil, tel que votre smartphone ou votre tablette. Vérifiez si l’application fonctionne comme prévu ou si le problème persiste. Cela vous aidera à déterminer si le problème de retard vidéo est dû à une mauvaise connexion Internet ou au client de l’ordinateur de bureau.
Si vous déterminez que le client de bureau est devenu malveillant, respectez ces actions pour résoudre les problèmes liés à l’application de l’ordinateur de bureau Microsoft Teams.
Dans le cas d’une connexion Internet plus lente, essayez de désactiver l’historique personnalisé et diverses autres personnalisations qui utilisent un transfert de données supplémentaire. De plus, mettez en pause ou quittez la diffusion en continu ou le téléchargement et l’installation de travaux pendant un appel de clip vidéo.
Alors que la plupart des systèmes contemporains peuvent gérer les événements en direct de Teams, veillez à ce que votre système réponde aux configuration système minimale requise pour exécuter Microsoft Teams .
2. Utilisez l’affichage de l’état des appels pour surveiller les appels ainsi que les réunions
Microsoft Teams propose un appel téléphonique ainsi qu’une fonction de surveillance de conférence Call Health View pour déterminer le décalage du clip vidéo et d’autres problèmes. Dans cette vue, vous pouvez suivre les informations, l’audio, ainsi que le partage d’écran sur votre réseau en temps réel.
Ouvrir Affichage de la santé des appels inscrivez-vous à une réunion et cliquez sur le menu à trois points dans le coin supérieur gauche. Après cela, cliquez sur Santé des appels près du haut du menu. Microsoft Teams affichera les détails de l’appel dans un volet de droite. Gardez à l’esprit que cette fonction n’est proposée que sur la version Microsoft Teams Work/School.
Dans le volet de détails, vous pouvez rechercher des statistiques pour le Réseau , l’audio , Vidéo ainsi que Partage d’écran caractéristiques. Vous pouvez en savoir plus sur la façon d’examiner les statistiques de bien-être de vos appels téléphoniques sur Page d’assistance de Microsoft .
3. Vérifiez Microsoft Teams ainsi que Windows Update
La mise à jour de l’application logicielle est une méthode habituelle pour traiter les parasites et les erreurs étranges. Par défaut, Microsoft Teams vérifie les mises à jour toutes les 2 semaines, mais vous pouvez également examiner et monter manuellement les mises à jour à partir des paramètres.
Pour mettre à jour Microsoft Teams :
- Lancer Équipes Microsoft sur ton ordinateur.
- Ensuite, cliquez sur le trois points menu (Paramètres et plus) dans le coin supérieur droit près du nom du profil.
- Cliquer sur Vérifier les mises à jour .
- L’application vérifiera les toutes nouvelles mises à jour et les montera si elles sont disponibles. Une fois la mise à jour configurée, relancez Microsoft Teams et vérifiez si le problème de retard vidéo est réparé.
Pour mettre à niveau Windows 11 :
- presse Gagner + je ouvrir Réglages .
- Ouvrez le Windows Update onglet dans le volet de gauche.
- Clique le Vérifier les mises à jour bouton. Windows vérifiera les mises à jour en attente et affichera toutes les mises à jour proposées que vous pouvez monter.
- Cliquer sur Télécharger et installer pour installer les mises à jour.
- Une fois configuré, réactivez votre PC et recherchez également d’éventuelles rénovations.
4. Mettez à jour vos pilotes graphiques Intel
Sur les équipements alimentés par Intel, essayez de mettre à jour les pilotes graphiques pour les graphiques Intel HD intégrés afin de résoudre le problème. Des problèmes avec votre pilote d’adaptateur d’écran d’affichage peuvent entraîner un décalage de l’application Microsoft Teams pendant un appel téléphonique vidéo.
Pour mettre à niveau le pilote de périphérique Intel HD Graphics :
- presse Gagner + X pour ouvrir le Sélection de nourriture WinX.
- Sélectionner Gestionnaire de périphériques depuis le menu contextuel.
- Dans le Gestionnaire de périphériques, augmentez le Prises d’écran section.
- Faites un clic droit sur votre outil d’adaptateur d’écran d’affichage Intel et choisissez Mettre à jour le pilote.
- Sélectionner Rechercher instantanément des automobilistes ainsi que permettre à Windows de trouver et d’installer les mises à jour en attente pour l’outil.
Si aucune mise à jour n’est disponible, accédez au Page Web de téléchargement des chauffeurs Intel . Ensuite, ouvrez le Graphique ainsi que télécharger et installer la version la plus récente du pilote de véhicule Intel Graphics disponible pour votre système. Pour des étapes supplémentaires, suivez notre aperçu sur la mise à niveau des pilotes de véhicules graphiques dans Windows.
5. Exécutez l’outil d’évaluation du réseau Microsoft Teams
L’évaluation du réseau Microsoft Teams vous permet de détecter les performances de votre réseau ainsi que les problèmes de connectivité. Il s’agit d’un outil de ligne de commande qui confirme la connectivité réseau entre l’emplacement de l’utilisateur et un serveur Web relais Microsoft.
C’est une énergie utile pour les administrateurs réseau pour détecter les problèmes de réseau avec Microsoft Teams dans une entreprise. Adhérez à ces actions pour exécuter l’outil d’évaluation du réseau Microsoft Teams :
- Aller à Page de l’outil d’évaluation du réseau Microsoft Teams .
- Clique le Télécharger bouton pour enregistrer les données exécutables sur votre PC.
- Exécutez les données exécutables et suivez les instructions à l’écran pour terminer l’installation.
- Comme il s’agit d’un outil en ligne de commande, vous ne le découvrirez certainement pas dans la liste des applications récemment montées comme les applications GUI.
- Pour exécuter l’outil, appuyez sur Gagner + R pour ouvrir le Cours dialogue.
- Collez le chemin conforme dans la zone d’exécution et cliquez sur d’accord naviguer:
- Ici, double-cliquez sur le Outil d’évaluation du réseau. EXE pour lancer l’appareil dans l’invite de commande. Il effectuera rapidement diverses vérifications de connectivité pour déterminer si les serveurs Web relais sont disponibles avec l’UDP ainsi que le port utilisé par l’application.
6. Réinstallez Microsoft Teams
Si le problème persiste, réinstallez Microsoft Teams pour résoudre tout problème résultant de la corruption de fichiers ainsi que de divers autres problèmes.
Pour désinstaller Microsoft Teams :
- presse Gagner + je ouvrir Réglages .
- Ensuite, ouvrez le applications languette.
- Cliquer sur Applications et fonctionnalités dans le meilleur volet.
- Localisez Microsoft Teams et cliquez également sur le menu à trois points. Sélectionner Désinstaller et après cela, vérifiez l’activité pour désinstaller l’application.
- Ensuite, téléchargez Groupes Microsoft pour ordinateur de bureau ainsi que d’exécuter le programme d’installation pour installer l’application.
Résoudre le problème de décalage vidéo de Microsoft Teams
Votre haut débit irrégulier provoque généralement un décalage du clip vidéo ainsi que des problèmes de bégaiement dans Microsoft Teams. Suivez l’action de réparation dans le post pour réparer le problème de retard du clip vidéo tout au long des appels téléphoniques vidéo.
Bien que Microsoft Teams soit un superbe système de partenariat de groupe, ce n’est pas le seul système disponible. Slack, Zoom et Cisco Webex sont quelques-unes des principales options Microsoft Teams offrant des fonctions comparables ou bien meilleures.