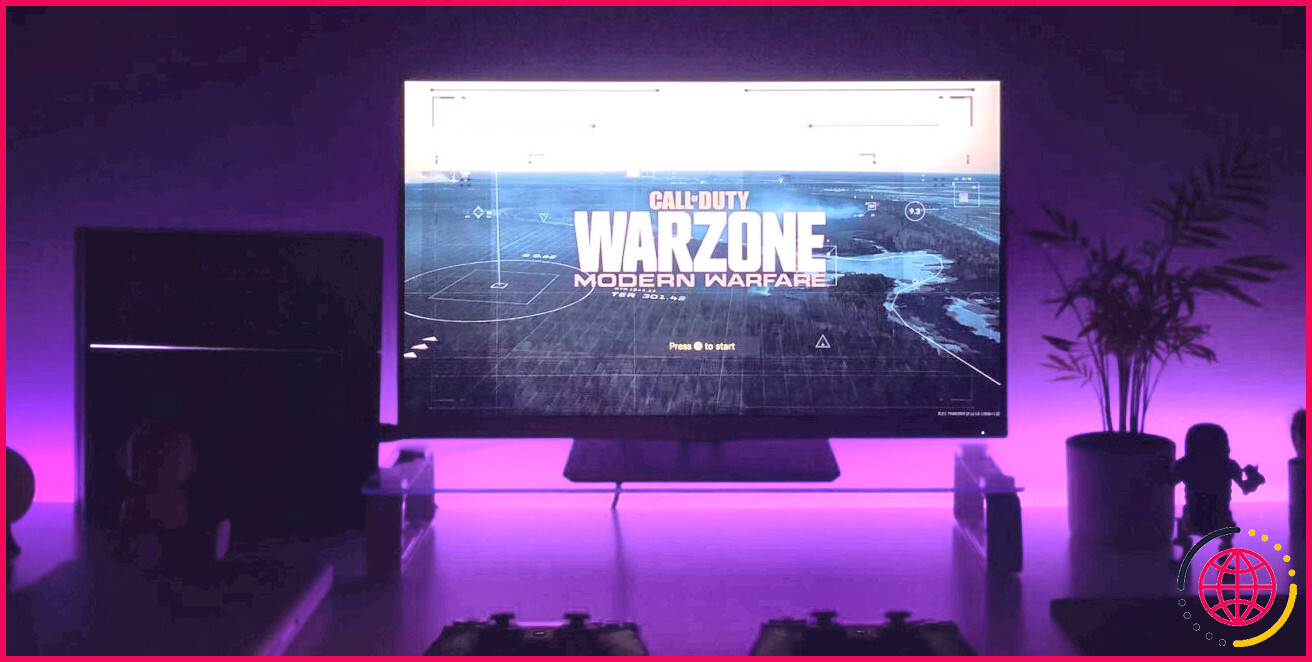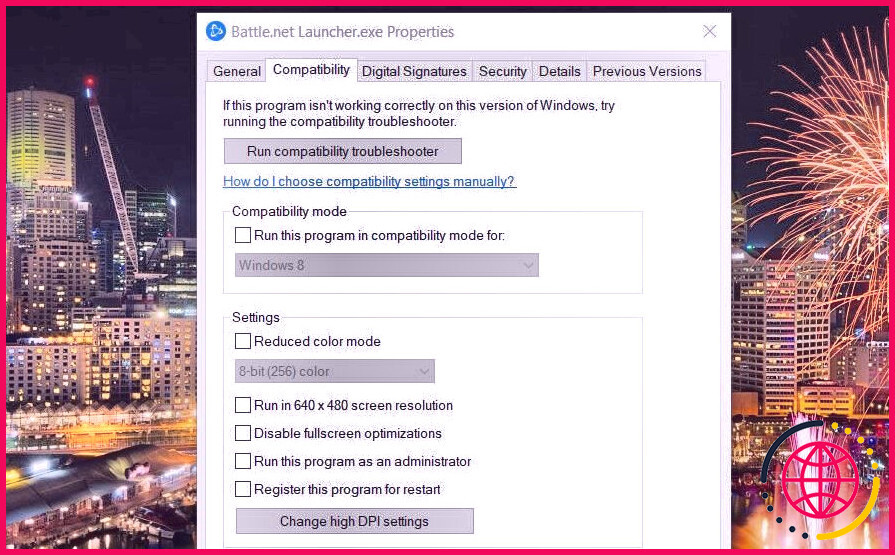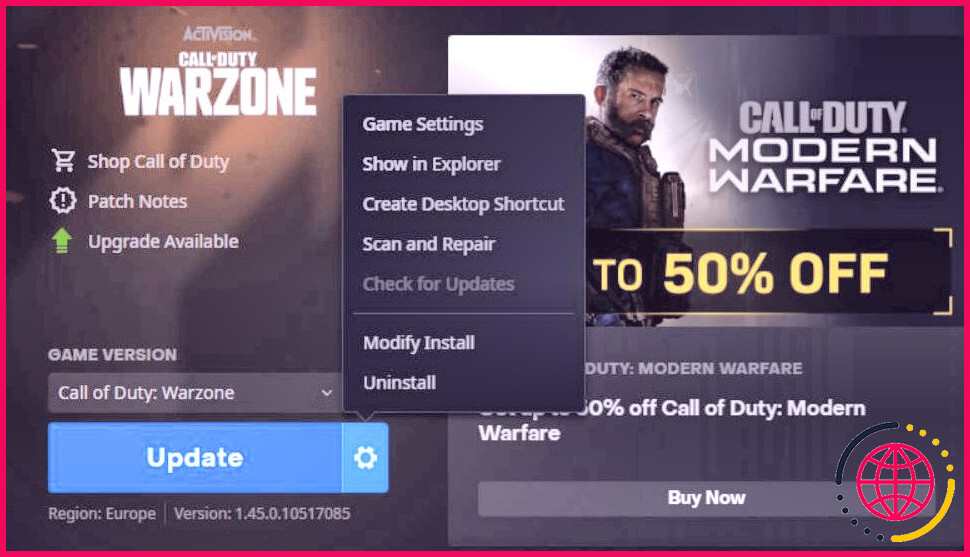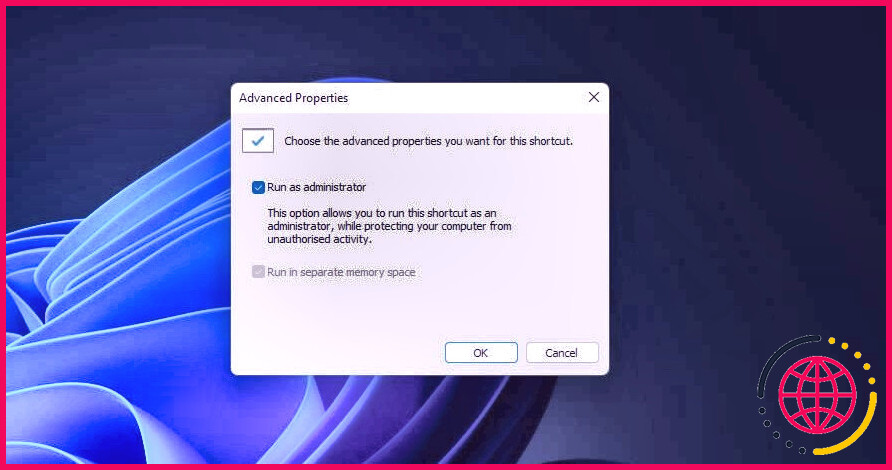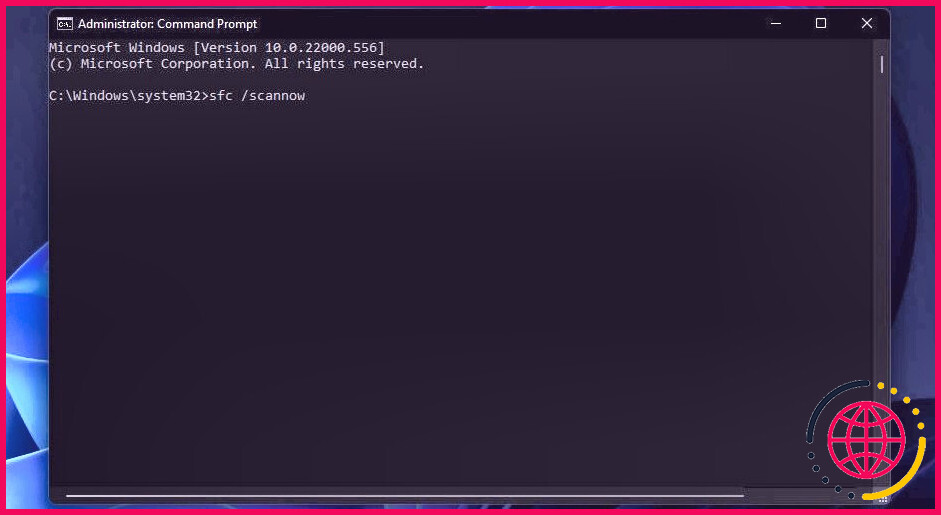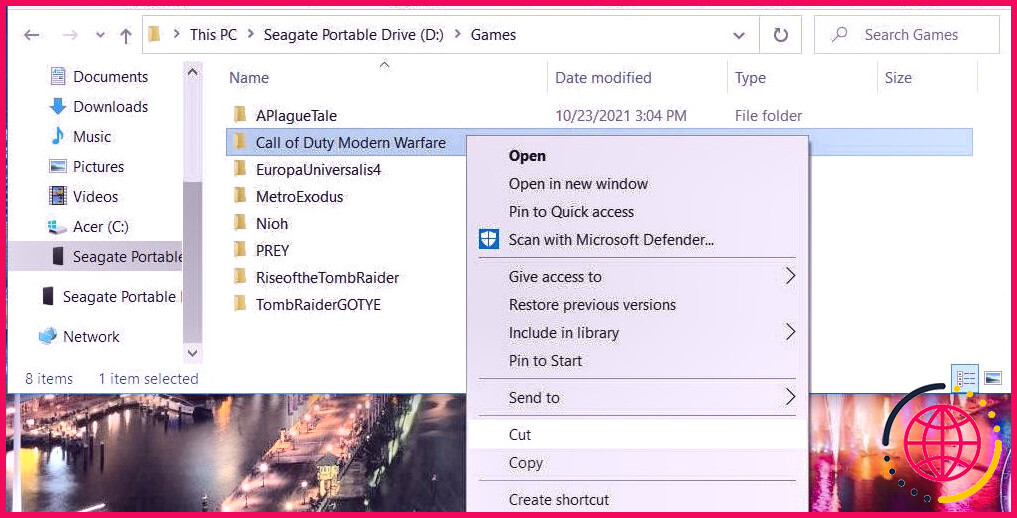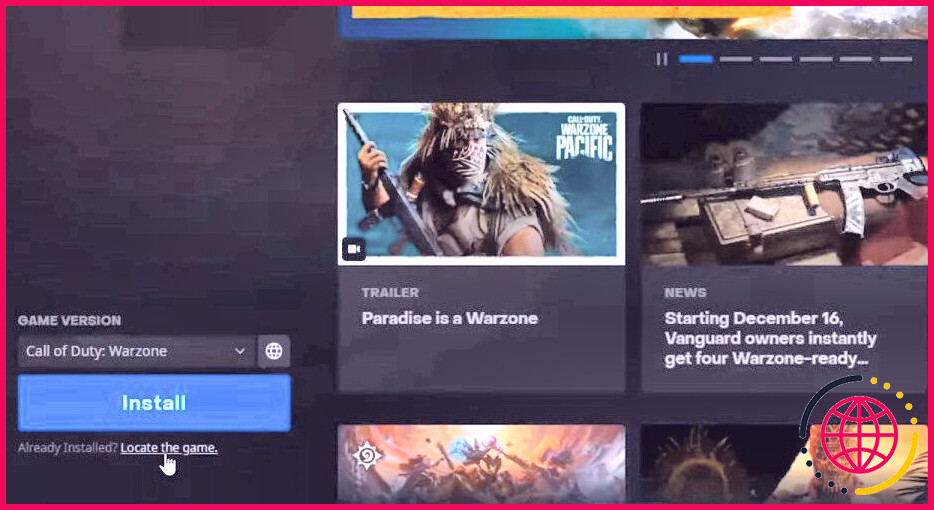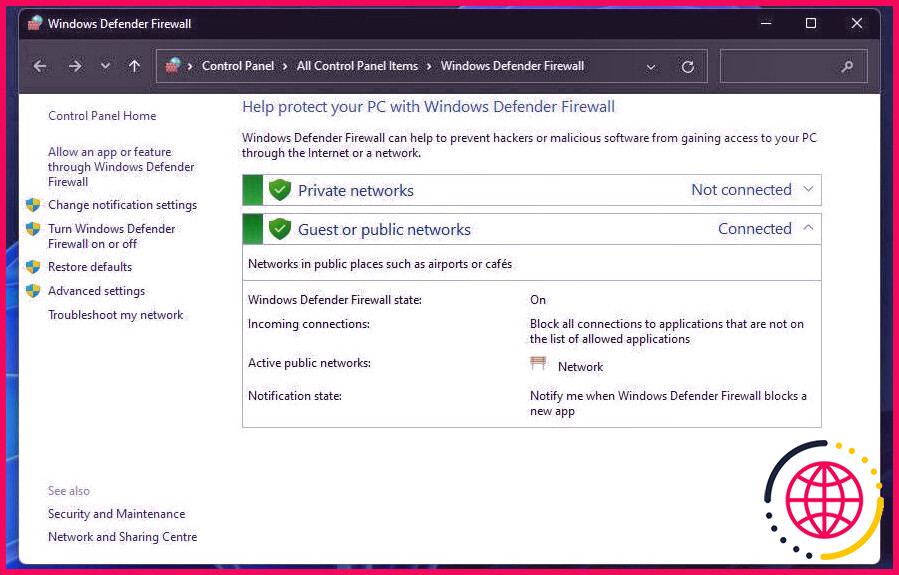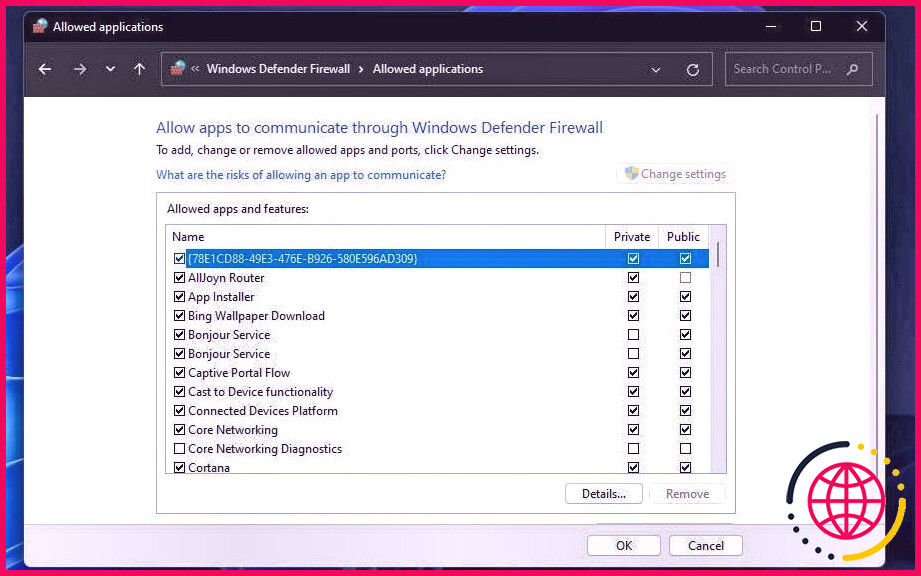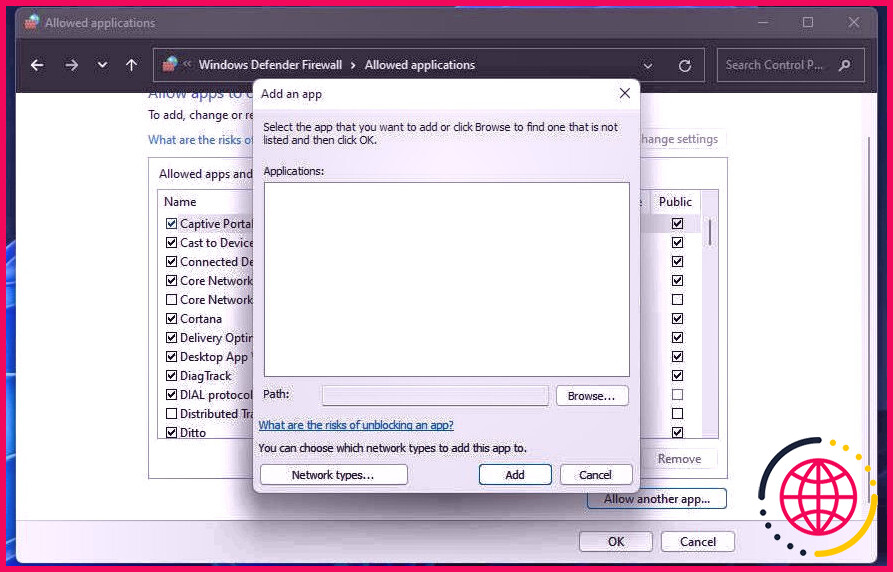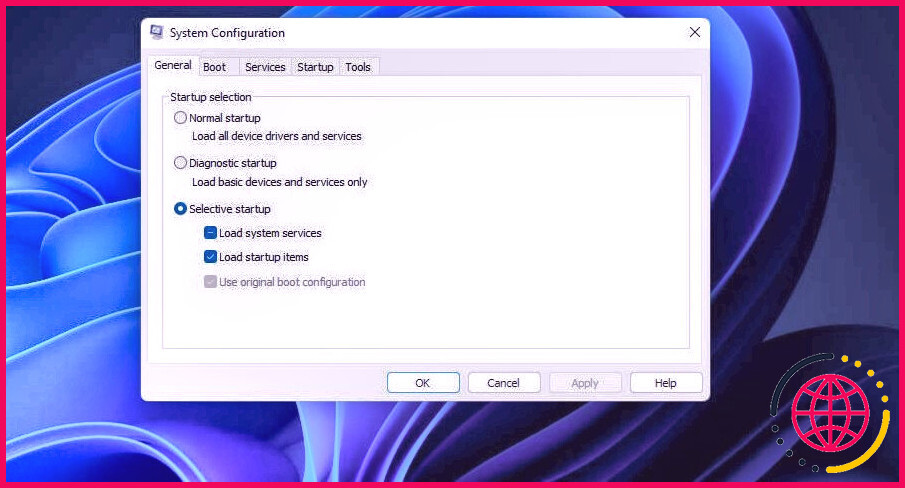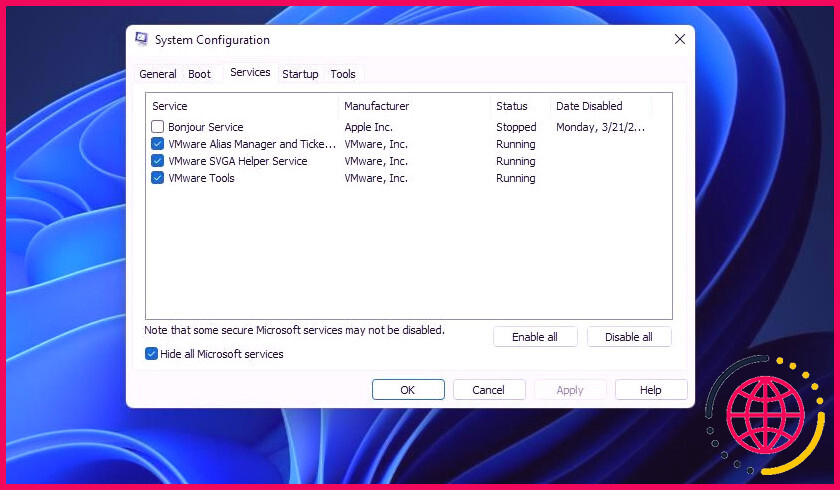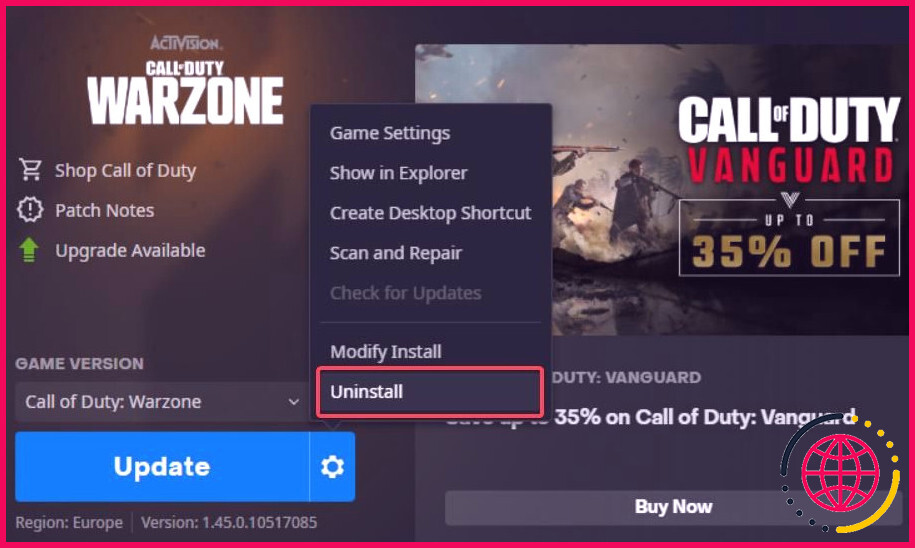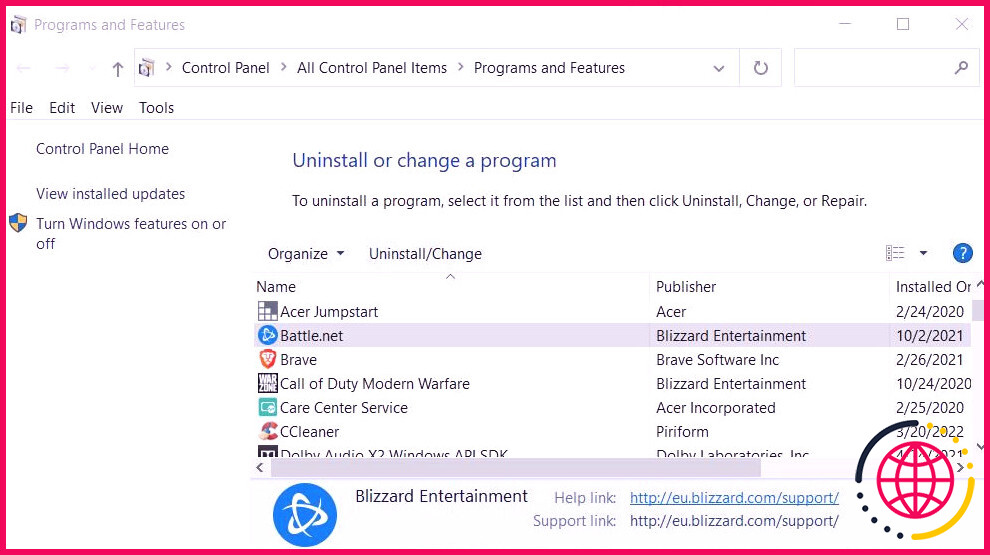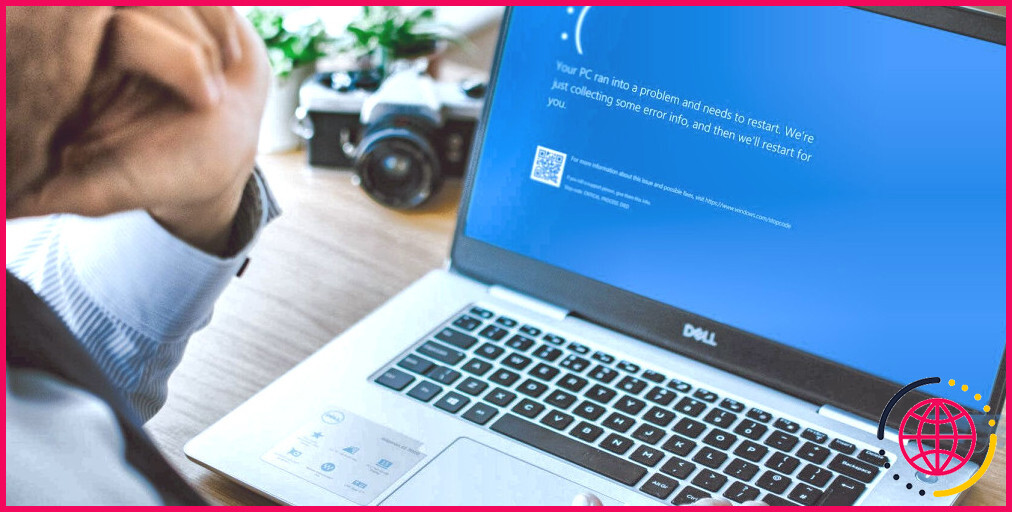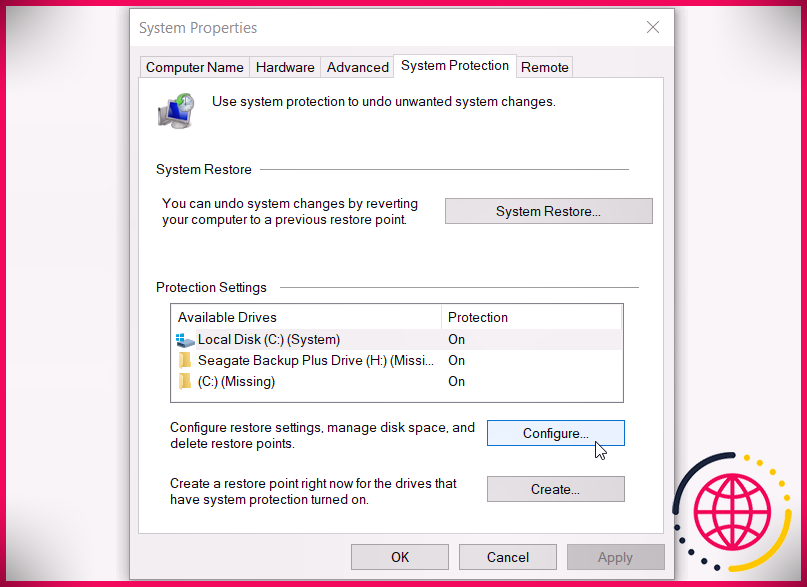Comment réparer Call of Duty: Warzone ne se lance pas sur Windows 11 et 10
Call of Duty: Warzone est l’un des pistolets de combat royal les plus palpitants. Comme tout jeu vidéo, néanmoins, il a encore quelques problèmes techniques de temps en temps. Certains joueurs ont en fait signalé sur le forum en ligne Blizzard qu’ils avaient besoin de réparer Call of Duty: Warzone qui ne sortait pas sous Windows 11/10. Call of Duty: Warzone ne commence pas du tout ou obtient un emballage bloqué pour ces joueurs.
Il existe de nombreuses méthodes permettant aux joueurs de résoudre les problèmes de lancement de Call of Duty: Warzone. Essayez-vous également de réparer Call of Duty : Warzone qui ne se lance pas sous Windows 11/10 ? Si en effet, c’est exactement ainsi que vous pouvez gérer Call of Duty : Warzone lorsqu’il ne démarre pas sous Windows 11/10.
1. Exécutez le lanceur Battle.net en tant qu’administrateur
L’exécution du logiciel en tant qu’administrateur lui fournit un accès complet au système. Comme Battle.net est le lanceur de Call of Duty: Warzone, il est suggéré de configurer cette application logicielle pour qu’elle s’exécute en tant qu’administrateur. Vous pouvez configurer Battle.net pour maintenir constamment des libertés civiles élevées similaires à celle-ci.
- Si vous avez un moyen plus rapide Battle.net sur votre bureau, faites un clic droit dessus et sélectionnez Propriétés . Vous pouvez également ouvrir le dossier Battle.net dans l’Explorateur, cliquer avec le bouton droit sur les documents Battle.net Launcher.exe et sélectionner Propriétés .
- Sélectionnez le Compatibilité onglet montré dans l’image ci-dessous.
- Cliquez sur Exécutez ce programme en tant qu’administrateur pour choisir cette alternative de case à cocher.
- Sélectionner Appliquer pour conserver la nouvelle configuration de compatibilité et cliquez également sur d’accord partir.
Mis à part le lanceur Battle.net, choisissez exactement le même Exécuter en tant qu’administrateur mise en place pour le jeu Call of Duty Warzone. Ouvrez votre dossier Call of Duty: Modern Warfare dans l’Explorateur. Après cela, choisissez le Exécuter en tant qu’administrateur option pour Modern Warfare.exe ainsi que Modern Warfare Launcher.exe comme détaillé ci-dessus.
2. Vérifiez les fichiers de jeu de Call of Duty: Warzone
Vous devrez peut-être corriger les données de Call of Duty: Warzone lorsque le jeu vidéo ne démarre pas. Battle.net se compose d’un Numériser et réparer choix pour confirmer les données du jeu vidéo. Vous pouvez choisir ce choix comme suit.
- Ouvrez l’application logicielle de lancement Battle.net.
- Sélectionner Zone de guerre dans la barre de jeu vidéo en haut de la fenêtre d’accueil de Battle.net.
- Appuyez sur le symbole de rouage à droite de Call of Duty: Warzone’s Jouer pour augmenter la sélection d’aliments illustrée ci-dessous.
- Clique le Numériser et réparer option.
3. Exécutez une analyse des fichiers système
Call of Duty: Warzone peut ne pas démarrer en raison de problèmes de documents système plus larges. L’outil de vérification des fichiers système basé sur des commandes corrigera probablement toutes les données système endommagées, ce qui pourrait également empêcher Call of Duty: Warzone de ne pas être introduit.
Voici comment exécuter une vérification SFC dans Windows 11 :
- Lancez la boîte de recherche avec le Gagner + S raccourci clavier qui l’ouvre.
- Pour trouver l’invite de commande, saisissez commande dans la zone Tapez ci-dessous pour rechercher.
- Cliquez sur Invite de commandes avec le bouton de souris d’ordinateur idéal pour sélectionner Exécuter en tant qu’administrateur .
- Avant d’exécuter une analyse SFC, saisissez cette commande de maintenance d’image de déploiement :
- appuie sur le Entrer touche pour exécuter la commande saisie.
- Ensuite, lancez votre analyse SFC en saisissant cette commande et en appuyant sur Retourner :
- L’analyse SFC prendra un certain temps. Ne fermez pas l’invite de commande tant que la vérification n’a pas atteint 100 % et affiche également un message de résultat.
4. Ajustement Call of Duty: Emplacement d’installation de Warzone
Certains joueurs ont en fait affirmé avoir été en mesure de réparer Call of Duty: Warzone ne démarrant pas en modifiant la zone de montage du jeu vidéo. Pour ce faire, vous devrez copier le dossier Call of Duty Modern Warfare dans un autre répertoire.
Suivez ces étapes pour transformer le lieu de montage de Call of Duty: Warzone.
- appuie sur le Gagner + E combinaison cruciale pour lancer l’explorateur de fichiers.
- Accédez au site d’annuaire qui se compose du dossier Call of Duty Modern Warfare.
- Faites un clic droit sur le dossier Call of Duty Modern Warfare pour choisir Couper .
- Ouvrez ensuite un dossier différent pour modifier l’emplacement d’installation de Call of Duty: Warzone.
- Cliquez avec le bouton droit sur une zone du dossier pour choisir Pâte qui y copiera certainement le répertoire Modern Warfare.
- Lancez le logiciel Battle.net.
- Maintenant, vous devriez voir un Localiser le jeu vidéo option juste listée sous le ciel Installer bouton pour Call of Duty: Warzone.
- Clique le Localiser le jeu vidéo option.
- Sélectionnez le dossier Call of Duty Modern Warfare dans le tout nouveau répertoire dans lequel vous l’avez dupliqué.
- Clique le Sélectionner le dossier changer.
- Poussez ensuite le Jouer bouton pour (espérons-le) commencer Call of Duty: Warzone.
5. Autoriser le lanceur Battle.net via le pare-feu Windows Defender
Call of Duty : Warzone est un jeu multijoueur que les pare-feu peuvent bloquer dès le début. Assurez-vous donc que le pare-feu Windows Defender ne bloque pas Call of Duty: Warzone ou le lanceur Battle.net. C’est exactement ainsi que vous pouvez activer Battle.net via le pare-feu Windows.
- Ouvrez l’applet du panneau de configuration du pare-feu Windows.
- Puis clique Autoriser une application ou une fonction via le pare-feu Windows Defender dans le Panneau de configuration.
- Clique le Changement choix des paramètres.
- Sélectionnez le Privé ainsi que Publique cases à cocher pour l’application Battle.net Launcher.
- appuie sur le d’accord switch pour valider.
Si l’application Battle.net Launcher n’y figure pas, cliquez sur le Autoriser une application supplémentaire bouton. appuie sur le Parcourir commutateur, sélectionnez le programme logiciel Battle.net Launcher, puis cliquez sur Ouvrir . Clique le Ajouter choix, puis cochez toutes les cases pour Battle.net.
Examinez également les Publique et Privé cases à cocher pour Call of Duty: Modern Warfare. Assurez-vous que vous avez également sélectionné les cases à cocher pour activer le jeu via le programme de pare-feu.
6. Mettez à jour le pilote de la carte graphique de votre ordinateur
Call of Duty: Warzone peut ne pas démarrer car l’automobiliste de votre carte graphique est daté, incompatible ou défectueux. La mise à niveau ou la réinstallation du pilote du véhicule pour la carte graphique de votre ordinateur peut être l’option dans un tel scénario. Vous pouvez mettre à niveau manuellement l’automobiliste pour votre GPU en téléchargeant et en installant le dernier plan de chauffeur pour celui-ci à partir du site NVIDIA ou AMD.
Si vous avez besoin d’aide pour ce faire, jetez un œil à la façon de mettre à niveau les pilotes de votre véhicule graphique pour encore plus d’informations.
7. Démarrez soigneusement votre PC
Vous pouvez exclure les programmes et services de démarrage tiers du démarrage de Windows en démarrant correctement. Un démarrage propre de votre PC peut filtrer un programme ou un service qui pourrait contrevenir à Battle.net ou au jeu Call of Duty: Warzone. Pour nettoyer Windows, transformez les configurations de configuration de démarrage comme ceci.
- Cliquez sur l’icône du menu Démarrer avec le commutateur de souris idéal pour choisir Cours .
- Entrer msconfig je n la zone Ouvrir dans Exécuter.
- Cliquez sur d’accord pour afficher la fenêtre de configuration du système.
- Décochez la Charger les produits de démarrage case à cocher.
- Sélectionnez le Prestations de service en haut de la fenêtre de configuration du système.
- Cliquez sur Masquer toutes les solutions Microsoft de choisir cet établissement, qui laisse de côté tous les services système les plus essentiels.
- appuie sur le Désactiver tous les pour décocher toutes les cases sélectionnées pour les solutions tierces.
- Puis clique Appliquer > > d’accord pour enregistrer des alternatives et également quitter MSConfig.
- Une invite de boîte de dialogue s’ouvrira certainement demandant de réactiver. Cliquez sur Redémarrage là pour nettoyer le démarrage de votre PC.
- Essayez d’établir Call of Duty: Warzone après la réactivation.
Est-ce que cela traitait du fait que le jeu ne commençait pas? Si c’est le cas, il y avait peut-être un programme d’arrière-plan ou une solution en conflit avec Call of Duty: Warzone. Vous pouvez simplement laisser votre configuration de démarrage telle quelle ou tenter d’identifier quel programme logiciel déclenche le problème. Jetez un œil au gestionnaire de tâches Commencez pour voir quels programmes ont été désactivés depuis le début de Windows.
8. Réinstallez Call of Duty: Warzone
La réinstallation de Call of Duty : Warzone remplacera certainement ses fichiers. Comme le jeu est un énorme téléchargement, faites-en une résolution de dernière ressource si rien d’autre ne fonctionne.
Voici exactement comment réinstaller Call of Duty: Warzone :
- Ouvrez la fenêtre d’accueil de Battle.net.
- Cliquez sur Tous les jeux et sélectionnez également Call of Duty: Warzone.
- Cliquez ensuite sur l’icône de rouage sur le Jouer bouton pour Call of Duty: Warzone.
- Sélectionnez le Désinstaller option.
- Redémarrez votre ordinateur de bureau ou portable après avoir désinstallé Call of Duty: Warzone.
- Ouvrez Battle.net une fois de plus et cliquez sur le Installer option pour Call of Duty: Warzone.
Vous pouvez également essayer de réinstaller Battle.net pendant que vous y êtes. Pour ce faire, appuyez sur le Gagner + R raccourci clavier, tapez appwiz.cpl dans Exécuter, ainsi que cliquez sur d’accord . Sélectionnez Battle.net dans Programmes et Fonctionnalités, puis cliquez sur le Désinstaller/Modifier choix pour cette application logicielle. Téléchargez ensuite la version la plus récente du logiciel à partir du Bataille. site Internet pour le réinstaller.
9. Contactez le service client d’Activision Blizzard
Si tout le reste échoue, vous pouvez appeler le service d’assistance d’Activision pour Call of Duty: Warzone. Pour cela, connectez-vous à votre compte sur le Site internet d’Activision . Cliquez ensuite sur Options d’assistance, sélectionnez le jeu Warzone ainsi qu’une plate-forme, puis soumettez également un ticket d’assistance à partir de là.
Amusez-vous à nouveau avec Call of Duty: Warzone
Ces résolutions vérifiées vont probablement démarrer Call of Duty : zone de guerre sous Windows 11/10 pour la plupart des joueurs. On ne peut pas promettre que ces options possibles empêcheront certainement Warzone de commencer pour tout le monde, mais elles valent le coup. En plus de ceux-ci, essayez de désactiver ou peut-être de désinstaller un logiciel antivirus tiers qui peut perturber le jeu.