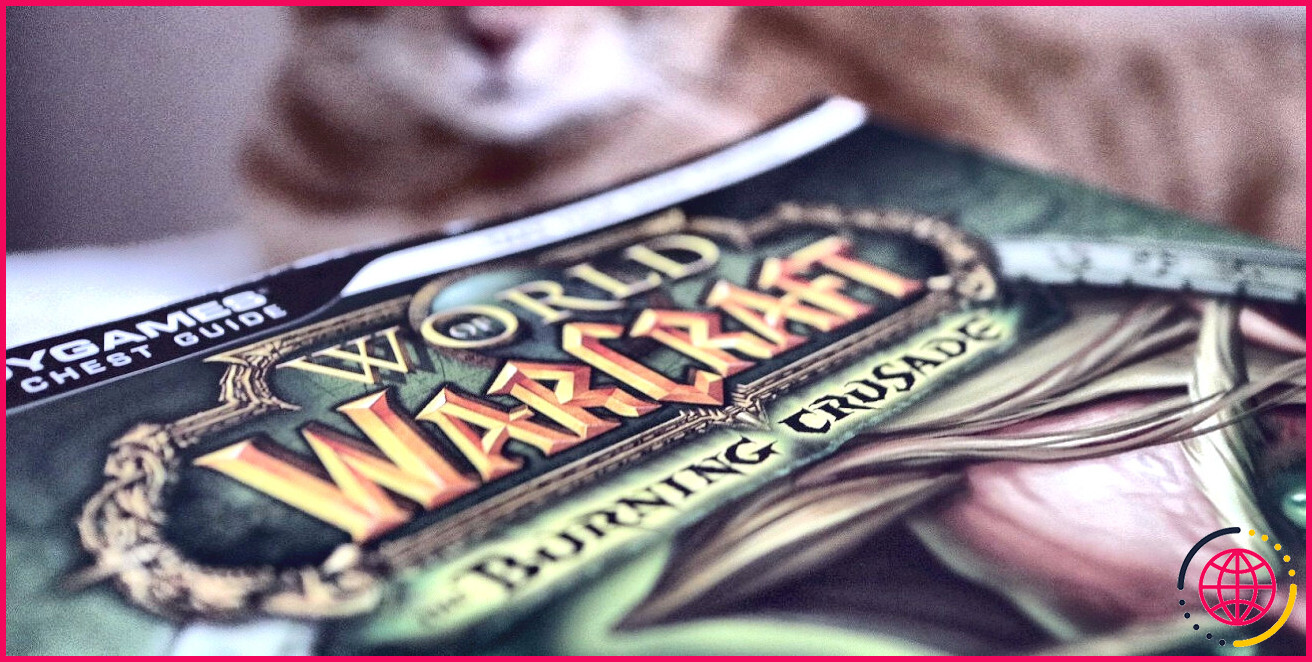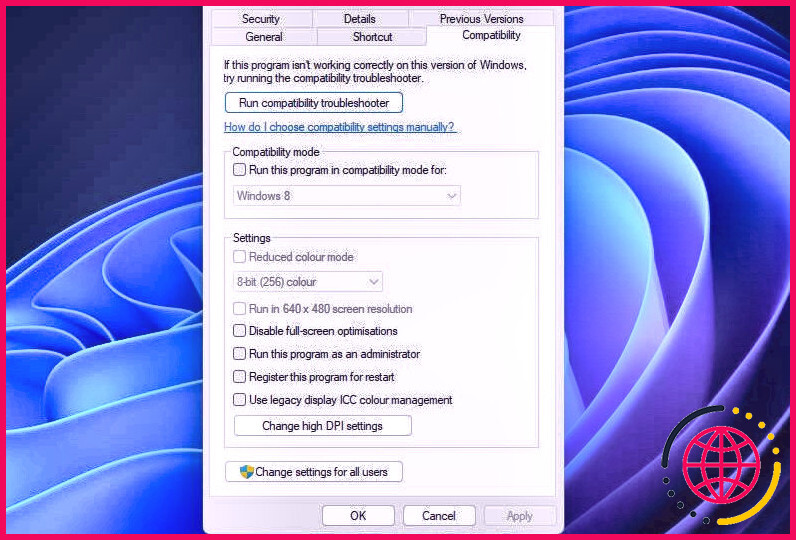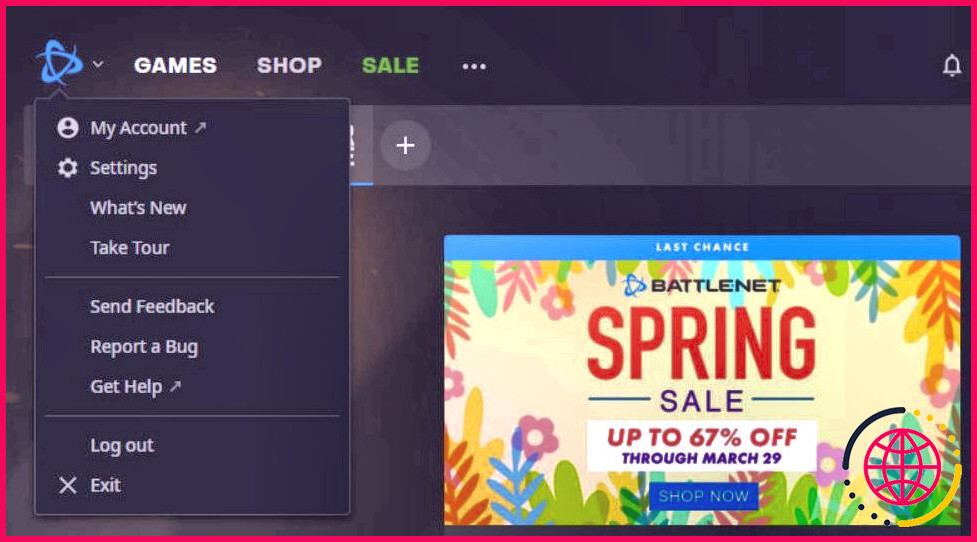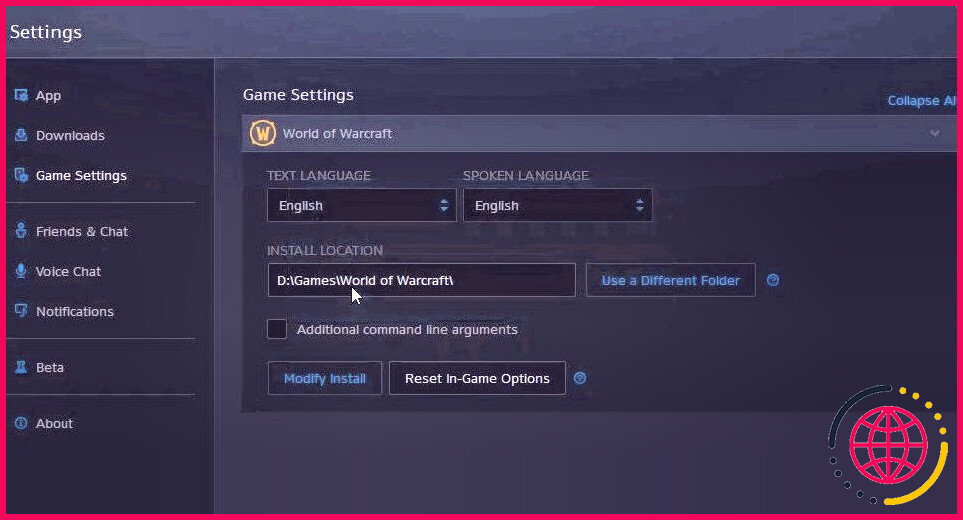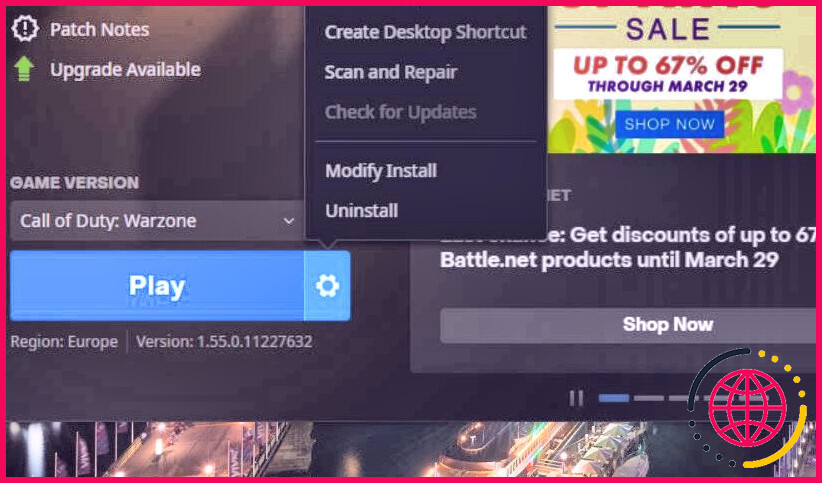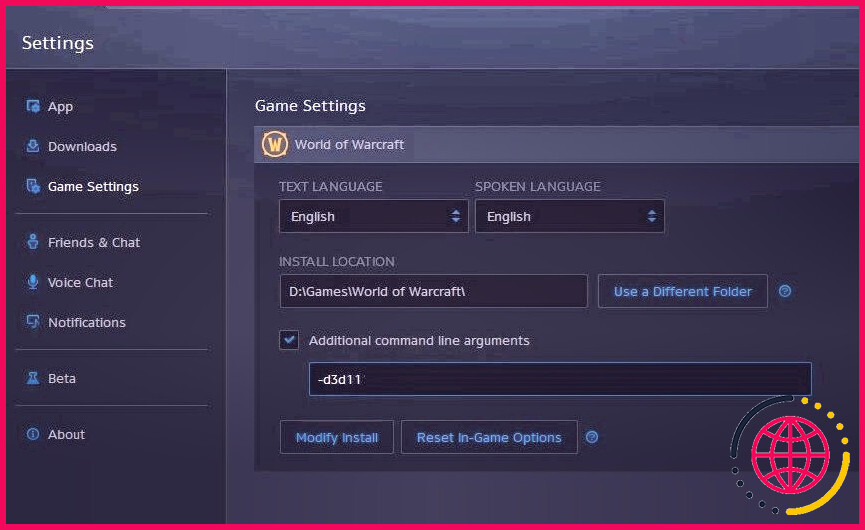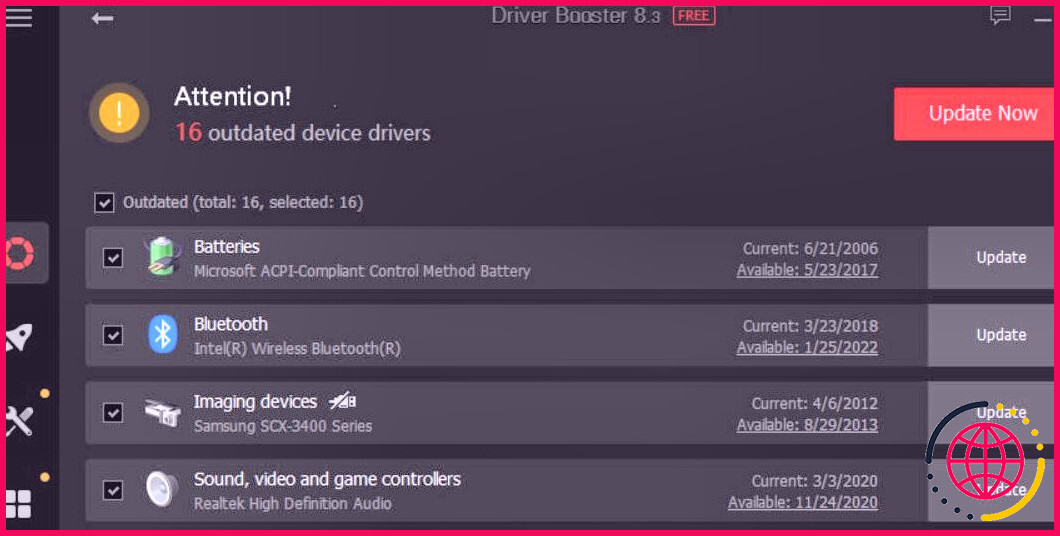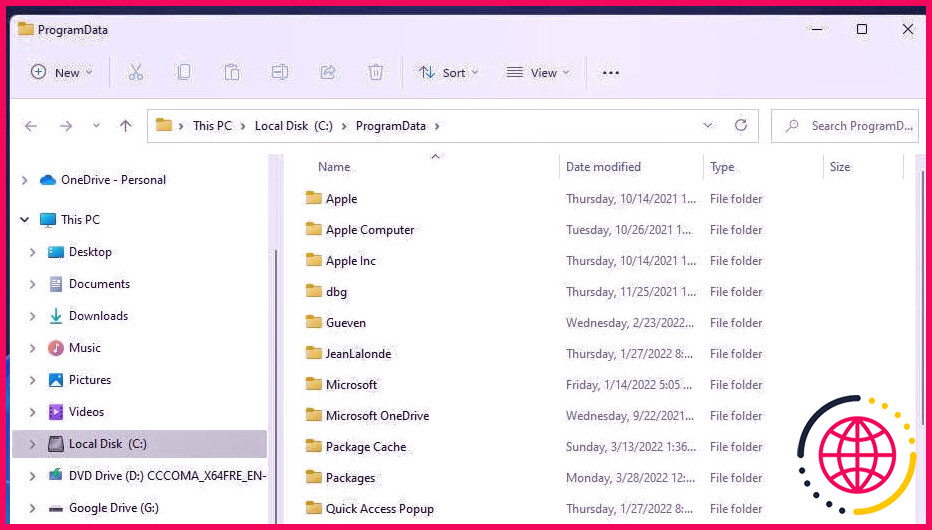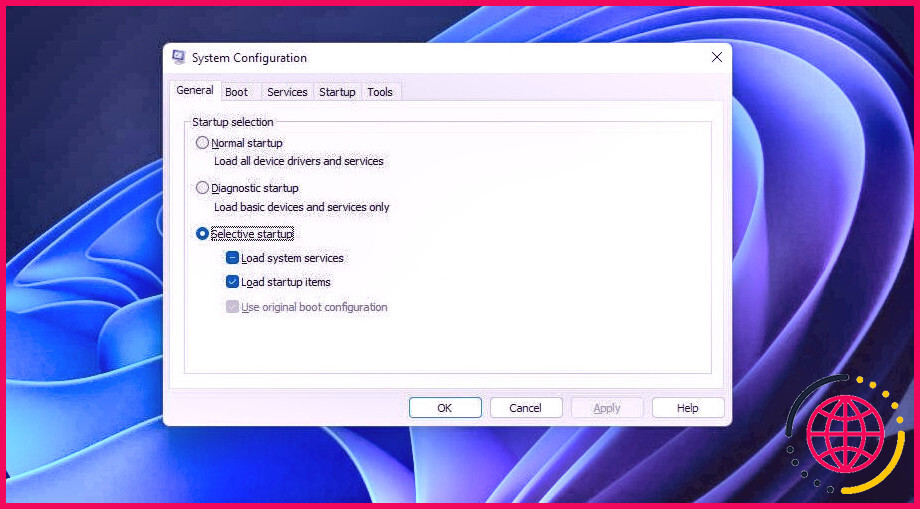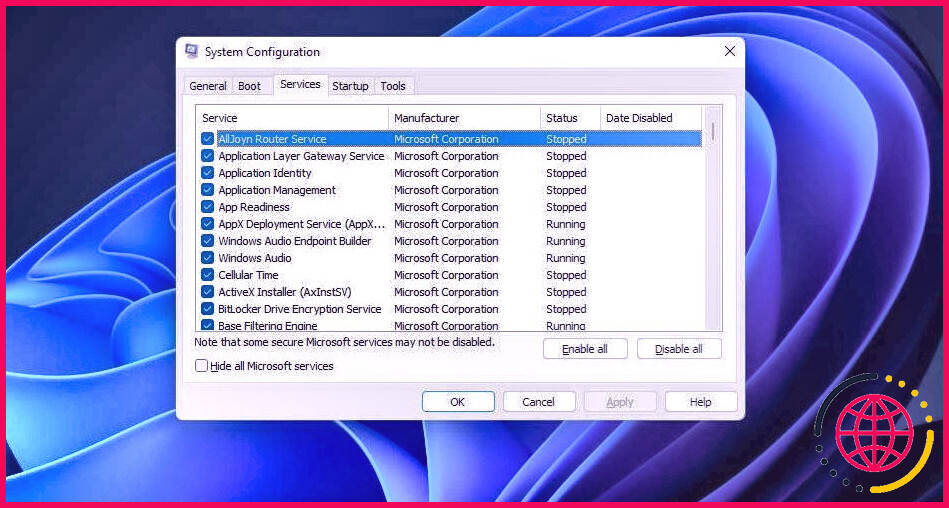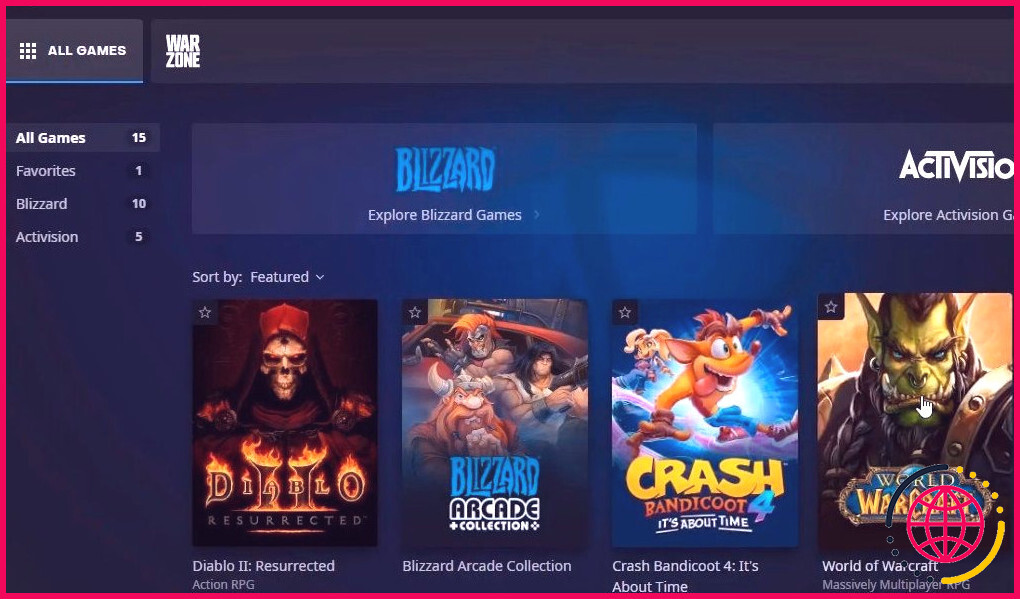Comment réparer World of Warcraft qui ne se lance pas sous Windows 11 ou 10
World of Warcraft (ou « WoW » en abrégé) est l’un des MMORPG les plus joués pour Windows 11 et 10. Cependant, dans certains cas, les joueurs ont besoin de corriger les problèmes technologiques pour WoW. Par exemple, certains joueurs ont mis en ligne sur le forum d’assistance de Blizzard des solutions potentielles pour World of Warcraft qui ne sortent pas dans Windows 11/10. En cliquant sur le Jouer bouton dans Battle.net ne démarre pas le jeu pour eux.
La bonne nouvelle est que plusieurs joueurs ont également rencontré des problèmes de lancement de World of Warcraft. Il existe différentes résolutions prospectives validées pour WoW qui ne se lance pas. Ce sont quelques-unes des résolutions potentielles qui peuvent démarrer World of Warcraft.
1. Configurez World of Warcraft pour qu’il s’exécute en tant qu’administrateur
le Exécuter en tant que gestionnaire L’option fournit le programme logiciel que vous choisissez pour lancer des droits système élevés. Si WoW n’est pas configuré pour s’exécuter en tant que gestionnaire, il n’a pas un accès complet aux emplacements restreints dans Windows. Il est donc recommandé de commencer par le dépannage et de s’assurer que World of Warcraft est configuré pour fonctionner avec les libertés civiles de l’administrateur comme suit.
- Ouvrez l’Explorateur de fichiers et le dossier de World of Warcraft. Le cours de dossier par défaut pour le jeu est C: Program Files (x86) Battlenet World of Warcraft _ détail .
- Faites un clic droit sur le Wow. EXE et choisissez le Propriétés option de sélection des aliments contextuels.
- Alors choisi Exécutez ce programme en tant que gestionnaire sur le Compatibilité tab si cette option n’est pas sélectionnée.
- Sélectionnez le Appliquer > > d’accord choix pour confirmer.
2. Réinitialisez les options en jeu pour World of Warcraft
World of Warcraft peut ne pas démarrer en raison du fait que certains de ses paramètres de jeu ne sont pas compatibles avec votre PC. Dans ce cas, la réinitialisation des paramètres de jeu de World of Warcraft via Battle.net pourrait être une solution potentielle.
Voici exactement comment réinitialiser les alternatives en jeu de WoW à une configuration par défaut :
- Ouvrez la fenêtre du lanceur Battle.net.
- appuie sur le Bataille. l’Internet bouton en haut à gauche de la fenêtre d’accueil de Battle.net.
- Clique le Réglages menu option.
- Sélectionner Paramètres de jeu à gauche de la fenêtre d’accueil.
- Sélectionnez ensuite World of Warcraft et cliquez également sur son Réinitialiser en jeu bouton d’options.
- appuie sur le Réinitialiser les options en jeu bouton pour confirmer.
3. Réparer les fichiers de jeu corrompus
Des fichiers corrompus ou absents peuvent généralement créer des problèmes de démarrage de jeux vidéo. Vous pouvez réparer les documents de World of Warcraft avec l’utilitaire de travail de réparation de Battlenet similaire à celui-ci.
- Affichez le logiciel de lancement Battle.net.
- Sélectionnez World of Warcraft dans Battle.net.
- Cliquez sur le côté droit de la Jouer bouton pour WoW pour augmenter le menu affiché ci-dessous.
- Sélectionner Numériser et réparer au menu.
4. Désactivez le logiciel antivirus tiers
Les utilitaires antivirus peuvent parfois signaler par erreur et également bloquer l’exécution d’un programme logiciel légitime. Pour vous assurer que votre application logicielle anti-virus n’est pas complexe pour World of Warcraft comme un logiciel malveillant, désactivez-la avant d’essayer d’introduire le jeu. Pour ce faire, cliquez sur le symbole de la barre d’état système de l’utilitaire antivirus avec le commutateur de souris approprié et choisissez une option qui désactive temporairement sa protection dans le menu contextuel.
5. Configurez World of Warcraft pour commencer avec DirectX 11
L’API DirectX 12 peut générer des soucis de démarrage pour certains jeux vidéo. Configurer Warcraft pour qu’il se lance toujours avec DirectX 11 garantira que DX12 ne déclenche aucun type de problème pour WoW. Vous pouvez le faire en ajoutant un désaccord de ligne de commande pour World of Warcraft conformément à :
- Lancez le logiciel Battle.net.
- Ouvrez le Paramètres de jeu choix pour Warcraft tels que définis symphonious 2 à 4 de la 2e résolution.
- Sélectionnez le Désaccords supplémentaires sur la ligne de commande case à cocher.
- Entrer – d3d11 dans la boîte de message.
- appuie sur le Terminé bouton pour conserver.
6. Mettez à jour le pilote de votre carte graphique
Les pilotes GPU obsolètes ou défectueux peuvent souvent produire des problèmes technologiques de jeu sur PC. Comme World of Warcraft est un jeu riche en graphismes, il est d’autant plus probable que vous devrez mettre à jour le pilote de la carte graphique de votre PC pour éviter que le jeu ne démarre.
Vous pouvez mettre à jour l’automobiliste pour la carte graphique de votre PC manuellement ou avec un logiciel tiers. Le moyen le plus simple consiste à mettre à niveau les pilotes de véhicule gadget avec un utilitaire de mise à jour de pilote de véhicule tiers, tel que DriverBooster, mais cela peut ne pas configurer le pilote de véhicule le plus récent pour votre carte graphique. Notre guide sur la façon exacte de mettre à niveau les pilotes graphiques dans Windows offre plus de détails sur les différentes méthodes que vous pouvez utiliser.
7. Effacez le dossier Battle.net
Blizzard recommande aux clients d’effacer un dossier de données momentanées Battle.net pour résoudre les problèmes de lancement de World of Warcraft. La suppression de ce dossier effacera également les données endommagées et obsolètes.
Voici exactement comment vous pouvez éliminer le dossier :
- Tout d’abord, ouvrez la fenêtre d’accueil Exécuter.
- Taper C:ProgramData dans la zone Ouvrir.
- Cliquez sur d’accord pour monter le dossier ProgramData.
- Sélectionnez le dossier Battle.net ici.
- appuie sur le Supprimer bouton sur l’explorateur de fichiers.
8. Démarrez proprement votre PC
Un démarrage ordonné est une configuration de démarrage minimale qui supprime les applications logicielles tierces ainsi que les solutions du démarrage de Windows. Cette résolution potentielle éliminera les logiciels et les services qui pourraient être en conflit (ou en conflit) avec World of Warcraft et maximisera les sources du système. Vous pouvez configurer un démarrage ordonné en modifiant certaines configurations MSConfig telles que celle-ci.
- Démarrez l’application Exécuter.
- Saisissez la commande MSConfig Run et cliquez également sur le d’accord option.
- Désélectionnez le Démarrage de la charge case à cocher sur le Général languette.
- Clique le Prestations de service onglet pour choisir Cacher tout Microsoft prestations de service.
- Sélectionner Désactiver tous les pour décocher les cases restantes.
- Pour conserver les toutes nouvelles configurations de démarrage, cliquez sur le Appliquer bouton.
- Sélectionner d’accord pour fermer l’énergie MSConfig.
- Sélectionnez ensuite Redémarrage sur le déclencheur de la boîte de dialogue.
Si un démarrage ordonné résolvait le problème, l’un des programmes ou solutions désactivés déclenchait très probablement le problème. Le problème de démarrage se reproduira probablement si vous récupérez les configurations de démarrage d’origine sans identifier le programme ou la solution en conflit.
Néanmoins, vous pouvez récupérer la configuration de démarrage d’origine en sélectionnant le Charger les éléments de démarrage option dans MSConfig. Cliquez sur Tout activer pour réactiver toutes les solutions tierces désactivées. Après cela choisissez Appliquer pour enregistrer les paramètres modifiés.
9. Réinstallez World of Warcraft
Si l’installation de Warcraft est corrompue, vous devrez peut-être réinstaller le jeu pour le réparer. Ce faisant, vous perdrez les pièces jointes WoW ainsi que les modifications à moins que vous n’en fassiez des copies de sauvegarde. Vous pouvez réinstaller World of Warcraft dans Windows 11 comme ceci.
- Démarrez le logiciel client Battle.net.
- Sélectionnez World of Warcraft dans votre collection de jeux Battle.net.
- Cliquez sur l’engrenage ( Choix ) symbole pour sélectionner Désinstaller .
- Une fois désinstallé, redémarrez Windows.
- Ouvrez à nouveau Battle.net et réinstallez le jeu à partir de là.
Lancez World of Warcraft avec ces correctifs potentiels
Il n’y a pas de solution garantie pour que World of Warcraft ne sorte pas. Cependant, il y a une chance tout à fait respectable à tout le moins parmi les correctifs potentiels ci-dessus de régler un problème de lancement de Warcraft sur votre PC. Après cela, vous pourrez à nouveau profiter de tous les délices et des déversements du cosmos Warcraft.