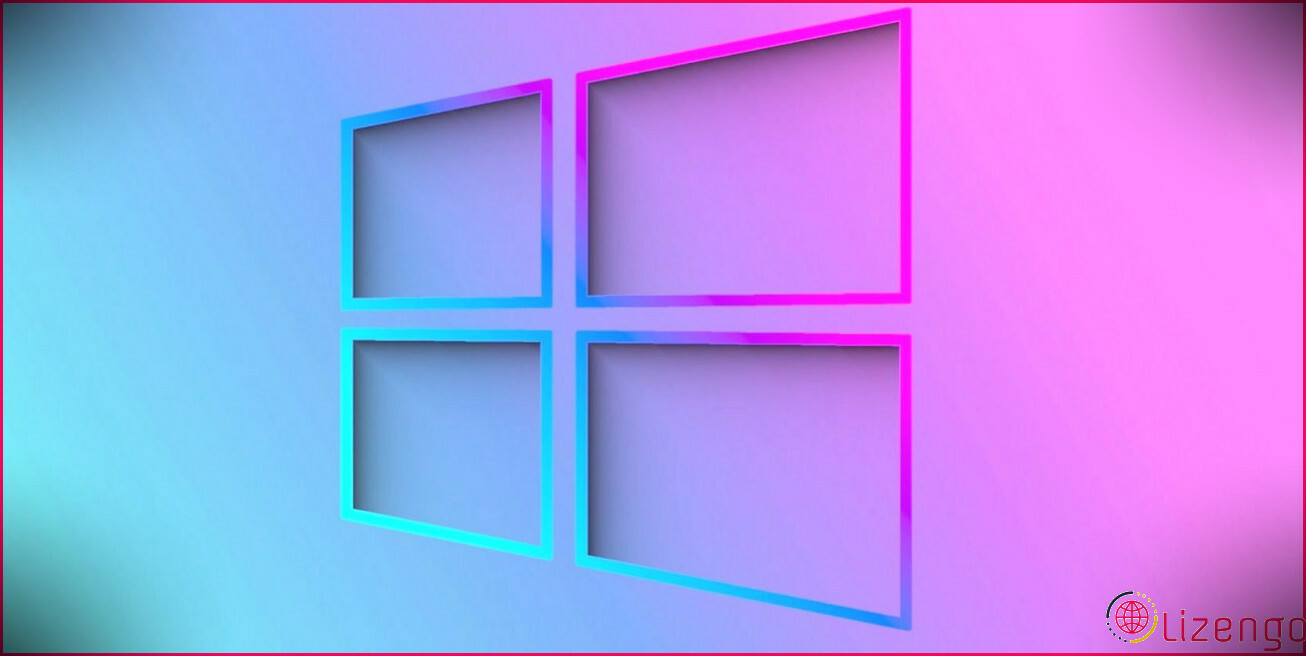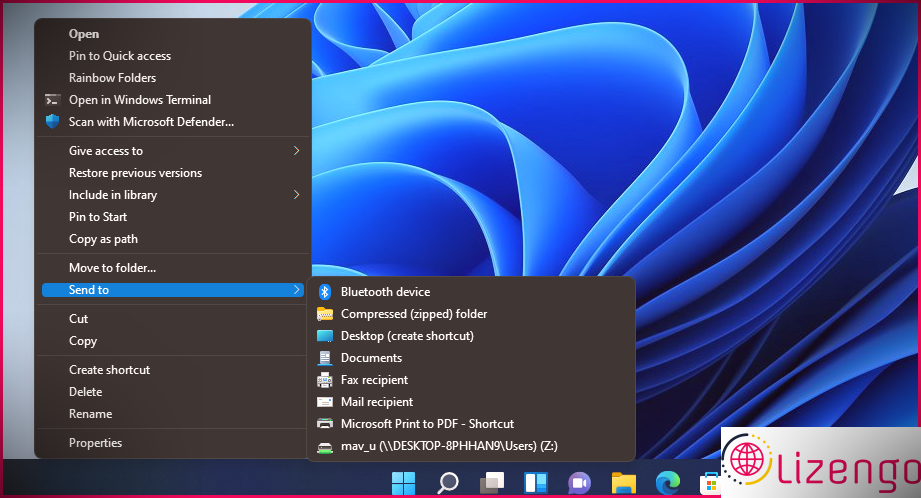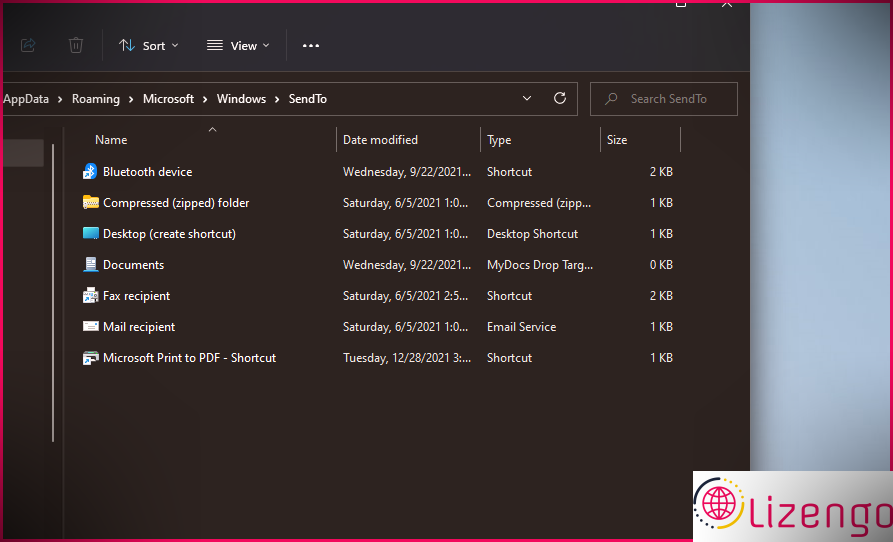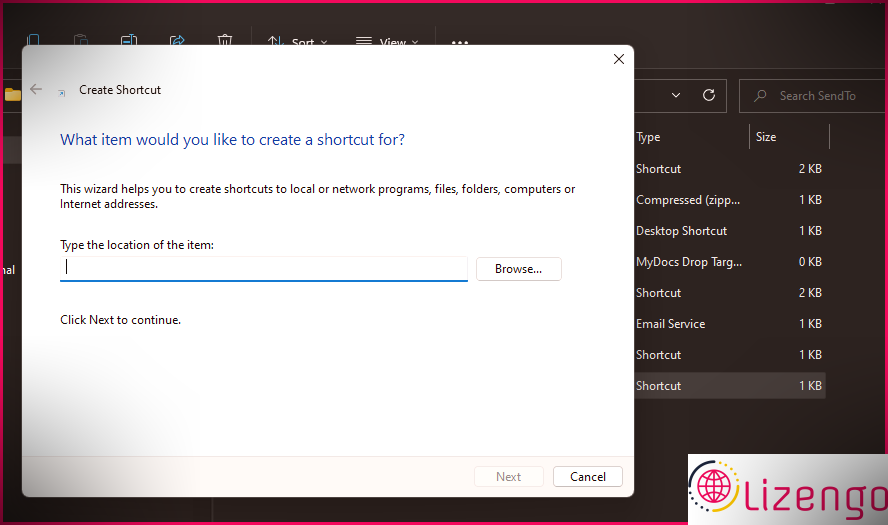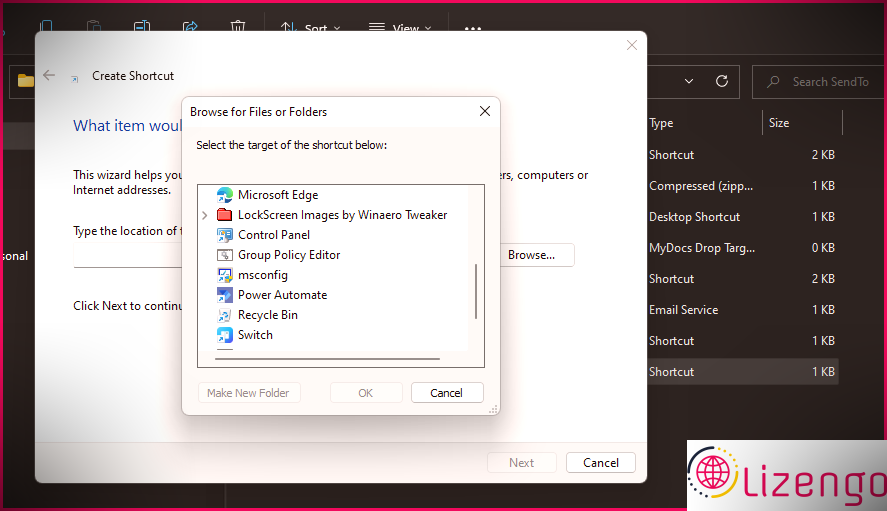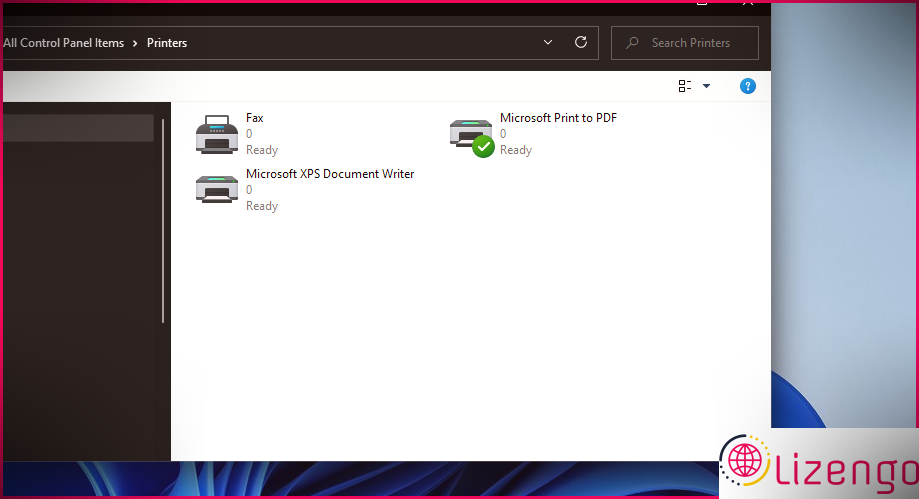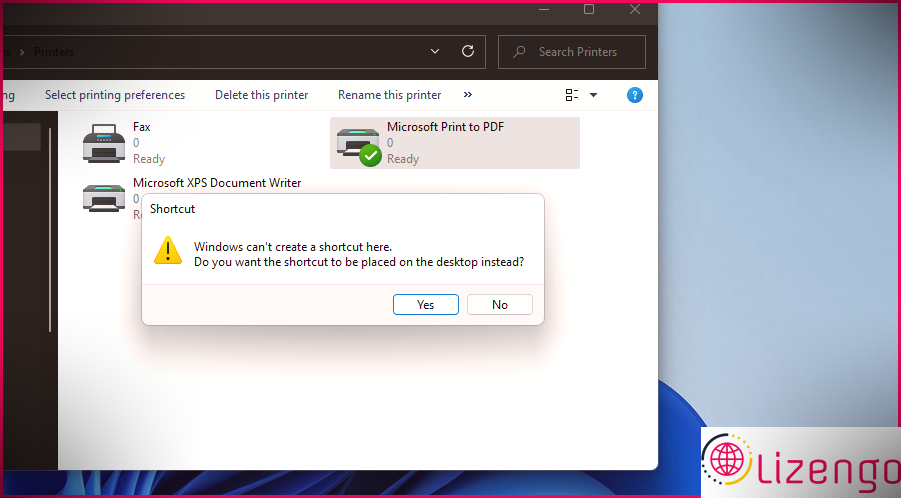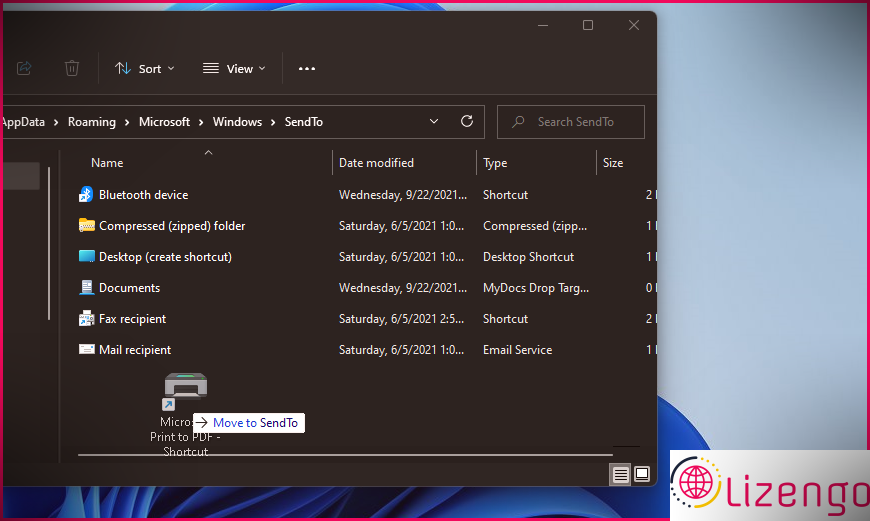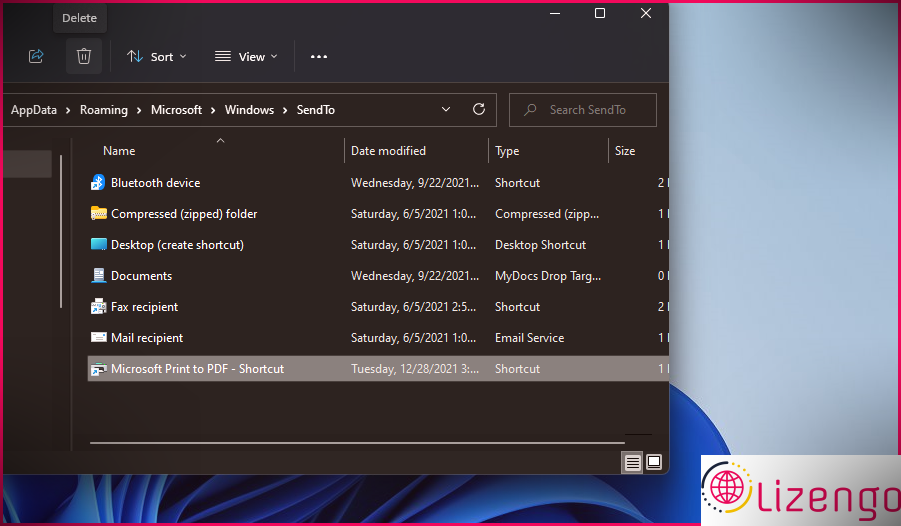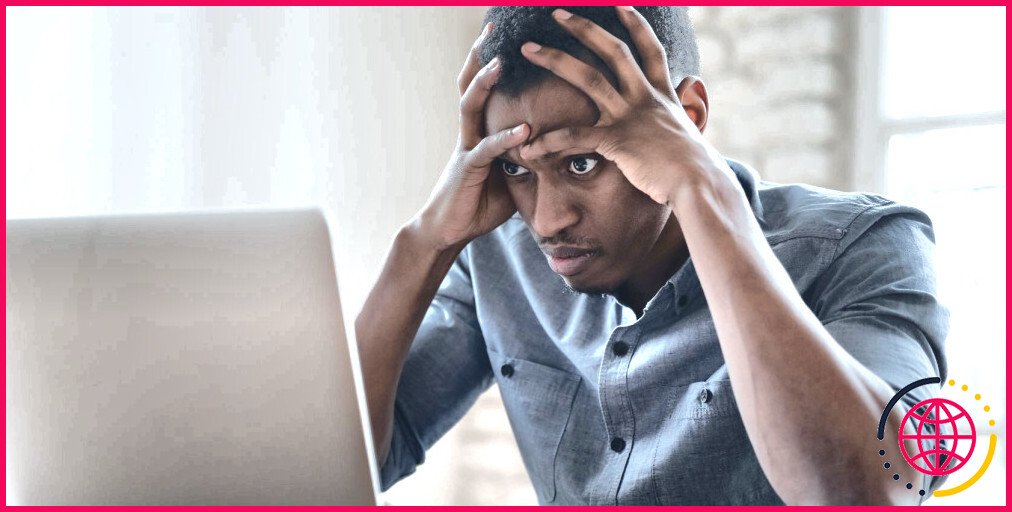Comment ajouter de nouveaux raccourcis au menu « Envoyer vers » dans Windows 11
La sélection d’aliments « Envoyer à » est une option de sélection d’aliments contextuelle pratique dans Windows. Lorsque vous cliquez avec le bouton droit sur une donnée ou un dossier, vous pouvez choisir un sous-menu « Envoyer vers » qui comprend quelques choix de lieux. Choisir d’envoyer un élément via ce menu le répliquera à l’endroit sélectionné. Par conséquent, ce sous-menu est un moyen utile de copier rapidement des documents et des dossiers.
La sélection de plats « envoyer à » se compose simplement de quelques choix par défaut. Néanmoins, vous pouvez y inclure des options beaucoup plus rapides. Vous pouvez ajouter de nouveaux moyens plus rapides au sous-menu « Envoyer vers » dans Windows 11, comme indiqué ci-dessous.
Le menu contextuel de Windows 11
Le menu contextuel de Windows 11 a subi des modifications remarquables. Microsoft a en fait repensé cette sélection d’aliments pour lui offrir une sensation et une apparence beaucoup plus modernes. le Couper , Copie , Renommer , et Supprimer les choix ont maintenant des commutateurs au bas de cette sélection d’aliments.
Le menu « Envoyer vers » n’est pas disponible sur la sélection d’aliments contextuelle remaniée de Windows 11. Néanmoins, vous pouvez toujours accéder à ce sous-menu dans Windows 11 dans une sélection d’aliments contextuelle traditionnelle (l’ancienne). Pour ce faire, faites un clic droit sur une donnée ou un dossier et choisissez Afficher plus d’options . Après cela, vous pouvez choisir Envoyer à et sélectionnez un choix là-bas.
Comment ajouter des options de raccourci au menu « Envoyer vers »
Pour personnaliser le menu « Envoyer vers », vous devrez ouvrir le dossier SendTo. Ensuite, vous pouvez ajouter de nouveaux choix de raccourcis au dossier de ce menu. Vous trouverez ci-dessous comment inclure un dossier et programmer des moyens plus rapides pour la sélection d’aliments « Envoyer vers » de Windows 11.
- Pour ouvrir Run, appuyez sur la Windows + R combinaison de touches.
- Taper shell : Envoyer à dans la case Ouvrir de Run.
- Cliquez sur d’accord pour ouvrir le dossier SendTo révélé directement ci-dessous.
- Faites un clic droit dans le dossier SendTo et sélectionnez Nouvelle .
- Ensuite, choisissez le Raccourci option pour ouvrir la fenêtre d’accueil révélée ci-dessous.
- Cliquez sur Parcourir pour faire apparaître une fenêtre de choix de dossier.
- Sélectionnez un dossier ou un élément de programme logiciel à inclure, puis cliquez sur le bouton d’accord changer.
- Cliquez sur Suivant rester jusqu’à la dernière action.
- Entrez un titre de manière plus rapide et appuyez également sur le Finir bouton.
Maintenant, faites un clic droit sur une donnée pour afficher le menu « Envoyer vers ». Vous verrez qu’il s’agit du tout nouveau dossier ou raccourci logiciel que vous venez d’inclure. Vous pouvez ajouter des dossiers conventionnels ou des dossiers de stockage en nuage (Google Drive, OneDrive, iCloud) au menu « Envoyer vers » avec l’outil Créer des raccourcis similaire. Cependant, vous devrez avoir installé des applications de stockage en nuage pour que leurs dossiers soient proposés en option dans l’explorateur de fichiers.
Faire glisser et descendre des dossiers ainsi que des moyens plus rapides sur le bureau est un autre moyen d’inclure des produits dans la sélection d’aliments « envoyer vers ». Vous pouvez faire glisser et déposer des dossiers et également des raccourcis directement dans le dossier SendTo dans l’explorateur de fichiers ou à partir de l’ordinateur de bureau. Pour faire glisser un élément directement dans ce dossier, cliquez dessus avec le bouton gauche de la souris, maintenez le bouton gauche de la souris enfoncé et déplacez le dossier ou le raccourci du bureau directement dans SendTo.
Comment ajouter une imprimante au menu « Envoyer vers »
Une imprimante plus rapide pour la sélection d’aliments « envoyer à » peut s’avérer utile. Une fois configuré, vous pouvez envoyer des données à votre imprimante pour impression à l’aide de ce sous-menu. Pour inclure une imprimante plus rapidement dans ce sous-menu, suivez les actions ci-dessous.
- Lancez l’appareil Run et entrez shell : PrintersFolder dans sa zone de texte.
- Cliquez sur d’accord pour ouvrir le dossier dans la photo directement ci-dessous.
- Cliquez avec le bouton droit sur une imprimante à inclure dans le menu « Envoyer vers » et sélectionnez Créer un moyen plus rapide .
- Sélectionner Oui dans la boîte de dialogue Raccourci motiver qui s’ouvre.
- Ouvrez le dossier SendTo comme décrit ci-dessus.
- Par la suite, faites glisser l’imprimante de manière plus rapide depuis le bureau vers le dossier SendTo pour vous y déplacer.
Comment supprimer les raccourcis du menu « Envoyer vers »
Vous pouvez vous débarrasser des raccourcis « Envoyer vers » en les supprimant du dossier de ce menu. Ouvrez le dossier SendTo via Exécuter et choisissez un moyen plus rapide d’effacer. Cliquez sur Supprimer dans la barre de commandes de l’explorateur de fichiers pour supprimer l’élément sélectionné.
Pour sélectionner et éliminer plusieurs raccourcis, appuyez et maintenez le Ctrl tour. Ou appuyez sur le Ctrl + A raccourci clavier pour choisir n’importe quoi dans le dossier SendTo. Cliquez ensuite sur le bouton de la corbeille dans l’explorateur de fichiers.
Extension du menu « Envoyer vers » dans Windows 11
Le sous-menu « Envoyer vers » peut être beaucoup plus utile lorsque vous l’étendez avec les moyens les plus rapides dont vous avez besoin. L’inclusion de nouveaux dossiers et de lecteurs dans ce menu vous permettra certainement de leur envoyer (copier) rapidement des soumissions sans avoir à rechercher manuellement leurs emplacements. Vous pouvez ouvrir rapidement des documents contenant des programmes particuliers en y choisissant des alternatives d’applications logicielles.
Les options d’impression « Envoyer vers » peuvent également être des raccourcis très utiles pour publier des documents plus rapidement. Ainsi, un sous-menu « Envoyer vers » élargi peut être une excellente extension du menu contextuel de Windows 11.