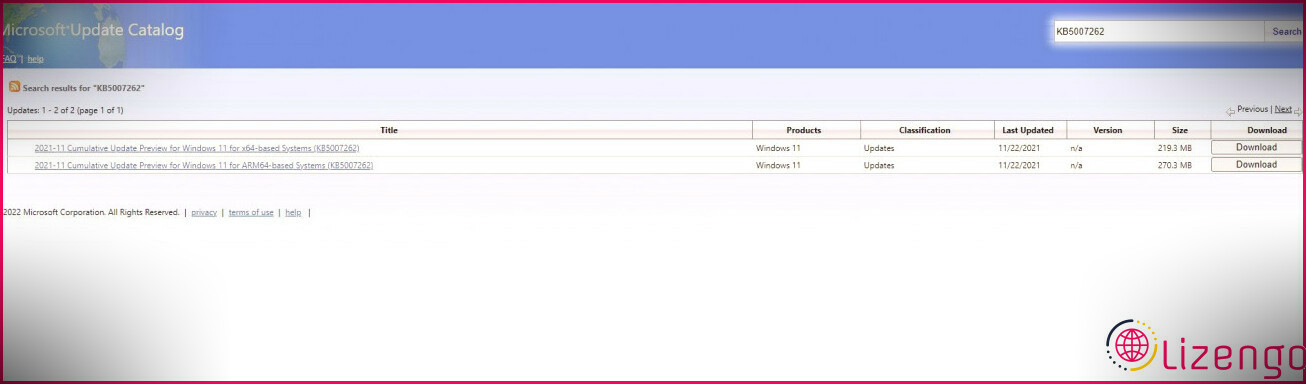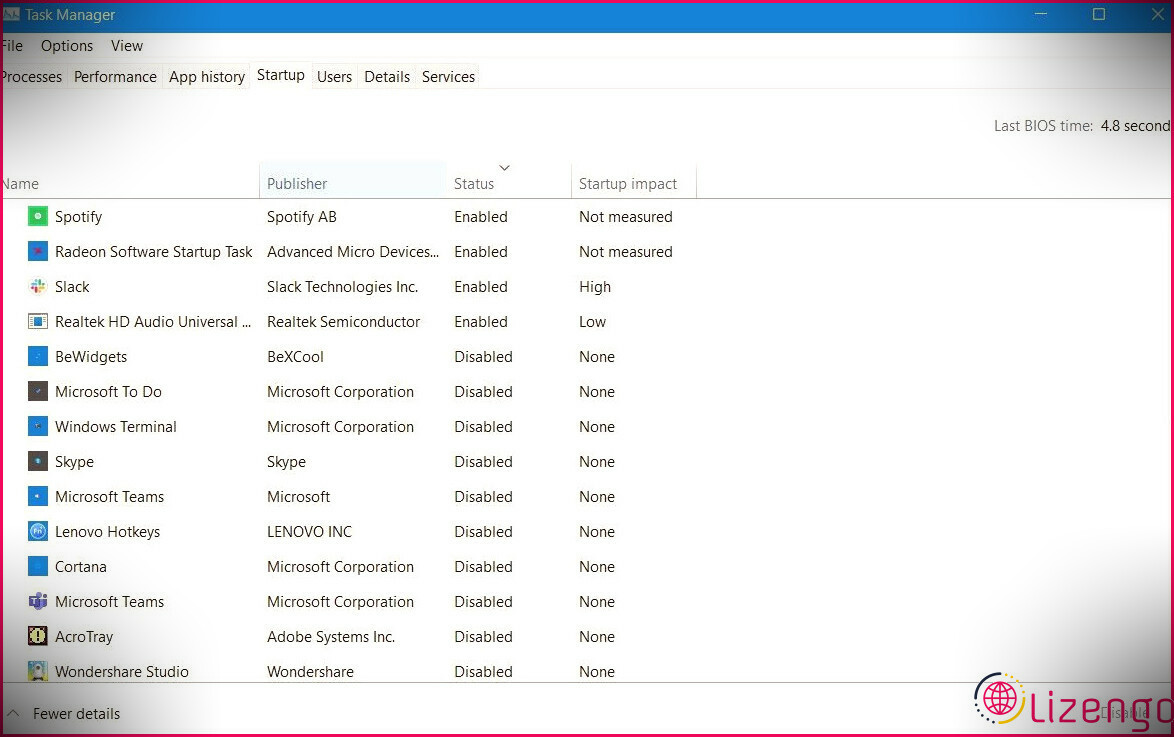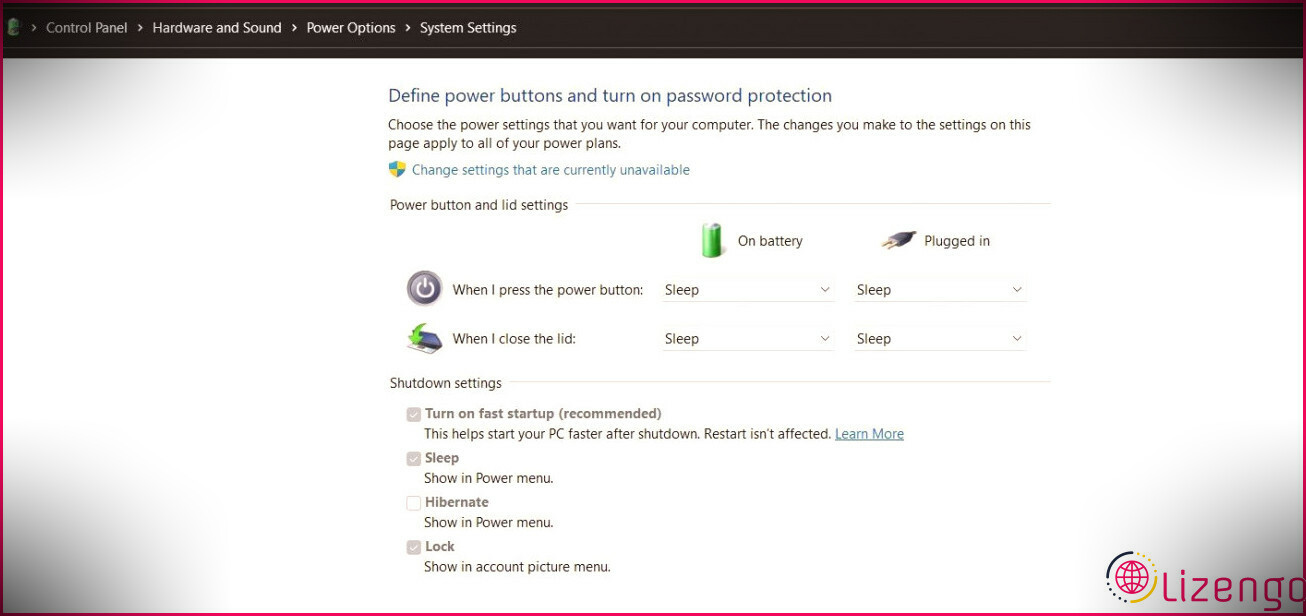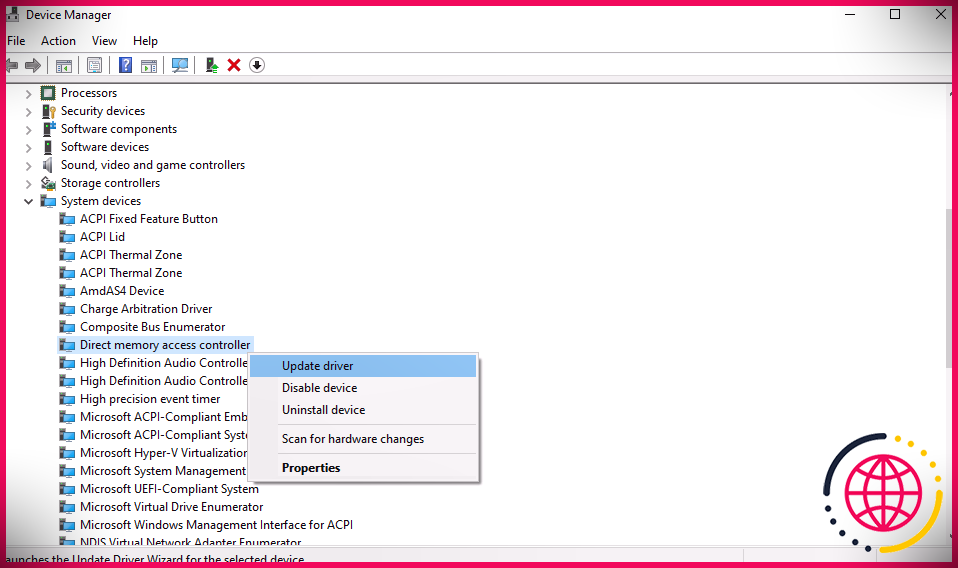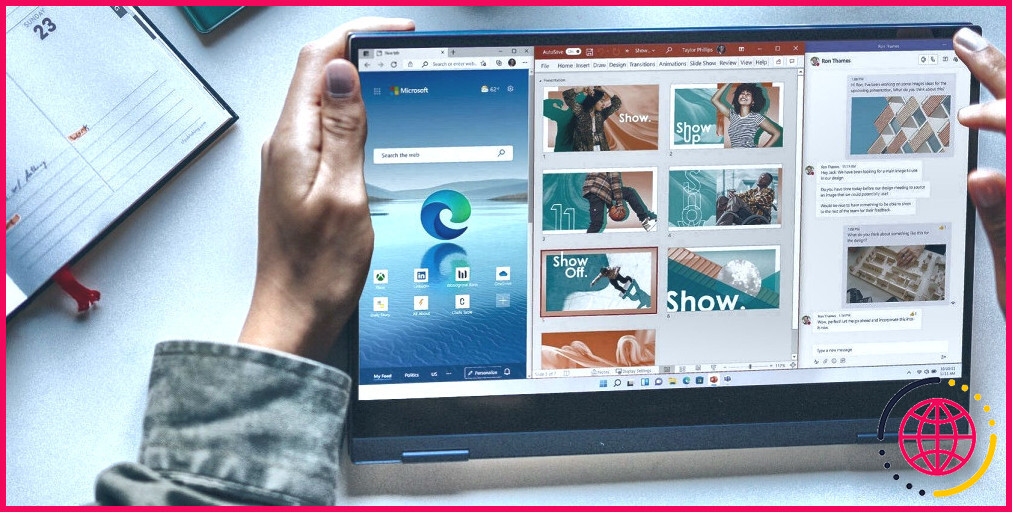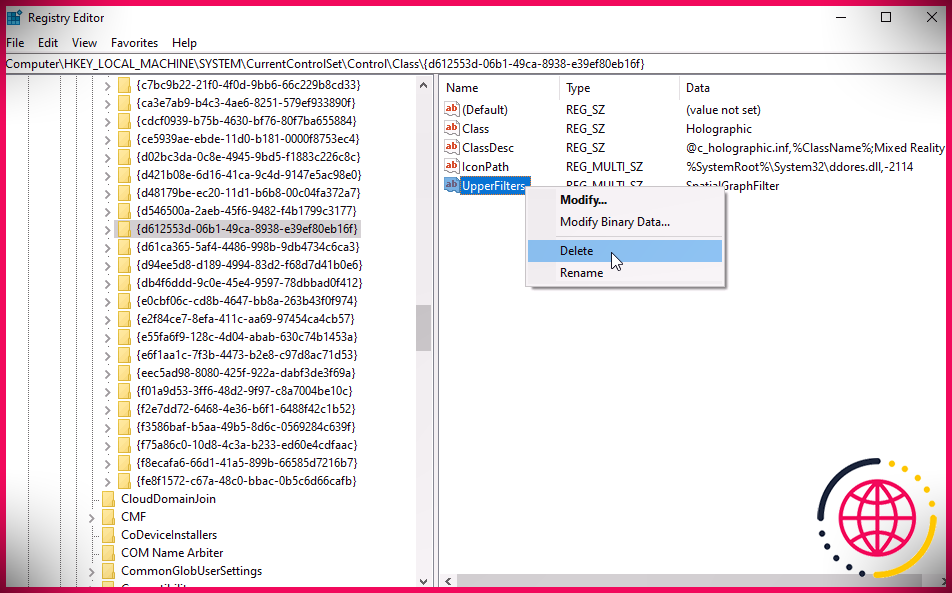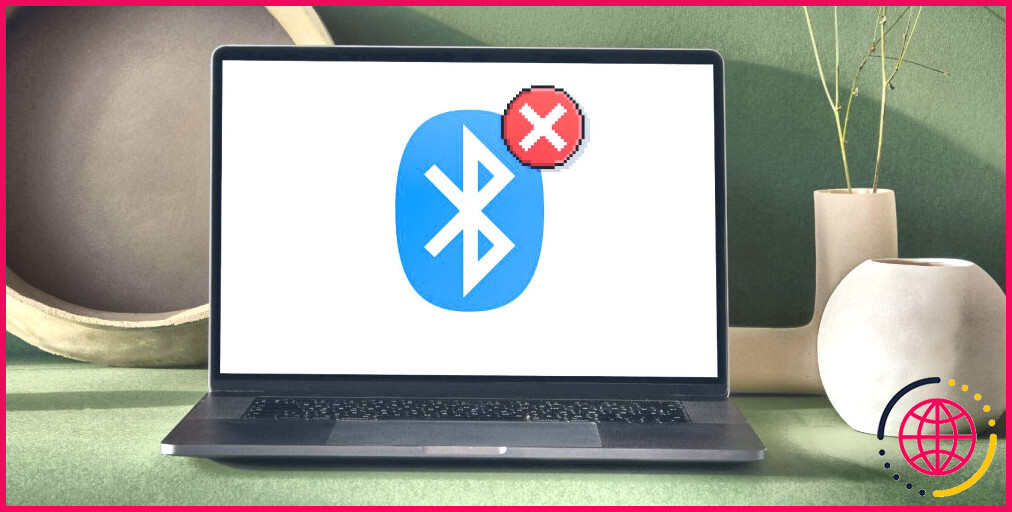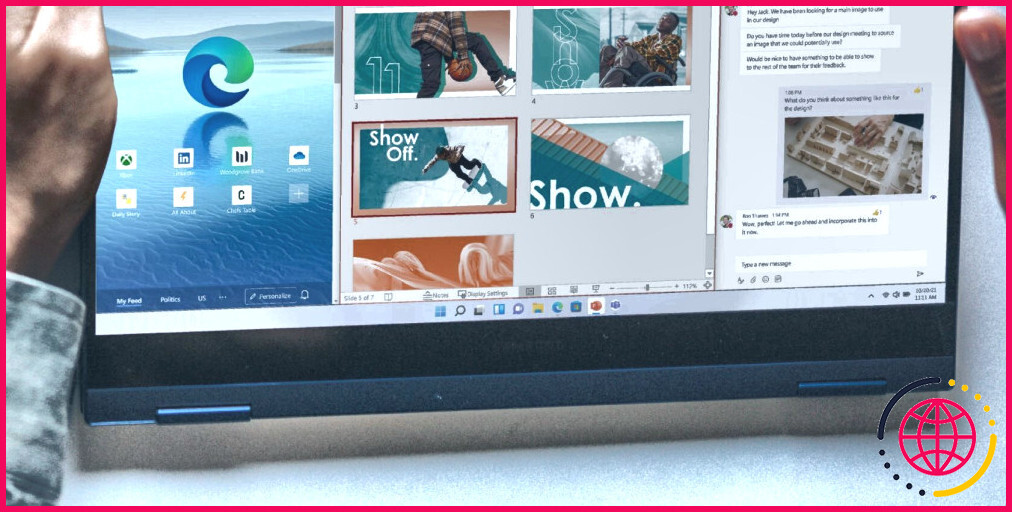Comment améliorer les performances du SSD sous Windows 11
Windows 11 regorge de nouveaux ajustements passionnants qui réinventent radicalement le système d’exploitation Windows. Cependant, entre autres problèmes, de nombreux utilisateurs ont déploré que leurs SSD aient ralenti depuis la mise à jour vers Windows 11. Microsoft a en fait publié une mise à jour pour traiter le problème de fonctionnement lent des SSD sous Windows 11.
Si vous venez également de mettre à niveau vers Windows 11 et que vous avez également observé une baisse des performances du SSD, vous devrez ensuite essayer quelques correctifs améliorant les performances du SSD. Continuez à lire pendant que nous vous expliquons comment prendre soin d’un SSD lent sur les systèmes Windows 11.
Comment réparer un SSD lent via Windows Update
Depuis le lancement de Windows 11, il y a eu de nombreux griefs d’utilisateurs concernant les problèmes de performances lentes des SSD NVMe. Pour résoudre ce problème, Microsoft a publié la mise à jour Windows 11 KB5007262. Le point de mise à jour Windows a aidé à résoudre les problèmes de performances SSD pour de nombreuses personnes.
La mise à jour KB5007262 a été publiée vers la fin de 2021, vous pouvez donc ou non l’avoir déjà installée sur votre système. Nous vous conseillons d’inspecter votre arrière-plan Windows Update avant de continuer.
Si vous n’avez pas installé la mise à jour KB5007262, voici comment vous pouvez télécharger et installer le spot pour prendre en charge un SSD Windows 11 lent via Windows Update :
- Lancez le Démarrer menu, rechercher Réglages et cliquez également sur la correspondance la plus efficace.
- Dans la barre latérale, cliquez sur Windows Update .
- Cliquer sur Vérifier les mises à jour et également lorsque les mises à jour sont apportées, vérifiez si la mise à niveau KB5007262 est fournie. Windows 11 montera instantanément la mise à niveau si elle est proposée, et vous devez être excellent pour y aller.
- Une fois la procédure de versement terminée, cliquez sur Redémarrer actuellement pour que les modifications prennent effet.
Si vous n’avez pas obtenu la mise à jour KB5007262 automatiquement, vous devrez la télécharger depuis le Catalogue de mise à jour Microsoft manuellement. Assurez-vous de télécharger la variante x64 de la mise à niveau
Une fois la mise à niveau téléchargée et installée, installez-la et, une fois déclenchée, réactivez votre système.
Le point de mise à niveau doit avoir une influence substantielle sur l’amélioration des performances SSD de votre système.
Désactivez les programmes de démarrage pour accélérer votre SSD
Si vous avez déjà installé le point de mise à jour KB5007262, après cela, vous devrez probablement modifier quelques points pour que votre SSD fonctionne à nouveau correctement. Minimiser le nombre d’applications qui vont au démarrage peut affecter considérablement l’efficacité de votre SSD ainsi que la vitesse à laquelle il démarre.
Pour désactiver les applications de démarrage, faites un clic droit sur le Démarrer menu ainsi que cliquez sur Gestionnaire des tâches . Cliquez ensuite sur le Commencez onglet et désactivez également toutes les applications inutiles.
Activer le démarrage rapide
Le démarrage rapide est une fonction géniale facilement disponible dans les options d’alimentation de votre système, et il vous permet également de démarrer votre PC plus rapidement après une fermeture.
Pour activer le démarrage rapide sur Windows 11 et améliorer les performances du SSD :
- Ouvrez le Panneau de commande du Démarrer menu.
- Cliquer sur Matériel ainsi que son , sélectionnez Options d’alimentation , et après ça Choisissez ce que fait le bouton d’alimentation .
- Cliquer sur Modifier les paramètres actuellement indisponibles .
- En dessous de Configurations d’arrêt , assurer la Activer le démarrage rapide case à cocher est rendue possible pour.
- Enfin, cliquez Enregistrer les ajustements pour que les modifications fonctionnent.
Réparer un SSD lent sous Windows 11
Windows 11 est puissant, mais il présente quelques problèmes. Il y a beaucoup à attendre après la mise à jour, et Windows 11 va simplement s’améliorer en 2022. Sans aucun doute, un SSD lent est un problème sérieux et aussi irritant ; et certainement pas celui que vous souhaitez expérimenter après la mise à jour vers un tout nouveau système d’exploitation.
Il existe de nombreux moyens de rendre votre PC plus rapide après la mise à niveau vers Windows 11, et contrairement à Windows 10, le système d’exploitation le plus récent de Microsoft n’est pas truffé de bloatware.