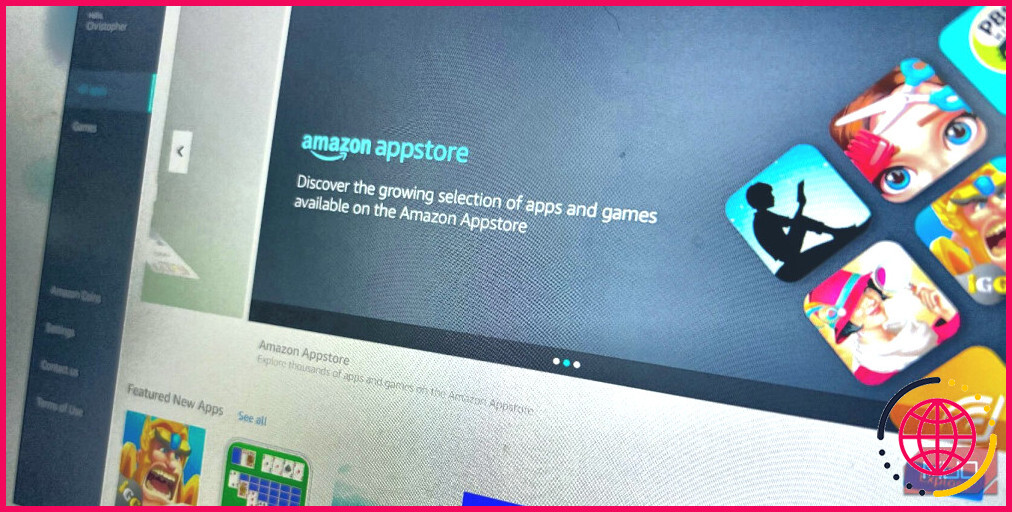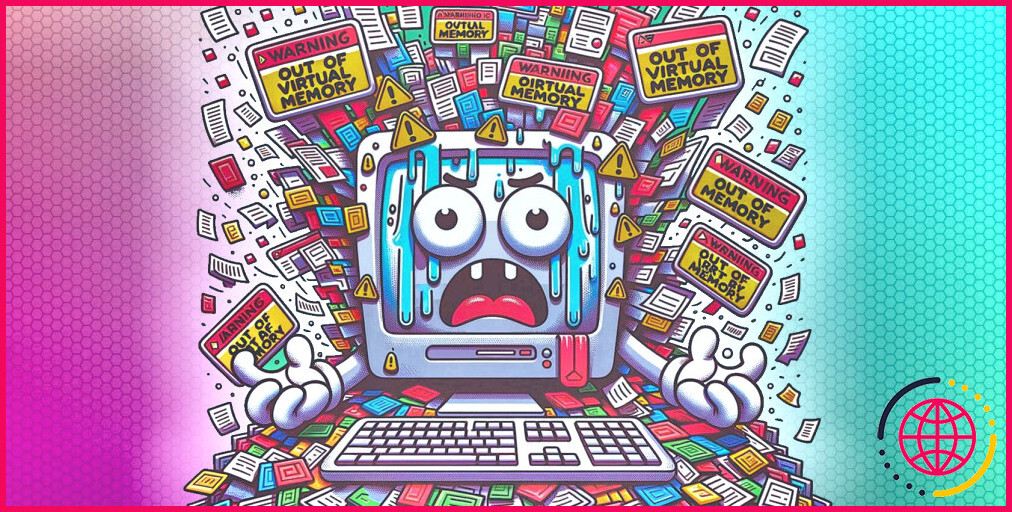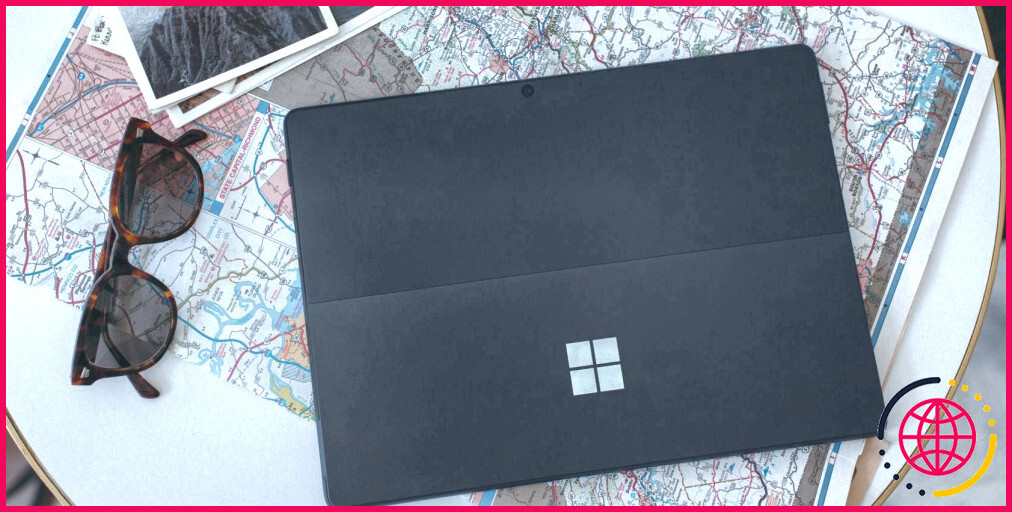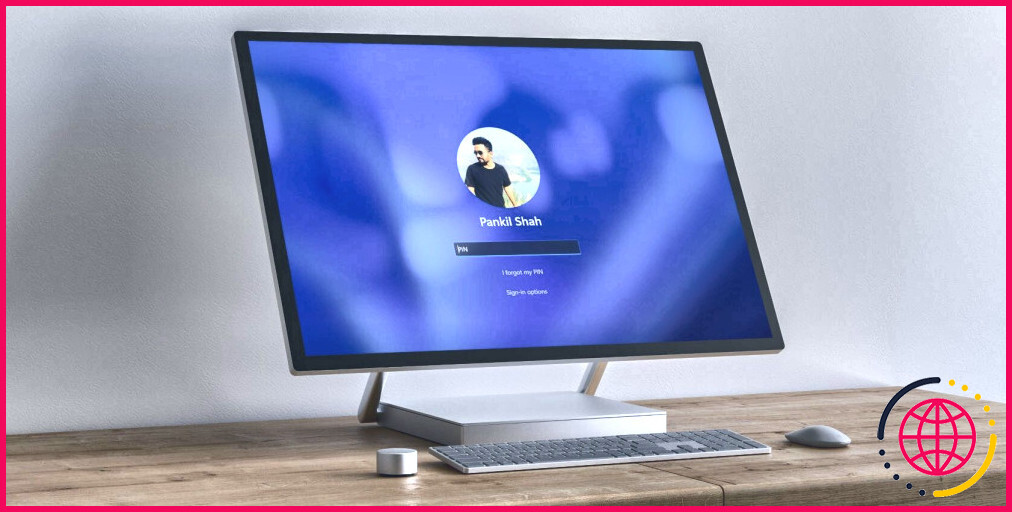Comment réparer le serveur DNS qui ne répond pas sous Windows 11
DNS ou Domain Name System est le système de nommage décentralisé qui identifie les ordinateurs, les serveurs et les autres ressources accessibles par Internet. Cela aide essentiellement à identifier votre PC et le trafic entrant. Cependant, vous pouvez rencontrer des erreurs si votre ordinateur ne peut pas accéder au serveur DNS.
Si vous obtenez une erreur « Le serveur DNS ne répond pas » sur votre Windows 11, ne paniquez pas. C’est encore un nouveau système, et des bugs peuvent l’affecter de temps en temps. Suivez simplement les correctifs ci-dessous et vous récupérerez votre système en un rien de temps.
Comment réparer l’erreur de serveur DNS qui ne répond pas sur un ordinateur Windows 11
Il existe de nombreuses raisons pour lesquelles vous obtenez cette erreur. Dans la plupart des cas, votre ordinateur ne peut pas établir de connexion avec Internet. Parfois, Windows identifie à tort les problèmes liés au réseau comme des problèmes DNS, alors que dans certains cas, cela est causé par une application tierce interférant avec votre connexion.
Quelle que soit la raison, vous pouvez essayer les correctifs ci-dessous pour résoudre l’erreur « Le serveur DNS ne répond pas » sous Windows 11.
Rappel important: Avant d’essayer des correctifs, assurez-vous que vous disposez d’une connexion Internet fonctionnelle. Comme mentionné, cela est généralement causé par des problèmes liés au réseau, il est donc préférable d’éliminer cette cause immédiatement. Si vous rencontrez des problèmes avec votre connexion Internet, résolvez-le d’abord avant de passer par toutes ces étapes.
1. Désactiver l’antivirus tiers
Si un antivirus tiers est installé sur votre ordinateur, comme Avast AVG ou McAfee, cela peut être la raison pour laquelle vous recevez cette erreur. Parfois, cela peut interférer avec votre réseau et provoquer diverses erreurs telles que des problèmes de DNS.
Pour vérifier si cela est à l’origine du problème, désactivez temporairement votre logiciel antivirus tiers et vérifiez si vous rencontrez toujours un problème de serveur DNS. S’il fonctionne correctement, le programme en est probablement la cause et vous devez envisager d’autres moyens de protéger votre ordinateur.
Vous pouvez soit le désinstaller complètement et utiliser le programme de sécurité intégré de Windows 11, Microsoft Defender, soit attendre une nouvelle mise à jour de Windows 11 et voir si cela résoudra ce problème.
2. Videz votre DNS
C’est le moyen le plus courant de résoudre la plupart des problèmes DNS, en particulier s’ils sont dus à des paramètres mal configurés sur votre appareil. Voici comment vous pouvez vider et renouveler votre DNS sur Windows 11.
- Ouvrez Exécuter en appuyant et en maintenant Gagner + R clés. Ensuite, tapez commande et appuyez sur Entrer pour ouvrir l’invite de commande.
-
Sur l’invite de commande, tapez ipconfig /flushdns et appuyez sur Entrer pour exécuter la commande.
-
Ensuite, tapez ipconfig /registerdns et appuyez sur Entrer .
-
Après cela, tapez ipconfig /release et frappe Entrer .
-
Ensuite, tapez ipconfig /renouveler et appuyez sur Entrer .
-
Enfin, tapez réinitialiser netsh winsock et appuyez sur Entrer .
-
Une fois que vous avez tapé toutes les commandes, redémarrez votre ordinateur. Cela devrait corriger l’erreur DNS causée par un paramètre mal configuré. Si le problème persiste, essayez les correctifs suivants.
3. Changez le DNS sur votre PC Windows
Dans certains cas, l’utilisation du DNS par défaut de votre fournisseur de réseau peut entraîner des problèmes sur votre système. Si vous n’avez pas encore changé le vôtre, nous vous recommandons de passer à un fournisseur DNS gratuit. Vous pouvez le modifier à partir des paramètres de votre routeur ou des paramètres de la carte réseau de votre ordinateur. Voici quelques-uns des fournisseurs DNS gratuits et des adresses que vous pouvez utiliser :
- Google : 8.8.8.8 | 8.8.4.4
- Accueil OpenDNS : 208.67.222.222 | 208.67.220.220
- Nuageux : 1.1.1.1 | 1.0.0.1
- DNS alternatif : 76.76.19.19 | 76.223.122.150
- AdGuard DNS : 94.140.14.14 | 94.140.15.15
- Quad9 : 9.9.9.9 | 149.112.112.112
Suivez les instructions ci-dessous pour modifier votre paramètre DNS sur votre ordinateur Windows 11 :
- Appuyez et maintenez les fenêtres + je touches pour ouvrir Paramètres.
- Dans l’application Paramètres, cliquez sur ‘Réseau & Internet > Wifi > Propriétés matérielles .
- Dans l’attribution du serveur DNS, cliquez sur Éditer.
-
Dans la section Modifier les paramètres DNS, choisissez Manuel dans le menu déroulant.
-
Selon le fournisseur DNS que vous choisissez, activez le commutateur pour IP4 ou IPV6.
-
Ensuite, entrez le DNS public que vous avez choisi sous le Section DNS préféré . Tapez ensuite l’adresse dans le champ DNS alternatif section.
-
Si un cryptage est disponible, sélectionnez-le dans l’option. Puis clique Sauvegarder .
-
Vous avez maintenant un nouveau paramètre DNS sur votre ordinateur. Vérifiez l’erreur et voyez si votre système fonctionne comme d’habitude.
4. Mettre à jour les pilotes
Si vous souhaitez mettre à jour rapidement les pilotes essentiels de votre ordinateur, vous pouvez télécharger et utiliser un programme de mise à jour de pilote gratuit pour Windows. Cependant, si vous n’aimez pas installer d’autres programmes sur votre ordinateur, vous pouvez les mettre à jour manuellement à l’aide des paramètres Windows. Suivez ces étapes:
- Ouvrez Paramètres en appuyant longuement sur la touche les fenêtres + je clés.
- Puis clique Windows Update puis cliquez sur le Vérifier les mises à jour bouton.
-
Enfin, installez toutes les mises à jour disponibles et redémarrez votre système.
- Une fois votre ordinateur démarré, vérifiez si vous recevez la même erreur.
5. Démarrez en mode sans échec
Si vous rencontrez toujours le problème même après avoir effectué toutes les étapes de dépannage mentionnées ci-dessus, il est préférable de redémarrer votre PC en mode sans échec. En mode sans échec, Windows n’exécutera que les paramètres de base et supprimera tous les paramètres susceptibles de provoquer l’erreur. Voici comment vous pouvez démarrer en mode sans échec.
- Ouvrez le menu Démarrer et cliquez sur le Pouvoir icône.
- Ensuite, maintenez enfoncée la touche Changement clé et clic Redémarrage .
- Dans Options de récupération, cliquez sur Dépanner
-
Puis clique Options avancées.
-
Dans Options avancées, choisissez Paramètres de démarrage.
-
Ensuite, appuyez sur Redémarrage .
-
Ensuite, appuyez sur 5 ou F5 pour redémarrer votre ordinateur en mode sans échec avec mise en réseau. Cela vous permettra également d’accéder à Internet même en mode sans échec.
-
Après le redémarrage de votre PC en mode sans échec, testez votre connexion Internet et voyez si le problème persiste. Si ce n’est pas le cas, l’erreur DNS que vous rencontrez est probablement causée par une application ou un service tiers que vous utilisez. Malheureusement, il n’existe aucun moyen automatique de déterminer lequel en est la cause. Vous devez désinstaller ou désactiver manuellement l’application pour vérifier quelle est la cause du problème.
Une meilleure expérience Windows 11
L’erreur « Le serveur DNS ne répond pas » peut être frustrante et préoccupante, en particulier lorsque vous essayez d’accéder à des pages et des paramètres importants sur votre système Windows 11. Il y a plusieurs raisons pour lesquelles vous rencontrez ce problème, mais il n’y a pas lieu de paniquer. Vous pouvez facilement résoudre le problème, même si vous n’êtes pas trop technique.


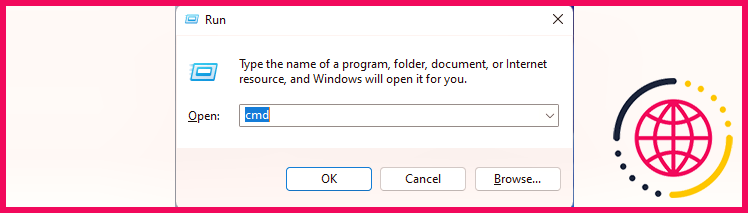 Sur l’invite de commande, tapez ipconfig /flushdns et appuyez sur Entrer pour exécuter la commande.
Sur l’invite de commande, tapez ipconfig /flushdns et appuyez sur Entrer pour exécuter la commande.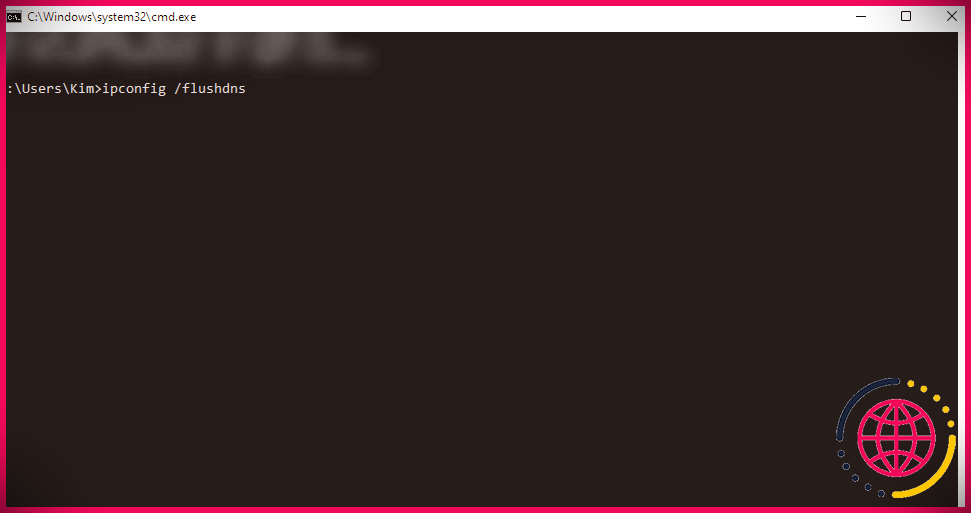 Ensuite, tapez ipconfig /registerdns et appuyez sur Entrer .
Ensuite, tapez ipconfig /registerdns et appuyez sur Entrer .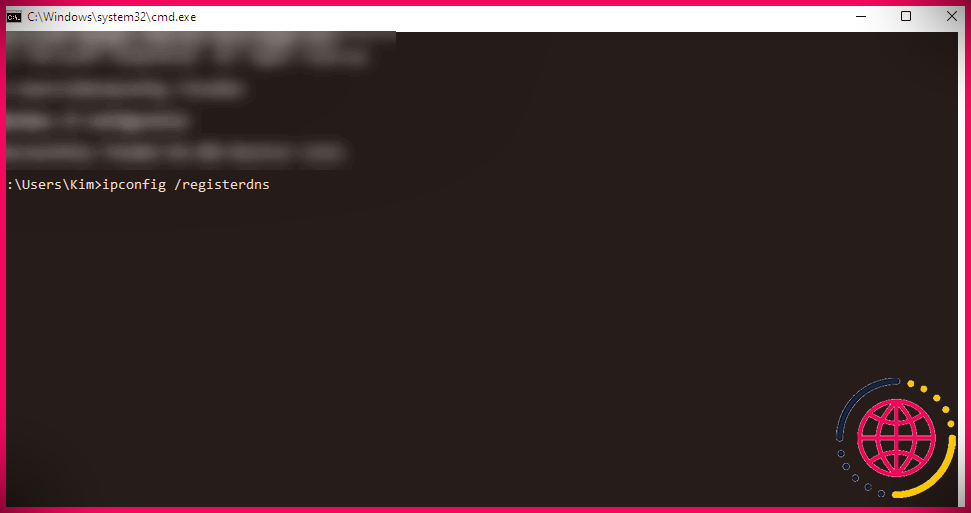 Après cela, tapez ipconfig /release et frappe Entrer .
Après cela, tapez ipconfig /release et frappe Entrer .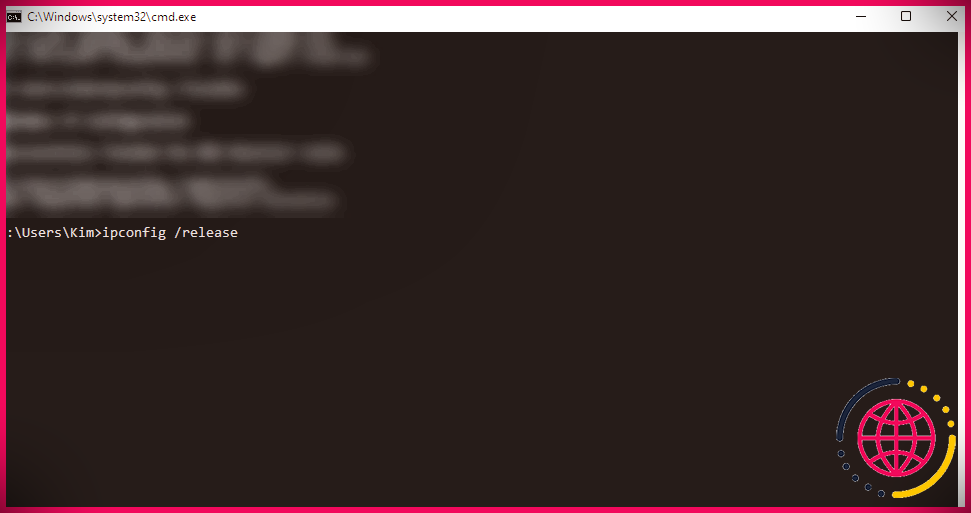 Ensuite, tapez ipconfig /renouveler et appuyez sur Entrer .
Ensuite, tapez ipconfig /renouveler et appuyez sur Entrer .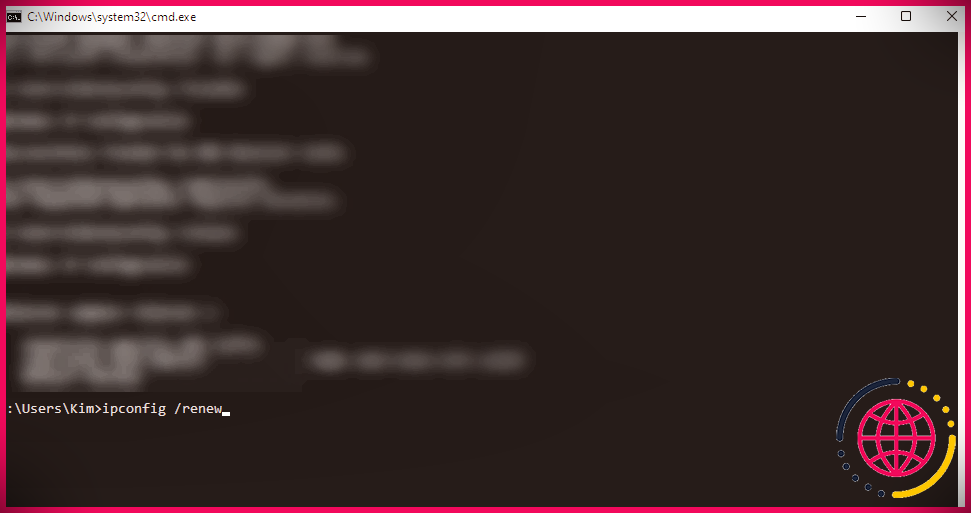 Enfin, tapez réinitialiser netsh winsock et appuyez sur Entrer .
Enfin, tapez réinitialiser netsh winsock et appuyez sur Entrer .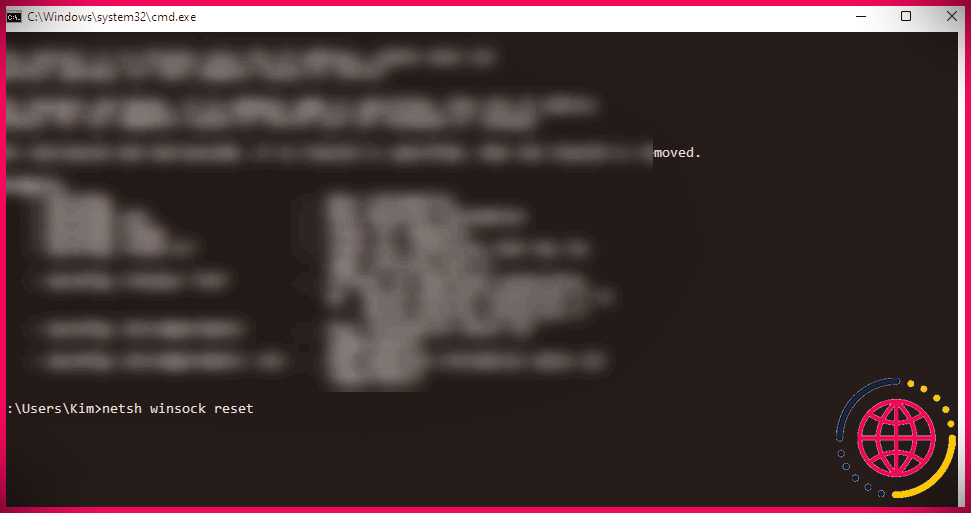 Une fois que vous avez tapé toutes les commandes, redémarrez votre ordinateur. Cela devrait corriger l’erreur DNS causée par un paramètre mal configuré. Si le problème persiste, essayez les correctifs suivants.
Une fois que vous avez tapé toutes les commandes, redémarrez votre ordinateur. Cela devrait corriger l’erreur DNS causée par un paramètre mal configuré. Si le problème persiste, essayez les correctifs suivants. Dans la section Modifier les paramètres DNS, choisissez Manuel dans le menu déroulant.
Dans la section Modifier les paramètres DNS, choisissez Manuel dans le menu déroulant.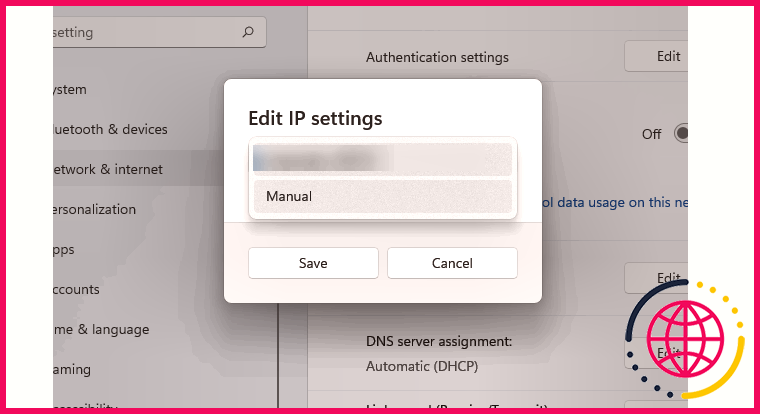 Selon le fournisseur DNS que vous choisissez, activez le commutateur pour IP4 ou IPV6.
Selon le fournisseur DNS que vous choisissez, activez le commutateur pour IP4 ou IPV6.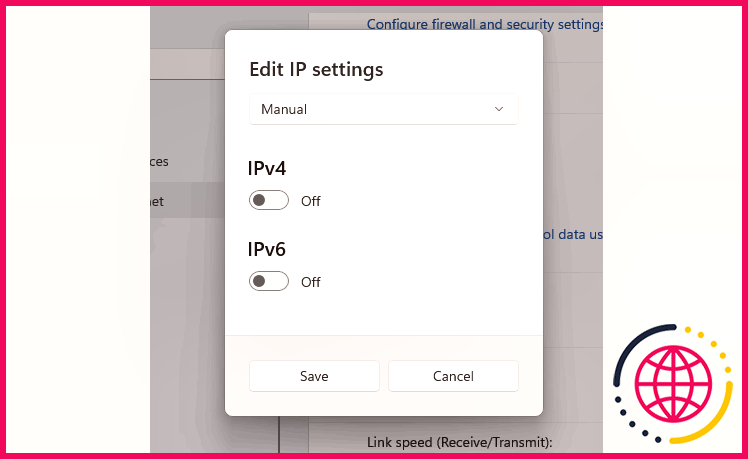 Ensuite, entrez le DNS public que vous avez choisi sous le Section DNS préféré . Tapez ensuite l’adresse dans le champ DNS alternatif section.
Ensuite, entrez le DNS public que vous avez choisi sous le Section DNS préféré . Tapez ensuite l’adresse dans le champ DNS alternatif section.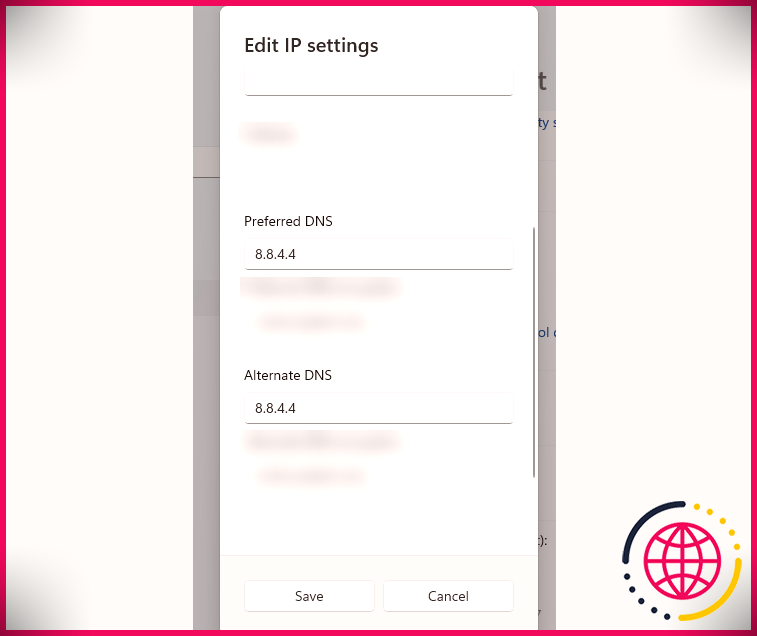 Si un cryptage est disponible, sélectionnez-le dans l’option. Puis clique Sauvegarder .
Si un cryptage est disponible, sélectionnez-le dans l’option. Puis clique Sauvegarder .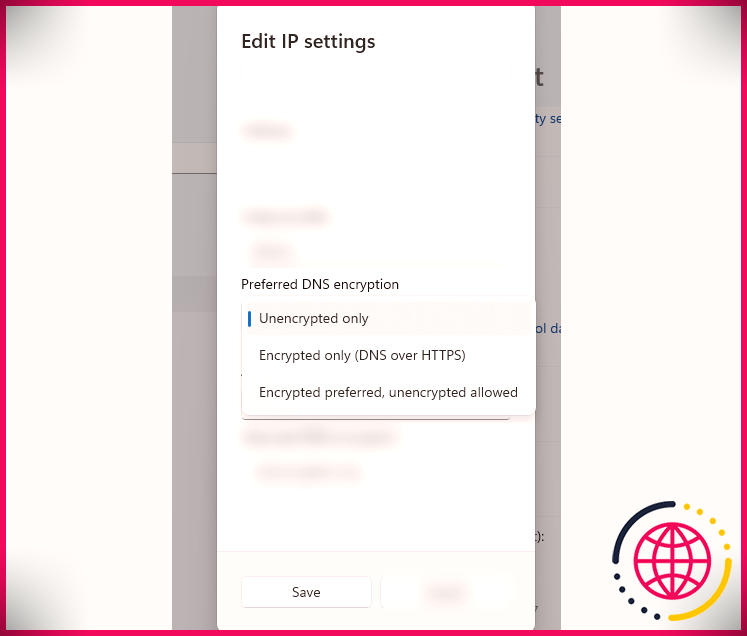 Vous avez maintenant un nouveau paramètre DNS sur votre ordinateur. Vérifiez l’erreur et voyez si votre système fonctionne comme d’habitude.
Vous avez maintenant un nouveau paramètre DNS sur votre ordinateur. Vérifiez l’erreur et voyez si votre système fonctionne comme d’habitude.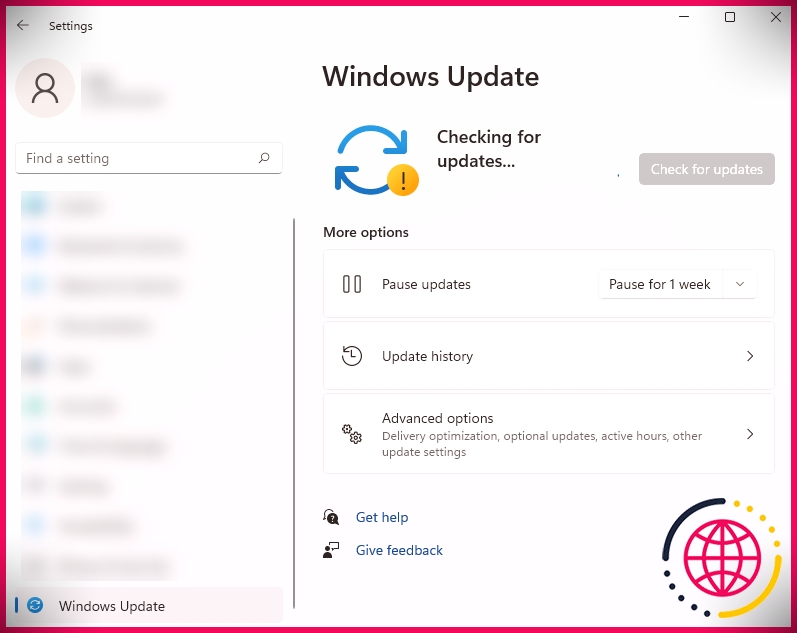 Enfin, installez toutes les mises à jour disponibles et redémarrez votre système.
Enfin, installez toutes les mises à jour disponibles et redémarrez votre système.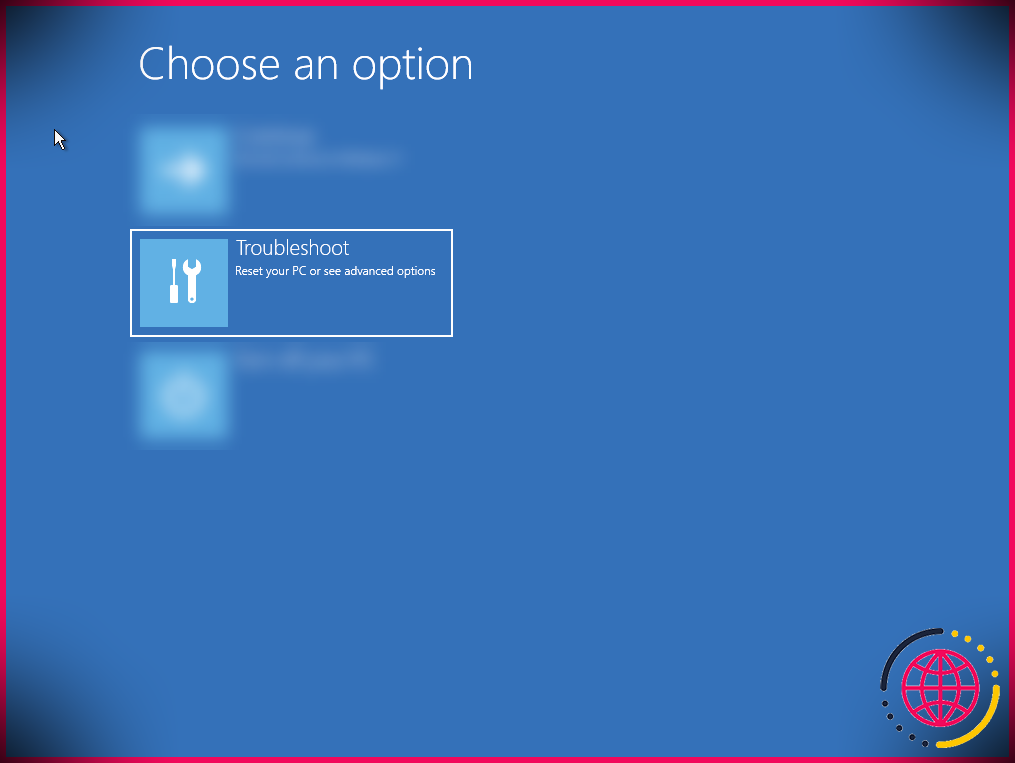 Puis clique Options avancées.
Puis clique Options avancées. 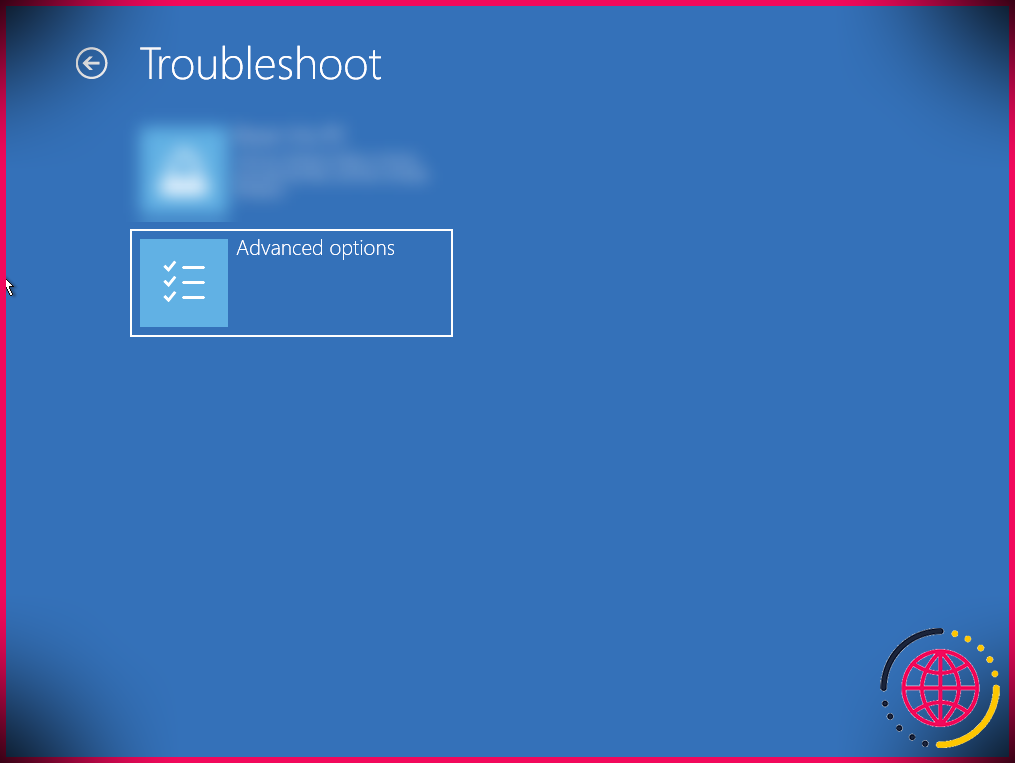 Dans Options avancées, choisissez Paramètres de démarrage.
Dans Options avancées, choisissez Paramètres de démarrage. 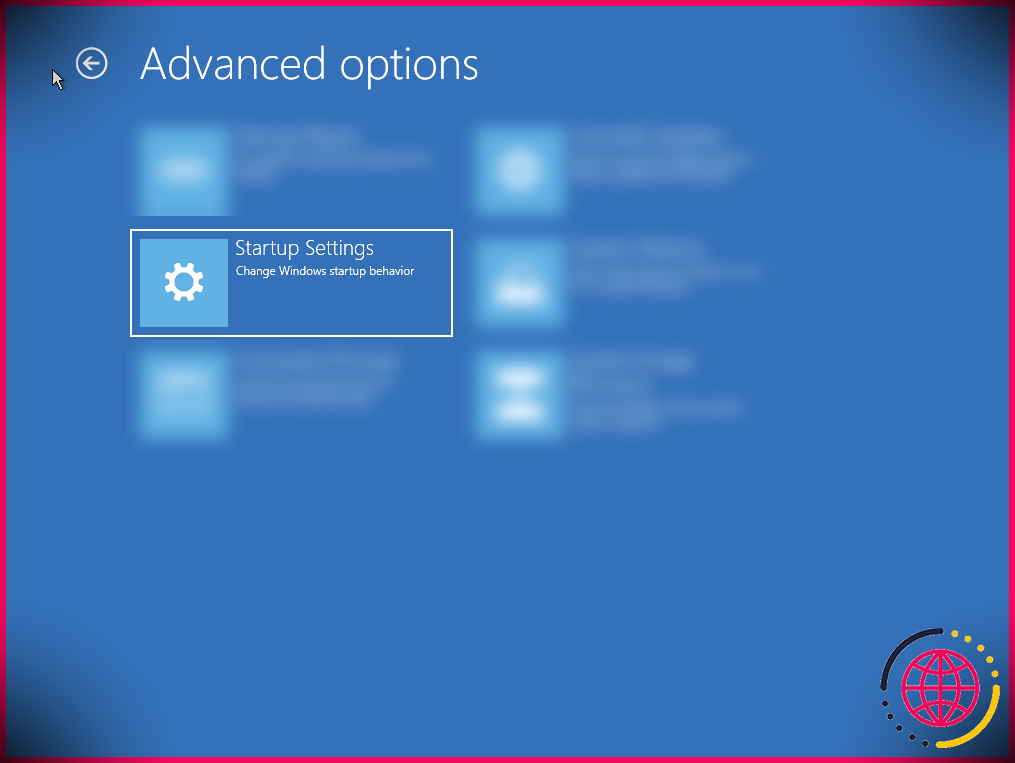 Ensuite, appuyez sur Redémarrage .
Ensuite, appuyez sur Redémarrage .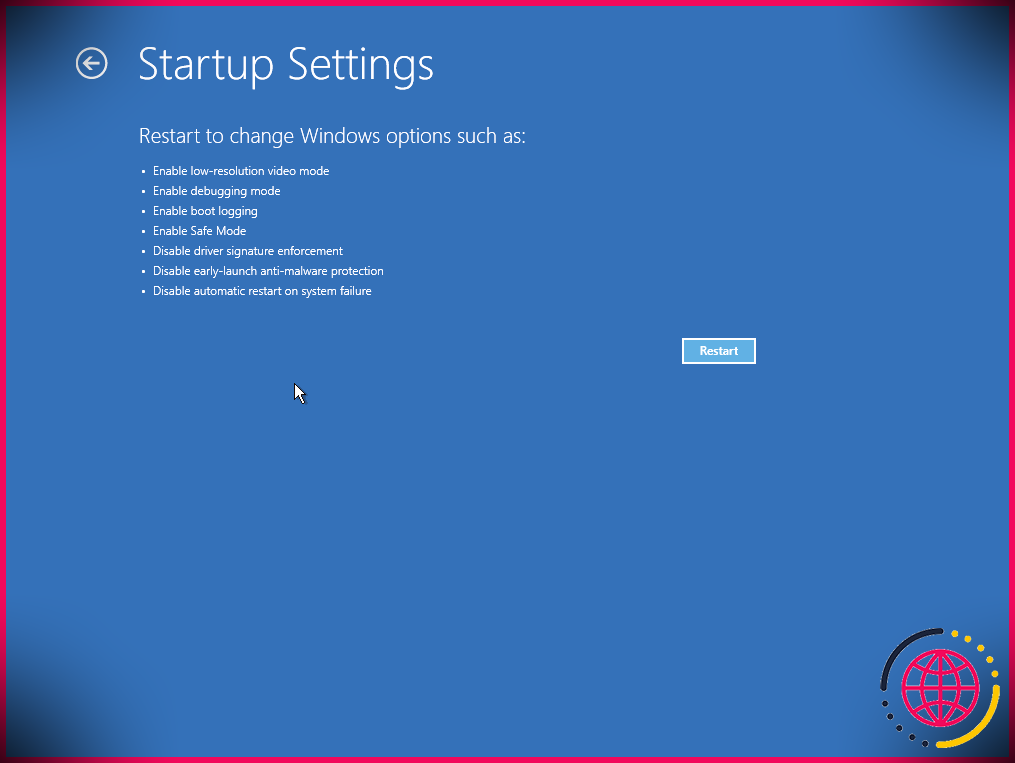 Ensuite, appuyez sur 5 ou F5 pour redémarrer votre ordinateur en mode sans échec avec mise en réseau. Cela vous permettra également d’accéder à Internet même en mode sans échec.
Ensuite, appuyez sur 5 ou F5 pour redémarrer votre ordinateur en mode sans échec avec mise en réseau. Cela vous permettra également d’accéder à Internet même en mode sans échec.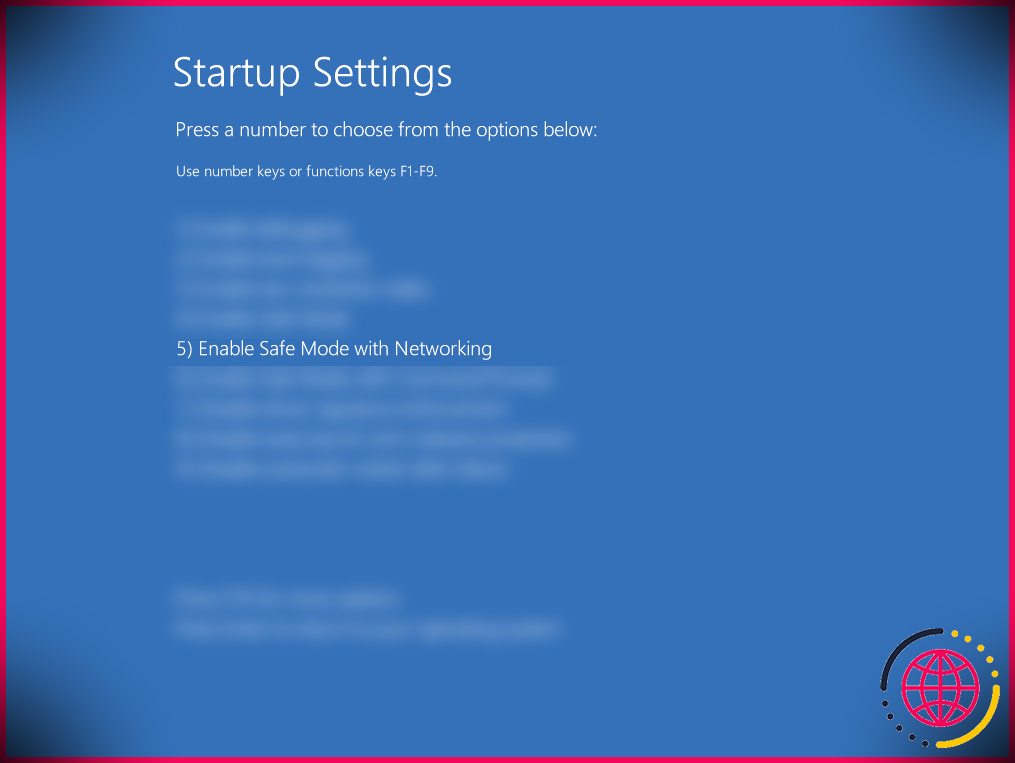 Après le redémarrage de votre PC en mode sans échec, testez votre connexion Internet et voyez si le problème persiste. Si ce n’est pas le cas, l’erreur DNS que vous rencontrez est probablement causée par une application ou un service tiers que vous utilisez. Malheureusement, il n’existe aucun moyen automatique de déterminer lequel en est la cause. Vous devez désinstaller ou désactiver manuellement l’application pour vérifier quelle est la cause du problème.
Après le redémarrage de votre PC en mode sans échec, testez votre connexion Internet et voyez si le problème persiste. Si ce n’est pas le cas, l’erreur DNS que vous rencontrez est probablement causée par une application ou un service tiers que vous utilisez. Malheureusement, il n’existe aucun moyen automatique de déterminer lequel en est la cause. Vous devez désinstaller ou désactiver manuellement l’application pour vérifier quelle est la cause du problème.