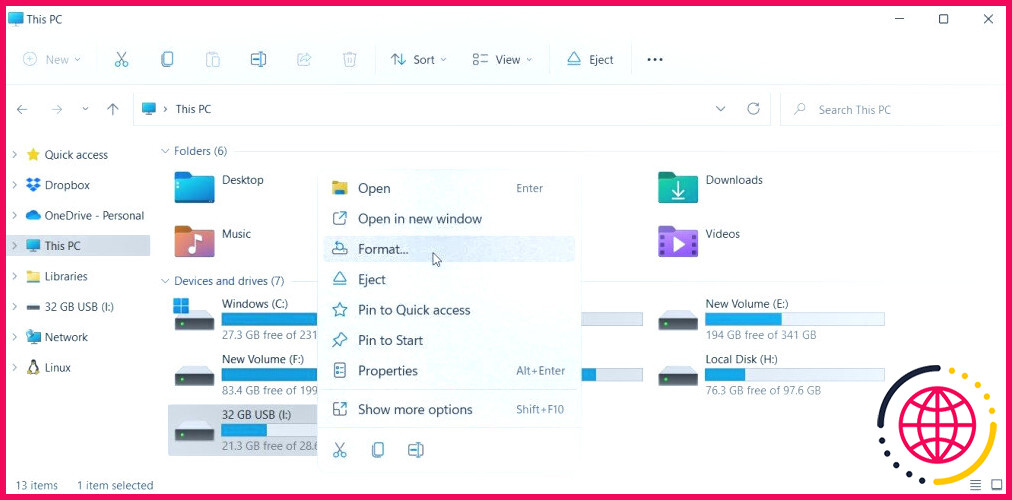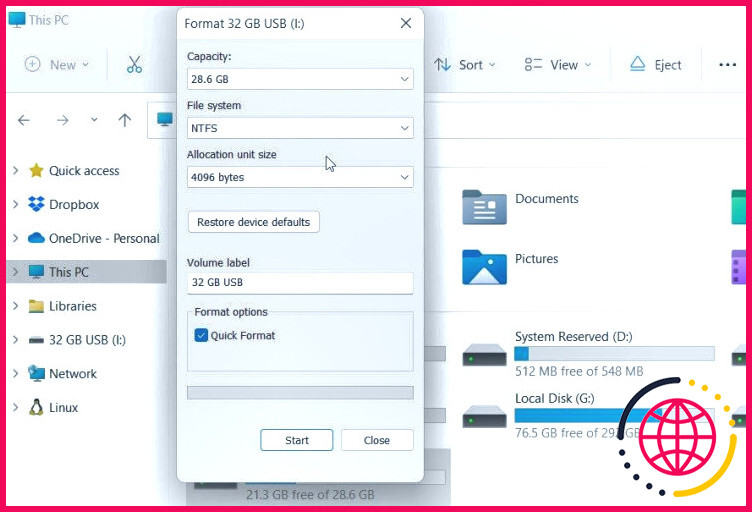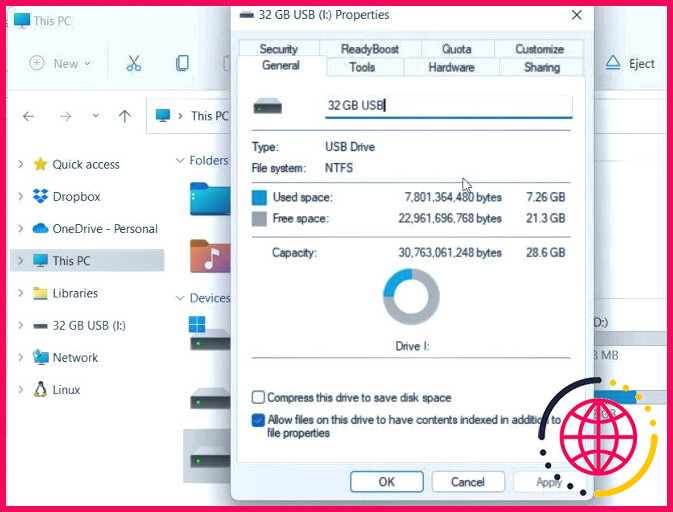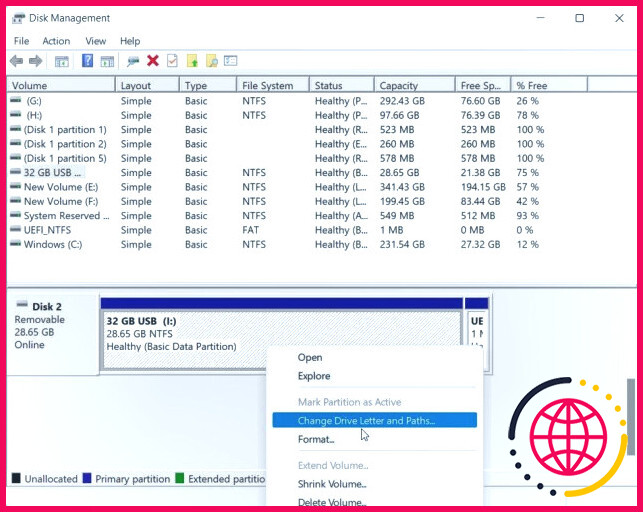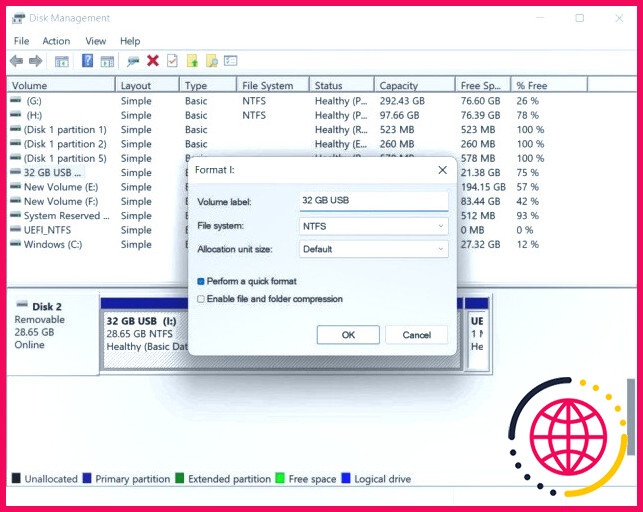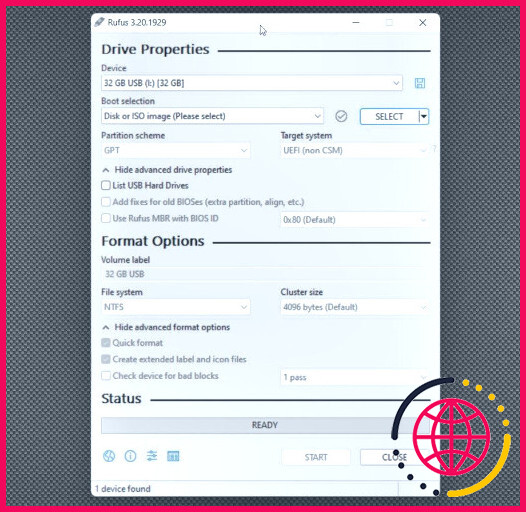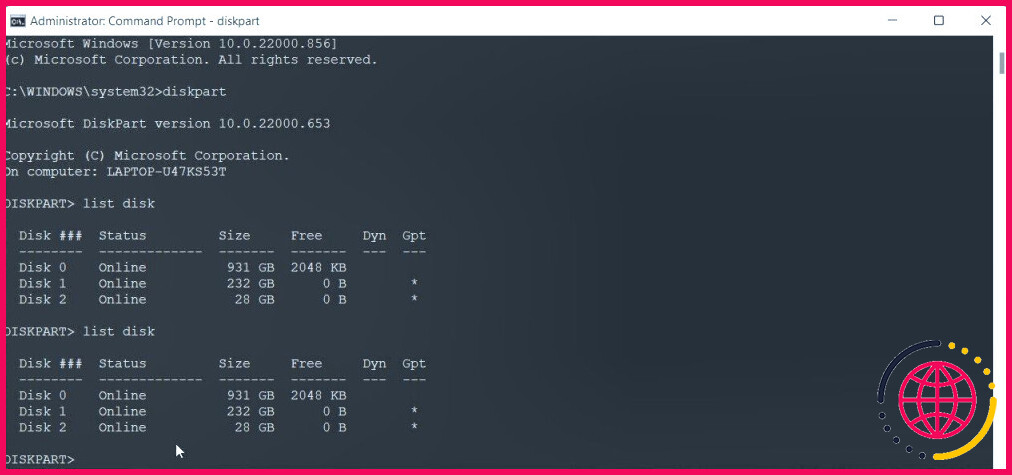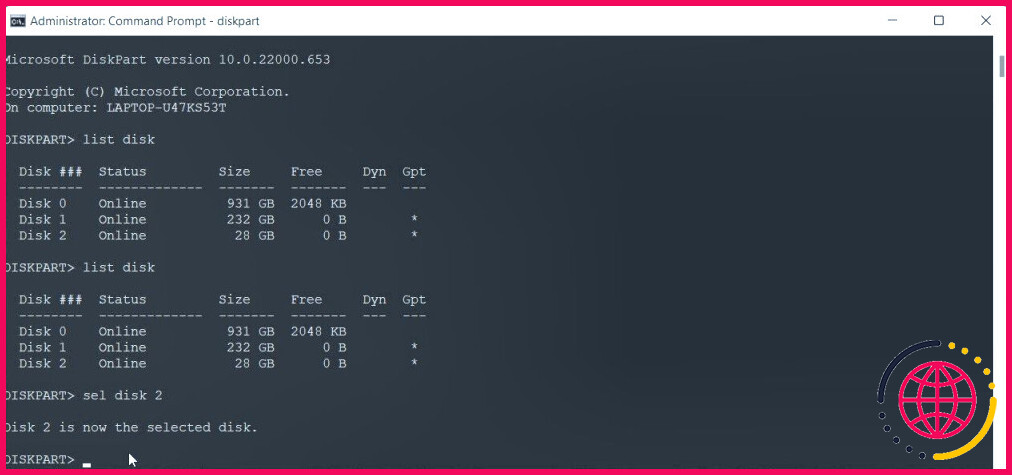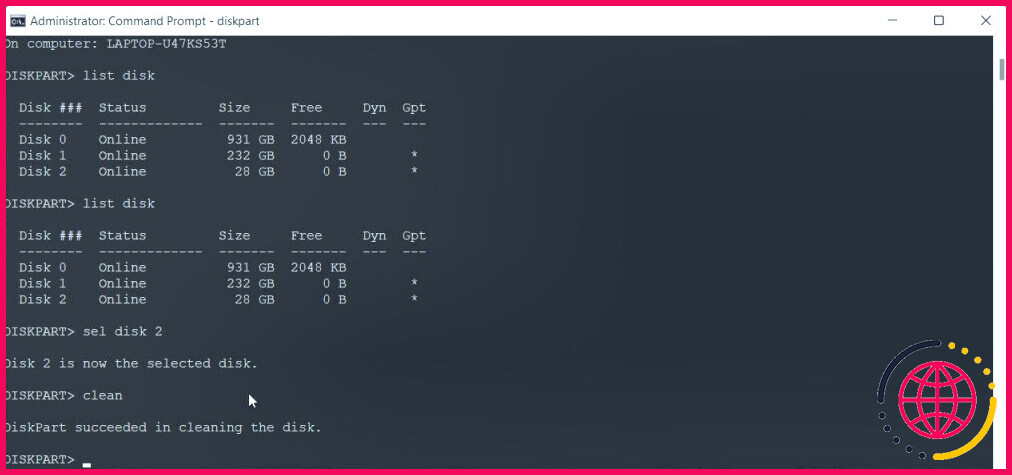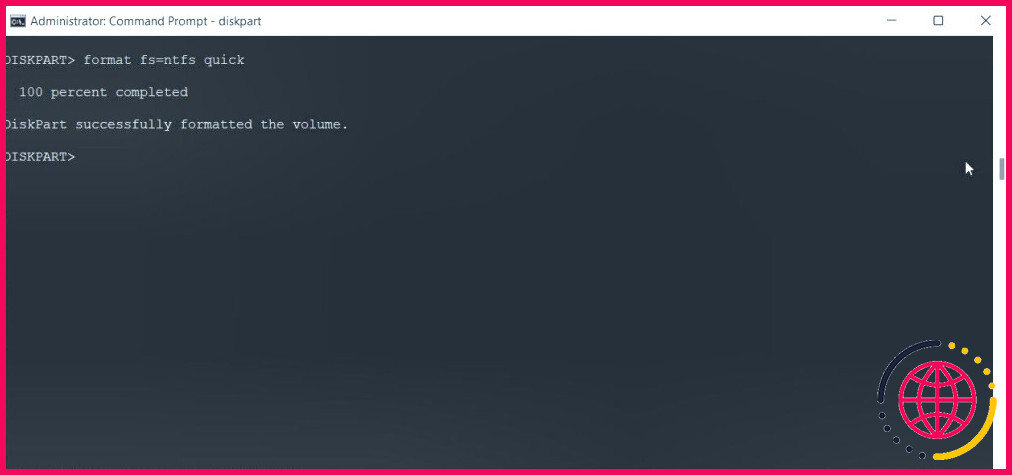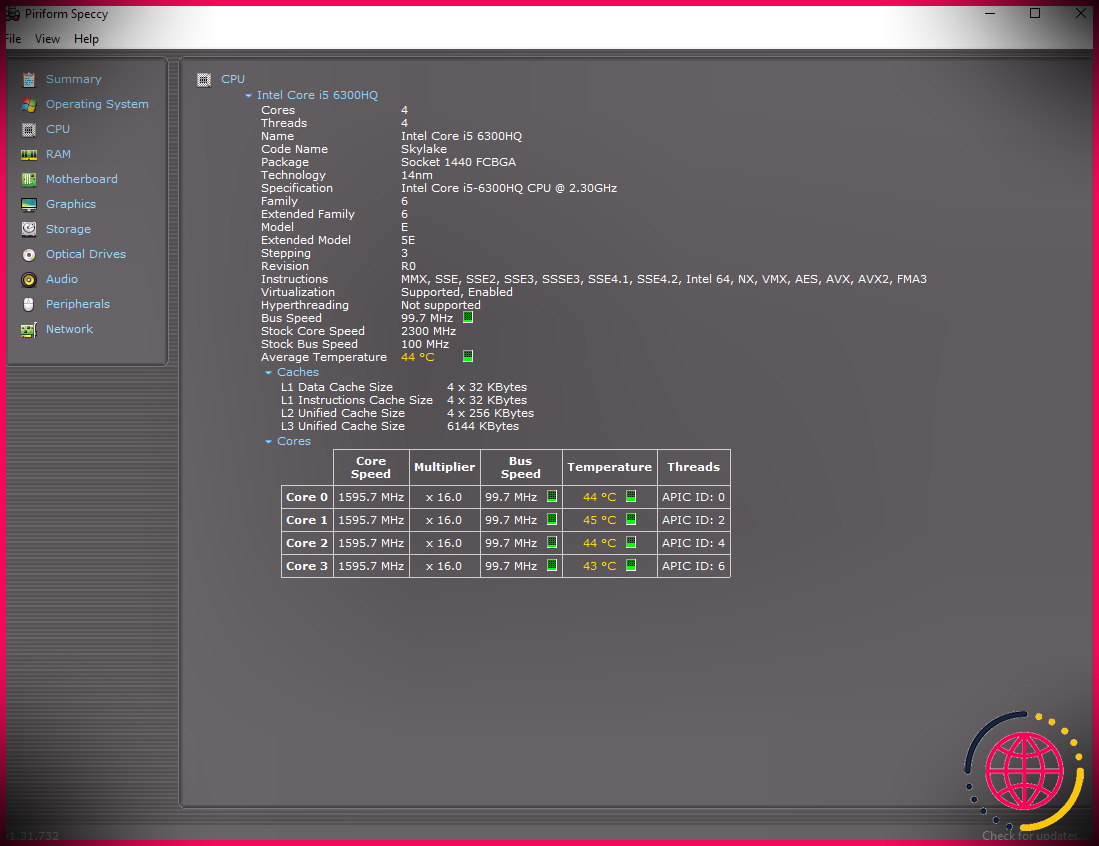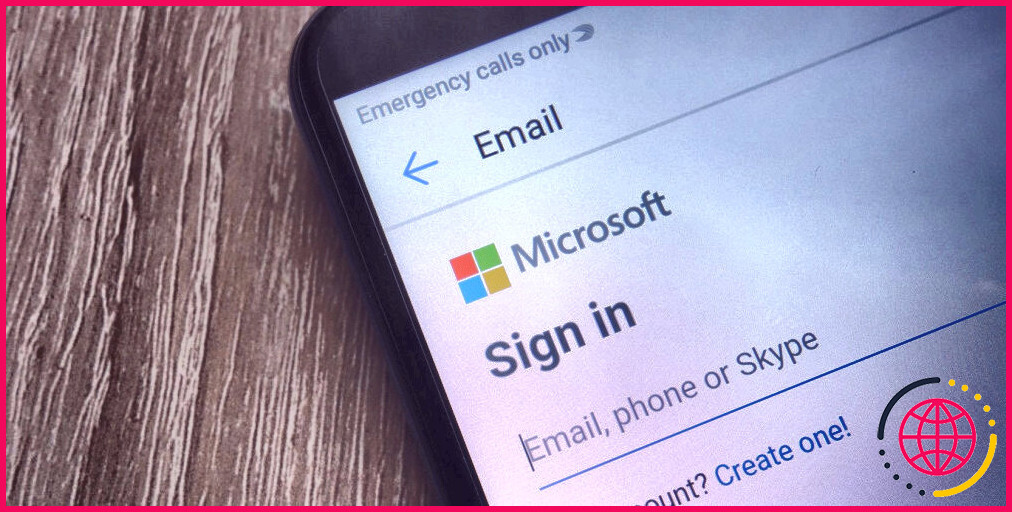Comment formater une clé USB au format NTFS sous Windows 11
Par défaut, votre clé USB utilise le système de documents FAT (File Allocation Table). Cela est dû à la grande compatibilité que le système de documents FAT32 utilise. Néanmoins, le système de données NTFS (New Technology File System) fournit une meilleure sécurité ainsi qu’un plus grand support de stockage, entre autres avantages.
Parfois, vous pouvez en outre avoir besoin de configurer votre clé USB en NTFS pour des fonctions de réparation. Quoi qu’il en soit, Windows permet de styliser très facilement des lecteurs externes vers différents systèmes de données sans utiliser de périphériques tiers. Juste ici, nous vous révélons les lots de moyens pour mettre en page un lecteur USB au système de fichiers NTFS dans Windows 11.
Notez que le formatage de votre lecteur USB effacera définitivement toutes les données du lecteur. Assurez-vous de créer une sauvegarde de tout type d’informations essentielles avant de formater votre lecteur.
1. Comment formater le lecteur USB à l’aide de l’explorateur de fichiers.
La sélection d’aliments contextuels de l’Explorateur de fichiers abrite un tas d’utilitaires précieux, dont l’option Format. C’est le moyen le plus simple de mettre en page votre clé USB en quelques clics.
Pour styliser votre clé USB en utilisant l’explorateur de fichiers :
- Connectez votre clé USB à votre ordinateur et assurez-vous également qu’elle est trouvée.
- Appuyez sur Win + E pour ouvrir l’explorateur de fichiers. Vous pouvez en outre y accéder depuis la barre des tâches ou Recherche Windows.
- Dans le volet gauche de l’explorateur de fichiers , cliquez sur Ce PC pour afficher tous les outils et lecteurs connectés.
- Ensuite, cliquez avec le bouton droit de la souris sur votre lecteur USB et sélectionnez Format .
- Dans la boîte de dialogue Format, cliquez sur le bouton Système de fichiers et choisissez également NTFS .
- Ensuite, il faut réétiqueter les balise Volume (un nom pour votre clé USB) ou laissez-la par défaut.
- Vérifiez le Format rapide choix sous Alternatives de format .
- Cliquez sur Démarrer pour lancer la procédure de mise en page. Cliquez sur OK lorsque l’avertissement de suppression des données apparaît.
- L’utilitaire de formatage de Windows formatera rapidement le lecteur au système de données NTFS.
Comment vérifier le format de fichier de votre clé USB
Vous pouvez inspecter votre clé USB propriétés résidentielles ou commerciales pour valider les modifications et voir si elle utilise le système de données NTFS.
Pour examiner la disposition du système de documents de la clé USB :
- Ouvrez Explorateur de fichiers et cliquez sur Ce PC.
- Cliquez avec le bouton droit de la souris sur votre périphérique de stockage USB et choisissez. Propriétés .
- Dans la boîte de dialogue Propriétés, ouvrez l’onglet Général l’onglet.
- Ici, inspectez si les examens de la zone du système de fichiers. NTFS .
2. Comment formater une clé USB en NTFS à l’aide de la gestion des disques.
Disk Management est une énergie intégrée de surveillance des disques de Windows. Vous pouvez l’utiliser pour produire et réduire la quantité, ajuster les lettres du pilote et même styliser les lecteurs détectés.
Suivez ces actions pour formater le lecteur USB en utilisant la gestion des disques :
- Appuyez sur Win + X pour ouvrir le WinX menu.
- Cliquez sur le menu Gestion des disques pour ouvrir l’application. La gestion des disques détaillera certainement tous les lecteurs d’espace de stockage connectés à votre système informatique.
- Cliquez avec le bouton droit de la souris sur votre USB lecteur dans la liste et choisissez Format .
- Cliquez sur Oui si une fenêtre d’avertissement s’affiche.
- Dans la discussion sur le format, kind un nom pour Balise de volume .
- Ensuite, cliquez sur la balise Système de fichiers m déroulant et sélectionnez également NTFS .
- Laissez le Taille du dispositif d’allocation comme Par défaut .
- Ensuite, examinez les Effectuez une mise en page rapide choix.
- Ensuite, cliquez sur OK pour styliser le lecteur. Attendez que la procédure se termine et fermez également la gestion des disques.
3. Comment formater un lecteur USB en utilisant Rufus.
Rufus est un outil tiers permettant de créer des lecteurs USB amorçables. Parce que le processus de lecteur USB amorçable implique le formatage du lecteur, vous pouvez faire usage du périphérique pour formater votre lecteur USB au système de documents NTFS.
Pour utiliser Rufus pour mettre en page une clé USB :
- Allez à lapage Rufus, téléchargez et installez la version la plus récente facilement disponible, et exécutez également le dispositif.
- Si connecté, Rufus découvrira et montrera votre clé USB dans le Périphérique dans le menu déroulant.
- Ensuite, cliquez sur le bouton Sélection de l’amorçage dans le menu déroulant et choisissez également Non amorçable.
- Sous Balise de volume , tapez un nom pour votre lecteur USB. Vous pouvez de même le laisser par défaut.
- Ensuite, cliquez sur la balise Système de fichiers déroulant ainsi que sur le choix NTFS .
- Cliquez sur Afficher dissimuler un style sophistiqué options . Passez à l’action suivante si vous voyez Masquer les options de format progressif plutôt.
- Assurez-vous que les Mise en page rapide est sélectionnée.
- Enfin, cliquez sur Démarrer pour styliser le lecteur.
- Cliquez sur OK pour valider l’action.
4. Juste comment formater une clé USB en NTFS en utilisant l’invite de commande.
Si les outils intégrés ne fonctionnent pas, vous pouvez utiliser l’utilitaire de ligne de commande diskpart pour nettoyer le lecteur et ensuite le formater au système de fichiers NTFS.
Pour formater le lecteur USB en utilisant l’invite de commande :
- Appuyez sur le bouton Win crucial et tapez cmd . Ensuite, cliquez avec le bouton droit de la souris sur Invite de commande et sélectionnez également Exécuter en tant qu’administrateur.
- Dans la fenêtre d’accueil de l’invite de commande, tapez la commande suivante pour lancer l’outil de ligne de commande DiskPart et appuyez également sur la touche Entrée pour mettre en œuvre :
- Ensuite, tapez la commande suivante et appuyez également sur Entrée pour vérifier tous les lecteurs liés à votre ordinateur :
- Dans le résultat, localisez votre lecteur USB. Il est généralement fourni à la fin de la liste. Vous pouvez vous arranger grâce à la commande Taille pour identifier votre clé USB.
- Ensuite, utilisez la commande suivante pour choisir votre disque :
- Remplacer N dans la commande ci-dessus par le numéro du disque. Par exemple, si votre lecteur USB est détaillé comme Disque 2, après cela, la commande complète ressemblera à quelque chose comme ceci :
- Vérifiez une fois de plus votre sélection de disque pour vous assurer que vous avez sélectionné le bon disque (lecteur USB). La prochaine série de commandes permettra de retirer votre disque.
- Ensuite, tapez la commande suivante pour nettoyer et ranger votre disque UBS :
- Une fois le disque rangé, exécutez la commande suivante pour développer une partition clé :
- Maintenant, vous vous préparez à styliser le lecteur USB nettoyé. Utilisez la commande suivante pour mettre rapidement en page votre lecteur USB dans le système de documents NTFS :
- La commande over va rapidement formater le lecteur et révéler un message de réussite.
- Si vous préférez effectuer une disposition régulière ainsi que rechercher des secteurs négatifs, utilisez plutôt la commande complying with :
- Ensuite, vous devez attribuer une lettre de lecteur à votre clé USB. Utilisez la commande suivante. Cette étape est facultative.
- Si vous avez besoin, vous pouvez modifier J dans la commande ci-dessus avec n’importe quel type de lettre (actuellement non attribuée).
- C’est tout ! Fermez l’invite de commande, et ouvrez File Explore pour confirmer les modifications apportées à votre clé USB.
Les nombreuses façons de formater les lecteurs USB au format NTFS dans Windows 11.
Que vous ayez l’intention de réparer votre Xbox avec une réparation ou des soucis de transfert de documents sur Windows, un lecteur USB formaté au format NTFS est une exigence pour plusieurs de ces points. Les bonnes nouvelles sont, Windows 11 traite plusieurs outils intégrés pour le style de votre lecteur USB à NTFS. En outre, vous pouvez de même utiliser les dispositifs tiers comme Rufus pour mettre en page votre lecteur USB au système de fichiers NTFS.
Comment formater une clé USB sous Windows 11 ?
Pour formater rapidement une clé USB avec l’explorateur de fichiers sous Windows 11, suivez ces étapes : Ouvrez l’explorateur de fichiers. Cliquez sur Ce PC sur le côté gauche. Dans la section « Périphériques et lecteurs », cliquez avec le bouton droit sur la clé USB et sélectionnez l’option Formater.
Comment changer mon USB en NTFS ?
Comment formater une clé USB ou un périphérique de stockage externe en NTFS sous Windows
- Branchez la clé USB ou le périphérique de stockage externe sur votre PC Windows 10/11.
- Ouvrez l’Explorateur de fichiers.
- Cliquez avec le bouton droit sur votre clé USB ou votre périphérique de stockage externe.
- Dans le menu contextuel, sélectionnez Formater.
- Dans le menu déroulant Système de fichiers, sélectionnez NTFS.
Pourquoi je ne peux pas formater ma clé USB en NTFS ?
Par défaut, Windows offre la possibilité de formater une clé USB avec les systèmes de fichiers FAT ou FAT32 uniquement, mais pas avec NTFS (New TechnologyFile System). La raison derrière cela est que l’utilisation de NTFS présente certains inconvénients dans ce cas.