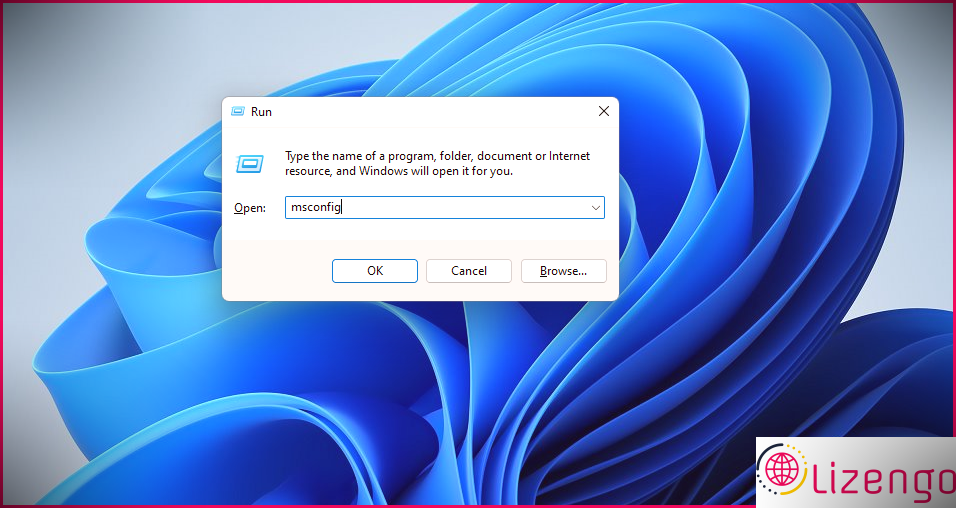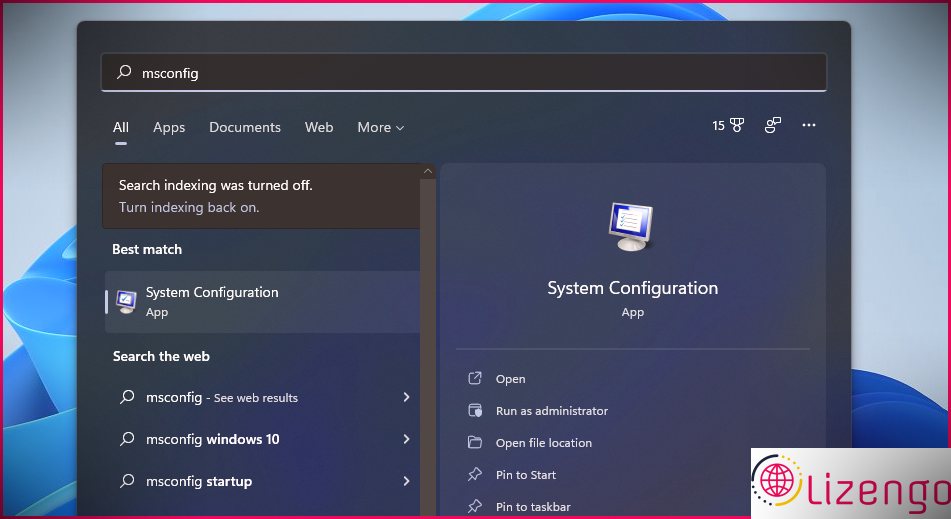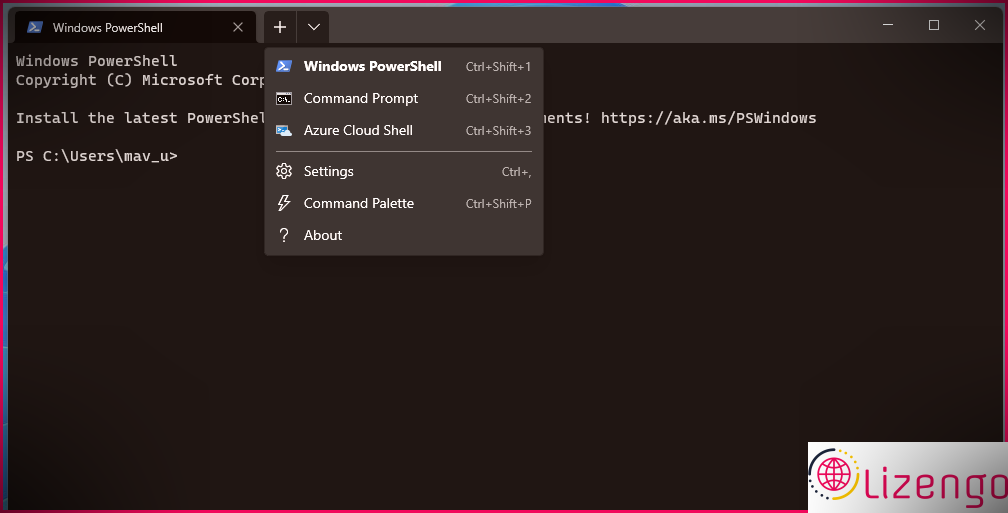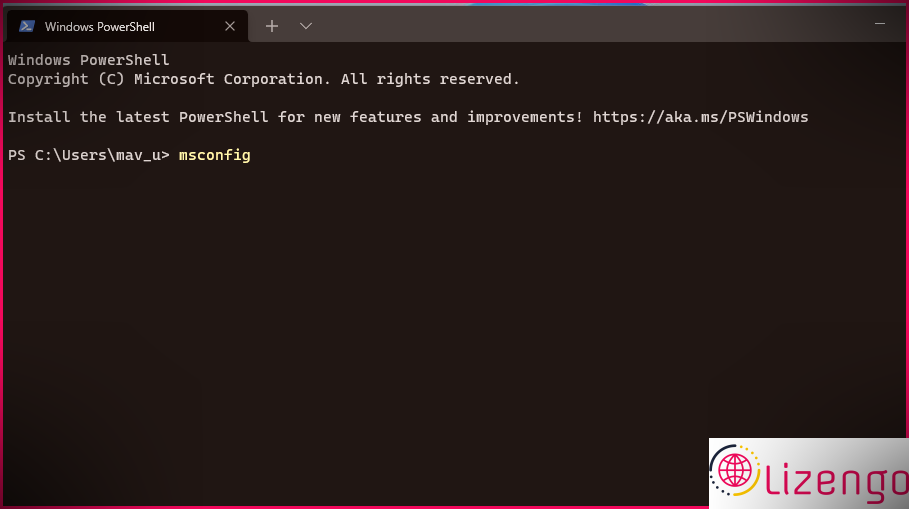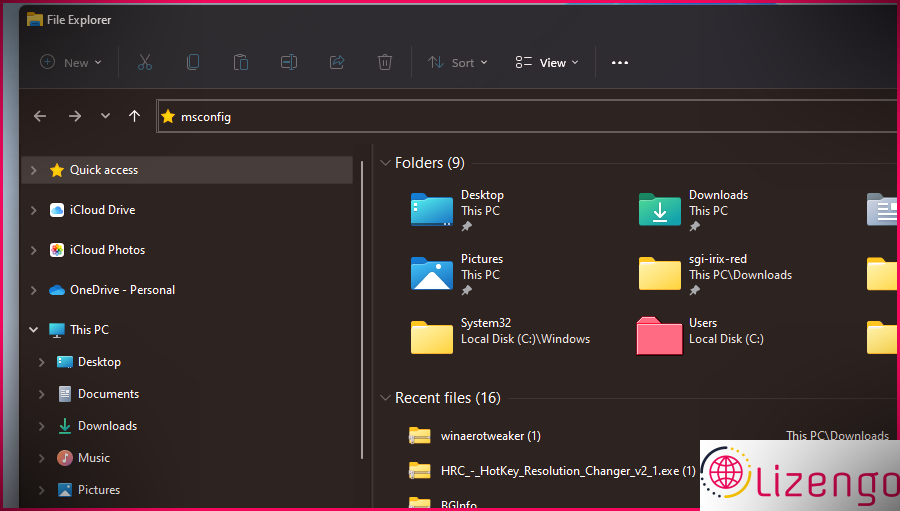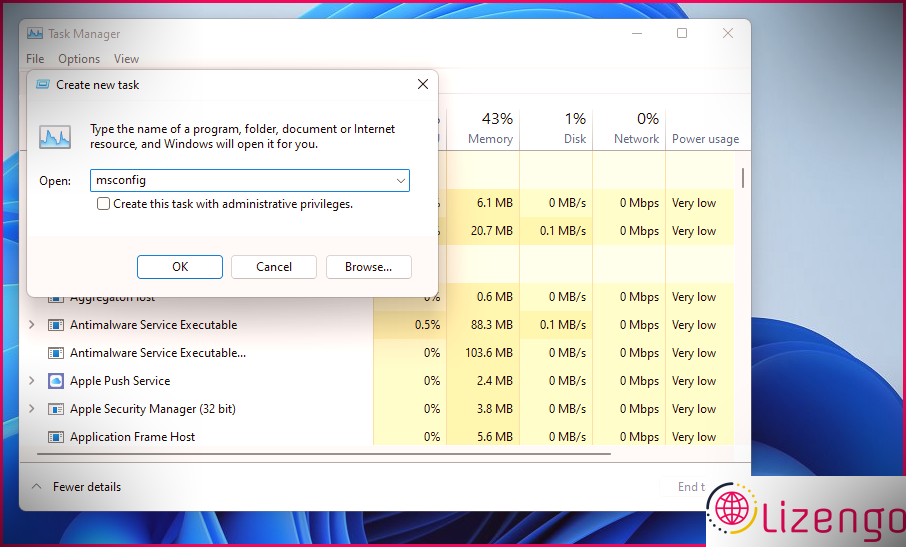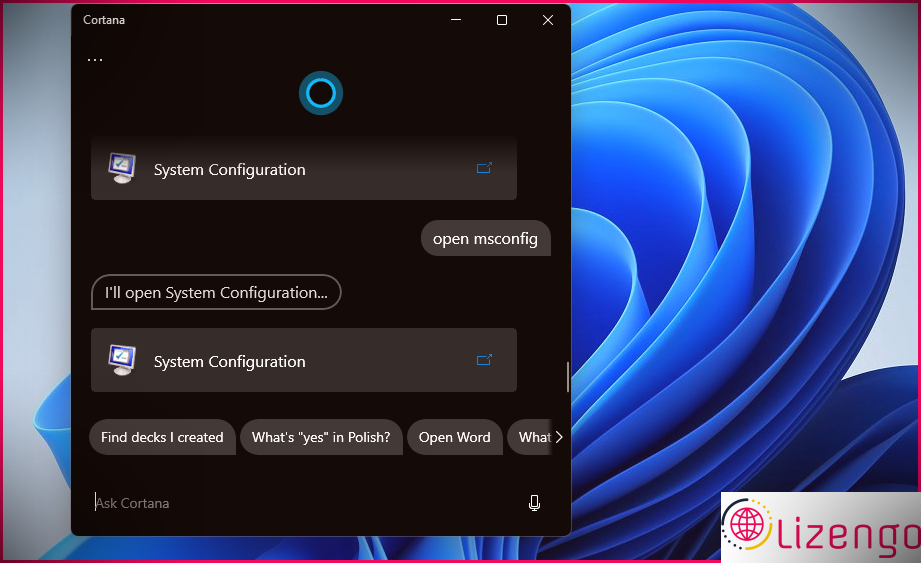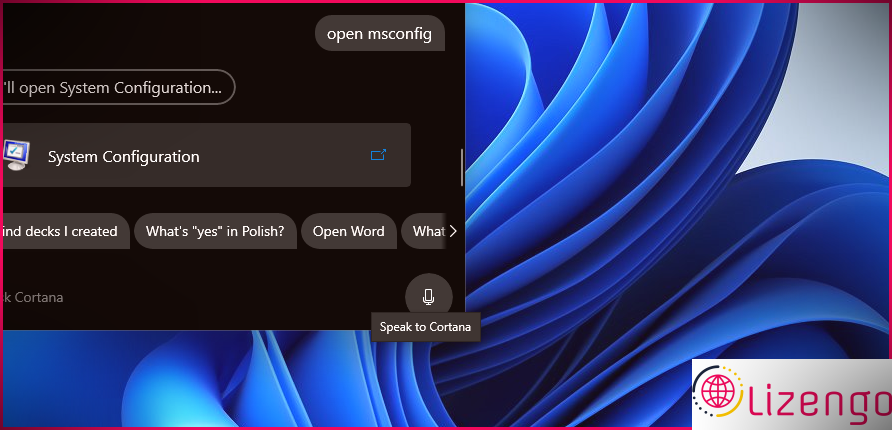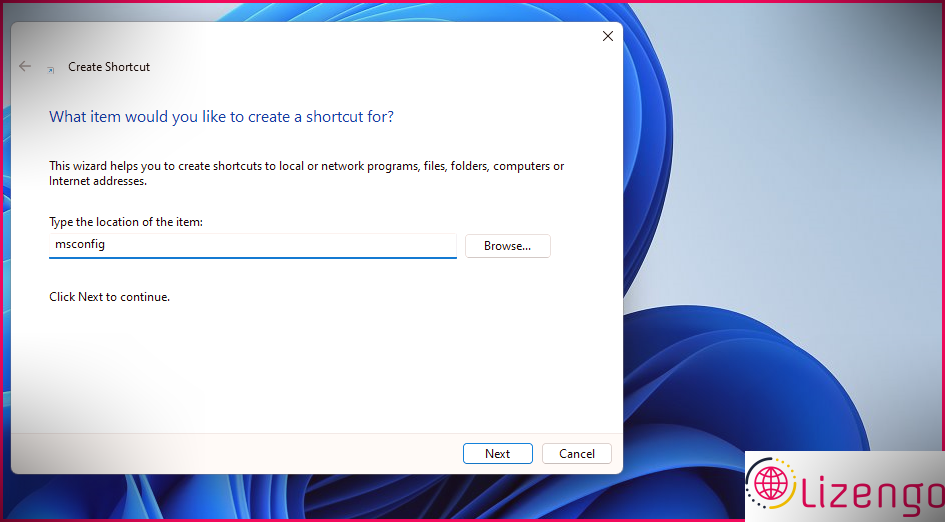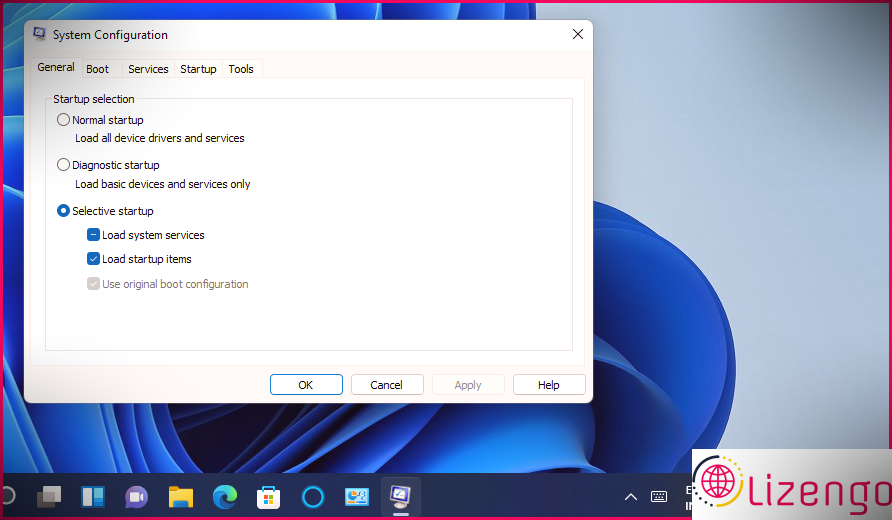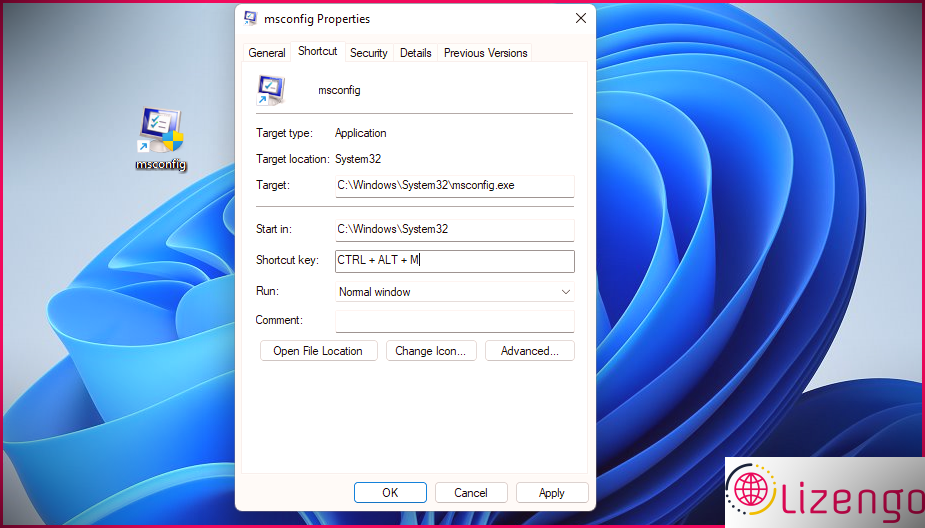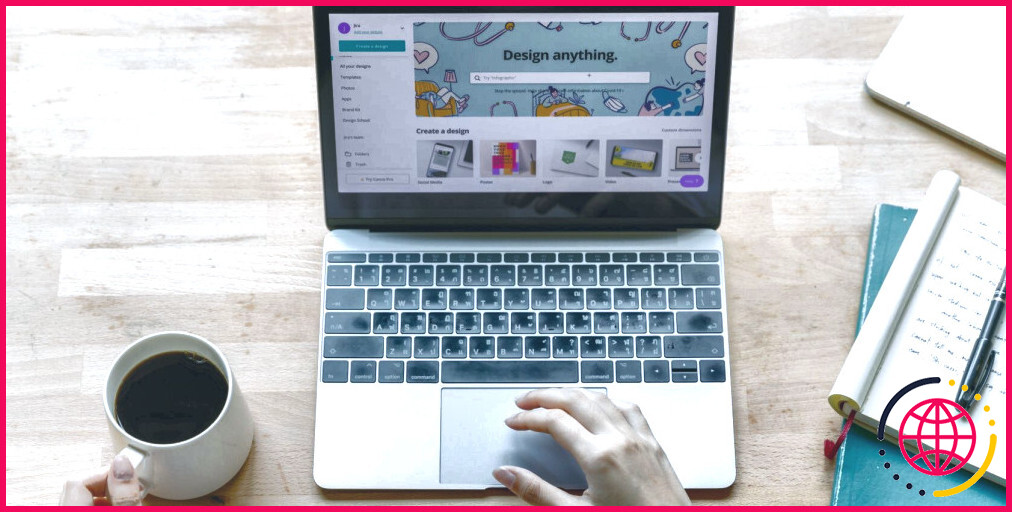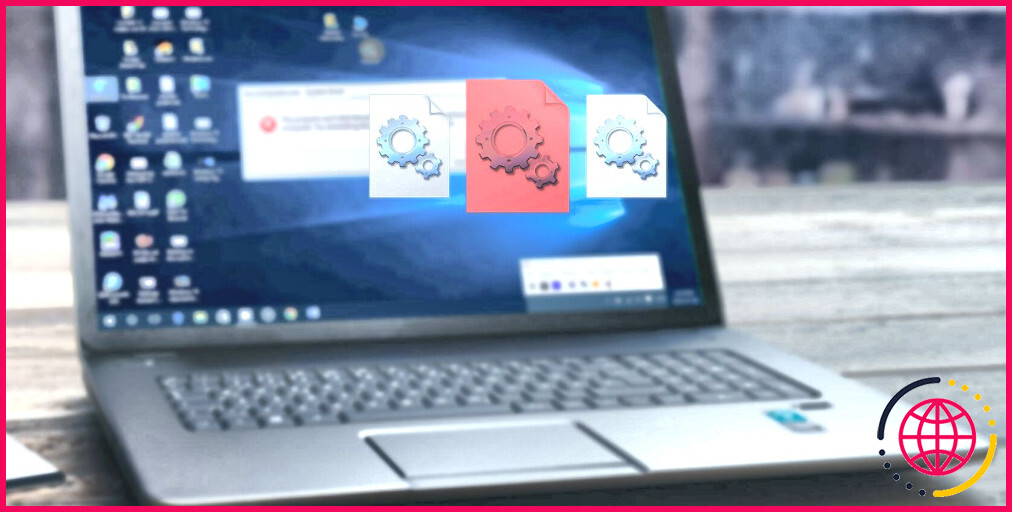8 façons d’ouvrir MSConfig dans Windows 11
MSConfig (ou autrement connu sous le nom de Configuration du système) est une énergie de dépannage utile qui fait partie de Windows depuis 1998. Vous pouvez utiliser ce périphérique utile pour reconfigurer le démarrage de votre système d’exploitation en transformant les paramètres de démarrage et en désactivant (ou en permettant) solutions. Ce faisant, vous pouvez arrêter les programmes ou les solutions en conflit à partir de Windows.
Vous pouvez régler d’innombrables problèmes qui surviennent dans Windows 11 avec la configuration du système. Lorsqu’un jeu ne démarre pas, par exemple, l’ouverture ainsi que la modification des configurations MSConfig peuvent le réparer. Ainsi, vous trouverez ci-dessous huit différents moyens d’ouvrir MSConfig dans Windows 11.
1. Ouvrez MSConfig avec Exécuter
Run est un accessoire intégré avec lequel vous pouvez lancer de nombreux outils Windows. Vous pouvez ouvrir MSConfig avec cet accessoire en entrant une commande rapide pour celui-ci. Voici comment ouvrir MSConfig avec Run.
- Tout d’abord, ouvrez le menu WinX en appuyant sur le bouton Gagner + X combinaison de touches.
- Sélectionner Courir dans le menu pour ouvrir sa fenêtre d’accueil.
- Taper msconfig dans la boîte de message.
- Cliquez sur d’accord pour ouvrir la fenêtre de configuration du système.
2. Ouvrez MSConfig avec l’outil de recherche Windows
L’énergie de recherche Windows offre un moyen rapide et très simple de localiser et d’introduire la plupart des appareils intégrés ainsi que des appareils. Vous pouvez localiser et introduire MSConfig rapidement de quelque manière que ce soit avec le champ de recherche. Pour ce faire, suivez simplement ces actions rapides.
- Cliquez sur l’icône de la loupe dans la barre des tâches pour ouvrir un champ de recherche.
- Tapez la phrase de recherche MSConfig dans la zone de recherche pour localiser la configuration du système.
- Cliquez sur Configuration système dans le résultat du moteur de recherche pour ouvrir MSConfig.
- Ou cliquez Exécuter en tant qu’administrateur pour la configuration du système sur le côté approprié de la zone de recherche.
3. Ouvrez MSConfig avec le terminal Windows
Windows Terminal est une application qui inclut à la fois l’invite de commande et PowerShell. Vous pouvez ouvrir MSConfig avec ces deux périphériques de ligne de commande de la même manière qu’avec Run. Si vous aimez utiliser des énergies de ligne de commande, voici comment vous pouvez ouvrir MSConfig à l’aide du terminal Windows.
- Cliquez avec le bouton droit sur Démarrer et sélectionnez Terminal Windows (administrateur) au menu.
- Si un UAC ponctuel apparaît, choisissez le choix Oui dessus.
- Clique le Ouvrir un nouvel onglet commutateur, ainsi que choisir le Windows PowerShell ou Invite de commandes énergie que vous préférez.
- Tapez ensuite msconfig dans un onglet PowerShell ou Invite de commandes, et appuyez également sur le Entrer crucial d’ouvrir.
4. Ouvrez MSConfig avec l’explorateur de fichiers
Explorer est l’utilitaire de gestion de documents intégré à Windows à partir duquel vous pouvez publier des logiciels et des périphériques. Vous pouvez ouvrir MSConfig à partir de son dossier System32 ou en entrant du texte dans la zone de chemin de l’explorateur. Quoi qu’il en soit, voici comment faire apparaître MSConfig via l’explorateur de fichiers.
- Appuyez sur l’explorateur sans tracas Gagner + E raccourci clavier pour ouvrir ce superviseur de fichier.
- Cliquez dans la barre de cours du dossier de l’explorateur et effacez tout texte existant.
- Puis robinet dedans msconfig dans la barre de chemin du dossier, ainsi qu’appuyer sur le Retourner clé.
- Sinon, ouvrez le dossier de MSConfig à son C : > > Windows > > System32 chemin. Après cela, vous pouvez cliquer sur msconfig dans ce dossier pour ouvrir la configuration du système.
5. Ouvrez MSConfig avec le gestionnaire de tâches
Task Manager est le superviseur des ressources système de Windows 11, qui offre un aperçu des procédures. Vous pouvez également ouvrir MSConfig via cet utilitaire en sélectionnant son option Exécuter un nouveau travail. Ce choix ouvre une Créer un nouvel emploi fenêtre, ce qui est vraiment comparable à l’accessoire Run. Suivez ces étapes pour ouvrir MSConfig à partir du Gestionnaire des tâches.
- Affichez le Gestionnaire des tâches en cliquant avec le bouton droit de la souris Démarrer et en le choisissant sur la sélection d’aliments WinX.
- Clique le Déposer menu dans le Gestionnaire des tâches.
- Sélectionnez le Exécuter une nouvelle tâche option.
- Taper msconfig au sein de la Ouvert boîte là-bas.
- Vous pouvez également sélectionner un Créer cette tâche avec des privilèges de gestion option là-bas.
- Sélectionnez le d’accord alternative pour augmenter MSConfig.
6. Ouvrez MSConfig avec Cortana
Cortana est votre assistant numérique dans Windows 11 avec lequel vous pouvez publier à la fois des logiciels tiers et des outils système. C’est une application plutôt à la mode qui approuve à la fois les commandes textuelles et vocales (vocales) pour le lancement d’applications logicielles ainsi que d’appareils. Vous pouvez ouvrir MSConfig avec Cortana comme celui-ci.
- Cliquez sur l’icône ronde en forme de cercle de Cortana dans votre barre des tâches.
- Taper ouvrir MSConfig dans la boîte Ask Cortana.
- Appuyez ensuite sur la Entrer essentiel pour libérer la configuration du système.
- Si le microphone de votre PC est autorisé, vous pouvez également fournir une commande vocale en cliquant sur le bouton Parlez à Cortana bouton. Ensuite, indiquez « ouvrir MSConfig » pour demander à Cortana d’introduire la configuration du système.
7. Configurer un bureau MSConfig, une barre des tâches ou un raccourci du menu Démarrer
La configuration d’un bureau, d’une barre des tâches ou d’un moyen plus rapide de démarrer la sélection des aliments pour MSConfig vous fournira certainement un moyen beaucoup plus simple d’introduire la configuration du système. Lorsque vous avez établi un moyen plus rapide pour le bureau pour MSConfig, vous pouvez vous déplacer vers la barre des tâches ou l’épingler à la sélection Démarrer la nourriture. C’est ainsi que vous pouvez établir un raccourci d’ordinateur de bureau MSConfig dans Windows 11.
- Cliquez avec le bouton droit sur une zone du fond d’écran de votre ordinateur de bureau et choisissez Nouvelle >> Raccourci dans le menu contextuel.
- Taper msconfig dans la zone de lieu.
- Sélectionner Suivant procéder.
- Entrer MSConfig dans la zone de texte du titre de manière plus rapide.
- Cliquez sur Finir pour ajouter le tout nouveau moyen plus rapide MSConfig.
Vous pouvez maintenant cliquer sur le raccourci du bureau MSConfig chaque fois que vous devez ouvrir la configuration du système. Si vous le préférez certainement dans la barre des tâches, cliquez avec le bouton droit sur le raccourci et sélectionnez Afficher beaucoup plus d’alternatives > > Épingle à la barre des tâches . De plus, choisissez le Épingler pour démarrer option pour ajouter un raccourci MSConfig à la sélection d’aliments Démarrer.
8. Configurer un raccourci clavier MSConfig
Les raccourcis clavier pour les appareils du système Windows sont beaucoup plus pratiques que ceux du bureau. Lorsque vous avez configuré un raccourci d’ordinateur de bureau MSConfig, vous pouvez également lui fournir un raccourci clavier. Ensuite, vous pouvez appuyer sur un raccourci clavier de configuration du système chaque fois que vous avez besoin de cet outil. Vous pouvez développer un clavier MSConfig plus rapidement comme suit.
- Tout d’abord, incluez un raccourci MSConfig vers le bureau comme décrit dans la septième approche.
- Cliquez avec le bouton droit sur le moyen le plus rapide MSConfig sur votre ordinateur de bureau et sélectionnez Propriétés pour voir le Raccourcis languette.
- Cliquez à l’intérieur du Raccourci crucial boîte.
- presse M développer un Ctrl + Alt + M combinaison de touches pour l’outil de configuration du système.
- Sélectionner Appliquer pour enregistrer le nouveau raccourci clavier.
- Cliquez sur d’accord au départ de la fenêtre des propriétés résidentielles ou commerciales de la voie la plus rapide.
Appuyez maintenant sur le Ctrl + Alt + M astuces en même temps pour libérer MSConfig. N’oubliez pas que le raccourci clavier dépend du raccourci sur le bureau avec lequel vous l’avez utilisé. Ainsi, vous devrez conserver le moyen le plus rapide de MSConfig sur l’ordinateur de bureau pour utiliser le raccourci clavier.
Résoudre les problèmes de Windows 11 avec MSConfig
Ainsi, il existe de nombreuses façons d’ouvrir MSConfig dans Windows 11. Si vous souhaitez accéder le plus directement à la configuration du système, configurez un bureau, une barre des tâches, une sélection de plats ou un clavier plus rapidement. Quelle que soit la méthode que vous choisissez pour l’ouvrir, vous constaterez que MSConfig est un utilitaire de dépannage utile pour désactiver les éléments de démarrage tiers inutiles et également personnaliser les options de démarrage. Configuration du système Outils tab se compose en outre d’une liste de contrôle de moyens plus rapides et utiles pour ouvrir de nombreux autres utilitaires intégrés.