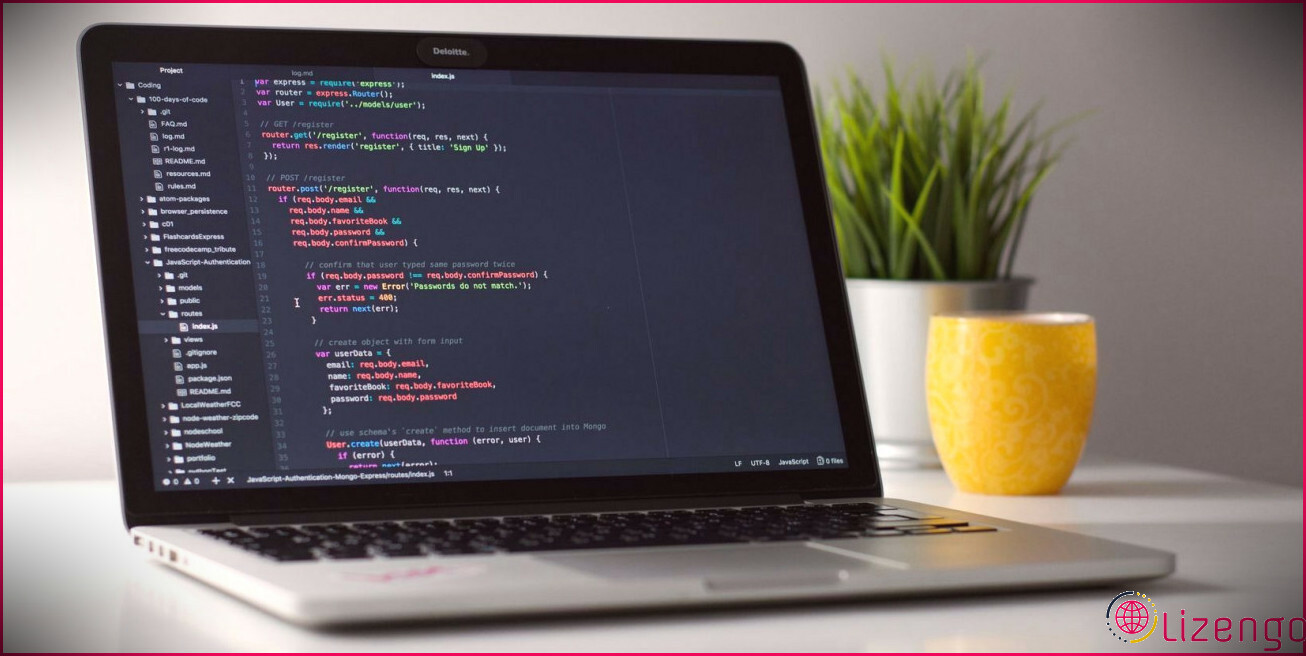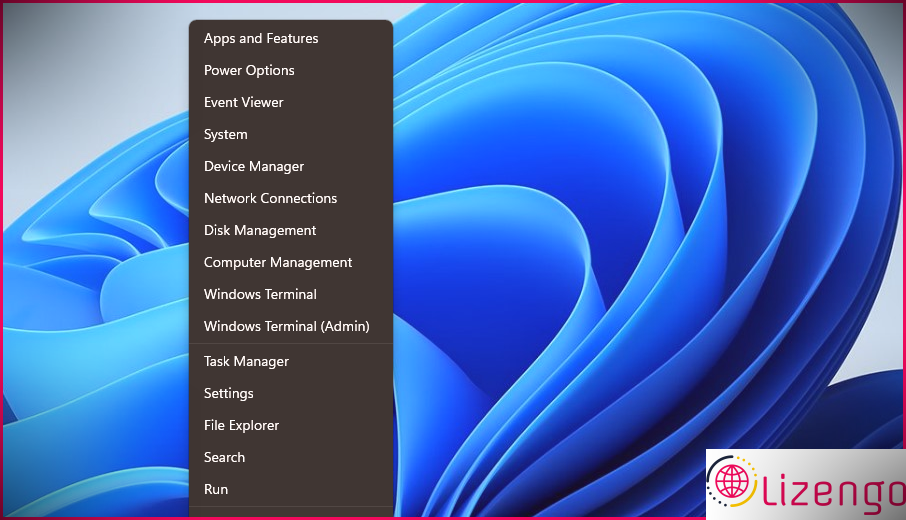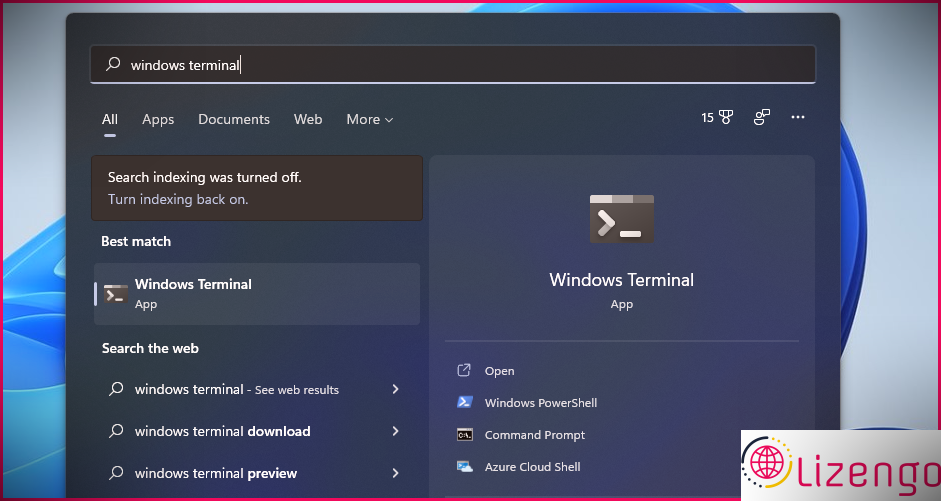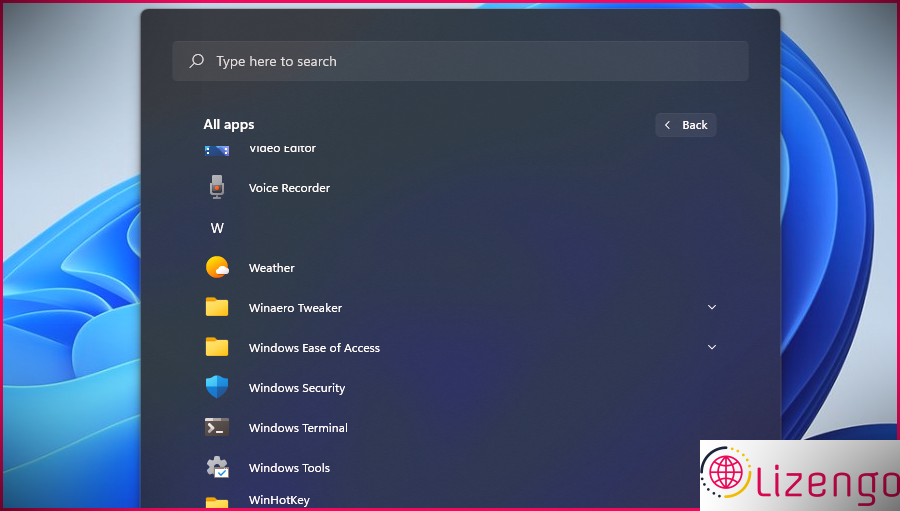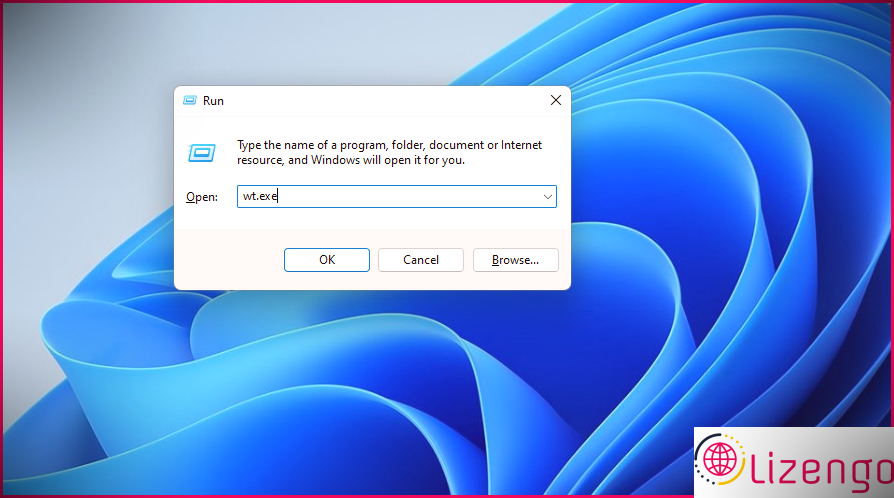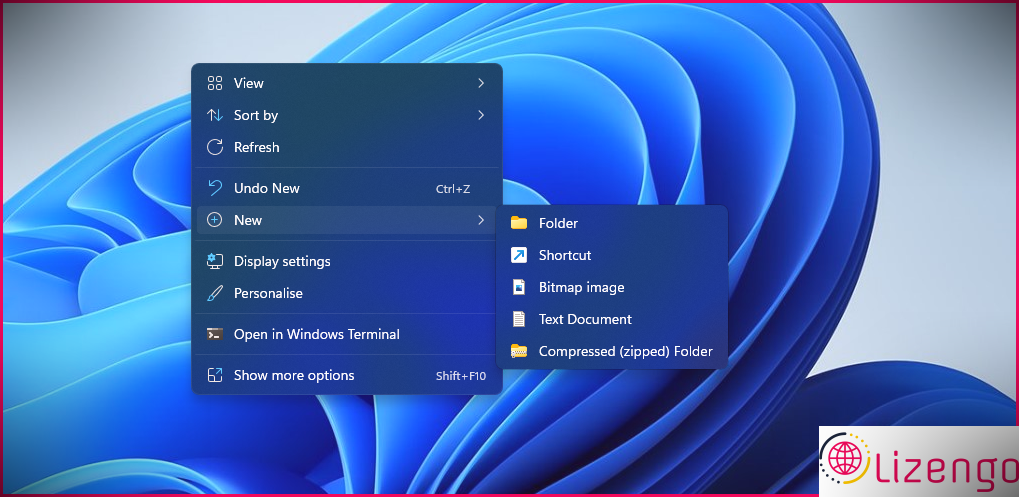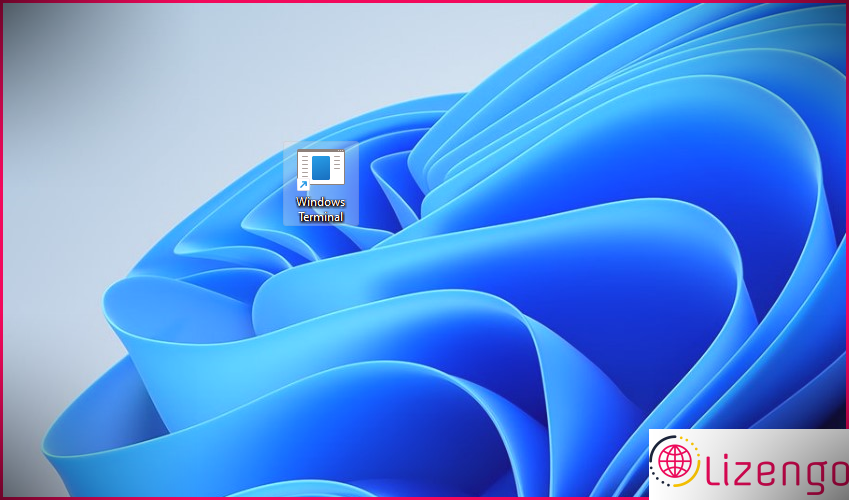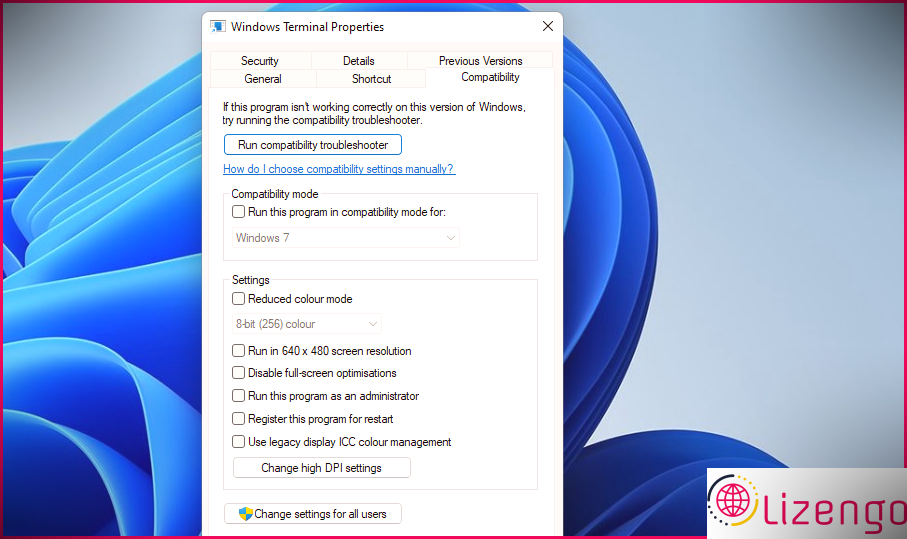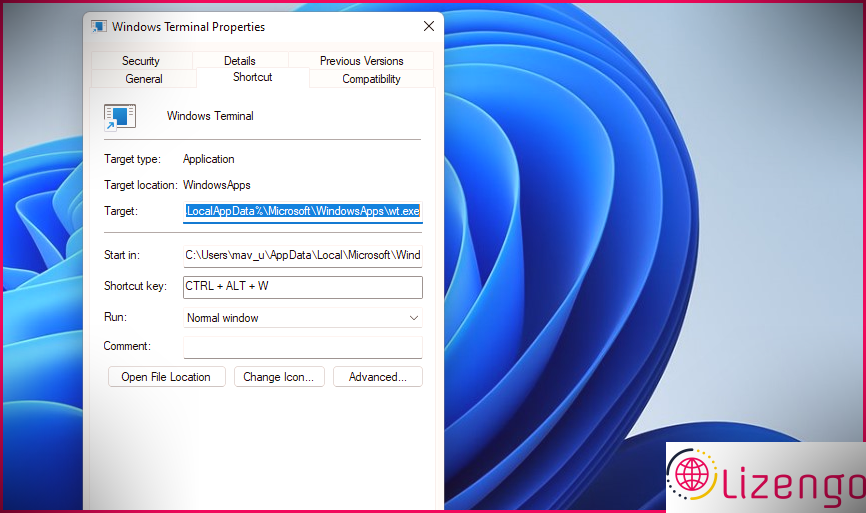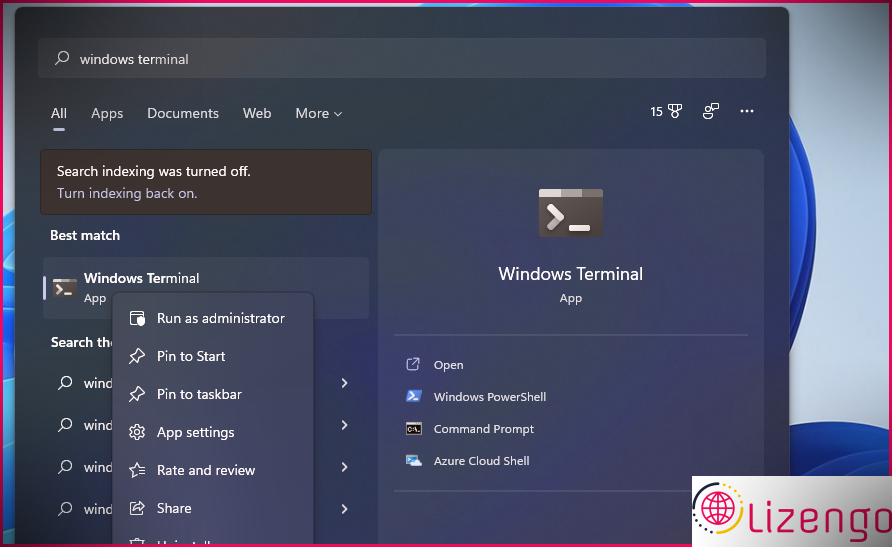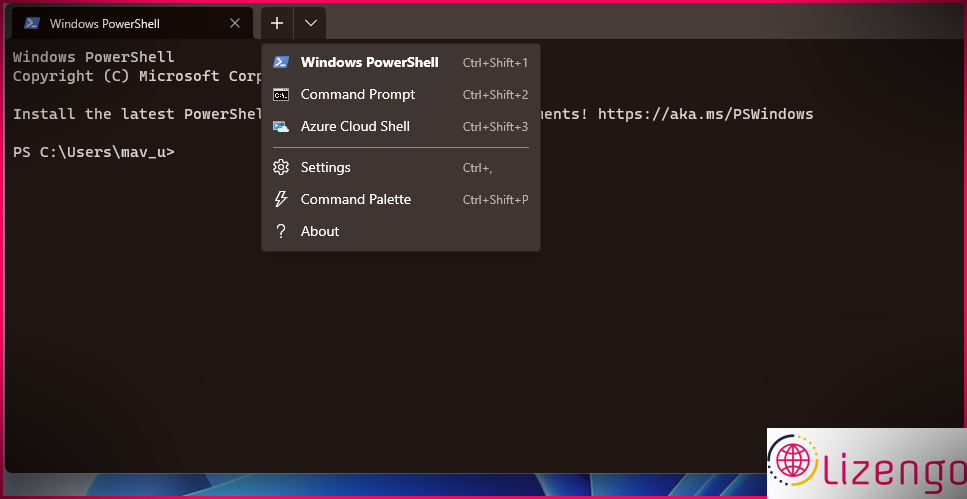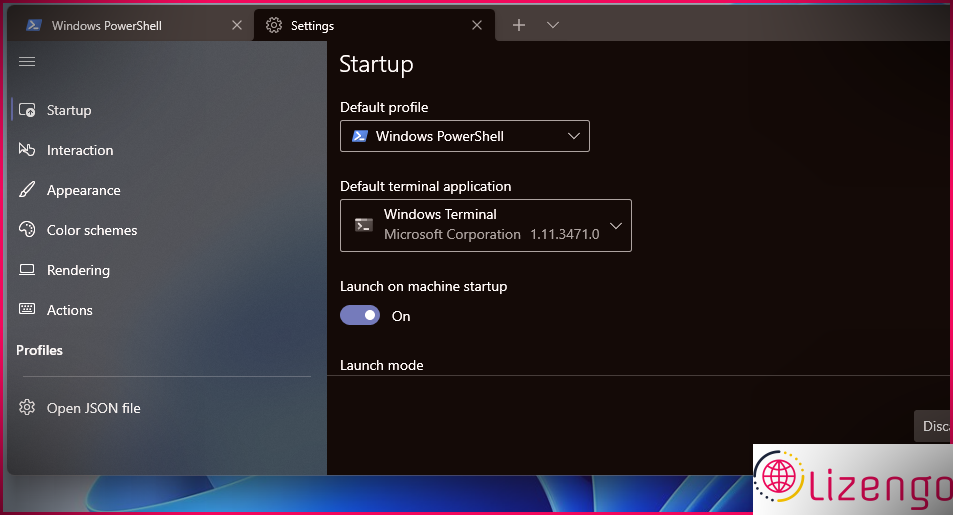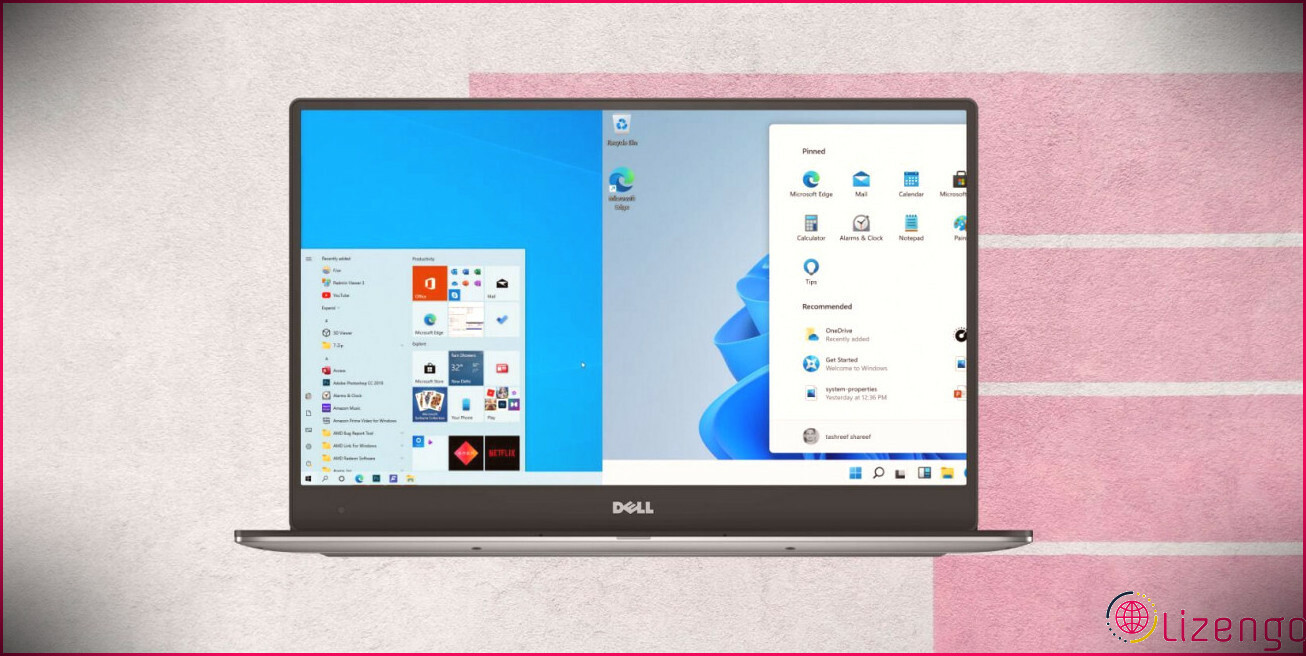8 façons d’ouvrir le terminal Windows dans Windows 11
L’application Windows Terminal est une fonctionnalité relativement nouvelle que Microsoft a lancée en 2019. Windows Terminal fusionne l’invite de commande, PowerShell et Azure Cloud Shell en une seule application. Ainsi, vous pouvez ouvrir un onglet pour chacun des 3 périphériques de ligne de commande et garder les choses en ordre. Vous pouvez également inclure des consoles Linux supplémentaires dans le terminal.
Le terminal Windows est préinstallé avec Windows 11. Il s’agit de l’émulateur de terminal de ligne de commande par défaut de la plate-forme d’ordinateur de bureau la plus récente de Microsoft, que vous pouvez ouvrir de différentes manières. Vous trouverez ci-dessous huit approches différentes pour ouvrir Terminal dans Windows 11.
1. Ouvrez le terminal Windows via le menu WinX
La sélection d’aliments WinX comprend un Terminal Windows raccourci avec lequel vous pouvez ouvrir cette application. Pour ouvrir le Terminal à l’aide de cette sélection d’aliments, cliquez avec le bouton droit sur le Démarrer bouton et aussi choisir Terminal Windows (administrateur) . Inversement, vous pouvez pousser Gagner + X pour faire apparaître la sélection de plats. Et oui, c’est ainsi que la sélection alimentaire WinX a obtenu son nom.
2. Ouvrez le terminal Windows avec l’outil de recherche
L’outil de recherche de Windows 11 est toujours disponible et utile pour découvrir des applications ainsi que des outils intégrés. Il ne s’agit pas spécifiquement d’un lanceur d’applications, mais vous pouvez généralement trouver et également ouvrir le logiciel que vous devez lancer avec l’utilitaire de recherche de confiance. C’est ainsi que vous pouvez ouvrir le terminal Windows en conservant ce périphérique de recherche.
- Appuyez sur l’icône en forme de loupe de l’outil de recherche dans la barre des tâches.
- Taper Terminal Windows dans le champ de recherche pour le localiser.
- Cliquez ensuite sur Windows Terminal pour ouvrir cette application.
- Pour ouvrir le terminal Windows avec des libertés civiles élevées, faites un clic droit sur la page de résultats de recherche de cette application et choisissez également Exécuter en tant que gestionnaire .
3. Ouvrez le terminal Windows à partir du menu Démarrer
La sélection d’aliments Start se compose d’applications pour de nombreux logiciels sur votre ordinateur de bureau ou portable. C’est donc un endroit assez évident pour introduire le terminal Windows. Vous pouvez ouvrir Terminal à partir du menu de début comme ceci.
- appuyez sur la Démarrer commutateur de la barre des tâches.
- Sélectionner Toutes les applications sur le menu Démarrer la sélection d’aliments.
- Faites défiler la sélection Démarrer la nourriture jusqu’à l’application Windows Terminal indiquée ci-dessous.
- Cliquez ensuite sur Terminal Windows pour l’ouvrir. De plus, faites un clic droit dessus et sélectionnez Suite >> Exécuter en tant que gestionnaire .
4. Ouvrez le terminal Windows via Exécuter
Le périphérique Run est un accessoire utile pour libérer des applications Windows intégrées. Et comme vous pouvez le supposer, vous pouvez l’utiliser pour publier Windows Terminal sur la nouvelle plate-forme d’ordinateur de bureau de Microsoft.
Voici exactement comment ouvrir le terminal Windows avec Run :
- presse Gagner + R pour ouvrir Run.
- Taper poids EXE dans la zone Ouvrir.
- Cliquez sur d’accord pour afficher le terminal Windows.
5. Ouvrez le terminal Windows avec un raccourci sur le bureau
Les moyens plus rapides du bureau ne sont que l’une des méthodes les plus simples pour ouvrir des logiciels ainsi que des applications. Ainsi, l’ajout d’un raccourci de terminal Windows à l’ordinateur de bureau vous donnera un moyen très rapide d’ouvrir cette application. Voici exactement comment configurer un bureau Windows Terminal de manière plus rapide dans Windows 11 :
- Cliquez avec le bouton droit sur un emplacement de votre fond d’écran pour sélectionner le Nouvelle et Raccourci contexte alternatives de sélection d’aliments.
- Cliquez sur Suivant pour faire apparaître la zone de nom.
- Taper Terminal Windows dans la boîte de message.
- Sélectionner Finir pour inclure le moyen le plus rapide d’accéder au bureau.
- Maintenant, cliquez sur le moyen le plus rapide de l’ordinateur de bureau pour élever le terminal Windows.
Vous pouvez configurer le moyen le plus rapide pour exécuter en permanence Windows Terminal en tant que gestionnaire, ce qui peut être nécessaire pour certaines commandes. Pour ce faire, cliquez avec le bouton droit sur le raccourci de l’ordinateur de bureau et choisissez également Propriétés . Sélectionnez le Exécutez ce programme en tant que gestionnaire case à cocher sur le Compatibilité onglet révélé directement ci-dessous. Après ce clic Appliquer , et aussi choisir d’accord pour fermer la fenêtre d’accueil des maisons.
6. Ouvrez le terminal Windows avec un raccourci clavier
Appuyer sur une touche de raccourci est un moyen beaucoup plus simple d’ouvrir le terminal Windows que de cliquer plus rapidement sur un bureau. Si vous avez créé un bureau de manière plus rapide, vous pouvez ensuite y inclure un raccourci clavier. Suivez simplement ces actions pour configurer un raccourci clavier du terminal.
- Tout d’abord, incluez un raccourci Terminal Windows vers l’ordinateur de bureau comme décrit pour la 5ème approche.
- Cliquez avec le bouton droit sur l’ordinateur de bureau Terminal de manière plus rapide et choisissez Propriétés .
- Cliquez à l’intérieur du Raccourci boîte à clés. Appuyez ensuite sur la W secret du clavier pour développer un Ctrl + Alt + W raccourci clavier.
- Sélectionnez le Appliquer option.
- appuyez sur la Ctrl + Alt + W raccourci clavier pour ouvrir le terminal Windows.
N’oubliez pas que votre raccourci clavier Windows Terminal est destiné au raccourci de l’ordinateur de bureau. Effacer plus rapidement sur l’ordinateur de bureau éliminera également le raccourci clavier. Ainsi, le raccourci sur le bureau doit continuer à être en bon état pour que son mélange essentiel fonctionne.
7. Ouvrez le terminal Windows à partir de la barre des tâches
Au lieu d’avoir un bureau plus rapide, vous pouvez ajouter un symbole de terminal Windows à la barre des tâches. Ensuite, vous pouvez ouvrir Terminal à partir de la barre des tâches sans avoir besoin de réduire les fenêtres d’accueil du logiciel. Voici comment vous pouvez utiliser le terminal Windows dans votre barre des tâches.
- Ouvrez le champ de recherche dans la barre des tâches.
- Entrez les mots clés Terminal Windows dans la zone de message de recherche.
- Cliquez avec le bouton droit sur Windows Terminal pour choisir son Épingle à la barre des tâches option.
- Cliquez ensuite sur le tout nouveau Terminal commutateur de la barre des tâches.
Vous pouvez également épingler Windows Terminal au menu Démarrer. Pour cela, choisissez le Épingler pour démarrer choix de sélection de nourriture contextuelle plutôt lorsque vous cliquez avec le bouton droit sur le résultat de la recherche de l’application. Ensuite, Terminal figurera parmi les applications épinglées à l’avant de la sélection d’aliments Démarrer.
8. Configurer le terminal Windows pour qu’il s’exécute au démarrage
Comme diverses autres applications, vous pouvez configurer Terminal pour qu’il s’ouvre automatiquement au démarrage de Windows. Le terminal Windows se compose d’un Lancer au démarrage du créateur option que vous pouvez transformer pour ouvrir l’application immédiatement. Pour faire ça:
- Tout d’abord, ouvrez Windows Terminal avec l’une des méthodes ci-dessus.
- Clique le Ouvrir un nouvel onglet commutateur (avec le symbole de la flèche vers le bas) dans le terminal Windows.
- Sélectionner Réglages pour soulever les alternatives révélées directement ci-dessous.
- Cliquez sur Lancer l’appareil au démarrage pour activer ce choix.
- appuyez sur la Sauvegarder bouton.
Désormais, Windows Terminal sera une application de démarrage autorisée. Il s’ouvrira certainement immédiatement après votre connexion à Windows 11. Si vous souhaitez le supprimer du démarrage, éteignez-le de la même manière. Launch maker au démarrage réglage que vous avez autorisé.
Il existe également quelques autres options de démarrage à noter sur le terminal Windows Réglages languette. Modifiez l’énergie de ligne de commande par laquelle le terminal commence (PowerShell ou invite de commande) en cliquant sur le bouton Profil par défaut sélection de nourriture déroulante là-bas. Vous pouvez également sélectionner divers Mode de lancement des choix là-bas, comme Maximisé ou Affichage complet , pour modifier la façon dont la fenêtre d’accueil du terminal s’ouvre.
Découvrez le terminal Windows dans Windows 11
Vous pouvez découvrir le terminal Windows en l’ouvrant avec l’une des méthodes ci-dessus. L’ouverture du terminal à partir du menu WinX peut être géniale, mais vous pouvez configurer un ordinateur de bureau, une barre des tâches ou un clavier beaucoup plus facilement accessible de manière plus rapide pour cette application.
Quelle que soit la manière dont vous l’ouvrez, Terminal est l’une des applications les plus précieuses de Windows 11 pour les personnes qui savent comment en faire bon usage. C’est l’application de ligne de commande la plus personnalisée et à onglets que beaucoup d’utilisateurs normaux de PowerShell et d’invite de commande réclament.