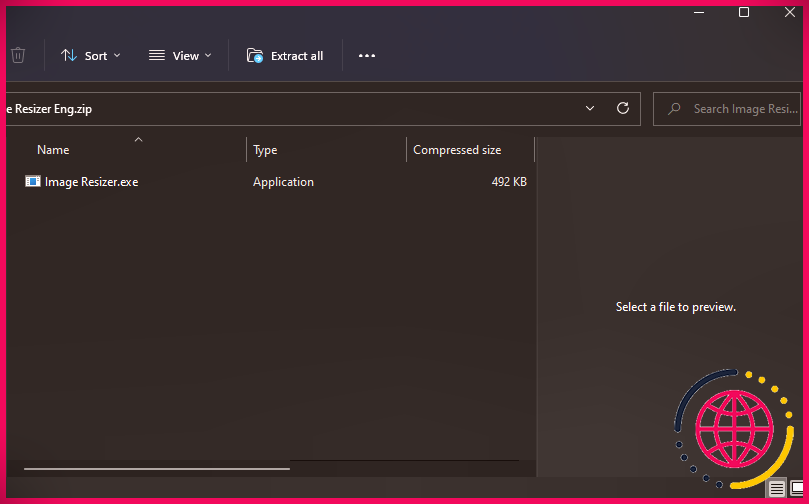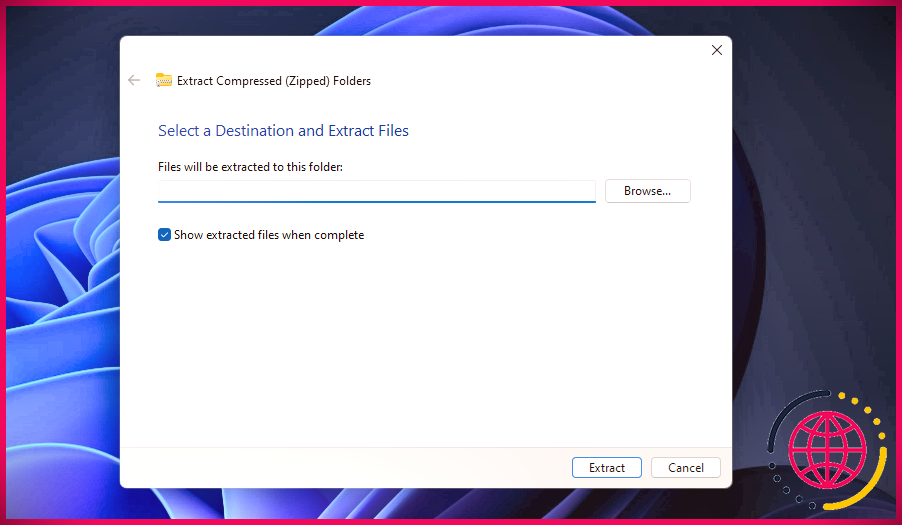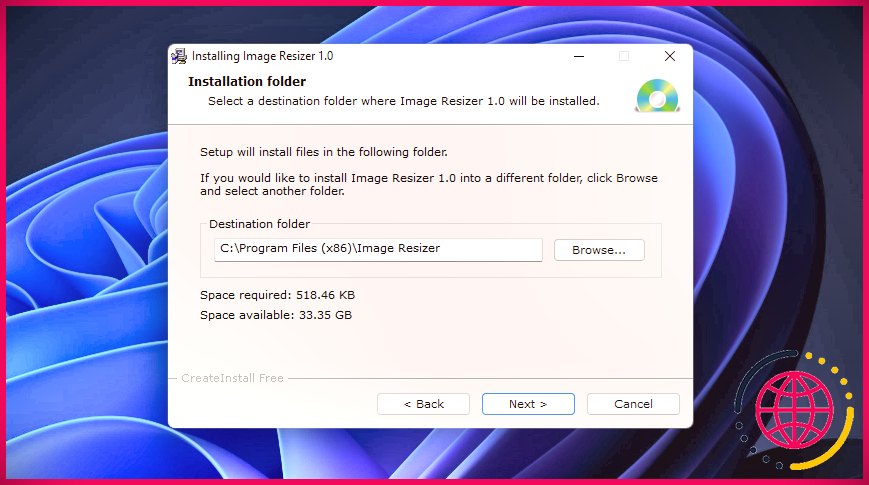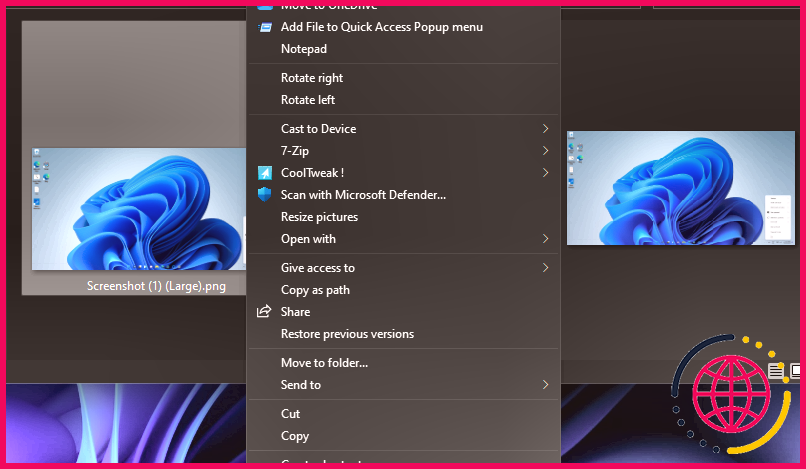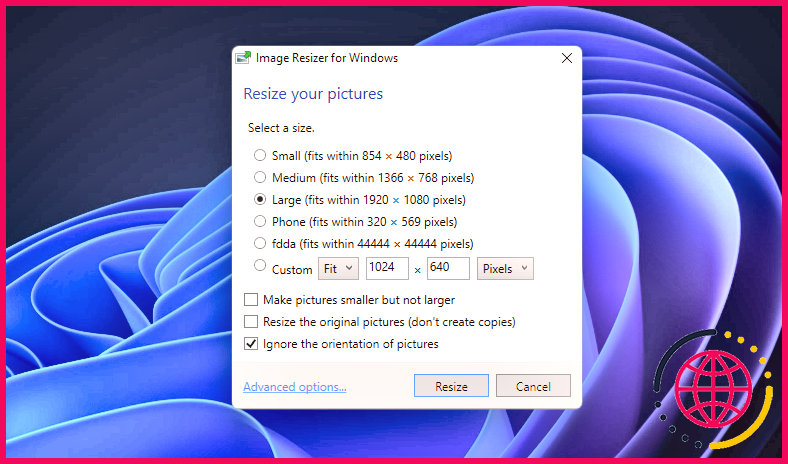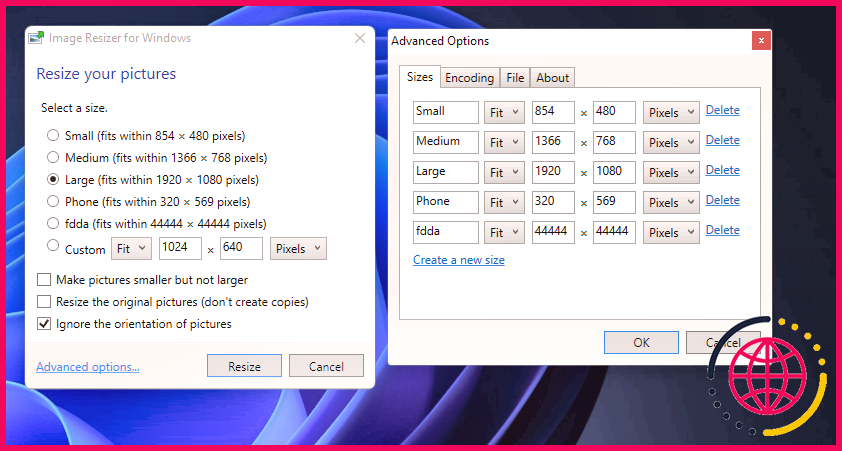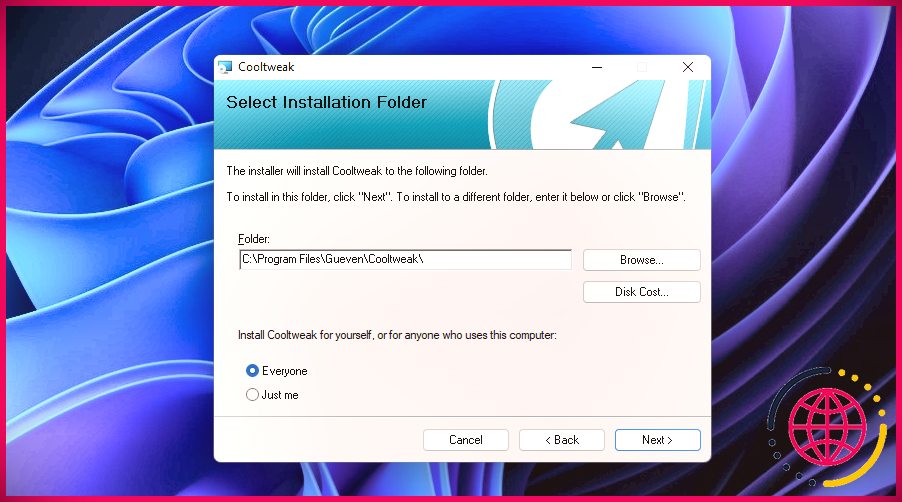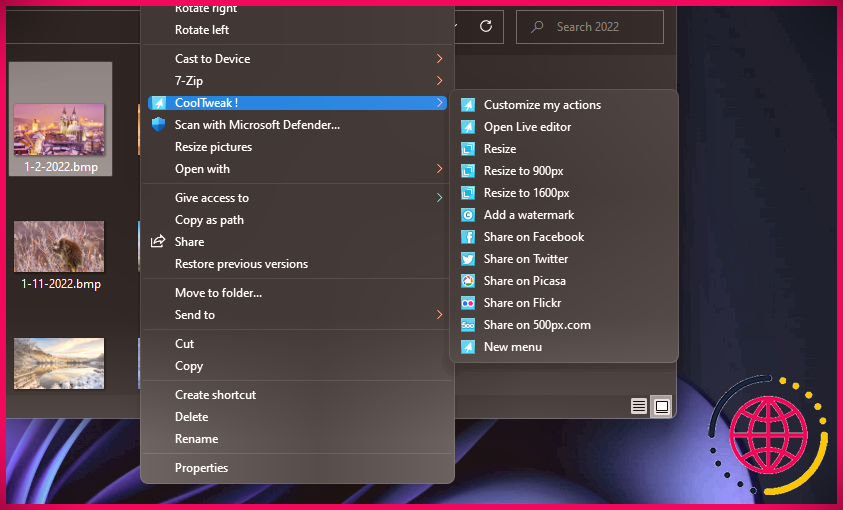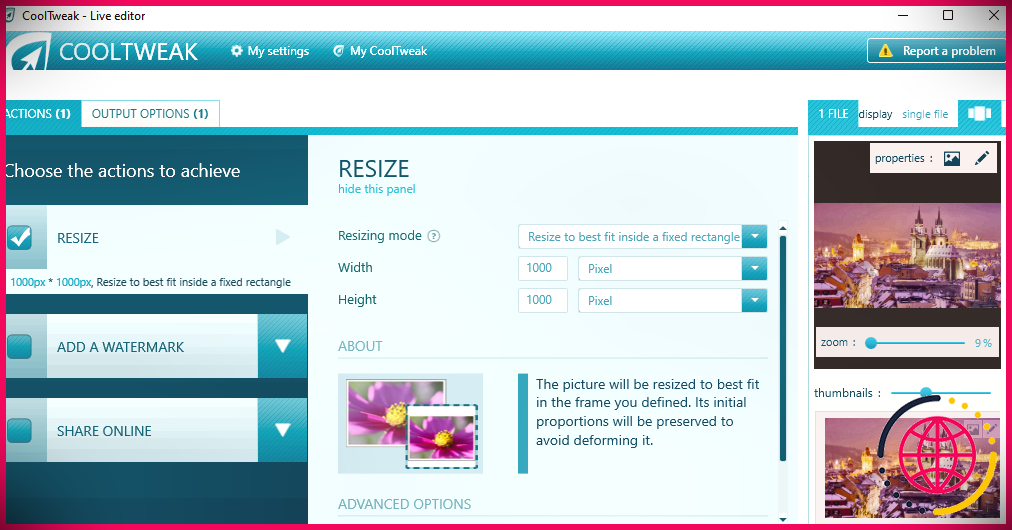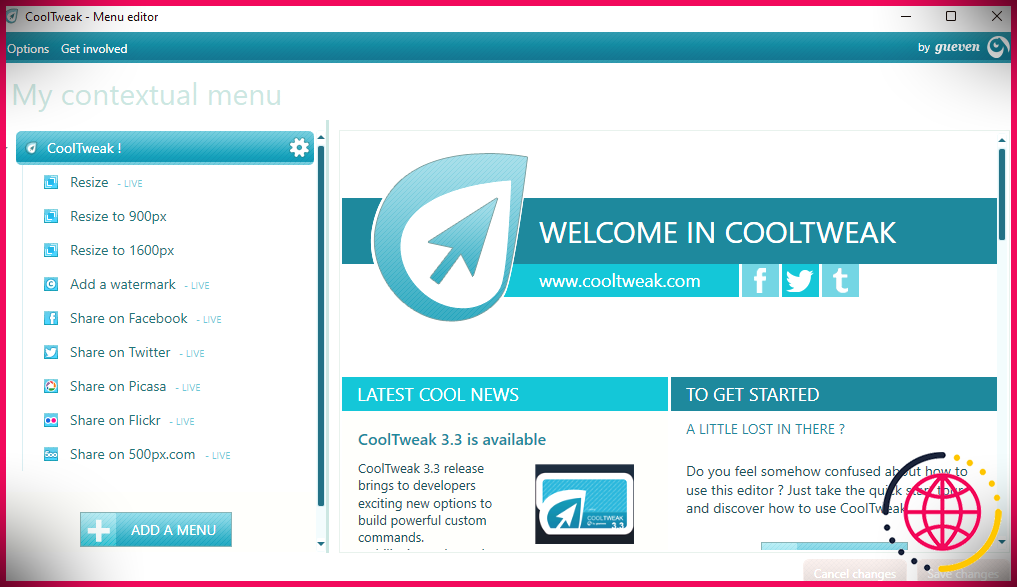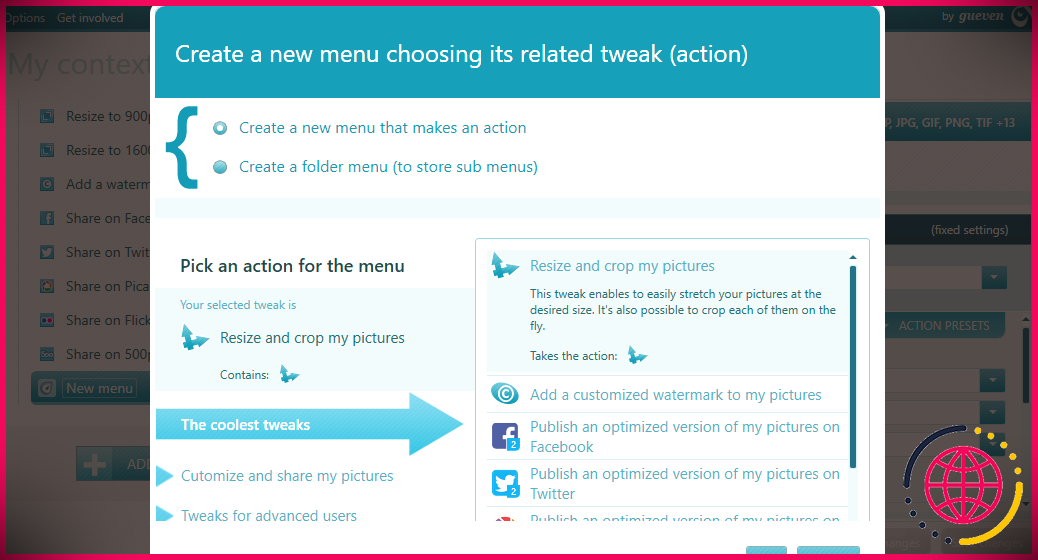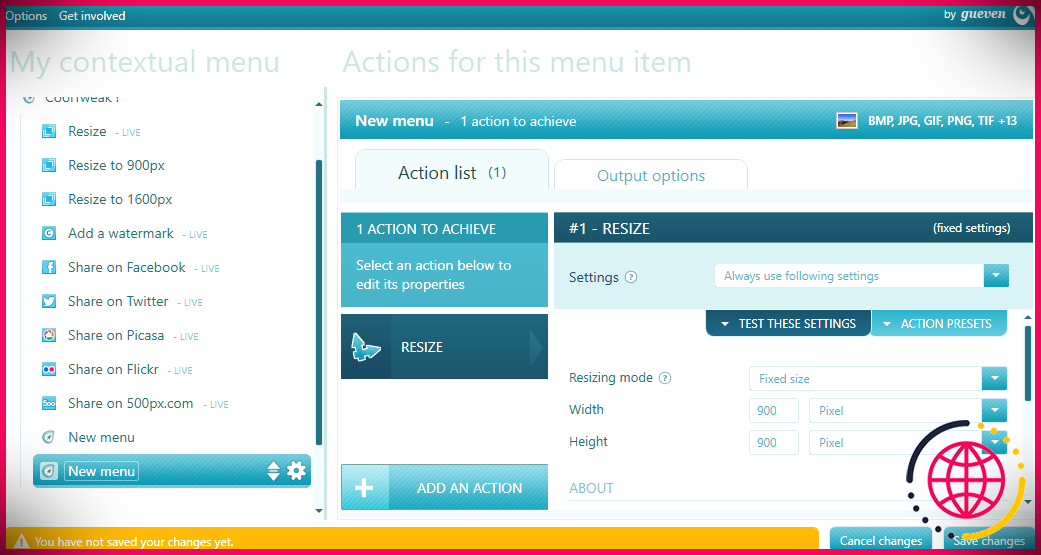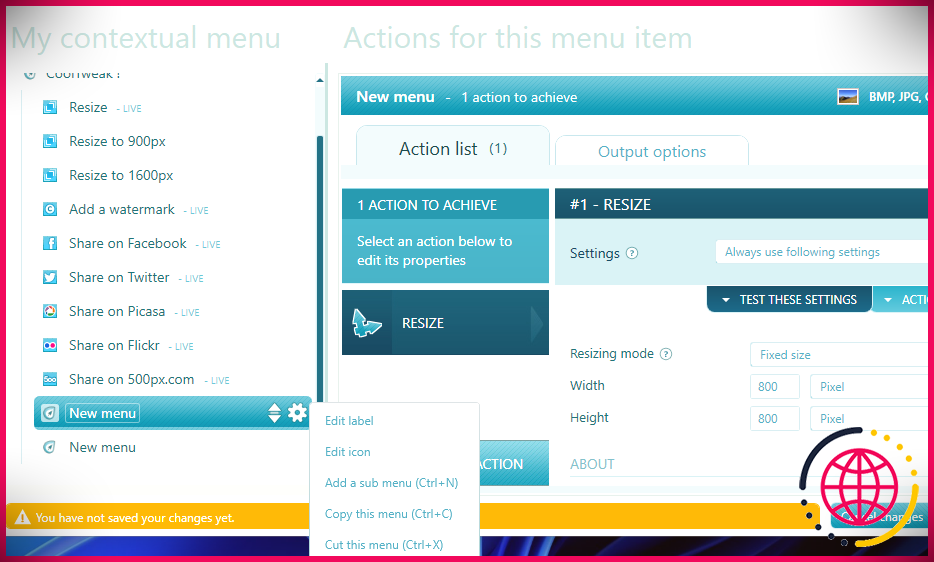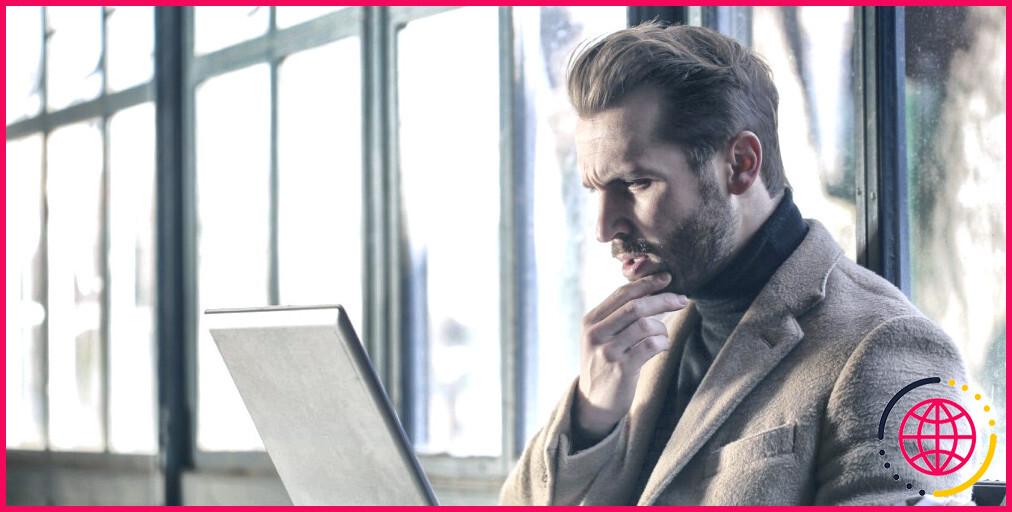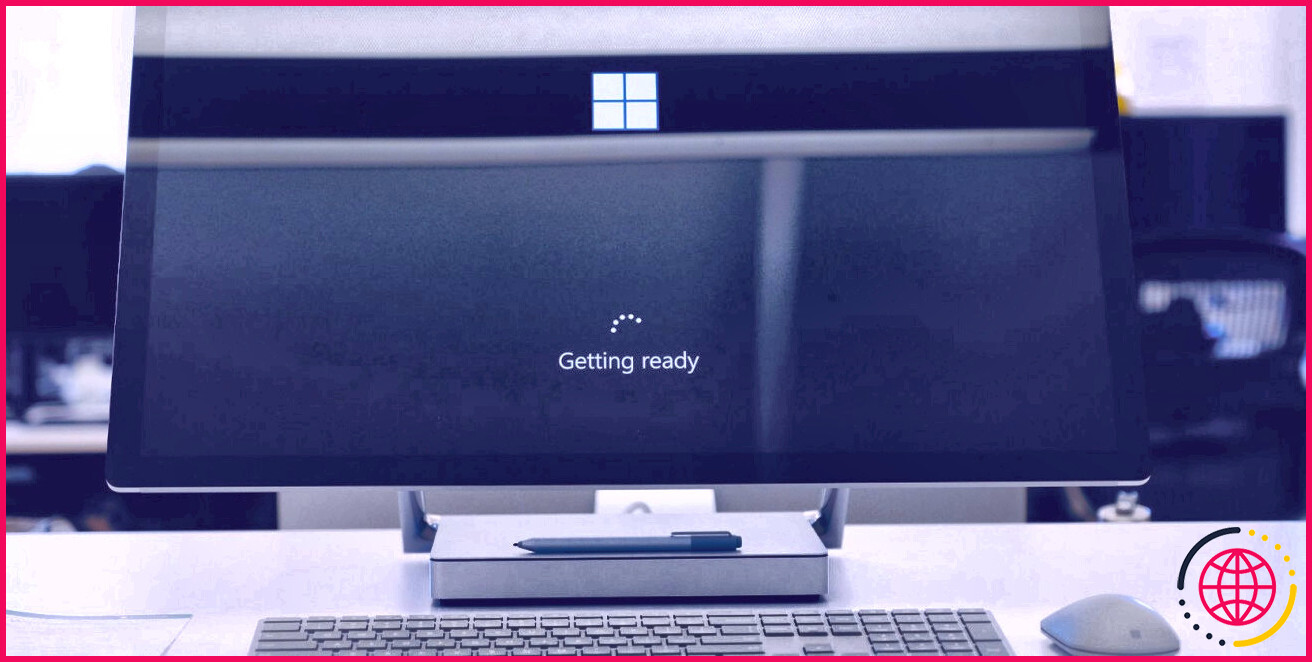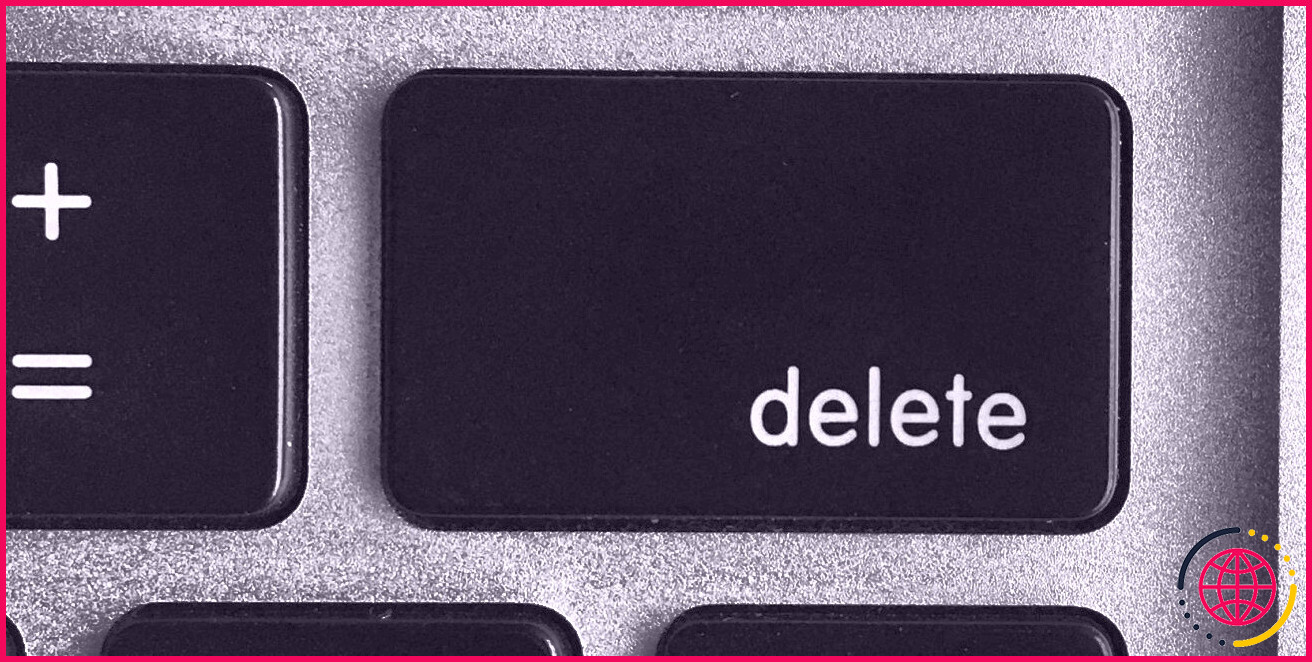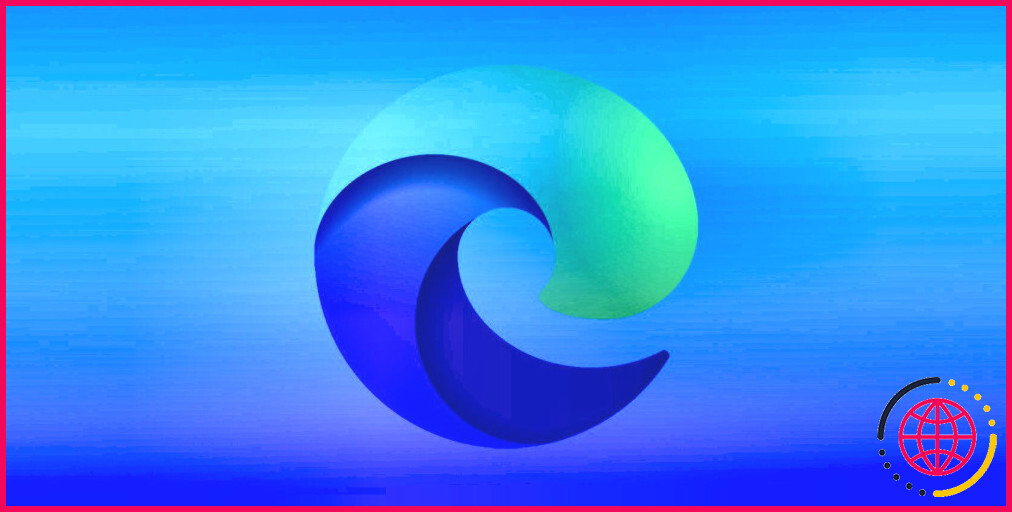Comment ajouter des options de redimensionnement d’image au menu contextuel de Windows 11
Presque tous les éditeurs d’images incluent des alternatives pour redimensionner les photos. Pourtant, de tels choix sont rarement disponibles dans la sélection d’aliments contextuels de Windows. Pour cette raison, vous devez généralement ouvrir les images dans les applications d’édition et également augmenter les options requises avant de pouvoir redimensionner les images.
Cependant, certaines applications informatiques de bureau tierces vous permettent de redimensionner les photos sans avoir à les ouvrir. Des applications comme Image Resizer et CoolTweak incluent des alternatives de redimensionnement au menu contextuel de Windows 11 auxquelles vous pouvez accéder dans l’Explorateur de fichiers. C’est ainsi que vous redimensionnez vos images avec ces logiciels.
Comment ajouter une option de menu contextuel de redimensionnement d’image avec Image Resizer
Image Resizer est une application gratuite pour ordinateur de bureau qui fonctionne sur tous les systèmes Windows depuis XP. Ce logiciel ajoute un Redimensionner les photos alternative au menu contextuel, vous pouvez sélectionner pour transformer les mesures d’image à partir d’une petite fenêtre d’accueil. C’est un utilitaire très léger avec lequel vous pouvez redimensionner les photos rapidement et efficacement. Vous pouvez installer et également utiliser Image Resizer comme suit.
- Ouvrez le Redimensionneur d’image Page Softpédia.
- Cliquez sur Télécharger maintenant > > Téléchargement sécurisé de Softpedia (États-Unis) sur ce site Web.
- Cliquez sur le symbole de la loupe dans la barre des tâches et ouvrez le dossier contenant le ZIP Image Resizer.
- Double-cliquez sur le ZIP Image Resizer pour l’ouvrir.
- Sélectionnez l’explorateur de fichiers Extraire tout option.
- Clique le Afficher les documents extraits lorsqu’ils sont pleins case à cocher, ainsi que choisir la Extrait option.
- Double-cliquez sur Image Resizer.exe pour afficher la fenêtre d’accueil de l’arrangement.
- Clique le Suivant et appuyez sur la Parcourir pour sélectionner un dossier de versement.
- appuyez sur la Suivant pour configurer, puis cliquez sur Finir .
Ouvrez maintenant un dossier contenant des photos dans l’explorateur de fichiers. Cliquez avec le bouton droit sur une donnée photo et choisissez Afficher plus de choix . Vous verrez un tout nouveau Redimensionner les photos alternative à la sélection alimentaire traditionnelle. Cliquez sur ce choix pour ouvrir une fenêtre d’accueil Image Resizer.
La fenêtre d’accueil Image Resizer comprend de nombreuses options pour redimensionner l’image que vous avez choisie Redimensionner les photos option pour. Là, vous pouvez choisir Petit , Moyen , Grande ainsi que Téléphoner taille des options prédéterminées. Pour modifier la taille vous-même, cliquez sur le Personnalisé changer. Entrez ensuite les valeurs de largeur et d’élévation en pixels dans les zones de texte, puis appuyez sur le bouton Redimensionner changer.
Vous pouvez également modifier les valeurs des différentes autres options de dimension. Pour ce faire, cliquez Options avancées pour relever la fenêtre d’accueil révélée juste en dessous. Là, vous pouvez entrer différentes tailles et hauteurs pour le Petit , Moyen , Grande ainsi que Téléphoner les choix. Cliquez sur Créer une toute nouvelle taille pour établir une nouvelle option prédéterminée.
Comment ajouter des options de menu contextuel de redimensionnement d’image avec CoolTweak
CoolTweak est une alternative à Image Resizer qui inclut des alternatives pour redimensionner les images beaucoup plus directement à la sélection des aliments contextuels. Il a également une fenêtre différente qui inclut les configurations de redimensionnement, de partage et de filigrane ainsi que diverses autres alternatives de sortie. C’est juste comment ajouter les alternatives de redimensionnement de photos de CoolTweak au menu contextuel de Windows 11.
- Ouvrez le Site CoolTweak .
- Clique le Cooltweak 3.3 stable bouton là.
- appuyez sur la Gagner + E touches toutes à la fois, ainsi que d’ouvrir le dossier qui comprend l’assistant d’arrangement CoolTweak.
- Double-cliquez sur CoolTweak.Install.3-3-0. fr pour ouvrir le programme d’installation de CoolTweak.
- Cliquez sur Suivant sur la fenêtre d’arrangement, ainsi que choisir le je suis d’accord bouton radio.
- Sélectionner Suivant à nouveau et cliquez sur Parcourir pour choisir un dossier d’installation.
- Cliquez sur Suivant pour monter CoolTweak.
- Après avoir monté le logiciel, une fenêtre de l’éditeur CoolTweak Menu s’ouvrira automatiquement. Vous pouvez fermer cette fenêtre d’accueil pour sauter le voyage.
Vous pouvez actuellement jeter un œil aux tout nouveaux choix CoolTweak dans votre menu contextuel. Ouvrez l’Explorateur de fichiers et également un dossier d’images. Cliquez avec le bouton droit sur une photo pour la redimensionner et sélectionnez également Afficher beaucoup plus de choix . Sélectionner CoolTweak sur la sélection d’aliments classiques pour ouvrir le sous-menu dans l’image ci-dessous. Là, vous pouvez choisir Redimensionner à 900px ou Redimensionner à 1600px alternatives pour n’en nommer que quelques-unes.
Sélectionnez le Redimensionner option pour élever la fenêtre d’accueil de l’éditeur de CoolTweak. Là, vous pouvez obtenir des valeurs de taille pour l’image dans le Largeur et Hauteur des boites. Clique le Pixel sélections d’aliments déroulantes pour modifier le système de mesure. appuyez sur la Continuez changer lorsque vous avez terminé.
Toutes les photos redimensionnées sont enregistrées dans les dossiers CoolTweak. Ces dossiers apparaîtront certainement dans les sites de répertoires des photos que vous redimensionnez. Double-cliquez sur un sous-dossier CoolTweak pour ouvrir les images redimensionnées.
Vous pouvez également inclure de nouvelles alternatives de redimensionnement dans le sous-menu CoolTweak. Faites un clic droit sur une image et choisissez Afficher beaucoup plus d’alternatives > > CoolTweak . Après cela, sélectionnez Personnaliser mes actions pour élever la fenêtre d’accueil dans la capture d’écran directement ci-dessous.
Pour configurer une nouvelle alternative de redimensionnement, cliquez sur le Ajouter un menu bouton là. Sélectionner Redimensionner et recadrer mes images sur la fenêtre d’accueil qui s’ouvre. Après cela, appuyez sur le d’accord changer.
Ensuite, choisissez le Cote fixe possibilité sur le Mode redimensionnement sélection d’aliments déroulante. Entrez différentes valeurs de taille dans le Largeur ainsi que Hauteur des boites. appuyez sur la Sauvegarder les modifications commutateur pour ajouter l’alternative.
Clique le Activités au menu bouton près du Nouvelle carte choix que vous avez simplement ajouté. Sélectionner Modifier le libellé au menu. Après cela, vous pouvez accéder à une étiquette appropriée pour votre option de redimensionnement.
Si vous le souhaitez, vous pouvez ajouter diverses icônes aux choix en choisissant Modifier le symbole avec le choix des activités du Menu. Néanmoins, l’application logicielle n’inclut aucun type de choix dans son dossier Icon. Vous devrez donc en télécharger différents à partir de sites Web d’icônes comme IconArchive.
En dehors de cela, vous pouvez réorganiser le réglage des choix de sélection d’aliments. Clique le Déplacer la sélection d’aliments flèche à côté du Actions des menus option. Ensuite, maintenez le bouton gauche de la souris enfoncé et faites glisser l’option vers l’arrière et vers l’avant de la sélection d’aliments à déplacer.
Il vaut également la peine d’explorer les autres alternatives de CoolTweak. Vous pouvez appliquer des filigranes aux images en cliquant sur son Ajouter un filigrane choix, qui est en outre offert sur la sélection d’aliments contextuels. De plus, CoolTweak intègre cinq choix de partage d’images que vous pouvez sélectionner à l’aide de la sélection d’aliments par clic droit ou en choisissant Partager en ligne dans sa fenêtre. Vous pouvez choisir de partager des images sur Twitter, Flickr, Twitter, 500px, et aussi Picasa.
Vous pouvez maintenant redimensionner les images à partir de votre menu contextuel
CoolTweak et Image Resizer offrent des moyens plus rapides et pratiques pour redimensionner les photos via le menu contextuel de l’explorateur de fichiers. Lorsque vous pouvez choisir des alternatives de redimensionnement sur la sélection d’aliments par clic droit, vous n’aurez pas besoin d’ouvrir des documents dans un logiciel de retouche d’image pour réajuster les dimensions de la photo. Ce sont donc des applications informatiques de bureau parfaites pour les utilisateurs qui ont souvent besoin de redimensionner des images à la volée.