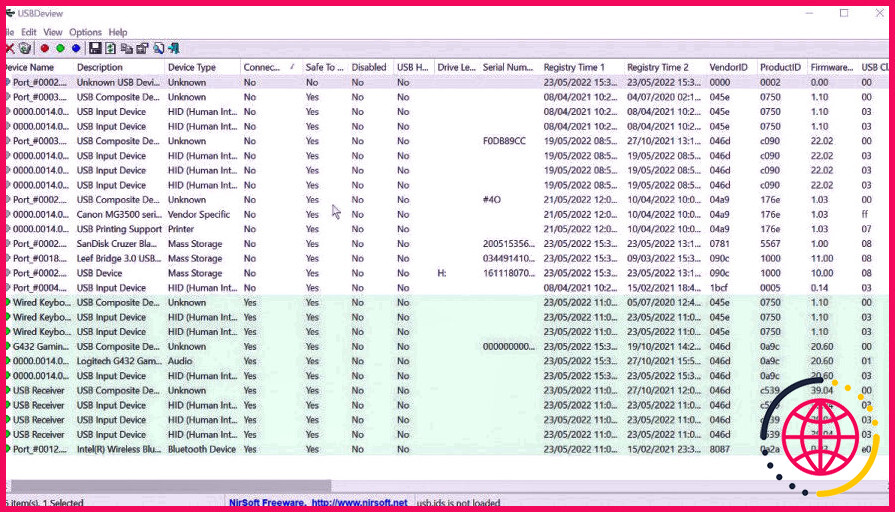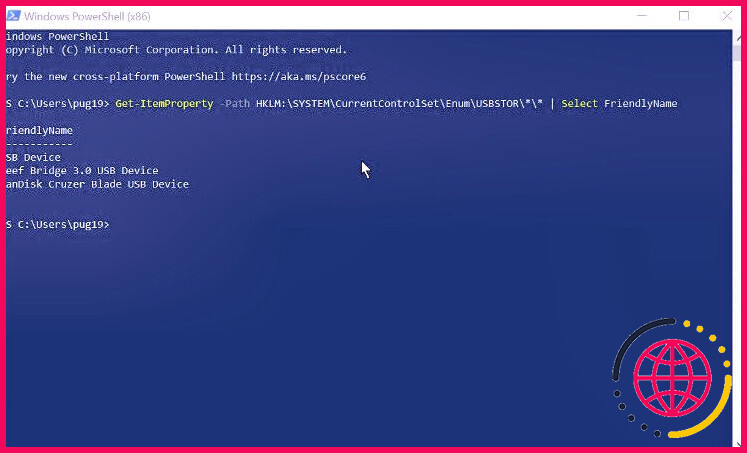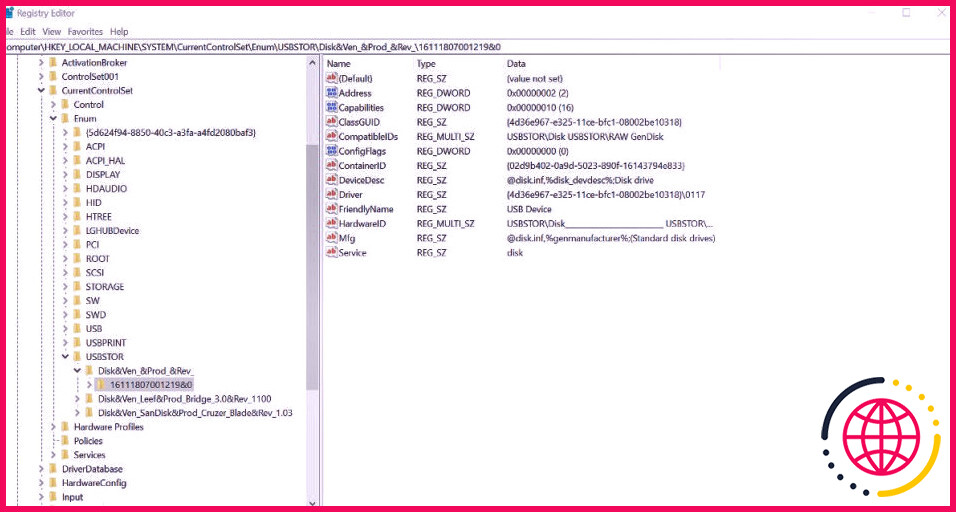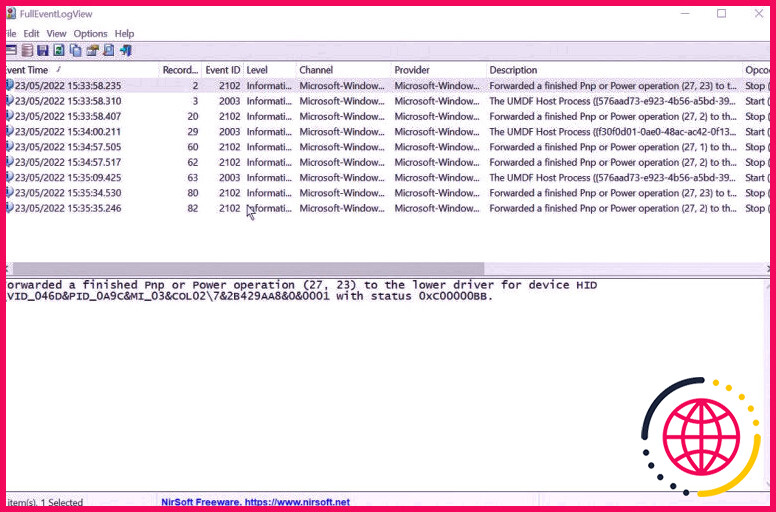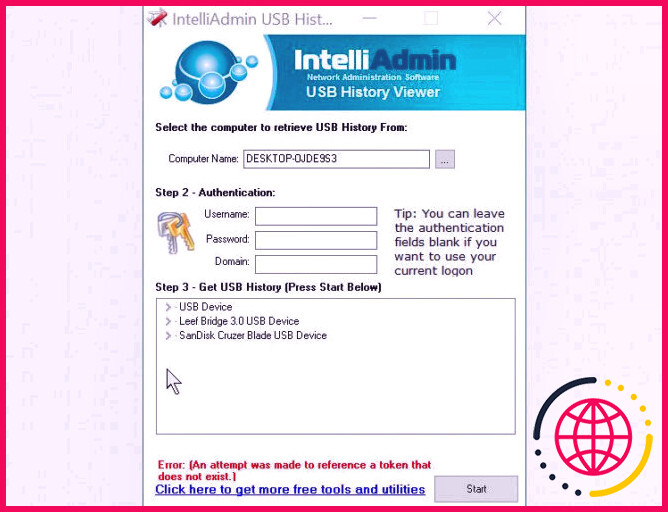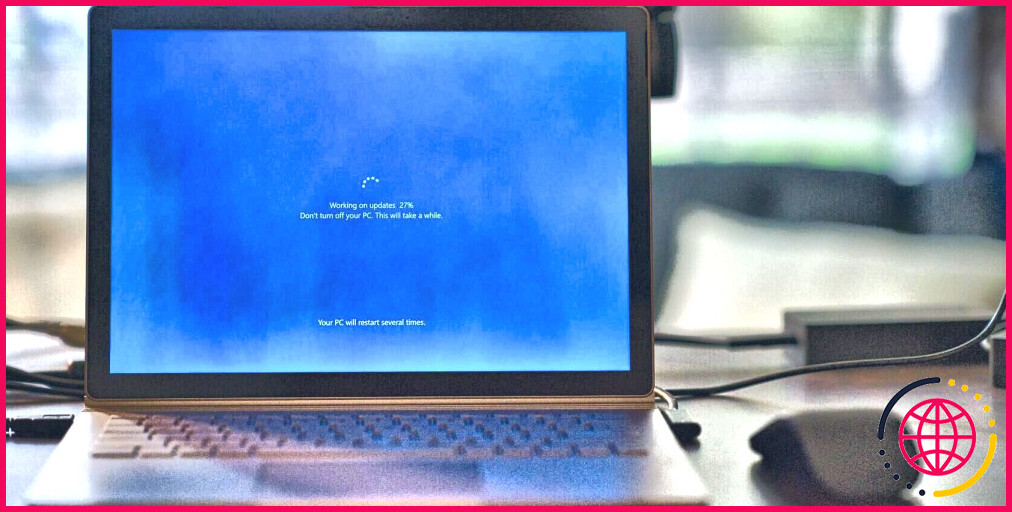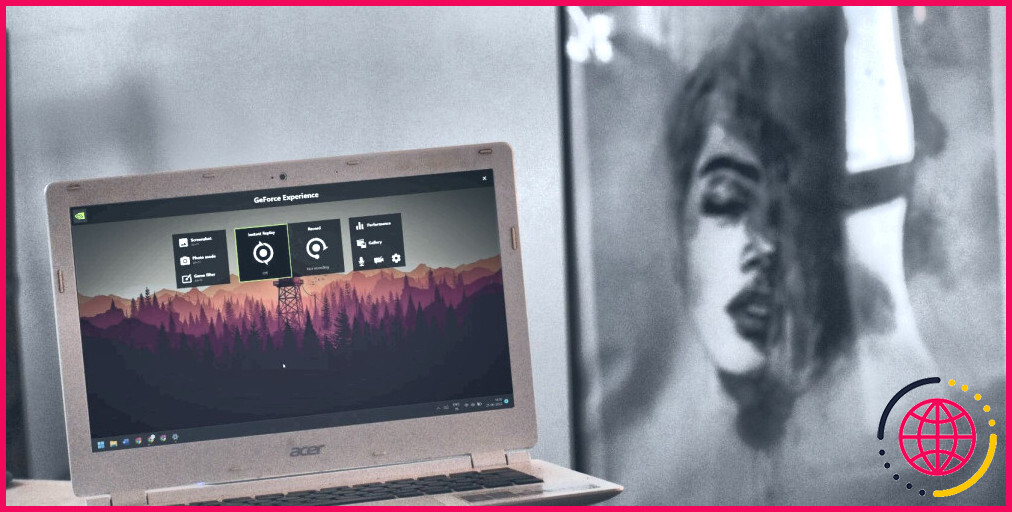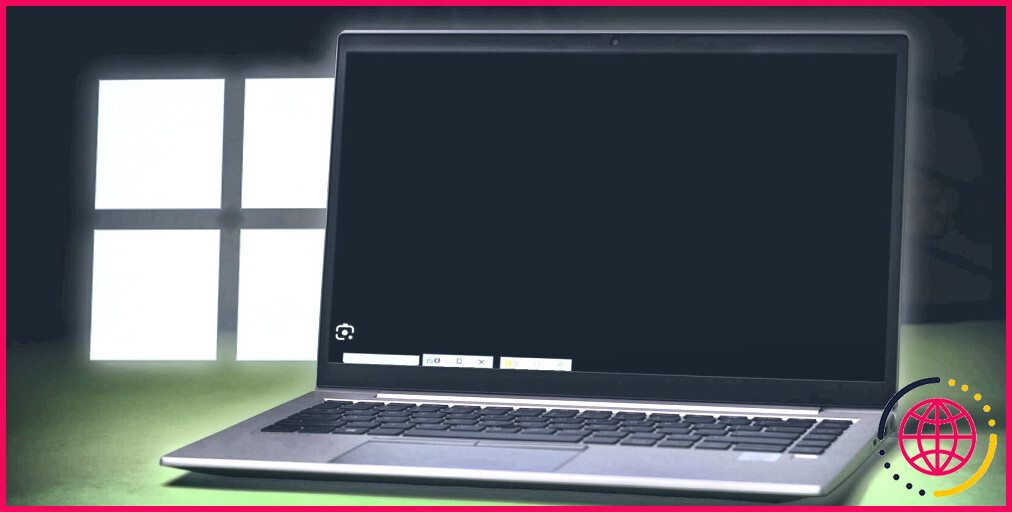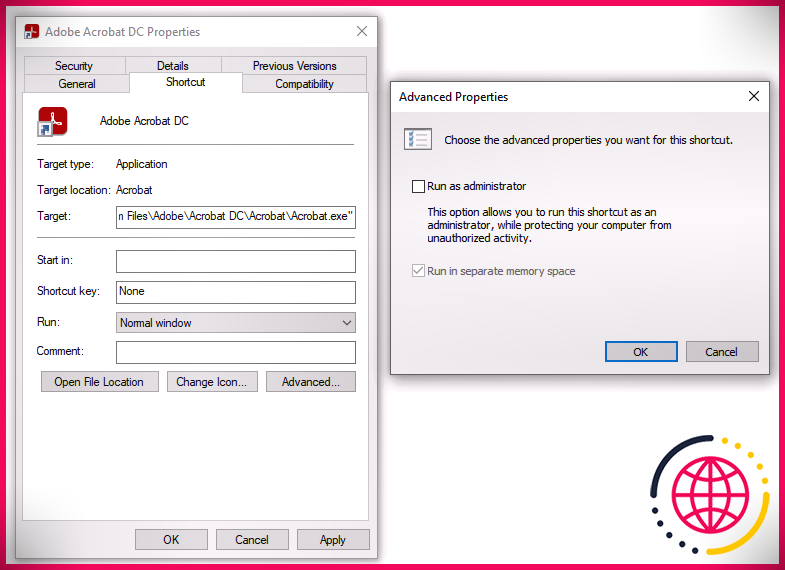5 façons d’afficher l’historique des périphériques USB dans Windows
Windows conserve des journaux de chaque petite chose qui se passe sur votre ordinateur. Et dans ces journaux, il y a des documents complets sur le moment où les outils USB sont connectés et aussi séparés.
Il y a plusieurs raisons pour lesquelles vous pouvez avoir besoin de voir un document sur l’historique de votre connexion USB. Elles consistent à dépanner vos périphériques connectés et aussi à examiner si quelqu’un a connecté un gadget de stockage sans votre accord. Voici 4 méthodes différentes pour visualiser l’historique des outils USB sur votre ordinateur Windows.
Pourquoi Windows enregistre-t-il les connexions USB ?
Windows tient un registre de chaque outil USB qui est connecté et débranché du système informatique sur lequel il est monté. Il fait cela pour s’assurer que les futures liaisons du même outil sont identifiées et peuvent également être terminées rapidement, sans avoir à monter l’outil à chaque fois.
t n’est pas là pour vous permettre de voir les périphériques USB qui ont effectivement été attachés, cependant lorsque vous reconnaissez exactement comment vérifier ces enregistrements du système, les détails sont là pour que vous les découvriez.
Utiliser USBDeview pour voir les connexions USB
USBDeview est un petit utilitaire ainsi que mobile qui vous permet de voir rapidement l’historique des liaisons USB de tout type d’ordinateur sur lequel il fonctionne. En plus de révéler l’arrière-plan de l’outil, il affichera certainement en plus tous vos gadgets USB actuellement connectés. Vous pouvez télécharger et installer USBDeview gratuitement à partir du site web de NirSoft.
- Après avoir téléchargé et installé le programme logiciel, extrayez-le du dossier zippé. USBDeview est une application portable, vous n’avez donc pas besoin de l’installer avant de l’utiliser.
- Double-cliquez sur le fichier de l’application USBDeview pour lancer l’application. Cela peut prendre quelques secondes pour occuper la liste de contrôle.
- Lorsque la liste de contrôle des liens USB se met à jour, les outils actuellement attachés sont mis en évidence dans un environnement convivial. Les connexions historiques sont laissées en blanc.
- Vous pouvez cliquer sur l’onglet Connecté pour diviser et aussi trier les différents liens.
- L’exécution de l’application en tant qu’administrateur vous permet de voir l’heure et le jour où les outils ont été connectés pour la dernière fois ainsi que le jour où ils ont été éliminés. Pour voir ce détail, regardez dans les 2 dernières colonnes d’information.
Visualisation de l’historique des connexions USB à l’aide de PowerShell
Si vous choisissez de ne pas utiliser un logiciel tiers pour voir l’historique de vos outils USB, vous pouvez plutôt utiliser PowerShell. Vous pouvez utiliser PowerShell pour interroger le registre du système informatique du système et également générer une liste de contrôle de tous les outils d’espace de stockage USB actuellement connectés, en plus de ceux qui l’étaient auparavant.
Si vous n’avez en fait jamais utilisé PowerShell auparavant, vous pouvez en savoir plus sur cet outil utile dans notre aperçu de Windows PowerShell.
- Ouvrez PowerShell à partir de la liste des principales applications Windows. Vous n’avez pas besoin d’ouvrir en tant qu’administrateur, mais vous pouvez le faire si vous le souhaitez.
- Pour voir une liste directe des périphériques de stockage USB, entrez dans la commande : Get- ItemProperty -Path HKLM : SYSTEM CurrentControlSet Enum USBSTOR **|Select FriendlyName
- Vous pouvez en outre voir les outils fournis avec un peu plus de détails, mais dans une méthode moins conviviale, en tapant : Get- ChildItem HKLM : SYSTEM CurrentControlSet Enum USBSTOR|Select PSChildname
Gardez à l’esprit que ces méthodes interrogent la zone USBSTOR du registre de l’ordinateur, donc seuls les gadgets qui sont reconnus comme stockage USB seront certainement affichés.
Affichage de l’historique des connexions USB dans le registre
Les régulations PowerShell ont décrit sur l’interrogation du registre Windows, cependant si vous choisissez, vous pouvez entrer dans le registre et aussi trouver manuellement les détails sur les liens d’espace de stockage USB. Cela a l’avantage de fournir plus d’informations, ce qui peut être bénéfique si vous fixez.
- Ouvrez l’éditeur de registre en recherchant Regedit en utilisant la recherche Windows.
- Une fois l’éditeur de registre ouvert, vous devez naviguer jusqu’à l’adresse suivante dans la barre latérale : HKEY _ LOCAL_MACHINE SYSTEM CurrentControlSet Enum USBSTOR
- Les outils USB seront listés dans la barre latérale. Si vous développez chacun d’eux, vous pourrez découvrir encore plus d’informations à leur sujet.
Le problème avec cette approche et aussi avec l’approche PowerShell est que vous ne serez pas en mesure de voir quand les périphériques USB ont été attachés ou séparés. Cependant, vous pouvez voir cette info dans les journaux d’événements de Windows.
Visualisation de l’historique des connexions USB avec les journaux d’événements.
Windows a une audience d’occasion intégrée qui peut être utilisée pour voir l’historique des liaisons USB. Cependant, il est plus simple de faire usage d’une app tierce appelée FullEventLogView. Cette application minuscule et également portable révèle les mêmes informations que celles que vous verriez certainement dans l’Observateur d’événements de Windows, mais les affiche d’une manière beaucoup plus simple. FullEventLogView est une application portable, ce qui implique qu’elle n’a pas besoin d’être installée avant que vous puissiez l’utiliser.
- Exécutez l’application en double-cliquant sur les documents de l’application dans le dossier téléchargé et installé.
- La toute première fois que vous utilisez l’application, elle prendra plusieurs secondes pour analyser tous les journaux d’occasion qui sont facilement disponibles.
- Pour révéler uniquement les événements de connexion USB, cliquez sur Options > Choix avancés .
- Dans la nouvelle fenêtre qui s’ouvre, désélectionnez tous les niveaux d’événements à part celui de l’information. Après cela, choisissez la plage de jours pour laquelle vous souhaitez vérifier les journaux.
- Changez Show all occasion IDs en Show just the defined occasion IDs et obtenez également 2003,2102. Ces ID d’occasion correspondent au moment où les gadgets USB ont été connectés et au moment où ils ont été éjectés.
- Changez Afficher tous les canaux pour Afficher seulement les canaux définis et aussi aller dans : Microsoft- Windows-DriverFrameworks-UserMode/Operational
- Cliquez sur Ok ainsi que tous les événements qui correspondent à vos configurations seront certainement affichés sous forme de liste de contrôle. La colonne de temps d’occasion révèle quand les périphériques USB ont été attachés et éjectés.
- Vous pouvez cliquer sur l’une des occasions pour voir un peu beaucoup plus d’informations.
Visualisation de l’historique des connexions USB des ordinateurs de votre réseau local.
Toutes les méthodes exposées ci-dessus vous permettent uniquement de voir l’historique des connexions USB des gadgets sur un seul ordinateur. Si vous voulez voir l’historique des liaisons de tous les ordinateurs d’un réseau régional, USB History Viewer d’intelliAdmin peut être la réponse.
- Après avoir téléchargé l’application, double-cliquez sur les documents EXE pour l’ouvrir.
- Vous devez entrer le nom de votre système informatique avant de pouvoir vérifier l’historique USB. Si vous ne comprenez pas le nom de votre système informatique, très probablement à Paramètres > Système > A propos de . Le nom de votre système informatique est révélé en haut.
- Cliquez sur le Commutateur de démarrage pour voir l’historique de l’USB. Vous pouvez ensuite augmenter les résultats pour voir des détails tels que le moment ainsi que le jour où elle a été utilisée pour la dernière fois.
- Si vous souhaitez voir l’historique USB d’un ordinateur supplémentaire sur votre réseau local, vous devrez certainement entrer le nom d’utilisateur ainsi que le mot de passe de l’ordinateur, en plus de son domaine sur le réseau. Si vous ne savez pas exactement comment trouver le domaine d’un ordinateur sur votre réseau de voisinage, consultez ces précieuses commandes de réseau.
Visualiser l’historique des connexions USB, en toute simplicité
Il existe un certain nombre de moyens pour voir l’historique des gadgets USB qui ont été reliés ainsi que détachés de votre système informatique. Toutes les méthodes ci-dessous ne fournissent pas la même quantité d’informations, cependant chacune a la possibilité d’être utile pour diverses situations. Si vous avez besoin de voir quelles liaisons USB ont été effectuées, l’une de ces méthodes vous aidera certainement.