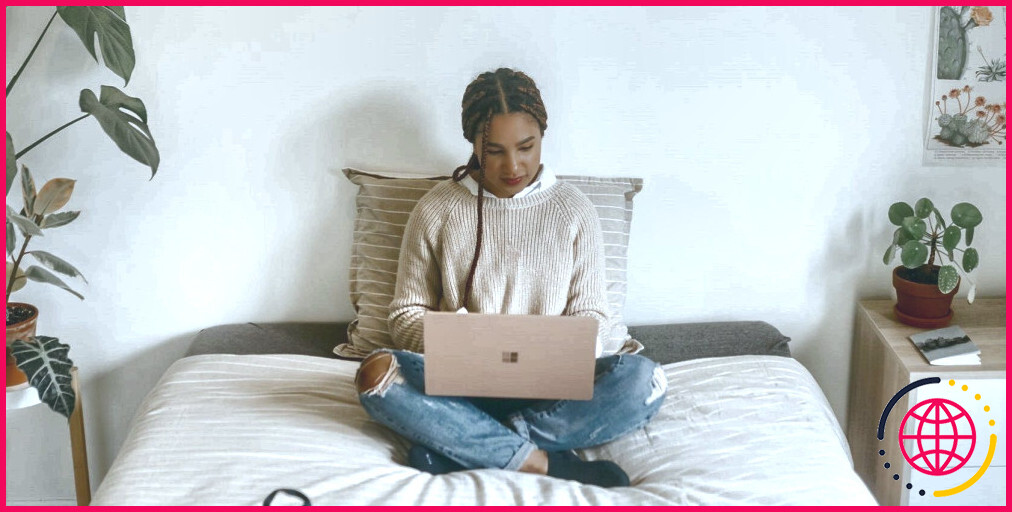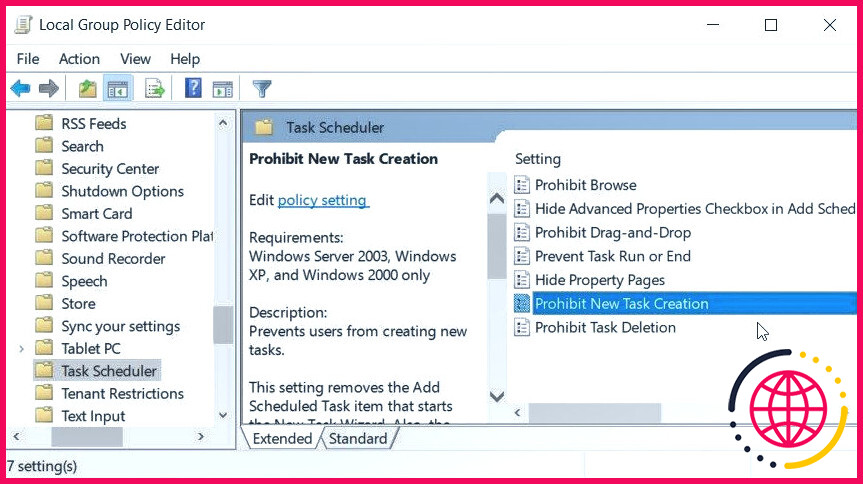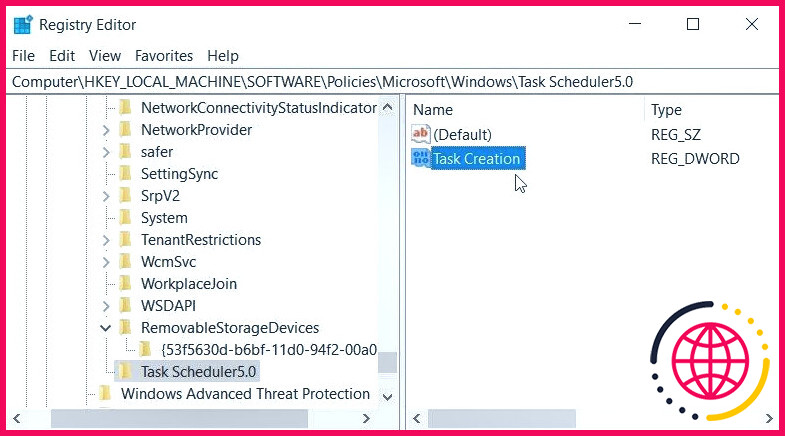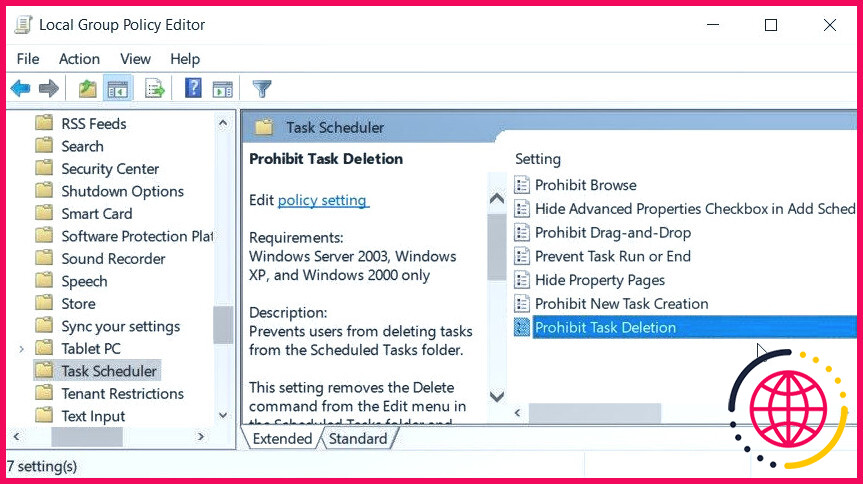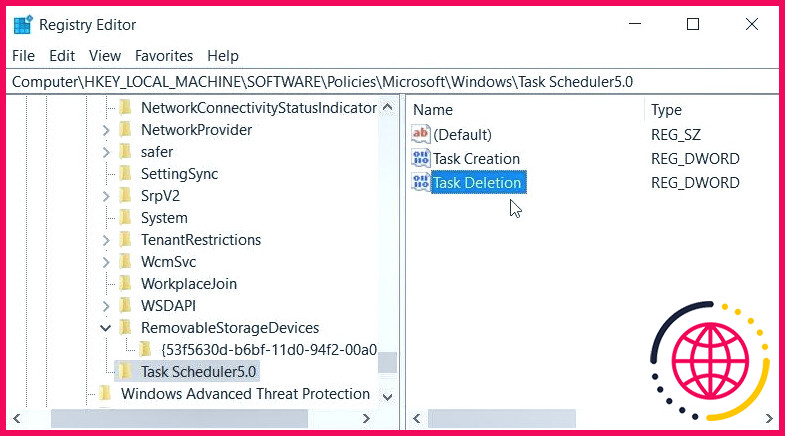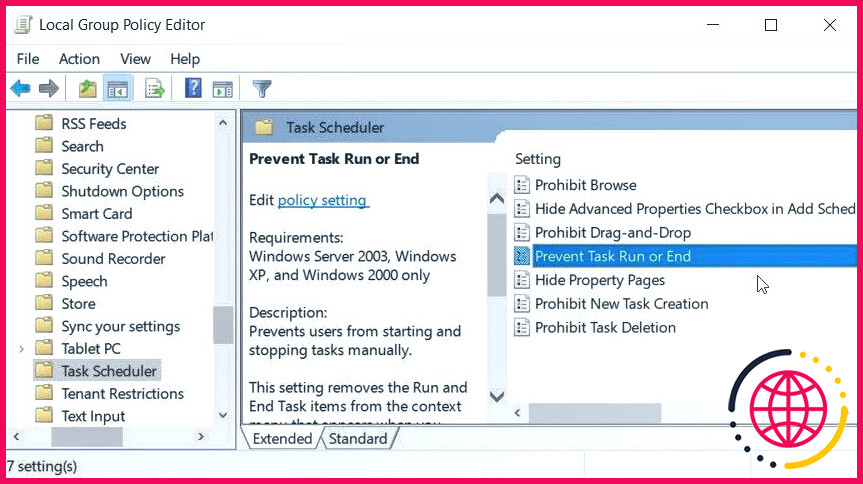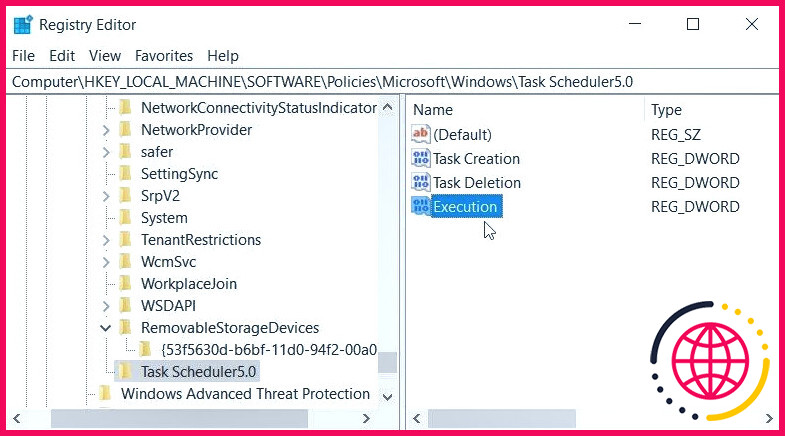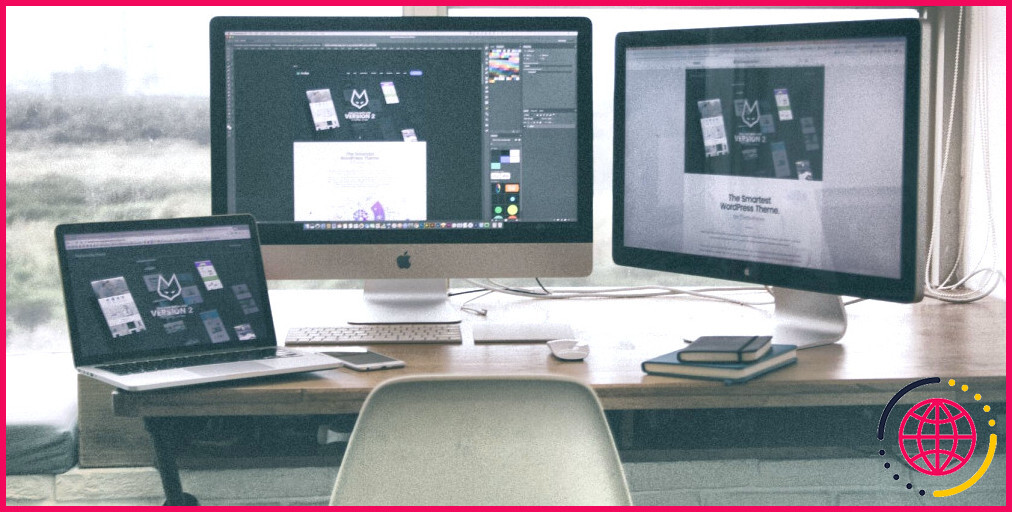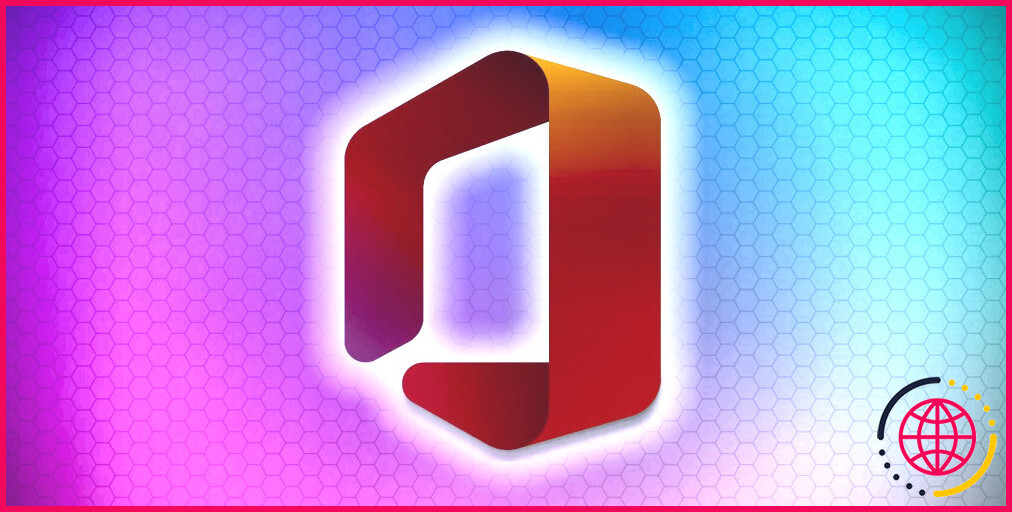Comment empêcher les autres de créer, supprimer ou exécuter des tâches dans le planificateur de tâches de Windows.
Vous pouvez commodément automatiser des tâches sur votre appareil Windows en utilisant le planificateur de tâches. Néanmoins, il est gênant que d’autres personnes apportent des modifications au planificateur de tâches sans votre approbation.
Pour maîtriser ce problème, nous allons vous montrer exactement comment empêcher les autres de produire, supprimer, exécuter ou arrêter des tâches dans le planificateur de tâches.
Comment éviter que d’autres personnes ne créent des tâches dans le planificateur de tâches.
Vérifions exactement comment empêcher les autres de développer des tâches dans le planificateur de tâches.
Utilisation de l’éditeur de stratégie de groupe local
L’éditeur de stratégie de groupe local (LGPE) vous permet de configurer simplement les configurations du planificateur de tâches. En vérité, vous pouvez de même utiliser cet outil pour éviter que d’autres personnes n’effacent ou n’ajoutent des imprimantes sur Windows.
Voici comment utiliser le LGPE pour empêcher les autres de produire des tâches dans le planificateur de tâches :
- Appuyez sur Win + R pour ouvrir la boîte de dialogue de la commande Exécuter, type gpedit. msc , puis appuyez sur Saisissez .
- Lorsque le LGPE s’ouvre, naviguez jusqu’à Configuration des ordinateurs > Modèles d’administration > Composants Windows > Planificateur de tâches. .
- Double-cliquez sur l’icône Interdire la création de nouvelles tâches sur la droite.
Pour empêcher d’autres personnes de développer des tâches, choisissez Activé sur l’affichage suivant. De là, fermez le LGPE et redémarrez votre outil pour enregistrer ces modifications.
Considérant ramener les configurations par défaut ? Voici les étapes que vous pouvez suivre :
- Ouvrez le LGPE ainsi que de naviguer vers le Planificateur de tâches choix en fonction des actions précédentes.
- Pour autoriser le développement des tâches, double-cliquez sur Interdire la création de nouvelles tâches. ainsi que sélectionner soit Désactivé ou Non configuré .
- Fermez le LGPE et redémarrez ensuite votre ordinateur.
Utilisation de l’éditeur de registre
Vous pouvez également utiliser l’éditeur de registre. Pour éviter tout problème, pensez à sauvegarder le Registre avant de procéder.
Maintenant, voici comment utiliser l’éditeur de registre pour empêcher les autres de produire des travaux dans le planificateur de tâches :
- Appuyez sur Win + R pour ouvrir la boîte de dialogue de la commande Exécuter, type Regedit et ensuite appuyez sur Entrez pour ouvrir l’éditeur de registre.
- Ensuite, copiez-collez la commande suivante directement dans la barre d’adresse et appuyez également sur. Entrez :
Cliquez sur le Planificateur de tâches5.0 . Si elle est absente, produisez-la en cliquant avec le bouton droit de la souris sur la touche Windows ainsi qu’en choisissant Nouveau > Touche . À partir de là, appelez le vital Planificateur de tâches5.0 .
Lorsque vous êtes sur la touche Task Scheduler5.0, cliquez avec le bouton droit de la souris sur une zone vide à droite et sélectionnez également… Nouveau > Valeur DWORD (32 bits) . Nommez cette valeur comme Création de tâche .
Pour empêcher d’autres personnes de créer des tâches, double-cliquez sur l’onglet Création de tâches et également établi la valeur Données sur la valeur comme . Ou bien, établi le Information sur la valeur comme 1 pour permettre aux autres de produire des tâches. Enfin, fermez l’éditeur de registre et redémarrez votre gadget pour enregistrer ces ajustements.
Comment empêcher les autres de supprimer des tâches dans le planificateur de tâches.
Maintenant, voyons comment vous pouvez vous protéger contre l’effacement des tâches par d’autres personnes.
Utilisation de l’éditeur de stratégie de groupe local
Voici exactement comment utiliser le LGPE pour empêcher les autres de supprimer des tâches dans le planificateur de tâches :
- Appuyez sur Win + R pour ouvrir la boîte de dialogue de la commande Exécuter, tapez gpedit. msc , et ensuite appuyez sur Entrez pour ouvrir le LGPE.
- Naviguez jusqu’à Configuration des ordinateurs > Modèles d’administration > Composants Windows > Planificateur de tâches. .
- Double-cliquez sur l’icône Interdire la suppression des tâches choix sur la droite.
Pour éviter que d’autres personnes ne suppriment des tâches, choisissez Activé sur l’écran contextuel. A partir de là, fermez le LGPE et réactivez votre PC pour enregistrer les modifications.
Si vous avez l’intention d’autoriser d’autres personnes à effacer des tâches, suivez les étapes suivantes :
- Ouvrez le LGPE et aussi le Planificateur de tâches alternative en utilisant les approches précédentes.
- Double-cliquez sur Interdire la suppression des tâches et choisissez également soit Désactivé ou Non configuré .
- Enfin, fermez le LGPE et redémarrez ensuite votre PC pour conserver ces modifications.
Utilisation de l’éditeur de registre
Voici comment l’éditeur de registre peut vous aider à éviter que d’autres personnes ne suppriment des tâches dans le planificateur de tâches :
- Appuyez sur Win + R pour ouvrir la boîte de dialogue de la commande Exécuter, type Regedit , puis appuyez sur Saisissez pour ouvrir l’éditeur de registre.
- Ensuite, copiez-collez la commande suivante dans la barre d’adresse et appuyez également sur. Entrez :
Cliquez sur le Planificateur de tâches5.0 secret. S’il n’est pas facilement disponible, créez-le en cliquant avec le bouton droit de la souris sur l’icône . Windows vital ainsi qu’en sélectionnant Nouveau > Clé . Ensuite, appelez le secret comme Planificateur de tâches5.0 .
À partir de là, cliquez sur le bouton Planificateur de tâches5.0 vital, puis cliquez avec le bouton droit de la souris sur une pièce vierge à droite. Ensuite, choisissez Nouveau > Valeur DWORD (32 bits) puis appelez la valeur comme Suppression de tâche .
Pour empêcher d’autres personnes de supprimer des tâches, double-cliquez sur l’onglet Suppression de tâche ainsi que sur l’établissement de la valeur données de la valeur comme . D’autre part, on a établi le Information sur la valeur comme 1 pour permettre aux autres d’effacer les tâches. De là, fermez l’éditeur de registre et redémarrez votre PC pour enregistrer ces modifications.
Comment empêcher d’autres personnes d’exécuter ou d’arrêter des tâches dans le planificateur de tâches.
Maintenant, voyons justement comment empêcher les autres d’exécuter ou d’arrêter des tâches.
Utilisation de l’éditeur de stratégie de groupe local
Voici comment utiliser le LGPE pour empêcher les autres d’exécuter ou de quitter des tâches dans le planificateur de tâches :
- Tapez Modifier la politique de l’équipe dans la barre de recherche de la sélection d’aliments de départ.
- Cliquez avec le bouton droit de la souris sur le Meilleure correspondance résultat et choisissez Exécuter en tant que gestionnaire .
- Lorsque le LGPE s’ouvre, naviguez vers Configuration des ordinateurs > Modèles d’administration > Composants Windows > Planificateur de tâches. .
- Ensuite, double-cliquez sur l’icône Empêcher l’exécution ou la fin de la tâche sur la droite.
Ensuite, sélectionnez Activé pour empêcher d’autres personnes d’exécuter ou de quitter des travaux. Enfin, fermez le LGPE et redémarrez votre gadget pour utiliser ces modifications.
Vous voulez autoriser d’autres personnes à exécuter ou à arrêter des travaux dans le planificateur de tâches ? Suivez les étapes suivantes :
- Ouvrez le LGPE ainsi que le Planificateur de tâches option basée sur les étapes précédentes.
- Double-cliquez sur l’option Empêcher l’exécution ou la fin de la tâche et choisissez également soit Désactivé ou Non configuré .
- Fermez le LGPE, puis réactivez Windows pour utiliser ces modifications.
Utilisation de l’éditeur de registre
Enfin, voici comment utiliser l’éditeur de registre pour empêcher d’autres personnes d’exécuter ou de quitter des tâches dans le planificateur de tâches :
- Tapez Regedit dans la barre de recherche de sélection des aliments de démarrage.
- Cliquez avec le bouton droit de la souris sur le Meilleure correspondance résultat et choisissez Exécuter en tant que gestionnaire .
- À partir de là, copier-coller la commande suivante dans la barre d’adresse et appuyer aussi sur Entrez :
Faites défiler vers le bas et trouvez le Planificateur de tâches5.0 secret. S’il est manquant, cliquez avec le bouton droit de la souris sur le fichier Windows et choisissez Nouveau > Clé et nommez le secret comme suit Planificateur de tâches5.0 .
Ensuite, cliquez sur le bouton Planificateur de tâches5.0 crucial et après cela, faites un clic droit sur une pièce vide à droite. De là, sélectionnez Nouveau > Valeur DWORD (32 bits) et après cela, appelez la valeur comme Exécution .
Pour empêcher d’autres personnes d’exécuter ou de quitter des travaux, double-cliquez sur l’onglet Exécution valant et définissez l’option Données de valeur comme . Sinon, établi le Données de valeur comme 1 pour permettre à d’autres personnes d’exécuter ou de quitter des travaux. Enfin, fermez l’éditeur de registre et réactivez votre outil pour appliquer les modifications.
Plus de modifications indésirables dans votre planificateur de tâches.
C’est assez frustrant lorsque vous trouvez de toutes nouvelles tâches indésirables dans le planificateur de tâches. De plus, c’est irritant lorsque d’autres individus effacent vos tâches automatisées. Pour se débarrasser de tels problèmes, il suffit d’utiliser l’une des méthodes que nous avons couvertes.
Et si le planificateur de tâches se met soudainement à être défectueux, il existe quelques solutions que vous pouvez tenter.
Comment empêcher un utilisateur d’exécuter le Planificateur de tâches sous Windows ?
Développez Configuration utilisateur ou Configuration ordinateur. Développez Modèles d’administration, Composants Windows, Planificateur de tâches. Double-cliquez sur « Empêcher l’exécution ou la fin de la tâche ». Sélectionnez Activé et cliquez sur OK.
Comment arrêter l’exécution d’une tâche dans le planificateur de tâches ?
Comment démarrer/arrêter une tâche planifiée à l’aide du planificateur de tâches Windows
- Accédez au Panneau de configuration.
- Allez dans Outils d’administration.
- Lancez le planificateur de tâches.
- Localisez la tâche planifiée dans le menu de navigation de gauche.
- Une fois la tâche sélectionnée, notez le menu d’action sur la droite qui contient le bouton d’action de démarrage/arrêt.
Comment arrêter une tâche planifiée via la stratégie de groupe ?
Pour désactiver une tâche planifiée, lancez l’invite de commande en tant qu’administrateur et tapez schtasks /Change /TN «
Comment supprimer une tâche planifiée dans Windows ?
Accédez à l’applet Tâches planifiées dans le Panneau de configuration, cliquez avec le bouton droit sur la tâche que vous souhaitez supprimer et sélectionnez Supprimer dans le menu contextuel affiché. Cliquez sur Oui pour confirmer la suppression. Sachez que vous ne pouvez pas supprimer les tâches que vous avez créées avec l’assistant du planificateur de tâches à partir de la ligne de commande à l’aide de la commande AT.