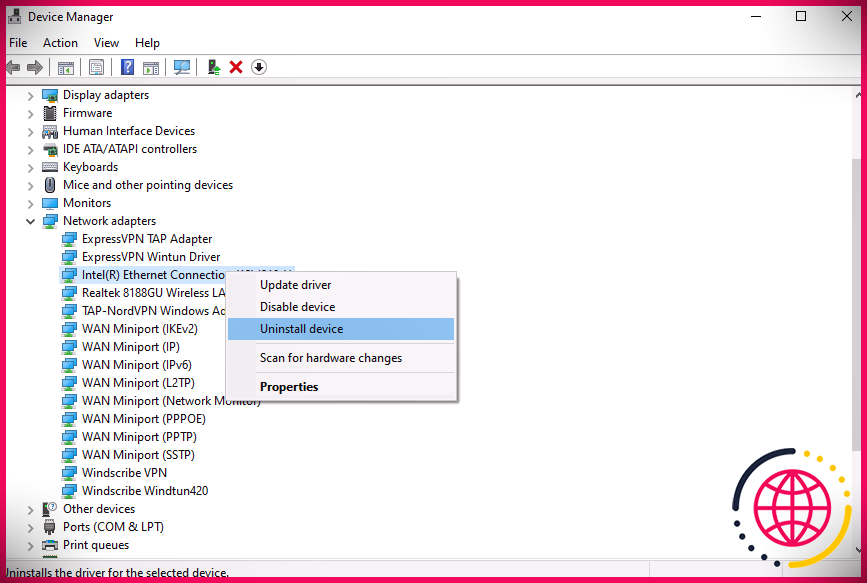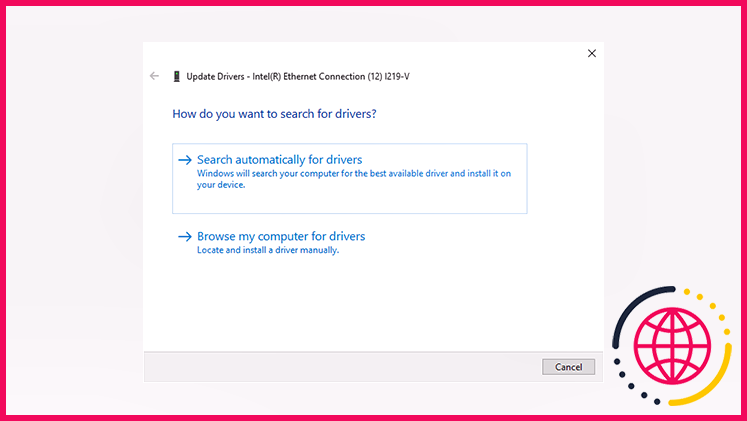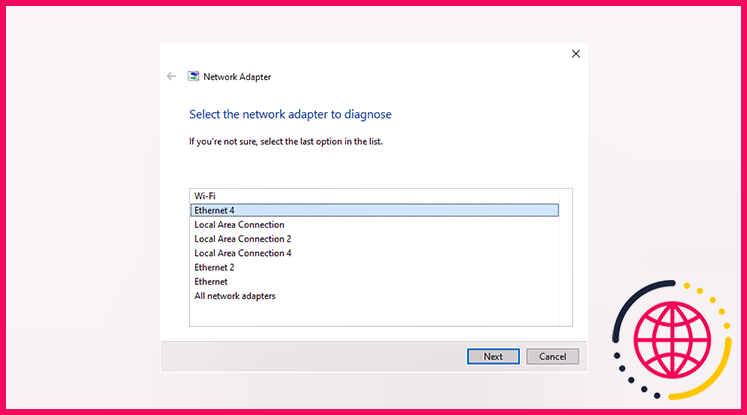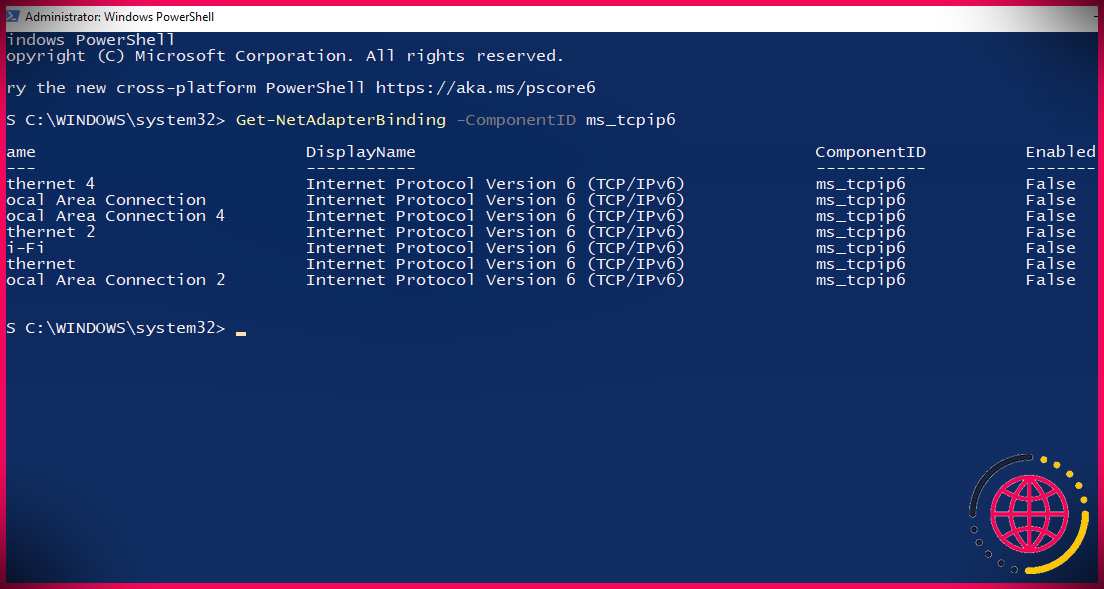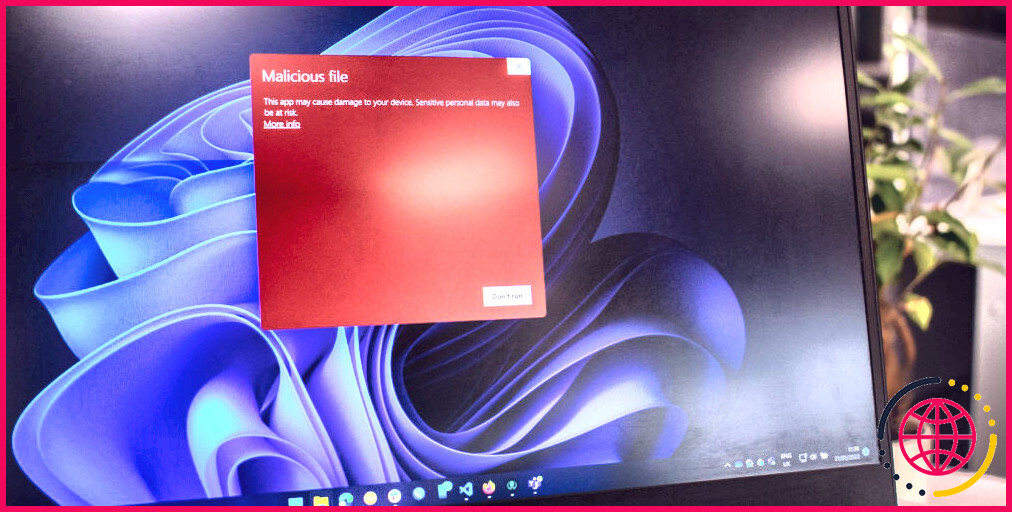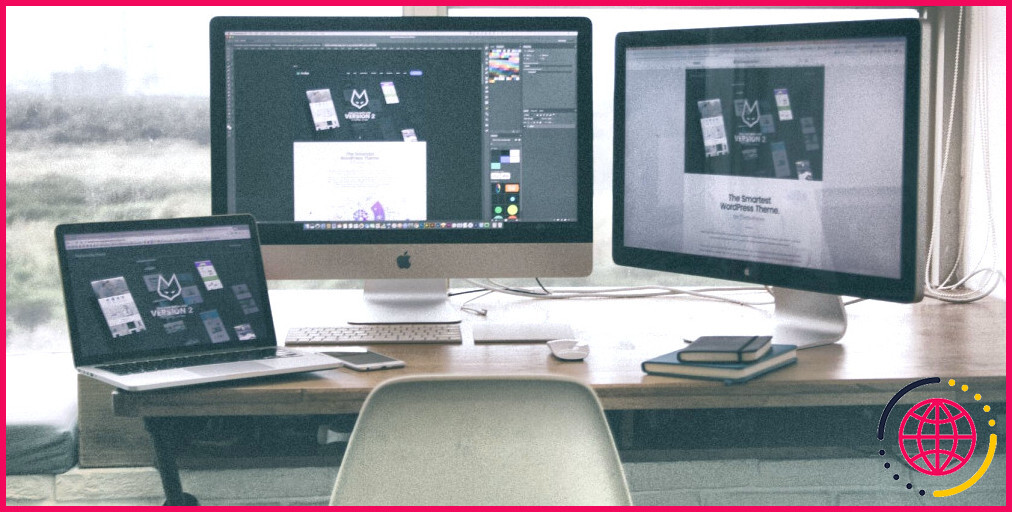4 façons de corriger l’erreur « Une erreur inattendue s’est produite » lors de l’ouverture des propriétés Ethernet
Vous sirotez votre thé Chai un dimanche, prêt à parcourir les mèmes sur la robe noire Met Gala de Kim, mais vous remarquez que votre Internet ne fonctionne pas. Vous allez vérifier votre connexion et une fenêtre d’erreur apparaît indiquant « Une erreur inattendue s’est produite ».
Il peut être incroyablement exaspérant de recevoir une erreur en essayant de résoudre une erreur, en particulier si elle est si vague. Heureusement, vous pouvez utiliser ce guide pour naviguer dans l’erreur inattendue et revenir en ligne.
Quelles sont les causes du problème Ethernet « Une erreur inattendue s’est produite » dans Windows ?
Les causes les plus courantes de « » Une erreur inattendue s’est produite » lors de l’ouverture des paramètres Ethernet sont dues à une mise à jour de la version Windows ou à une modification de la configuration de l’adaptateur réseau. Une mise à jour de la version Windows peut introduire des problèmes pour vos pilotes réseau qui peuvent garder votre système Si le problème est dû au fait que vous avez modifié la configuration de l’adaptateur réseau, il est assez facile de le réinitialiser.
Comment résoudre le problème « Une erreur inattendue s’est produite » dans Windows
Quel que soit le problème, l’un des correctifs suivants devrait pouvoir vous remettre en ligne et vous aider à retrouver l’accès aux propriétés Ethernet afin que vous ne rencontriez pas l’erreur « Une erreur inattendue s’est produite ».
1. Réinstallez le pilote Ethernet
Si la configuration de votre pilote est améliorée, vous pouvez simplement désinstaller et réinstaller le pilote pour que tout revienne à ses valeurs par défaut. Cela corrigera probablement l’erreur « Une erreur inattendue s’est produite ».
presse Gagner + R et tapez devmgmt.msc pour lancer le Gestionnaire de périphériques. Développer la liste des Adaptateurs réseau et recherchez votre adaptateur Ethernet. Dans la plupart des cas, il aura le mot Ethernet dans son nom. Faites un clic droit sur le pilote et sélectionnez Désinstaller l’appareil .
Sélectionner Désinstaller lorsque vous êtes invité à confirmer.
Une fois votre appareil disparu de la liste, cliquez sur action dans le ruban supérieur et sélectionnez Rechercher les modifications matérielles . Windows réinstallera l’appareil lors de l’analyse. Vous pouvez également simplement redémarrer votre PC et le pilote se réinstallera automatiquement.
Revisitez la fenêtre Connexions réseau et voyez si vous pouvez accéder aux propriétés de l’adaptateur Ethernet maintenant. Si vous ne pouvez pas mais que la fenêtre du Gestionnaire de périphériques est ouverte, ne la fermez pas tout de suite.
2. Mettre à jour le pilote Ethernet
Pendant que vous y êtes, essayez également de mettre à jour le pilote. Même sans le problème, c’est une bonne pratique de garder vos pilotes à jour. Si votre pilote a un problème de compatibilité avec Windows, une mise à jour pourra peut-être le résoudre.
Faites un clic droit sur l’adaptateur Ethernet et sélectionnez Mettre à jour le pilote . L’assistant de mise à jour vous demandera si vous souhaitez que Windows recherche automatiquement un pilote ou parcoure votre ordinateur à la recherche de fichiers de pilote.
Windows n’est pas très doué pour trouver automatiquement un pilote mis à jour, vous pouvez donc simplement vous rendre sur le site Web du fabricant et télécharger les pilotes pour une installation manuelle. Habituellement, la recherche de « Téléchargement du pilote XYZ » ou quelque chose de similaire vous amènera à la page de téléchargement.
Si vous avez décidé d’essayer l’option automatique, sélectionnez Rechercher automatiquement des pilotes et voyez si Windows trouve le pilote. Si c’est le cas, l’assistant vous guidera tout au long du processus d’installation.
Sélectionner Parcourir automatiquement les pilotes si vous souhaitez emprunter l’itinéraire manuel ou si l’option automatique n’a pas trouvé le conducteur. À l’étape suivante, accédez au dossier dans lequel vous avez stocké les fichiers d’installation du pilote. Continuez avec l’assistant et laissez-le terminer l’installation.
Lorsque vous avez terminé, redémarrez le PC pour voir si l’erreur « Une erreur inattendue s’est produite » a disparu pour de bon.
3. Utilisez le dépanneur intégré
Windows dispose d’une flotte de dépanneurs qui peuvent vous aider à résoudre de nombreux problèmes en un seul clic. Si les méthodes précédentes n’ont pas fonctionné pour vous, il est temps de faire appel à l’un de ces dépanneurs pour voir s’ils peuvent vous aider.
presse Gagner + je pour lancer l’application Paramètres. Aller vers Mise à jour et sécurité > Dépanner . Sélectionner Dépanneurs supplémentaires dans le volet de droite et cela vous amènera à une liste de dépanneurs. Cherchez le Adaptateur de réseau dépanneur, cliquez dessus et sélectionnez Exécutez le dépanneur .
Une fois que vous lancez le dépanneur, vous devrez sélectionner l’adaptateur que vous souhaitez dépanner.
Cliquez sur Suivant une fois que vous avez choisi et laissez le dépanneur détecter les problèmes. s’il détecte un problème, il essaiera de le résoudre automatiquement. S’il ne peut pas être résolu automatiquement, vous saurez au moins quel est le problème.
Cependant, s’il ne détecte aucun problème, essayez le correctif suivant.
4. Désactiver IPv6
La route conventionnelle pour désactiver IPv6 peut ne pas être une option ici puisque vous ne pouvez pas accéder aux propriétés de la carte réseau. Heureusement, Windows dispose d’une alternative que vous pouvez utiliser pour manipuler la configuration de divers composants du système.
PowerShell vous permet de configurer votre adaptateur réseau via des applets de commande. Vous pouvez utiliser PowerShell pour désactiver l’IPv6 pour une carte réseau particulière sans avoir à ouvrir les propriétés de la carte réseau.
presse Gagner + R taper powershell et appuyez sur Ctrl + Maj + Entrée pour lancer une invite de commande élevée. Exécutez la commande suivante pour vérifier qu’IPv6 est réellement activé pour une carte réseau spécifique :
Lorsque vous vérifiez si IPv6 est activé, notez également le nom exact de l’adaptateur tel qu’il apparaît sur cette liste pour lequel vous souhaitez désactiver IPv6.
Pour désactiver IPv6, exécutez la commande suivante :
Bien sûr, remplacez le « Nom de l’adaptateur » par le nom réel que vous venez de noter pour l’adaptateur.
Lorsque vous avez terminé, quittez PowerShell et redémarrez le PC pour voir si vous rencontrez toujours le message « Une erreur inattendue s’est produite » lorsque vous ouvrez les propriétés Ethernet.
Perforation de l’erreur inattendue à plat
Il est difficile de contrôler votre réseau sans pouvoir accéder aux propriétés de la carte réseau. J’espère que l’un de ces correctifs a fonctionné pour vous et que vous pouvez maintenant reconfigurer les propriétés de votre adaptateur comme d’habitude.
Si vous essayez d’accéder aux propriétés du réseau Ethernet parce que vous rencontrez des problèmes avec votre réseau domestique, il existe des moyens de réparer un réseau douteux et de vous reconnecter une fois de plus.