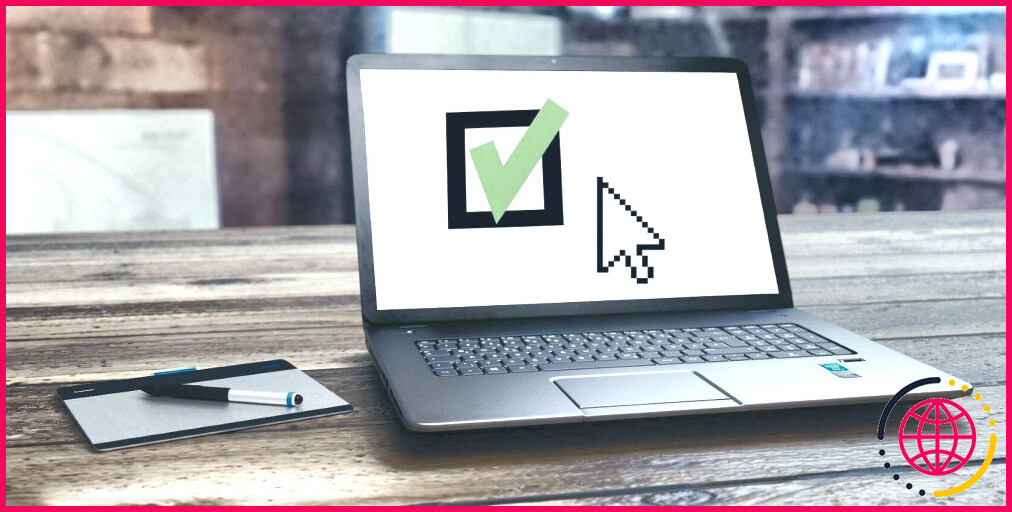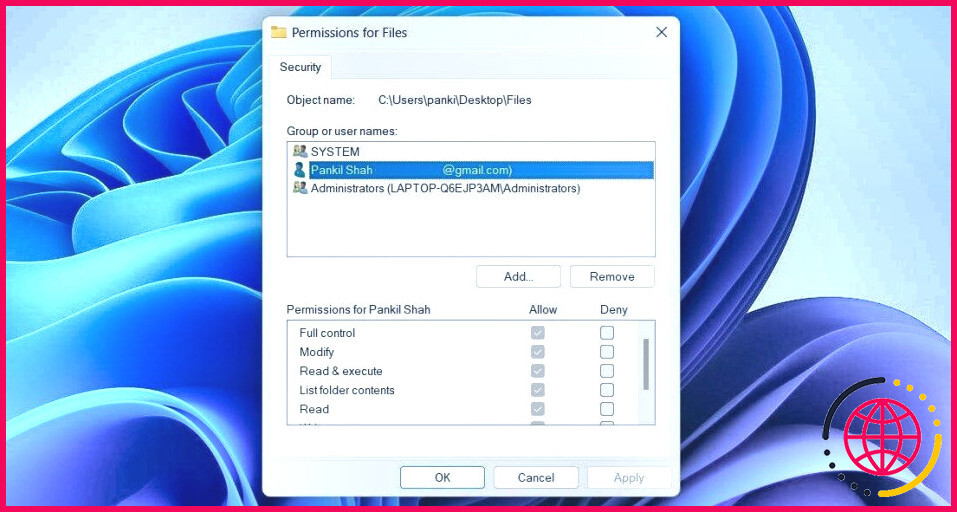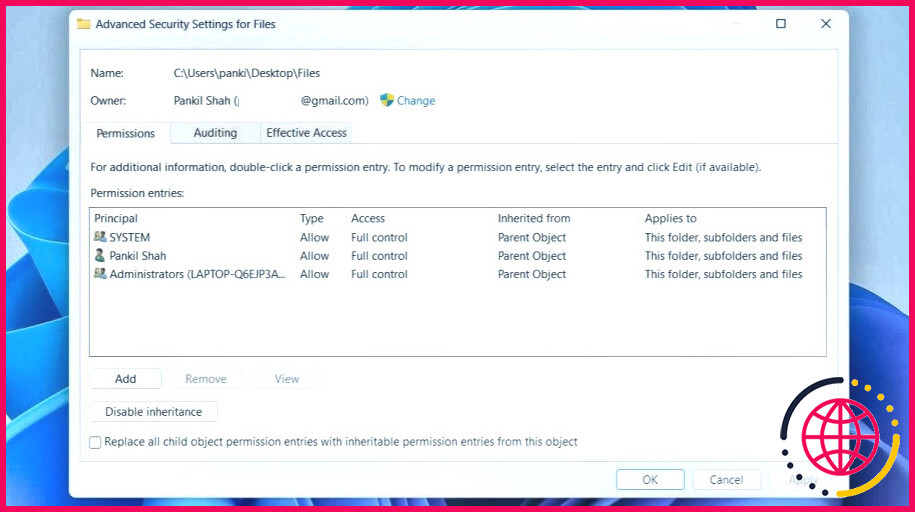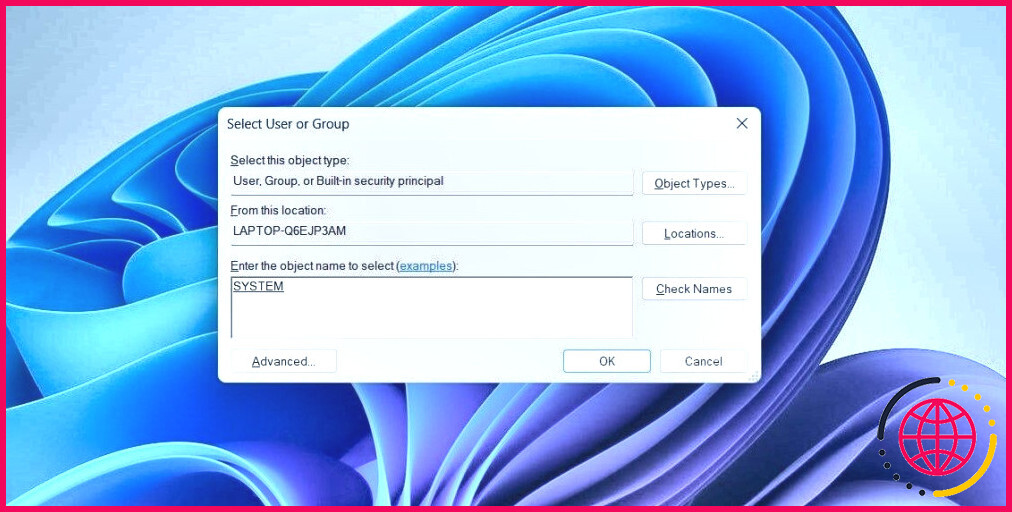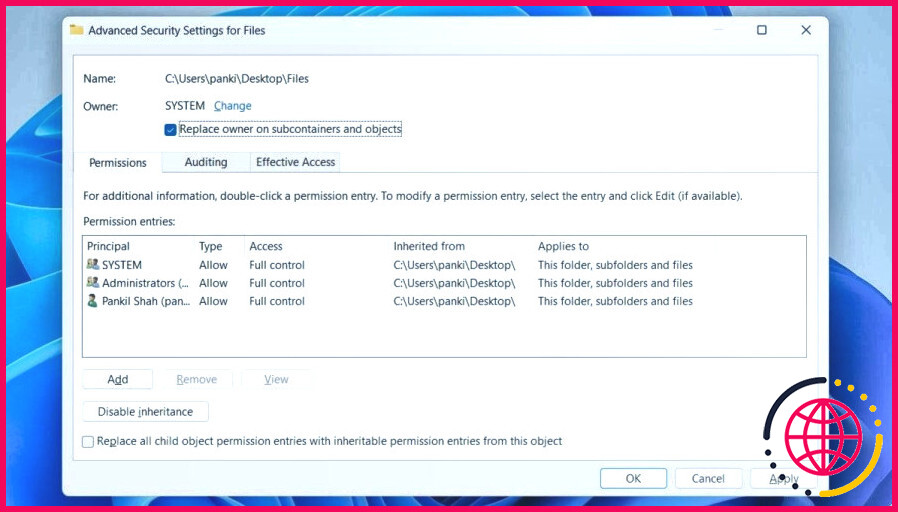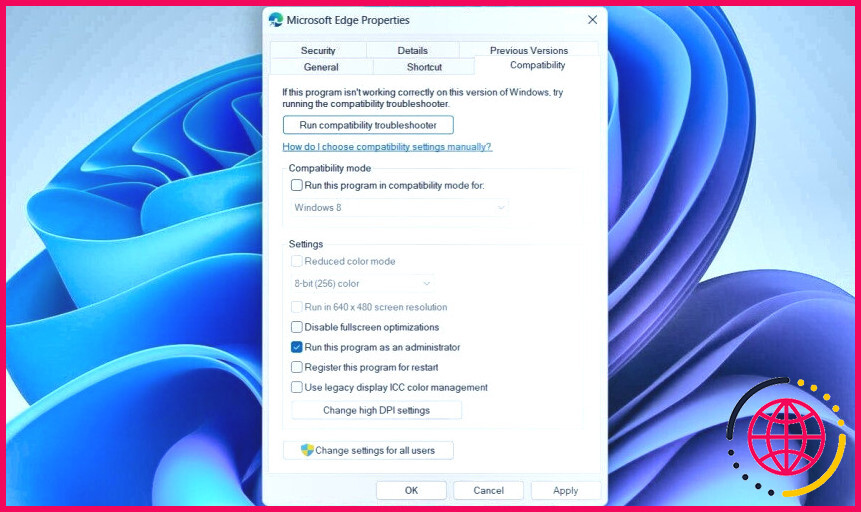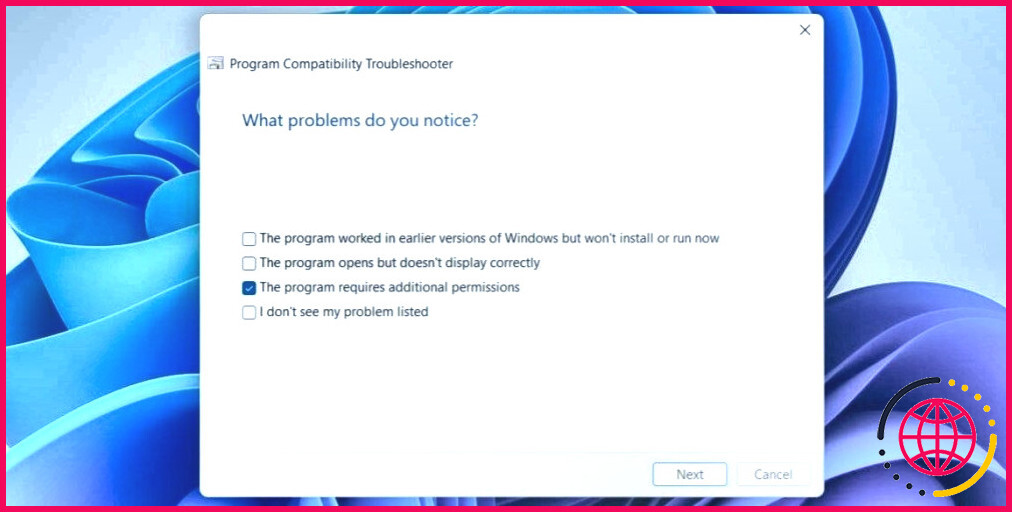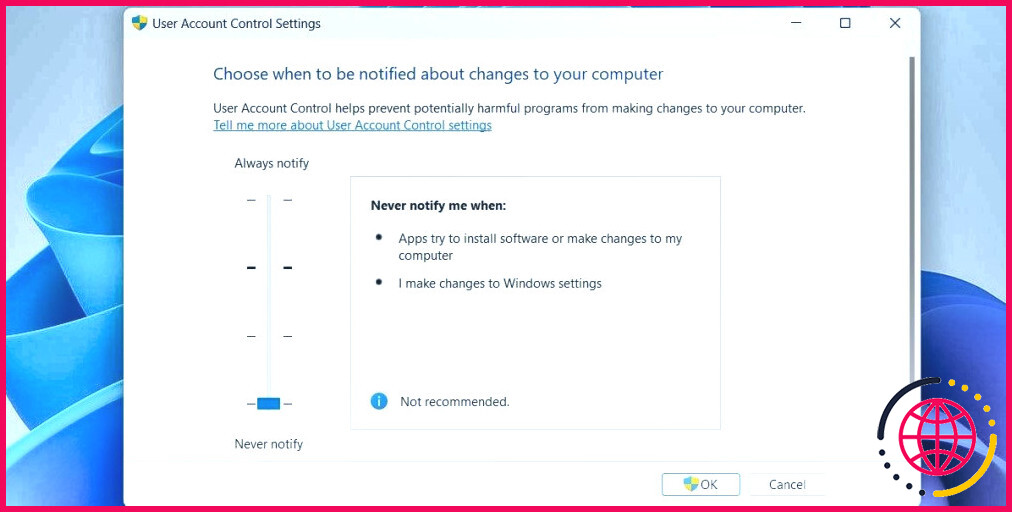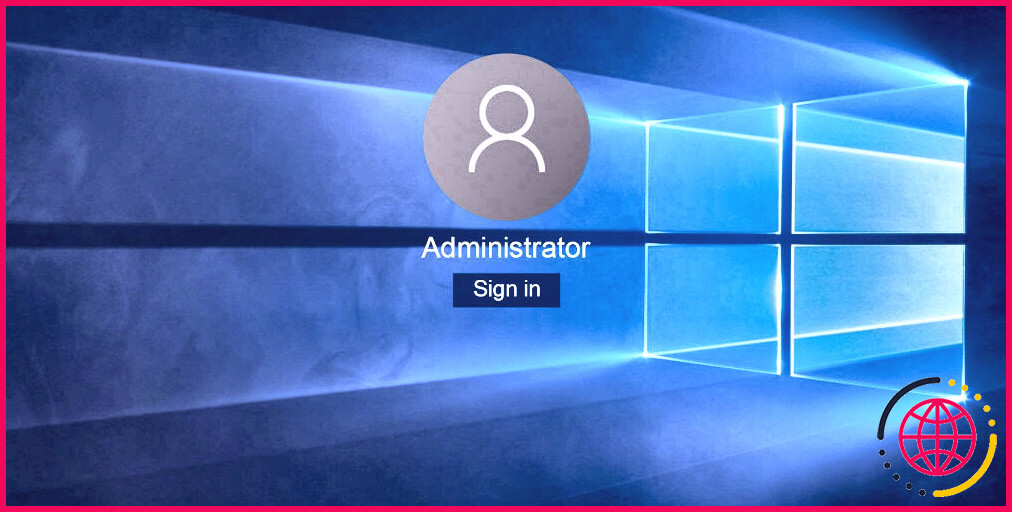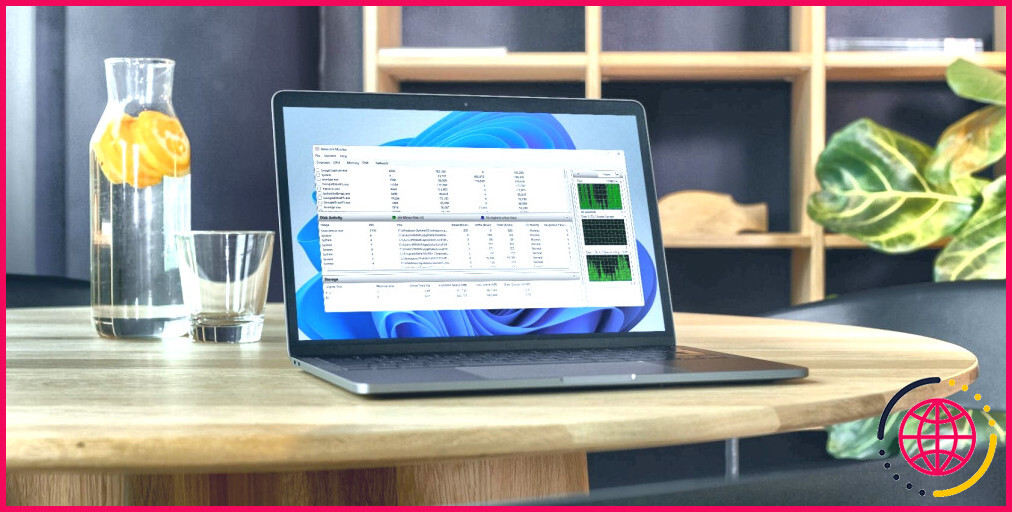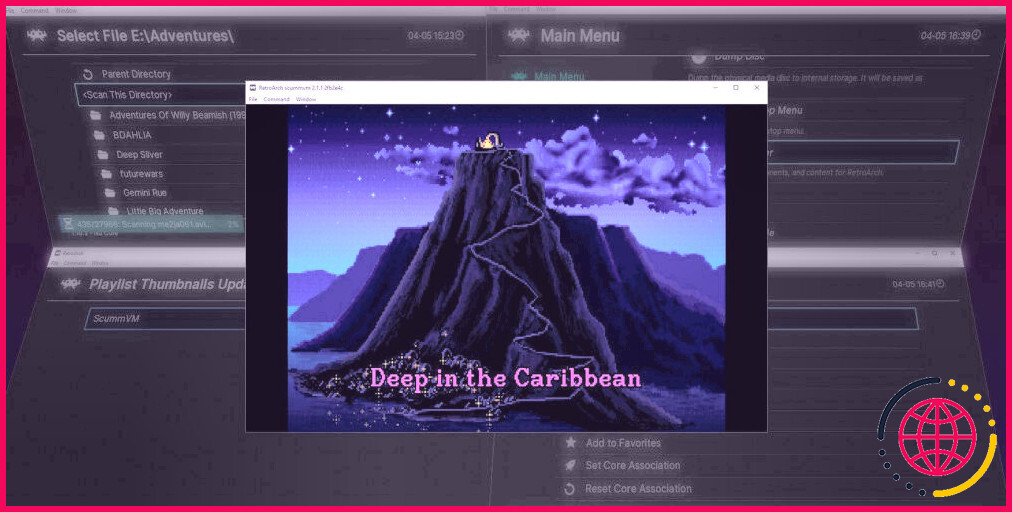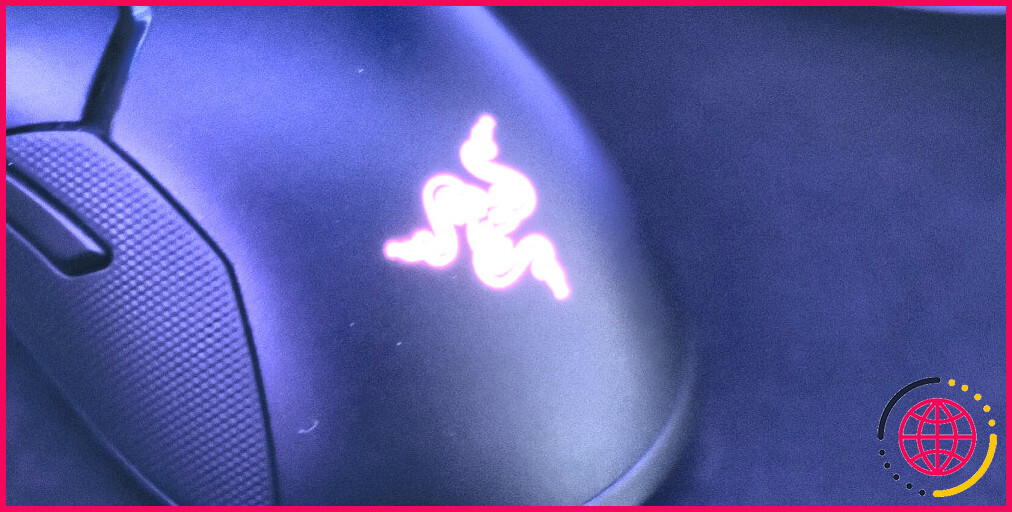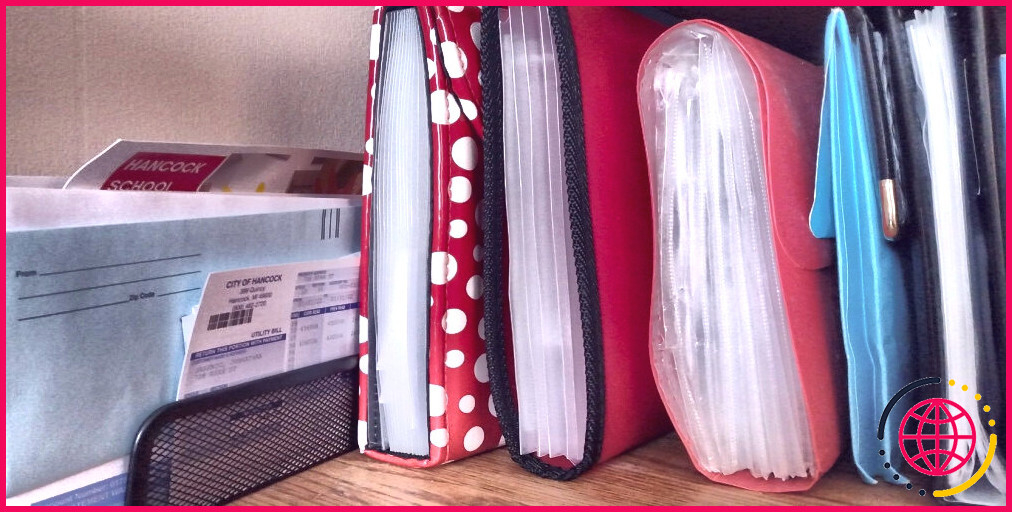Comment corriger l’erreur « Vous n’avez pas l’autorisation d’enregistrer à cet emplacement » sous Windows.
Lorsque Windows présente l’erreur « Vous n’avez pas l’autorisation de conserver dans cette zone », il vous empêche certainement de conserver des documents dans vos dossiers souhaités. Il peut y avoir plusieurs facteurs à cela, allant d’un manque d’autorisation pour accéder à un dossier à des programmes tiers contrastés.
Si vous ne pouvez pas déterminer ce qui déclenche l’erreur, le fait de travailler à l’aide des conseils de dépannage suivants devrait vous aider à éliminer l’erreur.
1. Modifiez les autorisations de dossier
Puisque l’erreur apparaît généralement à la suite d’une absence d’autorisations nécessaires, le point initial que vous devriez faire est de modifier les autorisations de dossier pour vous offrir un contrôle total sur le dossier.
Voici ce que vous devez faire :
- Cliquez avec le bouton droit de la souris sur le dossier dans lequel vous avez l’intention d’enregistrer les données et choisissez… Propriétés.
- Dans la fenêtre des propriétés, cliquez sur le bouton Sécurité onglet.
- Sélectionnez votre nom d’utilisateur dans la liste ainsi que de cliquer sur. Modifier pour personnaliser les approbations de dossiers.
- Vérifiez le
Autoriserà côté de Contrôle total. - Frappez Appliquer appliqué par OK.
2. Changez le propriétaire du dossier
Si la modification des consentements du dossier ne vous aide pas, vous pouvez faire vous-même le propriétaire du dossier. Cela vous permettra d’accéder librement, de personnaliser, ainsi que d’enregistrer des documents parce que dossier. Il est bon de garder à l’esprit que vous ne pouvez faire cela que si vous êtes connecté avec un compte administratif.
Suivez ces étapes pour changer la propriété d’un dossier sous Windows :
- Cliquez avec le bouton droit de la souris sur le dossier pour lequel vous voulez changer de mains et sélectionnez également. Propriétés.
- Sous l’onglet Sécurité choisissez Avancé.
- Cliquez sur Modifier à côté de Propriétaire.
- Dans le Saisissez le nom de l’objet à choisir. saisissez votre nom d’utilisateur, et cliquez également sur le bouton Vérifier les noms bouton. Ensuite, frappez OK.
- Cochez la case qui dit Remplacer le propriétaire sur les sous-conteneurs ainsi que sur les choses.
- Appuyez sur Appliquez et après OK.
Une fois que vous aurez pris la propriété du dossier, l’erreur de permission ne devrait plus vous déranger. Si l’approche ci-dessus n’aide pas un certain facteur, vous pouvez utiliser un outil tiers pour prendre la propriété d’un dossier sur Windows. Le plus efficace est que ces dispositifs vous permettent de prendre possession de plusieurs données à la fois.
3. Exécutez l’application avec des privilèges administratifs.
Une telle erreur peut avoir lieu si l’application ou le programme que vous utilisez n’a pas les consentements requis pour accéder aux fichiers de votre PC. Vous pouvez prendre soin du problème en exécutant simplement le programme avec des droits légaux d’administrateur.
Faites un clic droit sur le programme qui ne parvient pas à conserver vos fichiers ainsi que choisir. Exécuter en tant qu’administrateur. Sélectionnez Oui lorsque le contrôle de compte d’utilisateur (UAC) apparaît en temps opportun.
Essayez d’enregistrer votre fichier dans le dossier souhaité. Si l’erreur persiste, transférez vers le service suivant.
Si cette approche fonctionne, néanmoins, vous pouvez configurer Windows pour toujours exécuter votre application avec des privilèges de gestion en quelques étapes. Voici exactement comment procéder.
- Cliquez avec le bouton droit de la souris sur votre programme et choisissez également Propriétés.
- Passez à la section Compatibilité onglet.
- Cochez la case Exécutez ce programme en tant que gestionnaire. case à cocher.
- Sélectionnez Appliquer respecté par OK.
4. Exécutez le dépanneur de compatibilité des programmes.
Si l’exécution de l’application avec les possibilités de gestion ne vous aide pas, vous pouvez compter sur le dépanneur de compatibilité des programmes de Windows pour vous aider. Il va automatiquement découvrir et prendre en charge tout type de problème de compatibilité avec votre programme et aussi vous aider à prendre soin de l’erreur. Voici comment l’exécuter.
- Faites un clic droit sur votre programme et choisissez Dépannage de la compatibilité.
- Dans la fenêtre de l’outil de dépannage de la compatibilité des programmes, choisissez . Dépannage du programme.
- Cochez la case qui se lit comme suit . Le programme a besoin de permissions supplémentaires. et frappé Suivant.
- Cliquez sur le Testez le programme et essayez à nouveau d’enregistrer vos documents.
5. Vérifiez votre programme antivirus
Parfois, le programme antivirus de votre ordinateur peut venir à être trop prudent ainsi que d’empêcher les apps d’accéder aux dossiers de détails. Lorsque cela se produit, Windows peut afficher le message d’erreur « vous n’avez pas le consentement pour enregistrer dans cette zone ».
Pour résoudre ce problème, vous pouvez expérimenter les réglages de votre programme anti-virus et également mettre votre application ou programme sur liste blanche à partir de là. De plus, vous pouvez aussi désactiver brièvement votre programme antivirus et ensuite conserver votre fichier. Assurez-vous de réactiver votre programme antivirus une fois le fichier sauvegardé.
6. Désactiver le contrôle de compte d’utilisateur.
Le contrôle des comptes d’utilisateurs (UAC) est une fonction de sécurité de Windows qui empêche les apps ainsi que les clients d’effectuer des modifications au niveau du système sans consentement. Bien que cette fonction sécurise votre ordinateur contre les ajustements indésirables du système, elle peut parfois perturber les processus Windows ainsi que causer des problèmes, comme celui défini ci-dessous.
Vous pouvez désactiver momentanément le contrôle de compte d’utilisateur sur Windows pour voir si cela corrige l’erreur. Vous trouverez ci-dessous la façon dont vous pouvez le faire.
- Appuyez sur Win + S pour ouvrir la sélection des aliments de recherche.
- Tapez pour modifier les paramètres de contrôle des comptes individuels. ainsi que de choisir le premier résultat qui apparaît.
- Dans le Paramètres du contrôle de compte d’utilisateur fenêtre d’accueil, faites glisser le curseur vers la base et appuyez également sur. OK.
- Sélectionnez Oui lorsque le programme ponctuel de contrôle des comptes d’utilisateurs s’affiche.
Après avoir désactivé le contrôle de compte d’utilisateur, vérifiez si vous pouvez enregistrer des données dans le dossier voulu.
7. Conservez le fichier dans un emplacement différent, puis déplacez-le.
Une méthode pour contourner l’erreur » Vous n’avez pas le consentement pour conserver à cet endroit » est de conserver votre fichier dans une zone différente, puis de le déplacer dans le dossier souhaité. Il s’agit plutôt d’une solution de contournement que vous pouvez utiliser si les techniques ci-dessus ne fonctionnent pas.
8. Dépannez le problème en mode sans échec
Le mode sans échec est un dispositif utile qui peut vous aider à résoudre de nombreux problèmes avec votre ordinateur. Si aucune des techniques ci-dessus ne fonctionne, vous pouvez essayer de démarrer Windows en mode sans échec.
Lorsque vous démarrez en mode sans échec, Windows ne fonctionne qu’avec les motoristes et les programmes cruciaux. Cela vous aidera certainement à déterminer si l’erreur » Vous n’avez pas le consentement pour enregistrer dans cette zone » est provoquée par une application ou une solution tierce en coulisse.
Il existe plusieurs façons de démarrer Windows en mode sans échec. Utilisez votre méthode préférée pour démarrer votre ordinateur en mode sans échec et vérifiez ensuite si vous pouvez sauvegarder vos données. Si cette approche fonctionne, il est très probable qu’un programme ou un service en arrière-plan déclenche le problème. Les apps et les programmes que vous avez installés tout récemment sont plus susceptibles d’avoir réellement causé le problème.
Sauvegardez vos fichiers sans aucun problème
Dans la plupart des situations, vous devriez avoir la possibilité de réparer l’erreur « Vous n’avez pas l’autorisation d’enregistrer à cet emplacement » en modifiant les approbations de dossier ou en exécutant votre programme avec des privilèges administratifs. Sinon, vous devrez peut-être vous tourner vers d’autres méthodes listées plus haut pour réparer ce message d’erreur gênant.
Comment résolvez-vous que vous n’êtes pas autorisé à enregistrer à cet emplacement ?
Appuyez sur Windows + R pour ouvrir la commande Exécuter, entrez netplwiz et cliquez sur OK. Sélectionnez maintenant votre profil d’utilisateur et cliquez sur Propriétés. Accédez à l’onglet Appartenance au groupe, sélectionnez l’option Administrateur et cliquez sur OK pour enregistrer les modifications. Après avoir effectué ces modifications, redémarrez votre PC et vérifiez si le problème est résolu.
Pourquoi n’ai-je pas l’autorisation d’enregistrer à cet emplacement Windows ?
Étape 1 : Cliquez avec le bouton droit sur le dossier dans lequel vous souhaitez enregistrer les fichiers et sélectionnez Propriétés dans le menu contextuel. Étape 2 : Sélectionnez l’onglet Sécurité dans la fenêtre contextuelle, puis cliquez sur Modifier pour modifier l’autorisation. Étape 3 : Sélectionnez Administrateurs et cochez Contrôle total dans la colonne Autoriser. Cliquez ensuite sur OK pour enregistrer les modifications.
Comment corrigez-vous que vous n’êtes pas autorisé à enregistrer des fichiers à cet emplacement sur Mac ?
Modifier les autorisations pour les fichiers, dossiers ou disques sur Mac
- Sur votre Mac, sélectionnez un disque, un dossier ou un fichier, puis choisissez Fichier > Obtenir des informations.
- Si les informations dans Partage et autorisations ne sont pas visibles, cliquez sur la flèche .
- Cliquez sur un utilisateur ou un groupe dans la colonne Nom, puis choisissez un paramètre de privilège dans le menu contextuel.
Comment résoudre le problème Vous n’êtes pas autorisé à enregistrer les modifications apportées à ce fichier ?
Comment corriger « Il semble que vous n’ayez pas la permission d’enregistrer les modifications apportées à ce fichier » dans Windows ?
- Débloquez l’image.
- Exécutez le logiciel d’édition en tant qu’administrateur.
- Exécutez SFC et DISM.
- Correction de l’application photo Windows.
- Accédez à du contenu vidéo géo-restreint avec un VPN.
- Ne payez pas les auteurs de rançongiciels – utilisez des options alternatives de récupération de données.