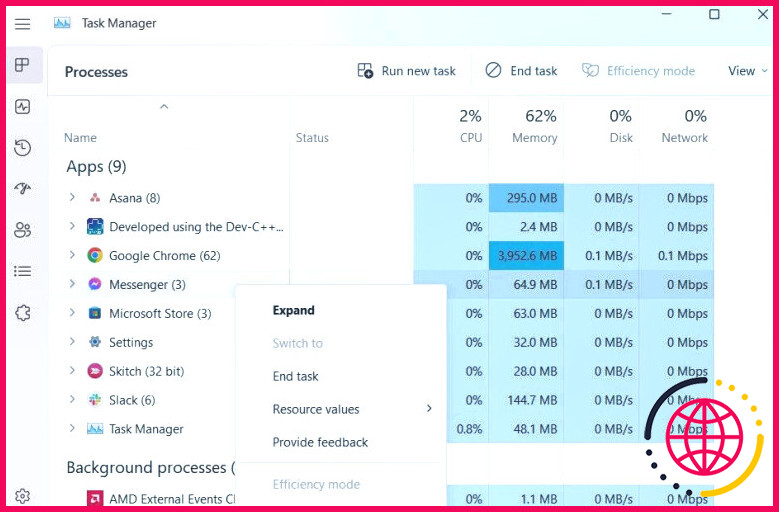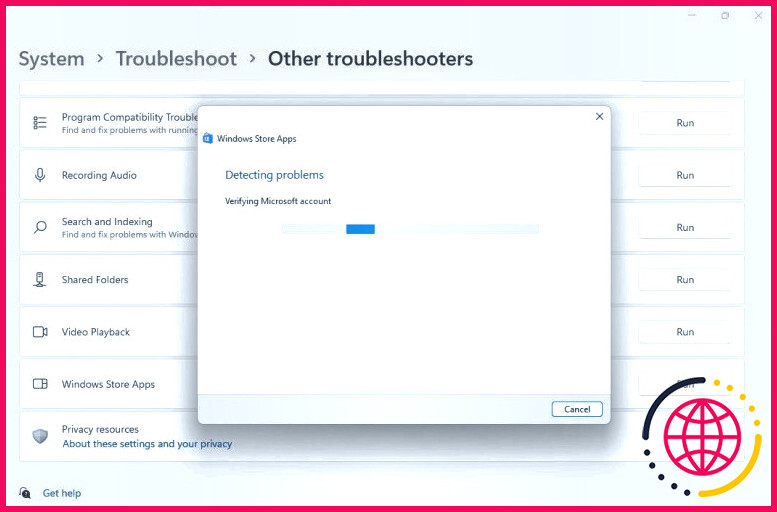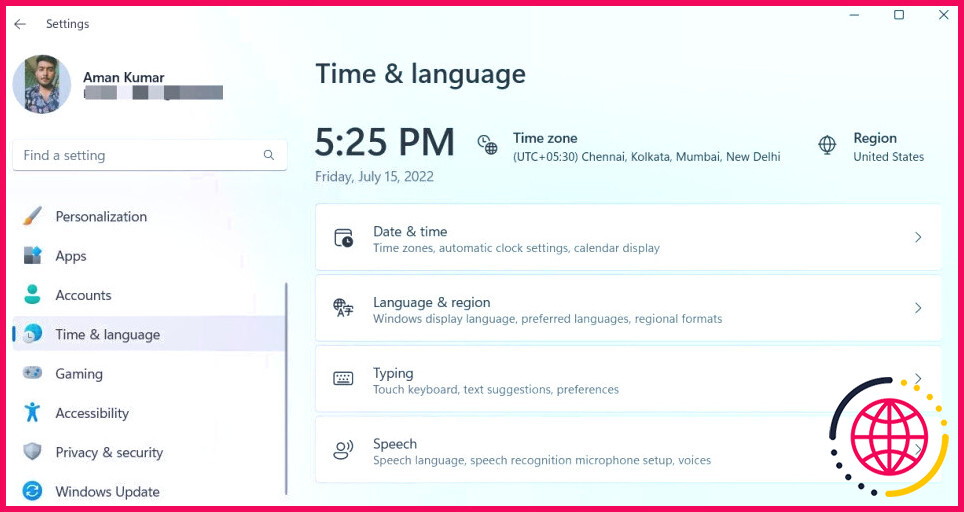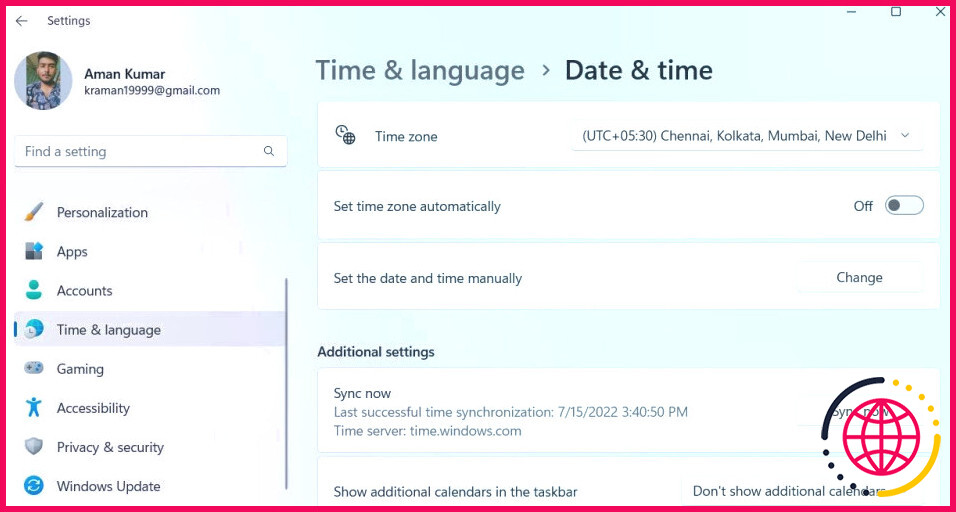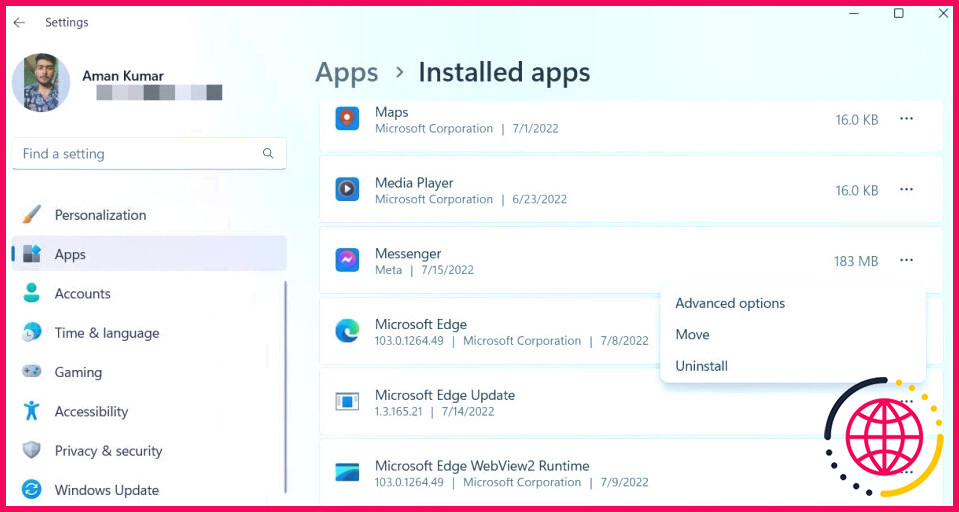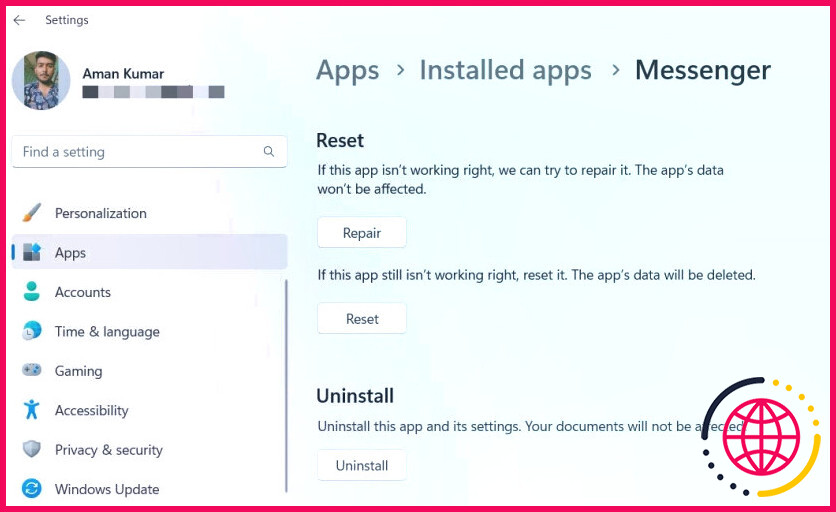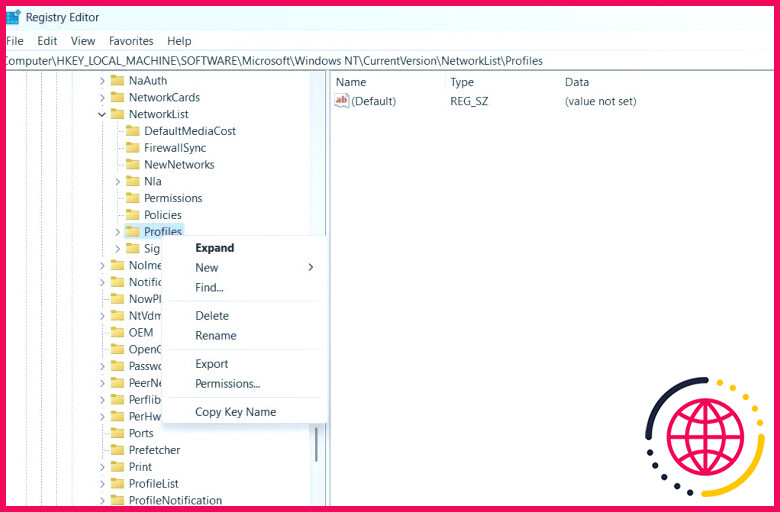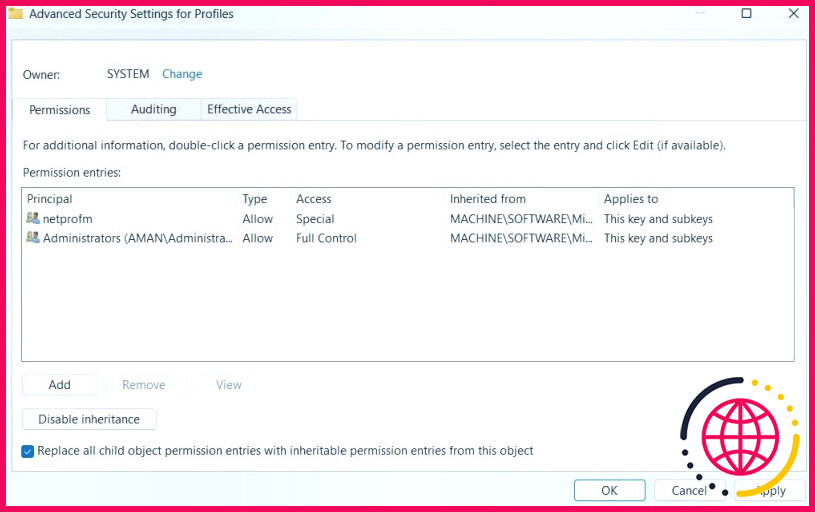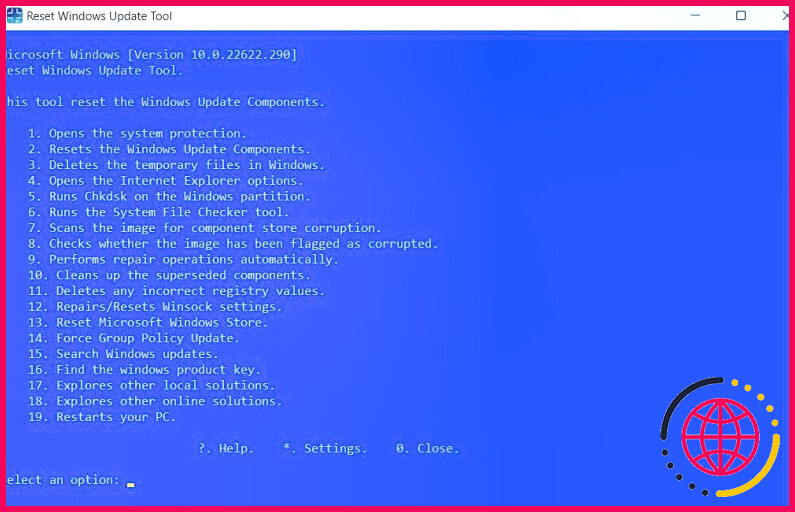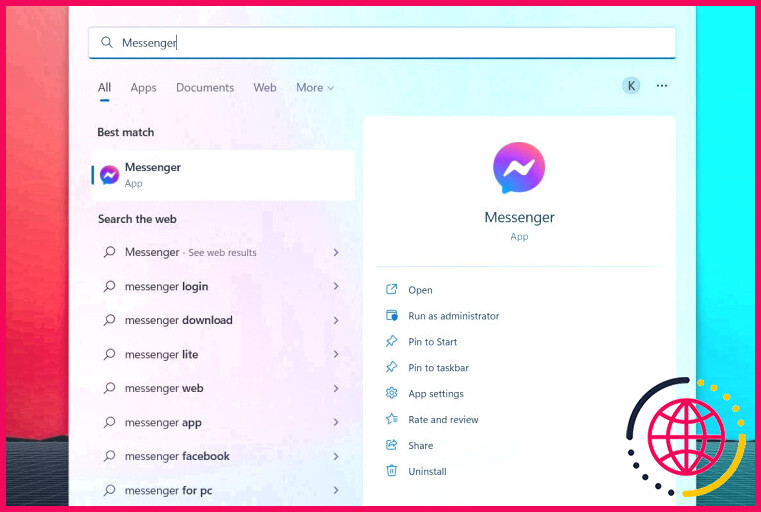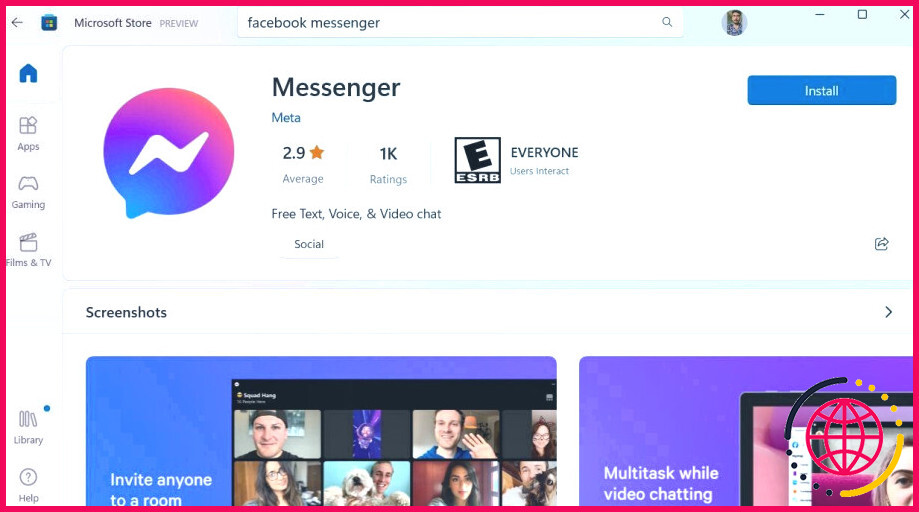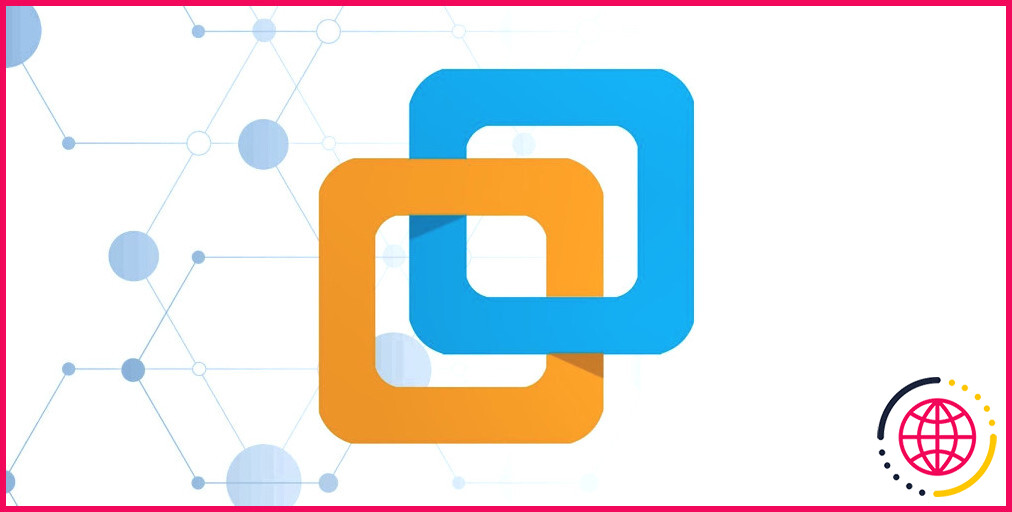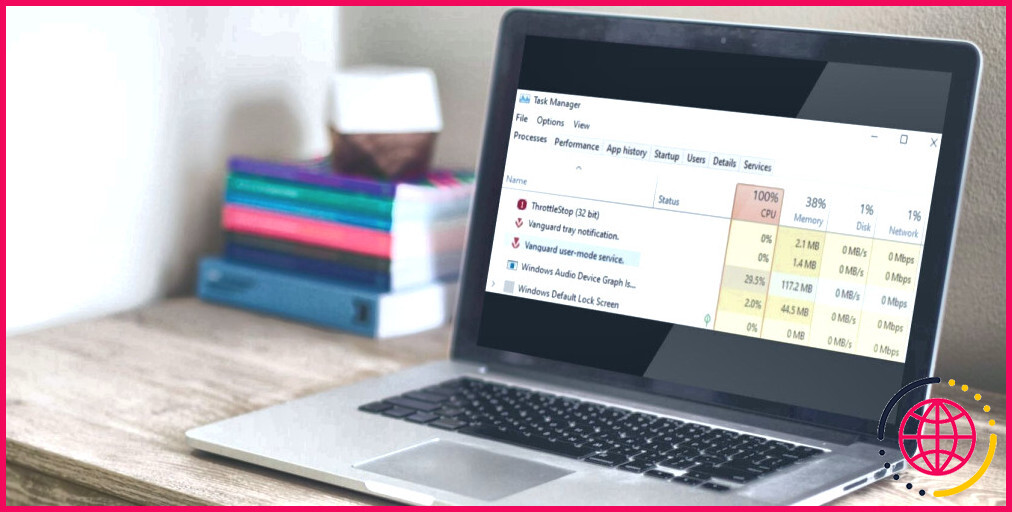Facebook Messenger ne fonctionne pas sur votre PC Windows ? Essayez ces 10 solutions
Facebook Messenger (officiellement connu sous le nom de « Messenger ») est une excellente application pour la messagerie instantanée, le partage d’images, de vidéos, de clips audio et les discussions de groupe. Initialement, l’application n’était disponible que pour Android et iOS, mais elle peut désormais être utilisée sur Windows également en la téléchargeant depuis le Microsoft Store. Cependant, il peut arriver que vous rencontriez des problèmes pour faire fonctionner l’application sur un PC Windows.
Dans ce cas, vous pouvez essayer la solution ci-dessous pour réparer l’application Facebook Messenger.
Pourquoi Facebook Messenger ne fonctionne-t-il pas sur mon PC Windows ?
Il peut y avoir de multiples raisons pour lesquelles Facebook Messenger ne fonctionne pas sur un PC Windows. Mais parmi toutes, les données de cache corrompues sont souvent trouvées pour être le principal coupable derrière le problème. Le problème peut également apparaître en raison d’un système d’exploitation Windows obsolète.
Heureusement, il est très facile de résoudre ce problème. Vous trouverez ci-dessous toutes les solutions efficaces que vous pouvez essayer si Messenger ne fonctionne pas sur votre ordinateur.
1. Fermez complètement Facebook Messenger à l’aide du gestionnaire des tâches
Les services Messenger fonctionnant en arrière-plan sur votre PC Windows peuvent interférer lorsque vous essayez d’ouvrir l’application à partir de zéro. Pour éviter cela, pensez à utiliser le gestionnaire des tâches pour fermer complètement Messenger. Voici les étapes à suivre pour y parvenir.
- Appuyez sur la touche Ctrl + Shift + Esc pour ouvrir le gestionnaire des tâches.
- Trouvez tous les liées à Messenger cliquez dessus avec le bouton droit de la souris et choisissez Terminer la tâche dans le menu contextuel.
Maintenant, vérifiez si Messenger fonctionne ou non.
2. Téléchargez toutes les mises à jour Windows en attente
Comme d’habitude avec les bizarreries de Windows, la mise à jour du système d’exploitation vers la dernière version peut réparer./ En tant que tel, cela vaut la peine d’essayer si Facebook Messenger ne fonctionne pas ou ne s’ouvre pas.
Vous téléchargez la dernière mise à jour de Windows en suivant les étapes ci-dessous :
- Ouvrez la page Paramètres en utilisant le menu Win + I les touches de raccourci.
- Choisir Mise à jour Windows dans le volet de gauche.
- Cliquez sur le bouton Vérifier les mises à jour .
Windows va maintenant rechercher et installer toutes les mises à jour disponibles.
3. Utilisez l’outil de dépannage Windows Store Apps
L’outil de dépannage Windows Store Apps est un utilitaire intégré qui analyse votre système et détecte tous les problèmes qui empêchent les applications de fonctionner correctement. En tant que tel, il pourrait réparer Facebook Messenger tout seul sans que vous ayez besoin d’effectuer des réparations compliquées.
Pour utiliser l’outil de dépannage Windows Store Apps, suivez les étapes ci-dessous :
- Ouvrez le menu Paramètres.
- Dans le menu Système choisissez l’onglet Dépannage option.
- Cliquez sur Autres dépanneurs.
- Cliquez sur Exécuter à côté de Windows Store Apps.
Une fenêtre de dépannage s’ouvre et commence à détecter les problèmes. Le processus ne prendra pas plus d’une minute.
Si un problème est détecté, l’outil de dépannage tentera de le résoudre. Il peut également vous suggérer des étapes à suivre pour y remédier vous-même.
Il peut arriver que le dépanneur ne soit pas en mesure de résoudre le problème, ou qu’il ne détecte même pas de problème au départ, mais cela vaut la peine d’y réfléchir quand même.
4. Vérifiez la date et l’heure du système
Cela peut sembler étrange, mais Facebook Messenger peut ne pas fonctionner si le système est réglé sur une date et une heure incorrectes. En effet, Messenger vérifie si son heure et sa date sont synchronisées avec celles de Window. S’il y a une différence, il ne fonctionnera pas.
Vous pouvez modifier l’heure et la date du système en suivant les étapes ci-dessous :
- Ouvrez le menu Paramètres et choisissez Heure & langue dans le volet de gauche.
- Choisissez Date & l’heure.
- Désactivez la bascule située à côté de Régler automatiquement le fuseau horaire.
- Assurez-vous que votre Fuseau horaire est correct et modifiez-le si ce n’est pas le cas.
- Activer la bascule à côté de Régler automatiquement le fuseau horaire.
- Cliquez sur le bouton Synchroniser maintenant sous le bouton Paramètres supplémentaires.
5. Réparer et réinitialiser l’application Facebook Messenger
Un moyen efficace de réparer toute application UWP, y compris Facebook Messenger, est d’utiliser la fonction de réparation. Vous pouvez réparer l’application Messenger en procédant comme suit :
- Ouvrez Paramètres et choisissez Applications dans le volet de gauche.
- Choisissez Applications installées.
- Localisez et cliquez sur trois points à côté de Messenger.
- Choisissez Options avancées dans le menu contextuel.
- Cliquez sur le bouton Réparer .
Ensuite, lancez l’application Messenger et vérifiez si elle fonctionne. Si ce n’est pas le cas, vous devrez réinitialiser l’application.
La réinitialisation de l’application effacera les données stockées et les remettra à leur valeur par défaut. Vous trouverez ci-dessous les étapes à suivre pour réinitialiser l’application Facebook Messenger.
- Ouvrez Paramètres > Applications > Applications installées.
- Cliquez sur les trois points à côté de Messenger et choisissez Options avancées.
- Cliquez sur le bouton Réinitialiser .
6. Effacer le cache du Microsoft Store
Effacer le cache du Windows Store est une autre solution efficace que vous pouvez essayer si Facebook Messenger ne fonctionne pas sur un PC Windows. En fait, la suppression du cache du Store peut également éliminer de nombreux autres problèmes Windows. Il est très simple d’effacer le cache du magasin et cela prendra moins d’une minute.
Ouvrez la boîte de dialogue Exécuter, tapez wsreset.exe et appuyez sur la touche Entrée. Une fenêtre noire d’invite de commande s’affiche, indiquant que le cache est en train d’être vidé. Après quelques secondes, la fenêtre se ferme et Microsoft Store s’ouvre automatiquement.
7. Désactiver temporairement l’application de sécurité
L’application de sécurité veille à ce que votre système soit à l’abri des attaques de logiciels malveillants et des virus. Elle bloque automatiquement les applications qu’elle juge suspectes et nuisibles pour votre appareil. Cependant, son mécanisme de sécurité peut parfois empêcher des applications de confiance comme Facebook Messenger de fonctionner correctement sur votre ordinateur.
Dans ce cas, désactivez temporairement l’application de sécurité de votre ordinateur, puis vérifiez si Facebook Messenger fonctionne. Pour désactiver l’application de sécurité, cliquez avec le bouton droit de la souris sur son icône dans la zone de notification et choisissez Désactiver dans le menu contextuel. Vous pouvez également lire le guide de l’utilisateur de votre programme de sécurité pour en savoir plus sur le processus de désactivation.
Si vous utilisez Windows Security, consultez notre guide et découvrez comment désactiver temporairement l’application Windows Security sous Windows 11.
8. Modifier l’éditeur du registre
Si l’application Facebook Messenger ne fonctionne pas en raison d’un problème de connexion, vous pouvez effectuer quelques modifications dans le registre pour résoudre les problèmes. Voici comment accéder à l’éditeur de registre et effectuer les modifications requises :
- Appuyez sur la touche Win + R pour ouvrir l’outil d’exécution.
- Tapez regedit dans la barre de recherche et appuyez sur Entrée.
- Dans l’éditeur du registre, dirigez-vous vers l’emplacement suivant :
- Cliquez avec le bouton droit de la souris sur l’élément Profils dans la barre latérale gauche et choisissez Permissions.
- Cliquez sur le dossier Avancées .
- Vérifier les Remplacer toutes les entrées de permissions des objets enfants par des entrées de permissions héritables de cet objet. de cet objet.
- Cliquez sur Appliquer > OK pour enregistrer les modifications.
9. Réinitialiser les composants de mise à jour de Windows
Si un UWP ne s’ouvre pas ou ne fonctionne pas, essayez de réinitialiser les composants de Windows Update. Vous pouvez le faire à l’aide de l’outil Outil de réinitialisation de Windows Update.
Voici comment utiliser cet outil :
- Téléchargez l’exécutable et ouvrez-le pour installer le programme.
- Une fois l’installation terminée, lancez le programme en tant qu’administrateur.
- Type Y et appuyez sur Enter.
- Type 2 et appuyez sur Entrée pour réinitialiser les composants de Windows Update.
Attendez que le processus se termine. Une fois terminé, redémarrez le système et vérifiez si Messenger fonctionne ou non.
10. Réinstallez Facebook Messenger
Si aucune des solutions n’a été utile, il ne vous reste plus qu’à réinstaller Facebook Messenger. Voici comment procéder.
- Ouvrez l’application Menu Démarrer, tapez Messager, et choisissez Désinstaller dans le volet de droite.
- Confirmez votre sélection en choisissant Désinstaller à l’invite qui s’affiche.
- Ouvrez maintenant le Microsoft Store, tapez Messenger et appuyez sur Entrée.
- Cliquez sur Installer pour commencer le processus d’installation.
Se reconnecter avec ses amis sur Messenger
Nous espérons que les solutions ci-dessus ont aidé à réparer Facebook Messenger, et que vous pouvez maintenant l’utiliser sans problème. Mais si le problème persiste, contactez l’équipe d’assistance de Messenger pour plus de conseils.
S’abonner à notre lettre d’information
Comment mettre à jour Facebook Messenger sur Windows 10 ?
Allez dans l’app store de votre appareil et faites une recherche sur Facebook Messenger. Cliquez sur Facebook Messenger ; si des mises à jour sont disponibles, il y aura un bouton Mettre à jour (ou si elle n’est pas installée, vous aurez la possibilité de le faire).
Comment réparer Facebook Messenger qui ne s’envoie pas sur mon ordinateur ?
Videz le cache de l’application du navigateur web. Si vous ne parvenez toujours pas à envoyer un message sur Facebook lorsque vous utilisez un navigateur web, le fait de vider le cache de votre navigateur peut résoudre le problème et améliorer les performances générales du navigateur. Réinitialisez les paramètres du réseau.
Comment réinstaller Facebook sur un ordinateur portable Windows 10 ?
Et vous voulez rechercher facebook. Et il devrait être le premier résultat si ce n’est pas le cas, vous pouvez chercher.
Pourquoi Facebook ne fonctionne pas sur mon PC ?
Vider le cache du navigateur Souvent, les sites web ne se chargent pas correctement dans un navigateur en raison de fichiers de cache corrompus. Vous devez vider le cache de votre navigateur pour résoudre le problème lorsque Facebook ne fonctionne pas.