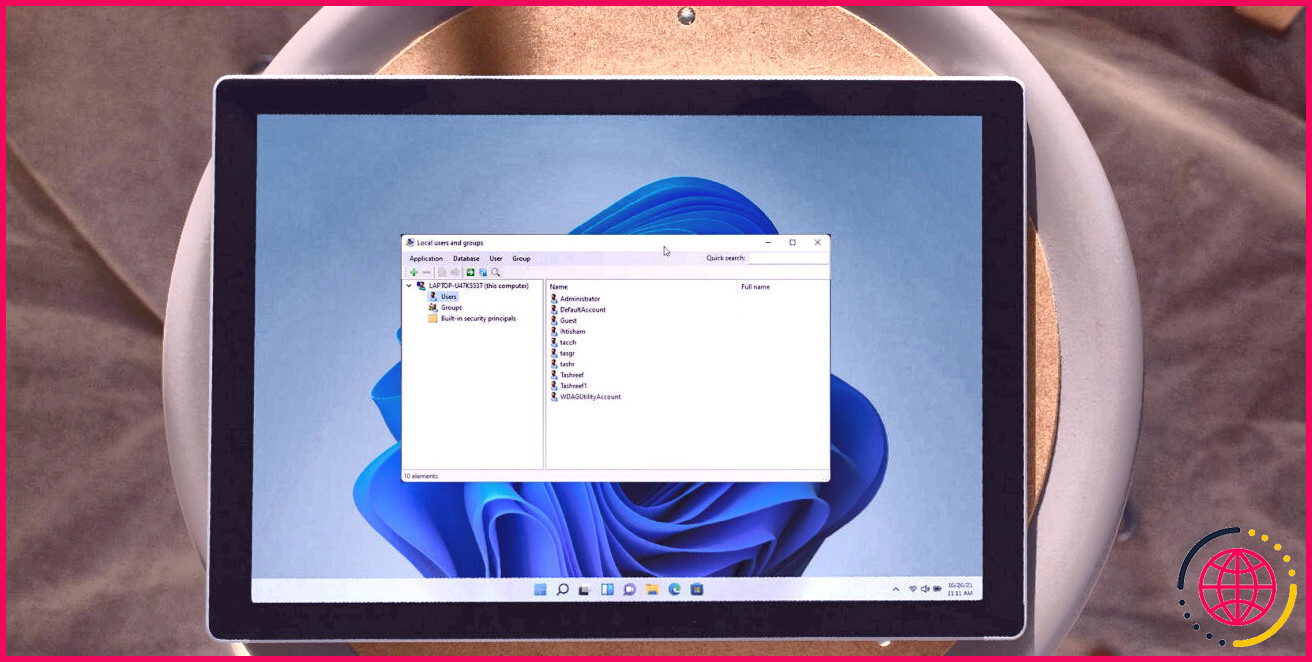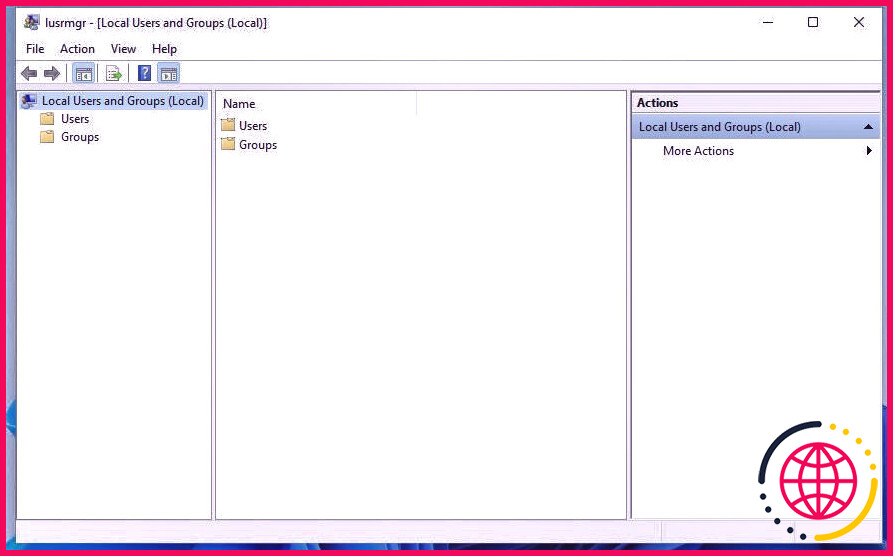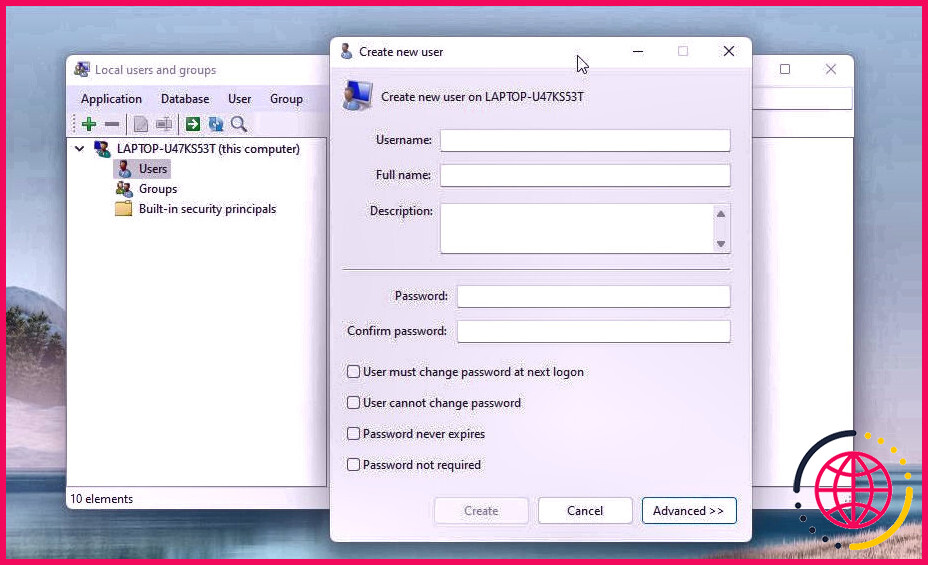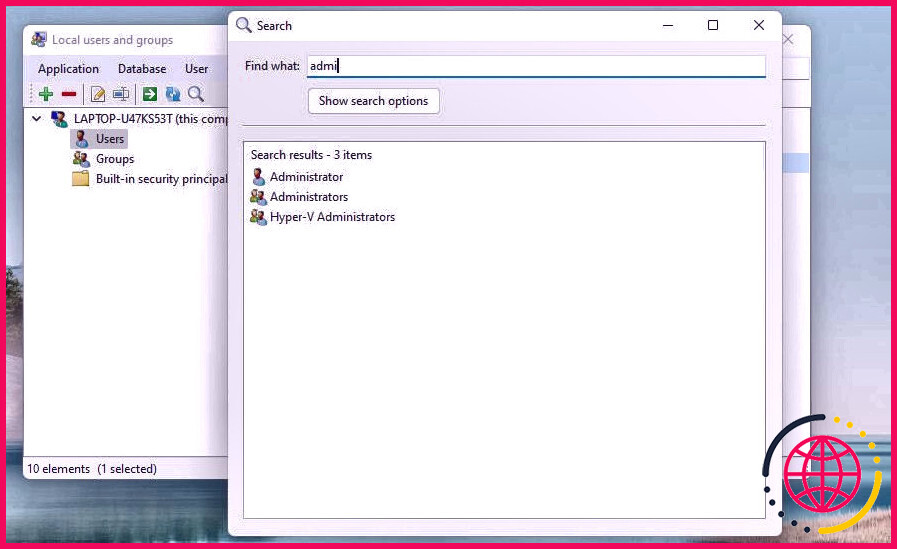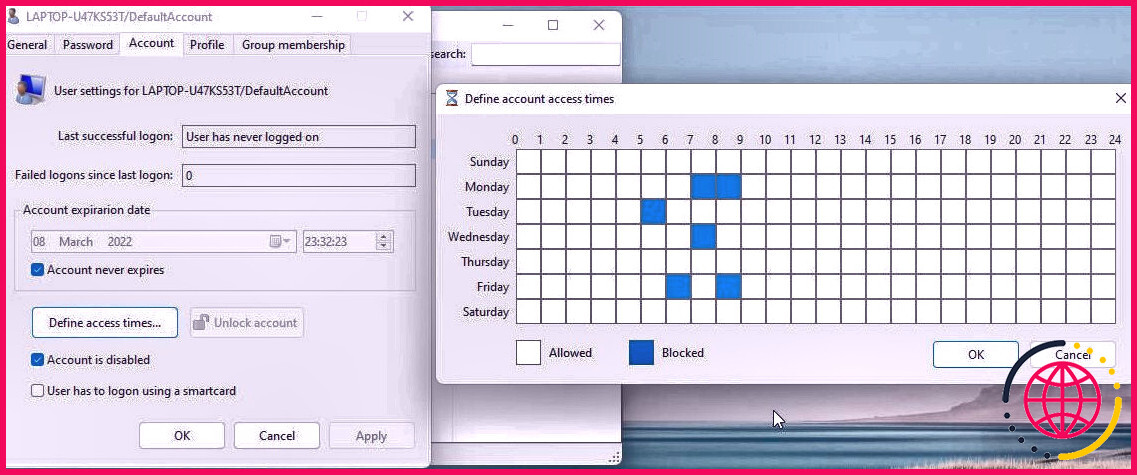Comment activer la gestion des utilisateurs et des groupes locaux dans Windows 11 et 10 Home Edition
La gestion des utilisateurs et des groupes locaux est une application couvrante pour gérer les applications du gestionnaire de système Windows. Il vous permet également de prendre en charge les ordinateurs locaux et distants et d’accéder aux périphériques du gestionnaire de système. Cependant, la gestion des utilisateurs locaux et des groupes n’est pas disponible dans l’édition Windows Home du système d’exploitation.
Si vous devez utiliser les utilisateurs locaux ainsi que la gestion des groupes (lusrmgr.msc) dans Windows 11 Home, vous devrez certainement dépendre d’un programme tiers. Ici, nous vous révélons exactement comment activer Lusrmgr.msc dans Windows 11 ainsi que 10 ordinateurs en cours d’exécution.
Comment activer l’utilisateur local et la console de gestion des groupes (Lusrmgr.msc) dans Windows 11/10 Home Edition
Semblable à l’éditeur de stratégie de groupe local, la gestion des utilisateurs locaux et des groupes est une fonction individuelle puissante, elle n’est donc proposée que pour Windows 11 Pro, Edu, ainsi que l’édition Enterprise du système d’exploitation.
Cependant, bien que vous puissiez rendre possible l’éditeur de stratégie de groupe sur la version Windows Home, il n’est pas possible de le rendre possible pour les utilisateurs locaux intégrés ainsi que le composant logiciel enfichable Gestion des groupes pour la version Windows Home.
Au lieu de cela, vous devrez utiliser une option tierce pour autoriser lusrmgr.msc dans Windows 11 Home Edition. Surnommé lusrmgr.exe, il s’agit d’un composant logiciel enfichable tiers doté de fonctionnalités similaires à celles de la console de gestion des utilisateurs locaux et des groupes intégrée. Il s’agit d’une application portable, et vous pouvez la télécharger gratuitement depuis GitHub.
Suivez ces étapes pour autoriser le groupe d’utilisateurs locaux et également la console de gestion dans Windows 11 Home Edition à l’aide de l’outil lusrmgr.exe :
- Ouvrez le Page GitHub lusrmgr . Dans le Code onglet, cliquez sur l’onglet lusrmgr.exe documents.
- Cliquez ensuite sur le Télécharger bouton bord droit pour télécharger les documents sur votre ordinateur.
- Une fois téléchargé et installé, double-cliquez sur le lusrmgr. EXE fichier pour exécuter le programme.
Au lancement, vous remarquerez certainement que l’application lusrmgr ressemble à la console intégrée de gestion des utilisateurs et des groupes locaux. Cependant, la distinction réside dans l’utilisation de l’outil. Vous trouverez ci-dessous des photos côte à côte pour le tiers ainsi que l’outil lusrmgr intégré pour la recommandation.
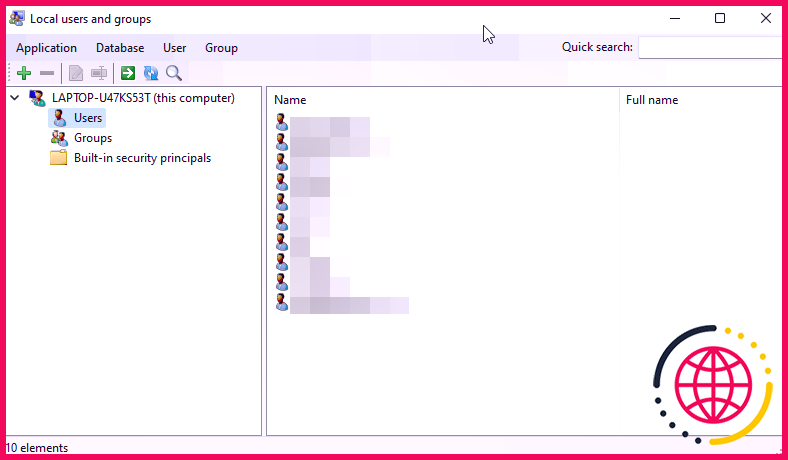
Créez un nouveau compte utilisateur à l’aide de lusrmgr :
- Pour créer un tout nouvel utilisateur, faites un clic droit sur Utilisateur et sélectionnez Créer . Ensuite, remplissez les détails du nouveau compte d’utilisateur.
- Clique le Avancée bouton pour configurer l’alternative de compte sophistiquée, le chemin local et également le cours du compte.
- Cliquer sur Créer pour inclure le tout nouveau compte individuel.
De même, vous pouvez modifier, supprimer, renommer ou ajouter un mot de passe au compte individuel existant. Vous pouvez également activer le compte de gestionnaire intégré secret en utilisant les utilisateurs locaux ainsi que l’outil de gestion des groupes.
Fonctionnalités supplémentaires dans Lusrmgr
Outre les attributs de surveillance de compte normaux, Lusrmgr fournit des fonctionnalités supplémentaires non disponibles dans l’utilitaire intégré. Par exemple, vous pouvez utiliser la fonction de recherche pour localiser un compte particulier. Bénéfique pour les administrateurs système qui gèrent de nombreux comptes d’utilisateurs dans une entreprise.
Une autre fonctionnalité utile est la capacité de définir l’accès aux heures pour des comptes spécifiques. Vous pouvez définir une heure obstruée pour des jours et des heures particuliers.
Pour définir le temps d’accessibilité, faites un clic droit sur le nom du client et sélectionnez Éditer . Ensuite, ouvrez le Compte onglet ainsi que cliquez Définir l’accès au temps . Par défaut, tous les comptes clients n’ont pas de limite d’accès au temps. Néanmoins, si vous le souhaitez, vous pouvez spécifier le temps d’accessibilité en choisissant un bloc horaire pour plusieurs jours.
Comme lusrmgr est une application mobile, vous ne pouvez pas l’ouvrir avec la commande lusrmgr.msc comme l’application intégrée. Pour lancer le programme, double-cliquez simplement sur les fichiers exécutables, et vous devriez pouvoir apporter des modifications essentielles au compte individuel ou aux groupes.
Activer le groupe d’utilisateurs locaux ainsi que la console de gestion dans Windows 11 Home
La console de gestion des utilisateurs locaux et des groupes est un utilitaire pratique permettant aux administrateurs système de gérer les ordinateurs régionaux ainsi que de se connecter à distance aux systèmes compatibles. Néanmoins, si vous utilisez Windows 11 Home et que vous devez également utiliser le périphérique lusrmgr.msc, votre seule option consiste à utiliser l’application tierce de GitHub.