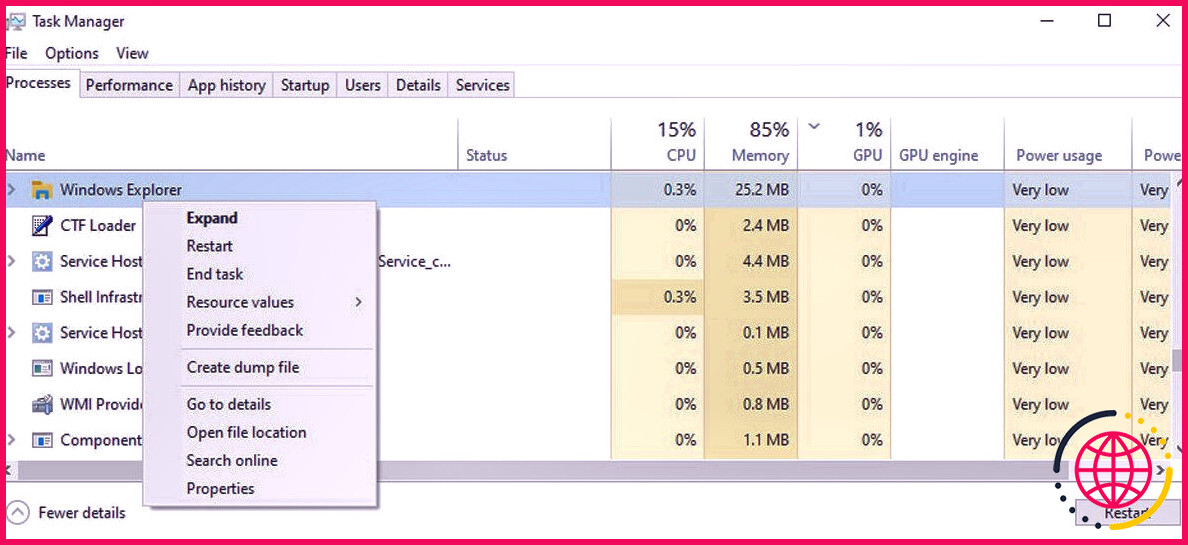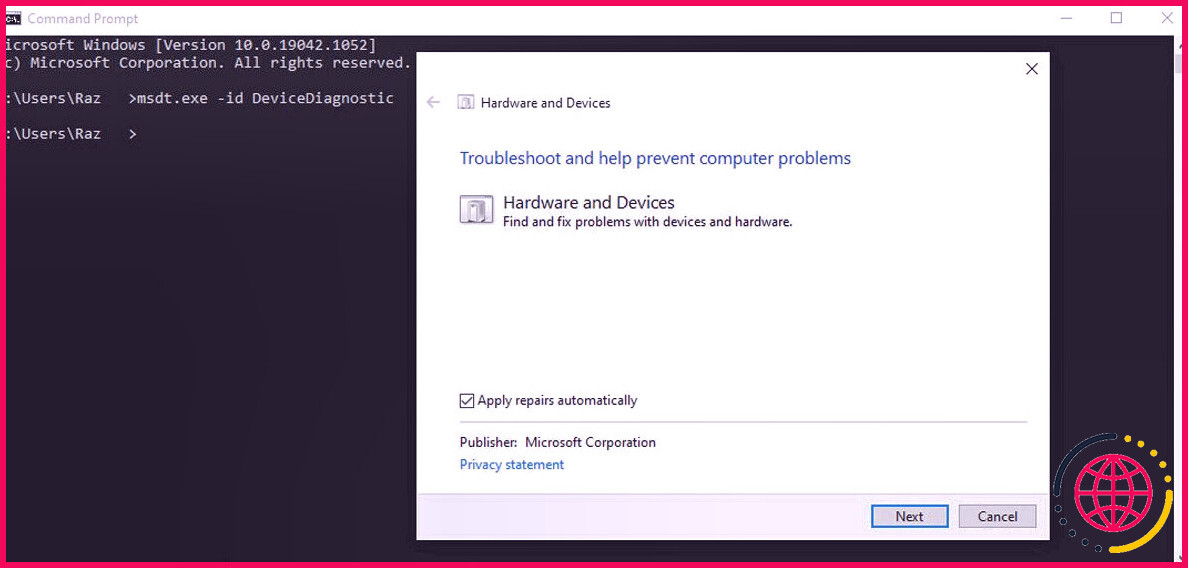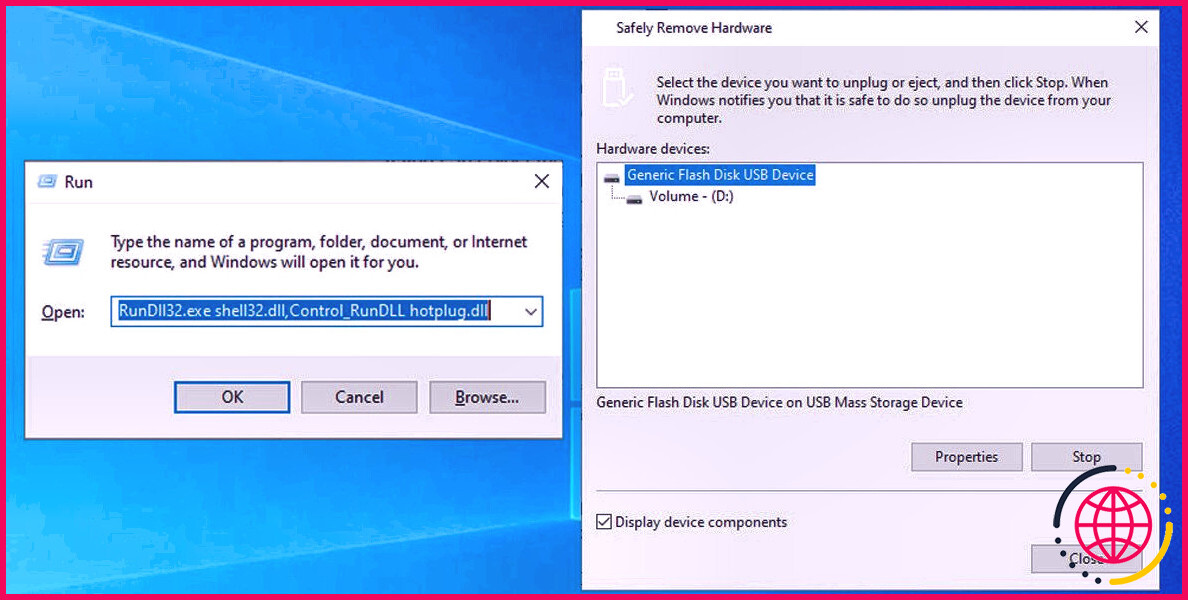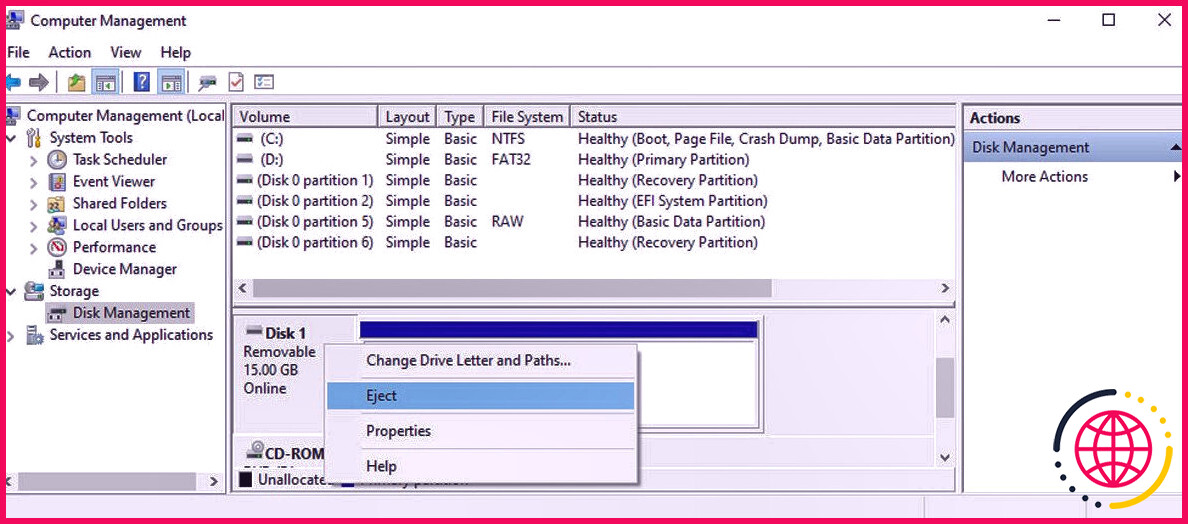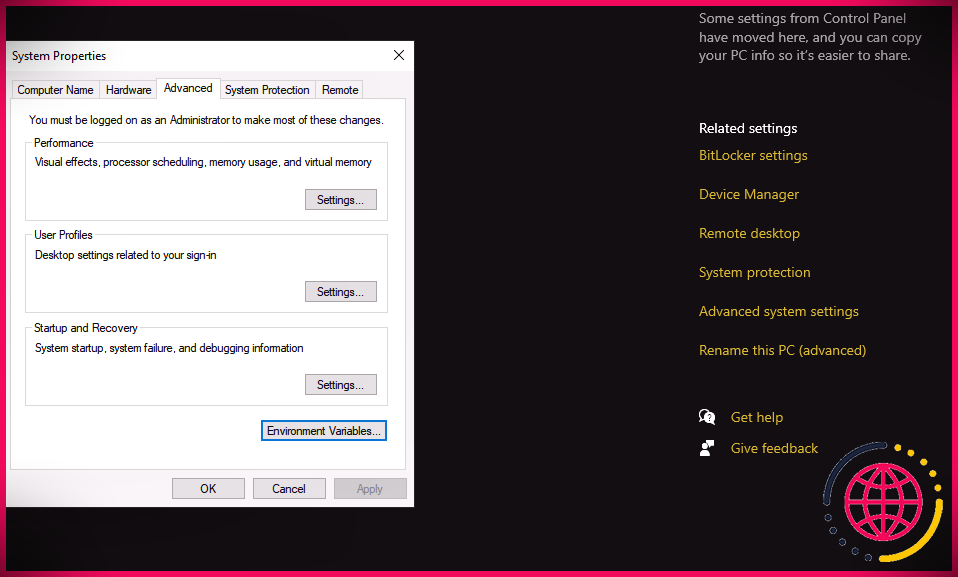6 astuces lorsque Windows 10 n’éjecte pas la clé USB
Ne pas pouvoir retirer en toute sécurité une clé USB de votre ordinateur Windows peut être problématique. Si vous avez déplacé des données sur la clé USB, il peut être dangereux de la retirer sans l’éjecter en toute sécurité, car cela peut entraîner une corruption des informations ou une perte de données.
En tant que tel, au lieu de retirer le lecteur et de souhaiter le meilleur, essayez nos solutions lorsque Windows 10 ne vous permettra pas d’éjecter un lecteur USB.
Pourquoi Windows ne peut pas éjecter la clé USB
La cause la plus courante de l’échec de Windows à éjecter un gadget de stockage externe est que votre système accède toujours aux données ou aux dossiers de ce gadget particulier. De plus, s’il n’y a pas de procédure apparente telle que la réplication d’un fichier, il se peut qu’un processus d’historique soit toujours en cours d’exécution.
Une autre raison pour laquelle vous ne pouvez pas extraire la clé USB est due aux pilotes USB. Si ces conducteurs de véhicules tombent en panne ou sont corrompus, ils peuvent empêcher Windows d’éjecter le lecteur sur votre ordinateur.
Heureusement, il existe de nombreux correctifs que vous pouvez essayer.
1. Réactiver l’Explorateur Windows
L’Explorateur Windows peut toujours accéder à la clé USB, vous évitant de l’éjecter. Dans ce cas, le service le plus pratique consiste à redémarrer le processus de l’Explorateur Windows à partir du Gestionnaire des tâches.
- Faites un clic droit sur la barre des tâches et choisissez Gestionnaire des tâches . Ou utilisez le Ctrl + Maj + Échap clavier de manière plus rapide.
- Dans le Processus onglet, clic droit Windows Explorer .
- Clique le Redémarrage bouton.
2. Examinez votre antivirus
Vos antivirus continueront certainement à accéder aux informations sur la clé USB tout en l’analysant à la recherche de dangers potentiels. Dans cette situation, désactivez votre antivirus ou quittez sa procédure d’analyse avec le Gestionnaire des tâches.
3. Exécutez le matériel Windows ainsi que l’outil de dépannage des périphériques
Lorsque vous rencontrez un problème sur votre système informatique Windows, l’une des premières étapes consiste à exécuter les dépanneurs intégrés. Heureusement, il existe de nombreux dépanneurs proposés et il y en a un qui peut réparer le problème de non-expulsion de l’USB.
Bien que vous puissiez accéder à la plupart des outils de dépannage avec la sélection de nourriture Paramètres, vous devrez exécuter une ligne de commande pour libérer le dépanneur du matériel et des périphériques. Voici comment vous pouvez le faire :
- presse Gagner + R pour ouvrir une boîte de dialogue Exécuter.
- Taper commande et cliquez aussi d’accord .
- Dans la fenêtre d’invite de commande, tapez msdt. exe -id DeviceDiagnostic et appuyez sur Entrer.
- Dans la fenêtre d’accueil de l’outil de dépannage du matériel et des périphériques, cliquez sur Avancé > > Appliquer les travaux de réparation instantanément .
- Cliquez sur d’accord pour lancer le dépanneur.
4. Utilisez l’outil de suppression de matériel en toute sécurité
Si vous ne pouvez pas éjecter la clé USB de l’Explorateur Windows ou du symbole de la barre des tâches, vous pouvez essayer d’utiliser le périphérique Retirer le périphérique en toute sécurité.
- Lancez une boîte de dialogue Exécuter en appuyant sur Gagner + R .
- Taper RunDll 32.exe shell32.dll, Control_RunDLL hotplug.dll et cliquez d’accord .
- Du Périphériques matériels liste de contrôle, choisissez le lecteur que vous avez l’intention d’éjecter.
- Cliquez sur Arrêter .
5. Éjectez le lecteur à l’aide de la gestion des disques
Dans Windows 10, vous pouvez utiliser la gestion des disques pour prendre soin des disques et des lecteurs connectés à votre ordinateur. Voici exactement comment vous pouvez l’utiliser pour éjecter une clé USB en toute sécurité :
- Lancez l’explorateur de fichiers.
- Clic-droit Cet ordinateur et choisissez aussi Faire en sorte .
- Dans le volet de gauche, très probablement Stockage > > Gestion des disques .
- Cliquez avec le bouton droit sur le lecteur extérieur et sélectionnez également Éjecter .
Noter : La prochaine fois que vous connecterez le lecteur USB, accédez à Gestion des disques et réglez également l’état du lecteur USB sur En ligne .
6. Examinez les pilotes USB
Comme nous l’avons mentionné, le problème de la clé USB peut être déclenché par un pilote défectueux. Vous pouvez mettre à jour vos pilotes USB avec Device Manager ou utiliser un programme de mise à jour de chauffeur gratuit pour Windows pour simplifier le processus.
Ne perdez pas vos fichiers importants
Avec un peu de chance, vous pouvez maintenant éjecter en toute sécurité la clé USB de votre système informatique, de sorte que vous ne perdrez certainement pas les données qui y sont conservées.
Si vous rencontrez souvent ce problème, l’utilisation d’une clé USB pour stocker et transférer des fichiers cruciaux n’est peut-être pas la meilleure option. De plus, ce type de dispositif d’espace de stockage est susceptible d’être endommagé ou d’être perdu. Pensez plutôt à utiliser parmi les solutions de stockage cloud proposées disponibles.