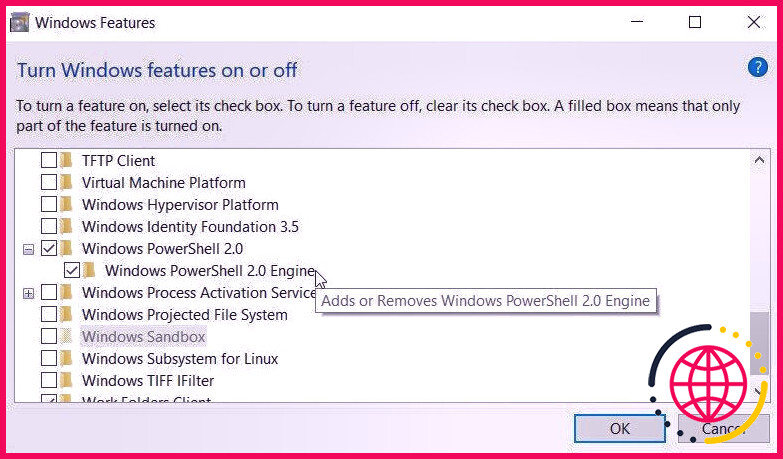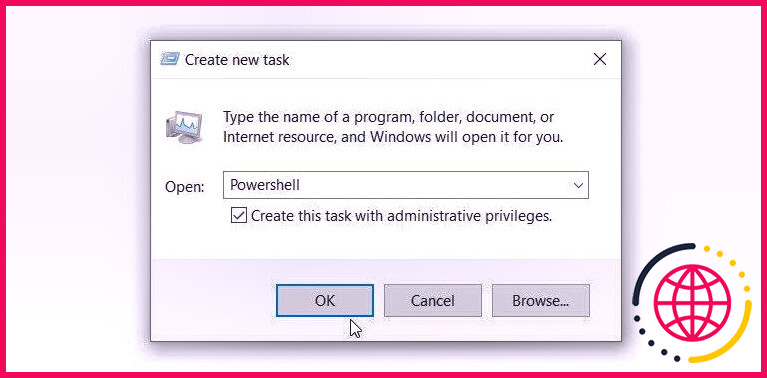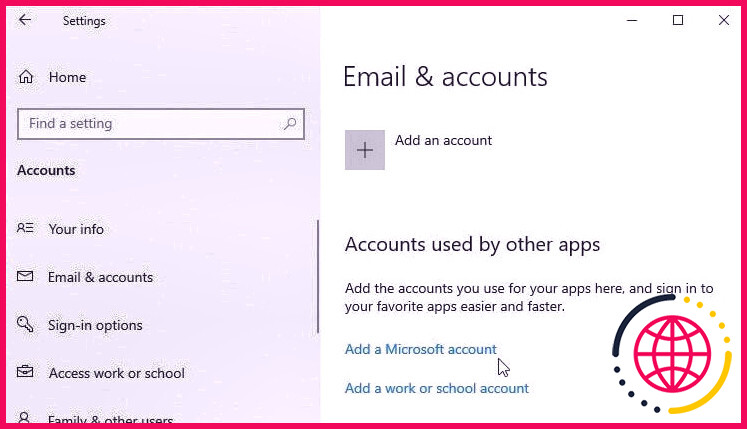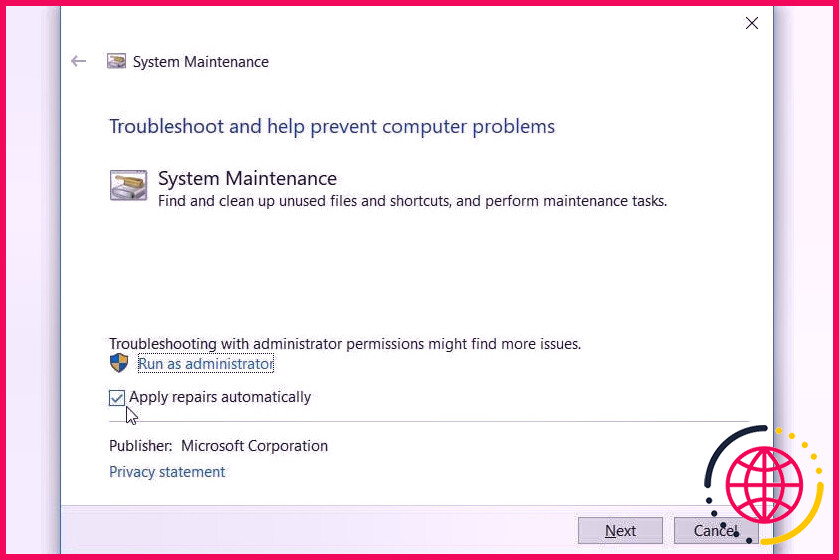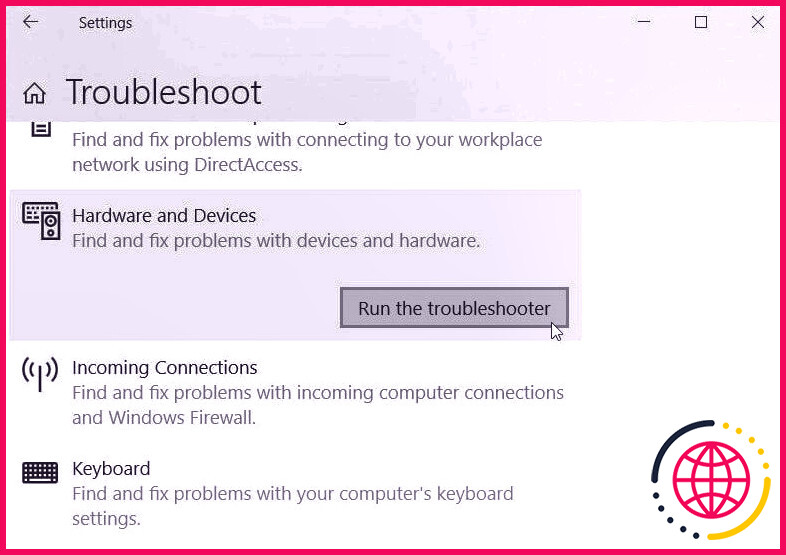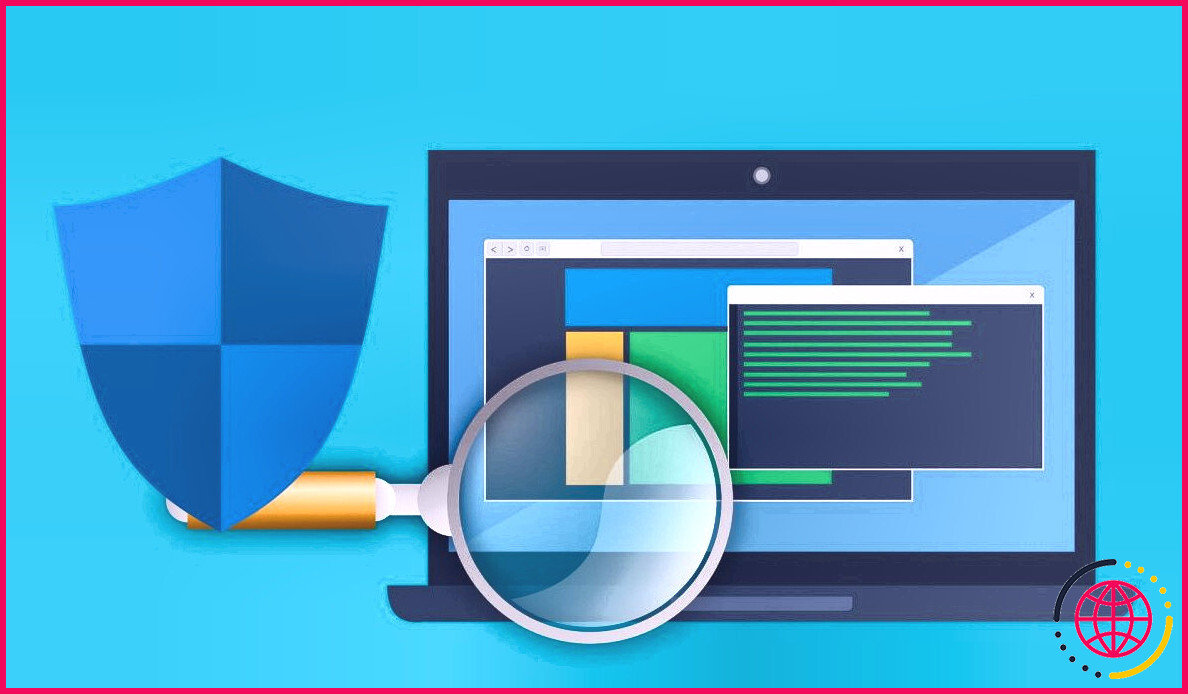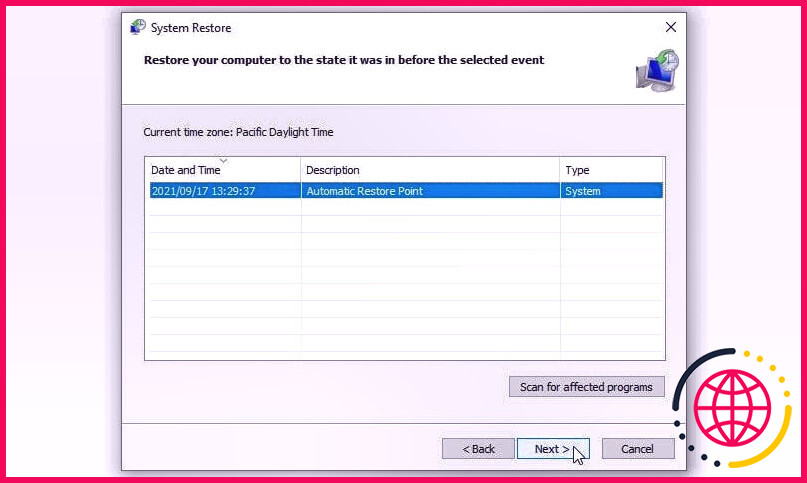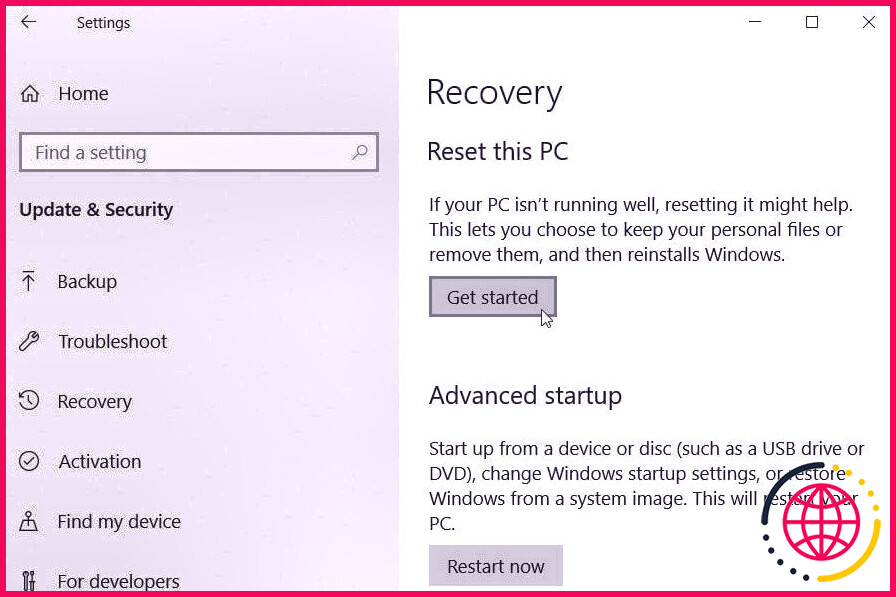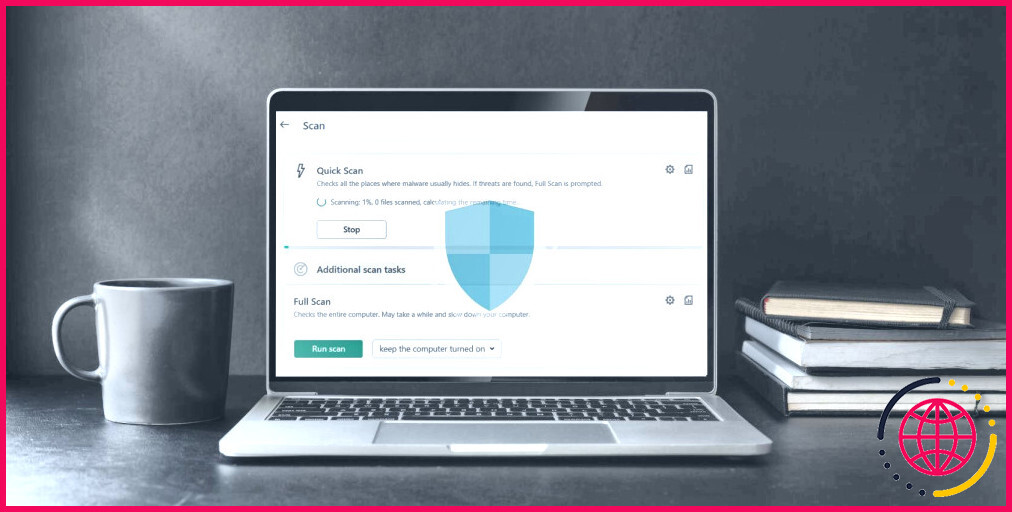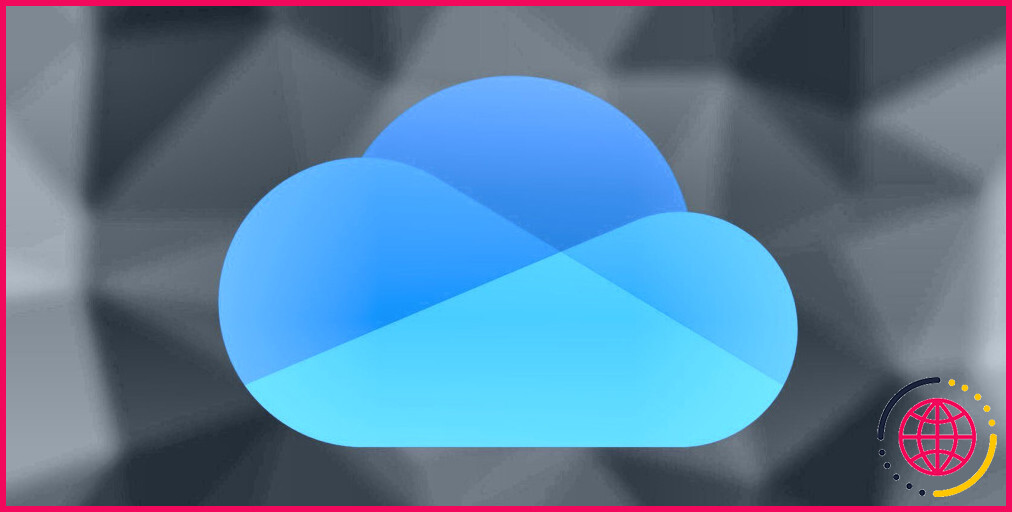8 façons de corriger l’erreur « PowerShell a cessé de fonctionner » sous Windows
PowerShell est un appareil fiable que vous pouvez utiliser pour automatiser et gérer vos tâches informatiques. Cependant, cet appareil tombe souvent en panne et affiche l’erreur « PowerShell a cessé de fonctionner ».
Dans la plupart des situations, cette erreur provient de données système défectueuses ou d’applications tierces corrompues. Voyons donc comment vous pouvez gérer rapidement PowerShell s’il ne répond pas fréquemment.
1. Autoriser Windows PowerShell
Cette erreur peut apparaître simplement puisque Windows PowerShell est handicapé. Ainsi, vous pouvez résoudre le problème en modifiant quelques configurations conformément à :
- Taper Activer ou désactiver des fonctionnalités Windows dans la barre de recherche du menu Démarrer et choisissez le Meilleure correspondance .
- Localisez le WindowsPowerShell option et cliquez également sur son menu déroulant .
- Vérifiez tous les Boîtiers Windows PowerShell presse D’ACCORD , puis fermez l’écran Fonctionnalités de Windows. Enfin, redémarrez votre gadget pour appliquer ces modifications.
2. Exécutez Windows PowerShell avec des privilèges administratifs
L’ouverture de Windows PowerShell avec les avantages de la gestion peut aider. Voyons donc comment vous pouvez procéder :
- Taper Gestionnaire des tâches dans la barre de recherche du menu Démarrer et choisissez également le Meilleure correspondance .
- Clique le Dossier onglet dans le bord supérieur gauche et choisissez également l’onglet Exécuter une toute nouvelle tâche choix.
- Taper Powershell et inspecter le Créer cet emploi avec des avantages administratifs boîte. Enfin, cliquez D’ACCORD pour ouvrir une fenêtre d’accueil PowerShell surélevée.
3. Essayez d’utiliser un autre compte Microsoft
Dans certains cas, ce problème peut simplement affecter le compte que vous utilisez actuellement. Ainsi, la meilleure méthode pour résoudre le problème consiste à utiliser un autre compte Microsoft. Si vous n’avez pas de compte Microsoft, vous pouvez simplement envisager de le développer pour vérifier si cela résout le problème.
Maintenant, voici comment vous pouvez créer ou vous connecter à un compte Microsoft sous Windows :
- Clique le Windows crucial et choisissez le Réglages option.
- Sélectionner Comptes puis cliquez Comptes mail sur le côté gauche.
- Cliquez sur Ajouter un compte Microsoft sur le côté droit et remplissez également vos informations.
Suivez les instructions à l’écran, puis essayez d’ouvrir le périphérique PowerShell.
Si le problème persiste, vous avez probablement affaire à des problèmes de système. Dans cette situation, nous vous révélerons exactement comment vous pouvez résoudre le problème.
4. Éliminer les programmes tiers suspects
Certaines applications tierces défectueuses pourraient être responsables de cette erreur. Cependant, vous aurez peut-être du mal à localiser l’application endommagée à l’origine de ce problème. Dans ce cas, l’exécution d’un démarrage propre vous aidera certainement.
Une fois que vous avez trouvé l’application défectueuse, vous pouvez soit la mettre à niveau, soit vous en débarrasser totalement. De plus, si vous décidez de supprimer l’application problématique, utilisez un programme de désinstallation tiers digne de confiance. Cela aidera à éliminer les fichiers résiduels qui peuvent rester et causer d’autres problèmes.
5. Essayez les dépanneurs intégrés
Il existe un certain nombre de dépanneurs intégrés que vous pouvez utiliser dans divers scénarios. Si nous supposons que cette erreur est causée par des problèmes de maintenance du système, l’utilitaire de résolution des problèmes de maintenance du système pourrait vous aider.
Voyons donc exactement comment vous pouvez exécuter cet utilitaire de résolution des problèmes pour résoudre le problème disponible :
- Taper Panneau de commande dans la barre de recherche du menu Démarrer et choisissez le Meilleure correspondance .
- Clique le Vu par sélection d’aliments déroulante ainsi que sélectionner Petits symboles .
- Cliquez sur Dépannage à partir des éléments du menu. Ensuite, faites défiler vers le bas et choisissez le Système et sécurité alternative.
- Clique le Entretien du système alternative.
- Ensuite, cliquez sur Avancé puis examinez le Appliquer les services de réparation immédiatement boîte.
- Enfin, appuyez sur Suivant et suivez les actions à l’écran.
Si l’inquiétude persiste, après cela, nous devrions adopter une stratégie différente. Comme il peut s’agir d’un problème lié au matériel, voyons comment l’outil de dépannage du matériel et des périphériques peut vous aider :
- Presse Gagner + je pour ouvrir les paramètres système.
- Sélectionner Mise à jour & & Sécurité et après ce clic Dépanner sur le côté gauche.
- Localisez et cliquez sur le Outil de dépannage du matériel et des périphériques . Enfin, appuyez sur la Exécutez le dépanneur et suivre les actions à l’écran.
6. Effectuez une analyse du système
Cette erreur peut être déclenchée par des documents système défectueux. Dans ce cas, vous devrez effectuer une analyse du système et également réparer ces documents gênants.
Et lorsqu’il s’agit de numériser et de réparer des documents système, vous pouvez toujours compter sur les périphériques Check Disk, DISM et SFC.
Maintenant, commençons et examinons exactement comment vous pouvez exécuter une vérification de disque :
- Ouvrez le Barre de recherche du menu Démarrer ainsi que le type Invite de commandes .
- Faites un clic droit sur le Invite de commandes option ainsi que sélectionner Exécuter en tant que gestionnaire .
- Tapez la commande suivante et appuyez sur Entrer pour exécuter une analyse de vérification du disque :
Remplace le C : commande avec la lettre de lecteur appropriée si votre système d’exploitation Windows est configuré sur un autre lecteur.
Après avoir exécuté cette analyse, respectez ces étapes pour exécuter le périphérique DISM :
- Ouvrez un invite de commande élevée en respectant les étapes précédentes.
- Tapez la commande conforme et appuyez sur Entrer :
De là, tapez la commande ci-dessous et appuyez sur Entrer :
Redémarrez votre gadget une fois l’analyse terminée. Actuellement, exécutez une analyse SFC avec ces actions :
- Ouvrez un invite de commande élevée conformément aux actions précédentes.
- Tapez la commande suivante et appuyez sur Entrer :
Attendez la fin de la vérification SFC, puis réactivez votre gadget.
7. Récupérez votre appareil Windows
La restauration de votre appareil avec l’outil de restauration du système peut également vous aider. La fonction de restauration du système permet d’annuler tout type d’ajustements actuels qui pourraient déclencher des erreurs système. Ainsi, cela pourrait également éliminer les bogues qui entravent PowerShell.
Maintenant, voici comment vous pouvez utiliser le périphérique de restauration du système pour résoudre ce problème :
- Taper Panneau de commande dans la barre de recherche du menu Démarrer et choisissez le Meilleure correspondance .
- Clique le Vu par menu déroulant et sélectionnez Petits symboles .
- Faites défiler vers le bas et choisissez le Récupération alternative. Maintenant, cliquez sur le Ouvrir la restauration du système alternative et cliquez sur Suivant continuer.
- Sélectionnez un point de restauration parmi les alternatives, appuyez sur Suivant puis suivez les étapes à l’écran.
8. Réinitialiser l’appareil à ses paramètres d’usine
Comme dernière ressource, la réinitialisation de Windows à ses configurations d’usine de fabrication peut aider. Mais avant de continuer, gardez vos informations sans risque en prenant en charge votre outil.
Maintenant, voici comment vous pouvez réinitialiser votre outil Windows :
- Presse Gagner + je pour ouvrir les paramètres système.
- Cliquez sur Mise à jour & & Sécurité et ensuite choisir Récupération à gauche.
- Enfin, appuyez sur la Commencer interrupteur à droite et respectez les instructions à l’écran.
Automatisez vos tâches préférées avec Windows PowerShell
L’erreur « PowerShell a effectivement cessé de fonctionner » peut être assez gênante, en particulier si vous ne savez pas ce qui la crée. La bonne nouvelle est que les approches que nous avons couvertes doivent vous aider à supprimer facilement cette erreur.