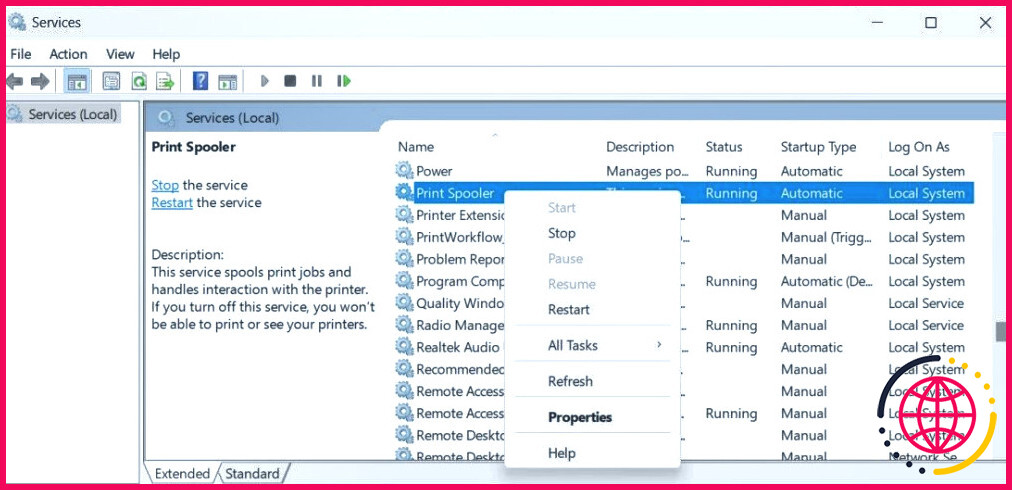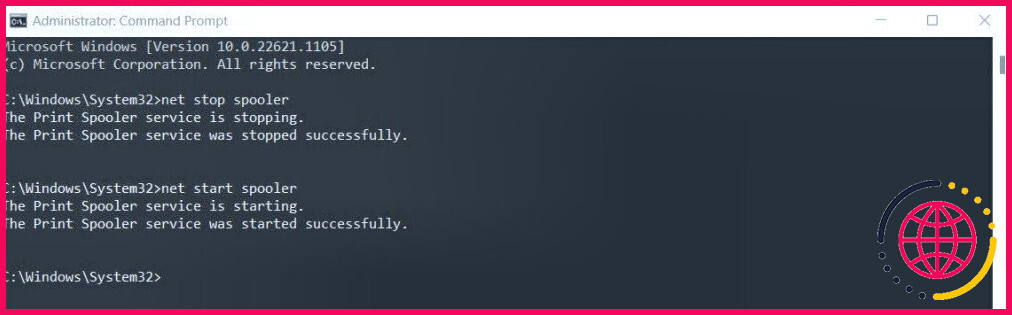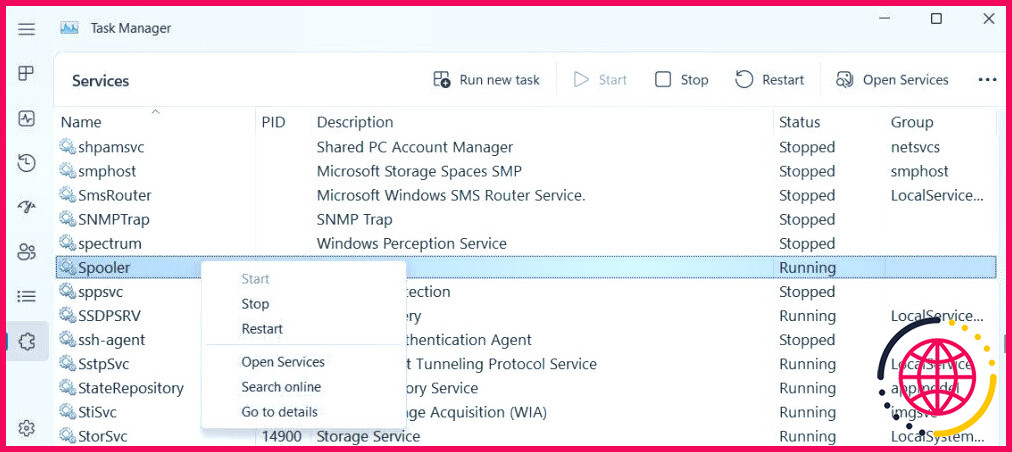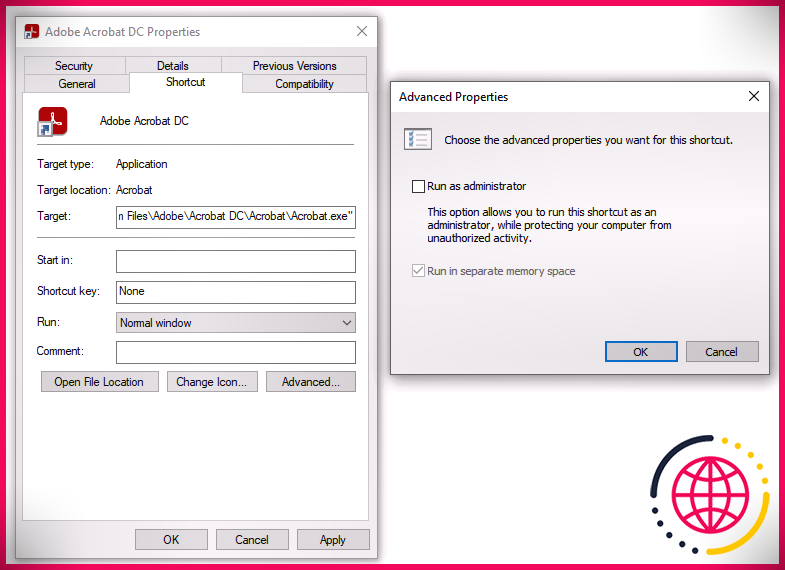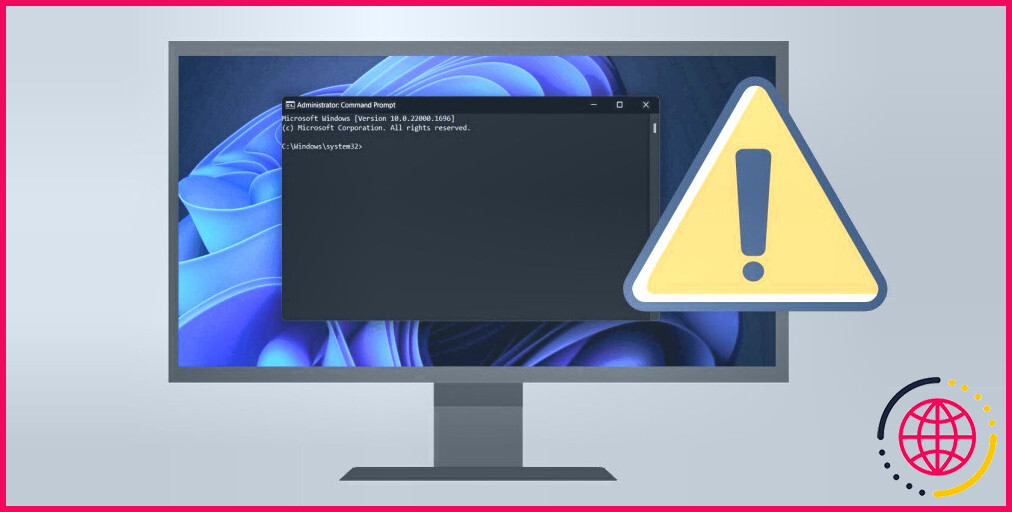Comment redémarrer le service de spouleur d’impression sous Windows ?
La solution Print Spooler est un aspect essentiel pour la publication de documents sur tout os Windows. Elle est chargée de gérer les travaux d’impression envoyés des systèmes informatiques vers l’imprimante et peut également devenir inutile à cause d’erreurs ou de fichiers corrompus.
Le redémarrage du service de spouleur d’impression en utilisant des approches particulières peut aider à traiter ces problèmes ainsi qu’à faire fonctionner votre imprimante correctement une fois de plus. Cet aperçu expliquera comment redémarrer la solution du spouleur d’impression sous Windows.
À quoi sert le spouleur d’impression ?
Êtes-vous déjà resté au centre de l’impression de quelque chose de crucial et aussi instantanément votre imprimante a cessé de fonctionner ? Décourageant, n’est-ce pas ? Eh bien, il pourrait simplement s’agir d’un problème avec le spouleur d’impression. Mais qu’est-ce qu’un spouleur d’impression ? Et à quoi sert-il ?
Le spouleur d’impression est une solution du système Windows qui gère le processus d’impression. Il sert d’intermédiaire entre l’individu, les applications et l’imprimante. Le spouleur d’impression garde en outre un œil sur les papiers qui ont effectivement été imprimés et le nombre de duplicata qui ont été publiés. Il fait partie intégrante de l’OS Windows et doit être en cours d’exécution pour que l’impression fonctionne efficacement.
Sans cet outil, les imprimantes peuvent ne pas fonctionner comme prévu, voire pas du tout. Si vous rencontrez des problèmes avec votre imprimante, il est toujours utile de vérifier si la solution Print Spooler est en cours d’exécution. Si ce n’est pas le cas, vous pouvez essayer de redémarrer le service ou de réinstaller le pilote de véhicule de votre imprimante.
Comment redémarrer le service de spouleur d’impression à l’aide des services Windows.
Le redémarrage de la solution Print Spooler est un moyen rapide et facile de prendre en charge les problèmes d’impression typiques sous Windows. Pour réactiver le service Spooler d’impression en utilisant les services Windows, adhérez à ces actions :
- Appuyez sur Win + R sur votre clavier pour ouvrir la boîte de dialogue Exécuter. Pour plus d’informations, vous pouvez consulter notre aperçu détaillé sur la façon d’ouvrir la boîte de dialogue de la commande Exécuter sous Windows.
- Tapez services. msc dans la zone de texte ainsi que cliquer sur OK. Vous accédez ainsi à la fenêtre d’accueil des services où vous pouvez voir toutes les solutions en cours d’exécution sur votre système.
- Ensuite, faites défiler vers le bas ainsi que la recherche de la solution. Spooler d’impression service.
- Une fois que vous avez découvert le service, faites un clic droit dessus et sélectionnez. Redémarrer.
- Si la solution est déjà en cours d’exécution, arrêtez-la d’abord à partir de la sélection d’aliments contextuels, puis réactivez-la à nouveau.
Comment redémarrer le service de spouleur d’impression en utilisant l’invite de commande.
Vous pouvez en outre ouvrir Command Prompt en tant qu’administrateur et exécuter une commande pour redémarrer le service Print Spooler. Voici comment procéder :
- Appuyez sur Win + X sur votre clavier, puis sélectionnez Exécuter dans la liste de contrôle du menu.
- Dans la boîte de dialogue Exécuter, tapez cmd et appuyez sur Ctrl + Shift + Enter sur votre clavier.
- Si l’UAC opportun apparaît à l’écran, cliquez sur. Oui pour donner des avantages.
- Une fois que vous êtes dans la fenêtre d’invite de commande, tapez la commande suivante et appuyez sur Entrée. Cela va certainement arrêter la solution Print Spooler.
- Ensuite, tapez la commande ci-dessous et appuyez également sur Entrée pour la réactiver.
Et c’est tout ! La solution Print Spooler doit actuellement être réactivée.
Comment redémarrer le service Spooler d’impression à l’aide du gestionnaire de tâches.
Alternativement, vous pouvez redémarrer le Spooler d’impression en utilisant le gestionnaire de tâches. Pour ce faire, suivez les étapes suivantes :
- Appuyez sur le bouton Ctrl + Shift + Esc sur votre clavier pour ouvrir le gestionnaire des tâches. Si cela ne fonctionne pas, faites un clic droit sur votre barre des tâches ainsi que choisir. Gestionnaire des tâches dans le menu contextuel.
- Ensuite, essayez de trouver le Services dans le volet gauche de la fenêtre du gestionnaire des tâches. Cliquez dessus pour ouvrir la liste des services.
- Faites défiler vers le bas jusqu’à ce que vous découvriez le Spooler service. Faites un clic droit dessus et choisissez également Redémarrer.
Voilà donc 3 façons différentes de réactiver le Spooler d’impression sur votre PC Windows 11. Que vous choisissiez d’utiliser la fenêtre des services, l’invite de commande ou le gestionnaire des tâches, les actions sont simples et directes. Donc, procédez et offrez également un essai !
Redémarrer le spouleur d’impression sur Windows, en toute simplicité.
Votre imprimante a cessé de fonctionner alors qu’elle publiait quelque chose d’essentiel ? Ne stressez pas, il pourrait s’agir d’une solution basique. Dans certains cas, le service de spouleur d’impression sur Windows a simplement besoin d’un redémarrage rapide pour obtenir que les choses fonctionnent à nouveau.
Abonnez-vous à notre bulletin d’information
Comment redémarrer le service spouleur de mon imprimante ?
Comment redémarrer le service de spouleur d’impression sur un système d’exploitation Windows ?
- Ouvrez le menu Démarrer.
- Tapez services.
- Faites défiler vers le bas et sélectionnez le service de spouleur d’impression.
- Faites un clic droit sur le service Spooler d’impression et sélectionnez Arrêter.
- Attendez 30 secondes pour que le service s’arrête.
- Faites un clic droit sur le service Spooler d’impression et sélectionnez Démarrer.
Comment réparer le service de spouleur d’impression de Windows a été arrêté ?
Utilisez les étapes suivantes :Dans cette vidéo
- Exécutez les services : Appuyez sur la touche Windows + R puis tapez services. msc et appuyez sur Entrée.
- Localisez le service Print Spooler, faites un clic droit dessus, puis choisissez Redémarrer.
- Vérifiez si ce processus a permis de résoudre le problème du spouleur d’impression et si l’imprimante fonctionne désormais normalement.