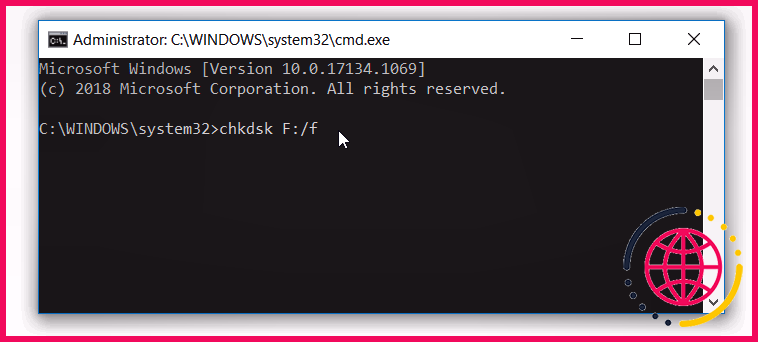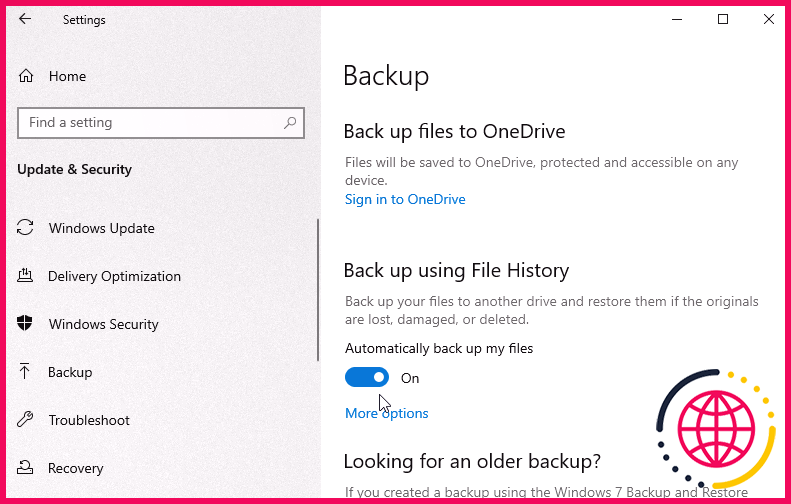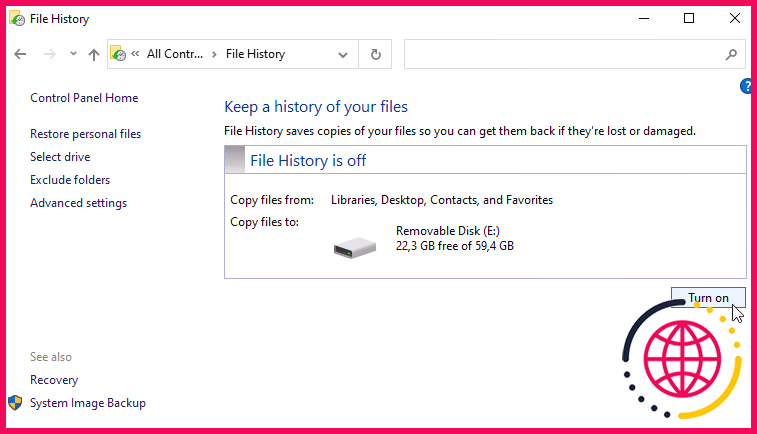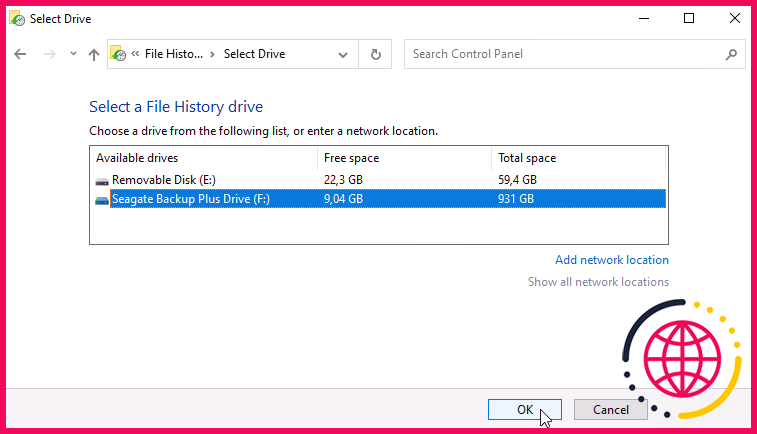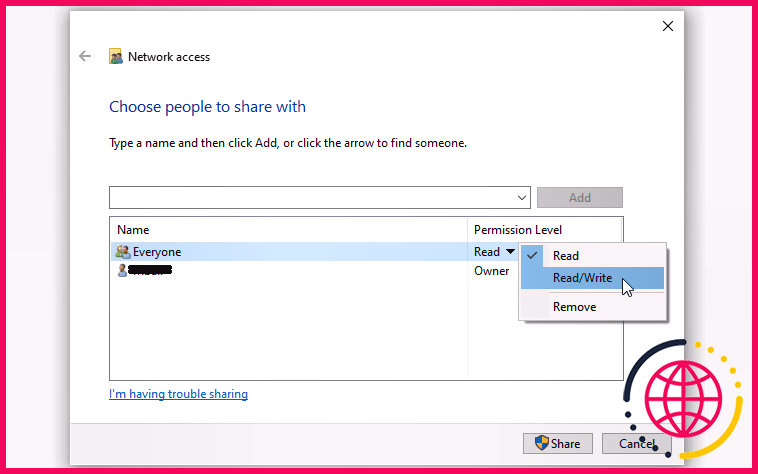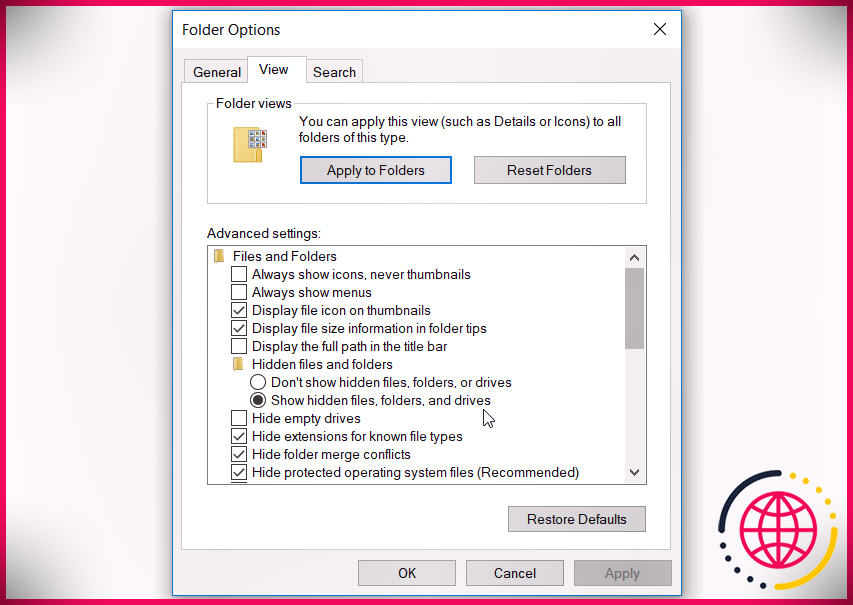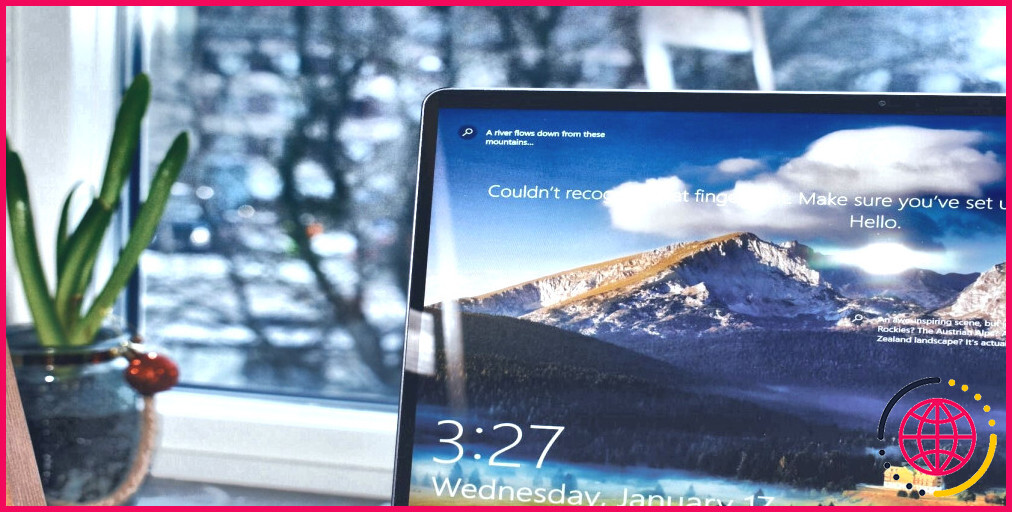6 façons de corriger l’erreur « Votre lecteur d’historique de fichiers a été déconnecté trop longtemps » sous Windows
Lorsqu’il s’agit de récupérer des fichiers sur un PC Windows, vous disposez de différents outils. L’un d’eux est la fonction Historique des fichiers, un appareil qui vous permet de sauvegarder des documents sur un disque dur externe.
Le seul problème avec cet outil est qu’il apparaît souvent des messages d’erreur comme « Votre lecteur d’historique de fichiers a été déconnecté trop longtemps. »
Cependant, de tels problèmes ne devraient pas vous empêcher de récupérer vos données. Dans cet article, nous verrons comment vous pouvez obtenir votre outil d’historique des fichiers et l’exécuter à nouveau.
Qu’est-ce que l’outil d’historique des fichiers Windows ?
Avant de plonger dans la correction de l’erreur « Votre lecteur d’historique de fichiers a été séparé trop longtemps », nous devons décomposer ce qu’est spécifiquement l’historique des fichiers et pourquoi il vous pose des problèmes.
L’historique des fichiers est un dispositif de récupération de documents Windows qui prend en charge les variations de vos documents sur un disque dur externe. Il vérifie régulièrement votre système et enregistre tout type de modifications apportées aux fichiers sur votre lecteur externe. Ce faisant, cela réduit le risque de perdre toutes vos données en cas de panne du système.
L’historique des fichiers vous permet également de restaurer diverses variantes de vos données. Par exemple, si vous souhaitez restaurer une ancienne version de fichier, vous pouvez parcourir une chronologie, choisir la version des documents et également la récupérer.
Pourquoi l’historique des fichiers vous pose-t-il des problèmes ?
Si vous vous demandez pourquoi l’appareil Historique des fichiers vous pose des problèmes, il existe des sources potentielles de ce problème :
- Comme le message d’erreur le suggère, vous avez certainement déconnecté votre lecteur de disque externe. Dans cette situation, l’historique des fichiers ne peut pas sauvegarder vos fichiers sur le lecteur de disque externe.
- Le lecteur de sauvegarde ou certaines des données de votre PC sont corrompus.
- Vous avez apporté des modifications au lecteur de sauvegarde et l’historique des fichiers n’identifie plus le lecteur.
Voyons maintenant comment vous pouvez gérer l’outil Historique des fichiers.
1. Reconnectez le lecteur de sauvegarde
Si vous avez confirmé que votre lecteur externe est séparé, essayez de le reconnecter et après cela, réexécutez l’historique des fichiers. Votre ordinateur doit repérer le lecteur et revenir immédiatement à la procédure de sauvegarde. Cependant, si le problème persiste, vous devrez peut-être réparer le lecteur.
2. Réparez le lecteur de sauvegarde connecté
L’historique des fichiers peut, dans certains cas, vous inquiéter même lorsque vous avez lié le lecteur extérieur idéal. Dans ce cas, la réparation du disque externe peut aider.
Voici exactement comment vous pouvez réparer votre lecteur de disque :
- presse Gagner + R pour ouvrir la boîte de dialogue Exécuter la commande.
- Taper CMD et appuyez aussi Ctrl + Maj + Entrée pour ouvrir une invite de commande en relief.
- Tapez la commande suivante et remplacez le lettre de lecteur commande avec le vrai nom de lettre de lecteur :
Par exemple, si votre lecteur extérieur porte le nom Disque local (F:-RRB- votre commande doit être :
presse Entrer et après cela, réactivez votre ordinateur lorsque la procédure se termine.
3. Rendre possible l’historique des fichiers
Vous pouvez rencontrer ce problème si le périphérique d’historique des fichiers a été altéré pendant une durée spécifique. Dans cette situation, connecter votre lecteur externe et essayer de récupérer vos fichiers ne fonctionnera pas.
Pour résoudre ce problème, vous devrez autoriser l’historique des fichiers et également vous assurer qu’il sauvegarde fréquemment vos documents.
Voici comment rendre possible l’historique des fichiers :
- Naviguez vers le Menu Démarrer de Windows > > Paramètres de l’ordinateur > > Mise à jour et sécurité > Sauvegarde .
- Clique le Ajouter un lecteur passer sous le Sauvegarder en utilisant l’historique des fichiers choix.
- Choisissez le lecteur approprié dans la fenêtre d’accueil suivante.
- Enfin, allumez le Sauvegarder automatiquement mes fichiers bouton dans le Configurations de sauvegarde la fenêtre.
Vous pouvez également essayer d’autoriser l’historique des fichiers via le panneau de configuration en respectant ces actions :
- Taper Panneau de commande dans la barre de recherche de Windows et choisissez le Meilleur costume .
- Clique le Vu par menu déroulant et choisissez également Petites icônes .
- Ensuite, cliquez sur Historique du fichier à partir des produits du menu Panneau de configuration.
- Dans la fenêtre d’accueil suivante, activez l’historique des fichiers en cliquant sur le Allumer bouton.
Suivez les instructions à l’écran pour terminer le processus. Lorsque vous vous retrouvez, fermez le Panneau de configuration et redémarrez votre ordinateur.
4. Changez votre lecteur de sauvegarde de l’historique des fichiers
La restauration de vos documents sur un autre lecteur peut aider à résoudre ce problème. Voici comment vous pouvez procéder :
- Taper Panneau de commande dans la barre de recherche de Windows et choisissez également le Meilleure correspondance .
- Clique le Vu par menu déroulant et choisissez Petits symboles .
- Sélectionner Historique du fichier à partir des éléments de sélection d’aliments du panneau de commande.
- Ensuite, cliquez sur le Sélectionnez le lecteur alternative, sélectionnez votre lecteur recommandé, puis appuyez sur d’accord .
5. Inclure un nouveau lecteur réseau
Si l’historique des fichiers ne fonctionne pas avec votre lecteur externe, essayez plutôt de sauvegarder vos documents sur un lecteur réseau.
Voici comment procéder :
- Créez un dossier sur un lecteur réseau et nommez-le Fichier _ Historique_Drive .
- Cliquez avec le bouton droit sur le dossier et sélectionnez le Propriétés option.
- Naviguez vers le Onglet Partage et cliquez également sur le Bouton Partager .
- Dans la fenêtre d’accueil suivante, cliquez sur le flèche déroulante Sélectionnez Toutes les personnes et cliquez sur le Ajouter changer.
- Dans la nouvelle fenêtre d’accueil, cliquez sur le Toutes les personnes alternative parmi les noms d’utilisateur et sélectionnez le Lire écrire option.
Une fois que vous avez terminé, cliquez sur le Commutateur de partage et cliquez Fait .
Ensuite, naviguez vers le Historique du fichier sur votre ordinateur et incluez également le nouveau lecteur réseau. Voici exactement comment :
- Taper Panneau de commande dans la barre de recherche de Windows et sélectionnez également le Meilleur costume .
- Clique le Vu par menu déroulant ainsi que choisir Petites icônes .
- Ensuite, cliquez sur Historique du fichier à partir des produits du Panneau de configuration.
- Dans la fenêtre d’accueil suivante, cliquez sur le Sélectionnez le lecteur option.
- Cliquez sur Ajouter une zone réseau ainsi que sélectionner le Fichier _ Historique_Drive dossier dans le lecteur réseau.
6. Supprimer l’historique des fichiers AppData
La suppression de l’historique des fichiers AppData peut aider à résoudre ce problème. Cependant, vous devrez d’abord vous assurer que votre PC est configuré pour révéler les données cachées ainsi que les dossiers. Voici comment vous pouvez procéder :
- presse Gagner + E pour ouvrir l’Explorateur de fichiers.
- Clique le Voir en haut à gauche de l’écran, cliquez sur l’onglet Choix menu déroulant de sélection d’aliments, puis sélectionnez Changer de dossier et rechercher des alternatives .
- Dans la fenêtre suivante, accédez au Voir onglet et examinez l’onglet Afficher les fichiers, dossiers et lecteurs cachés choix. Enfin, cliquez Appliquer puis cliquez sur d’accord utiliser ces modifications.
Ensuite, effacez le dossier AppData en suivant ces étapes :
- presse Gagner + R pour ouvrir la boîte de dialogue Exécuter la commande.
- Taper Données d’application et appuyez aussi Entrer .
- Ensuite, accédez à Local > > Microsoft > > Windows .
- Faites un clic droit sur le Historique du fichier dossier et cliquez également sur Supprimer .
Vos problèmes d’historique de fichiers sont maintenant résolus
Vous pouvez toujours compter sur l’outil Historique des fichiers lorsque vous avez l’intention de prendre en charge vos données Windows essentielles. Si cet outil vous pose des problèmes, essayez l’une des options que nous vous avons proposées. Pourtant, si l’historique des fichiers vous pose toujours des problèmes, vous voudrez peut-être jeter un coup d’œil aux divers autres outils de récupération de fichiers de Windows.