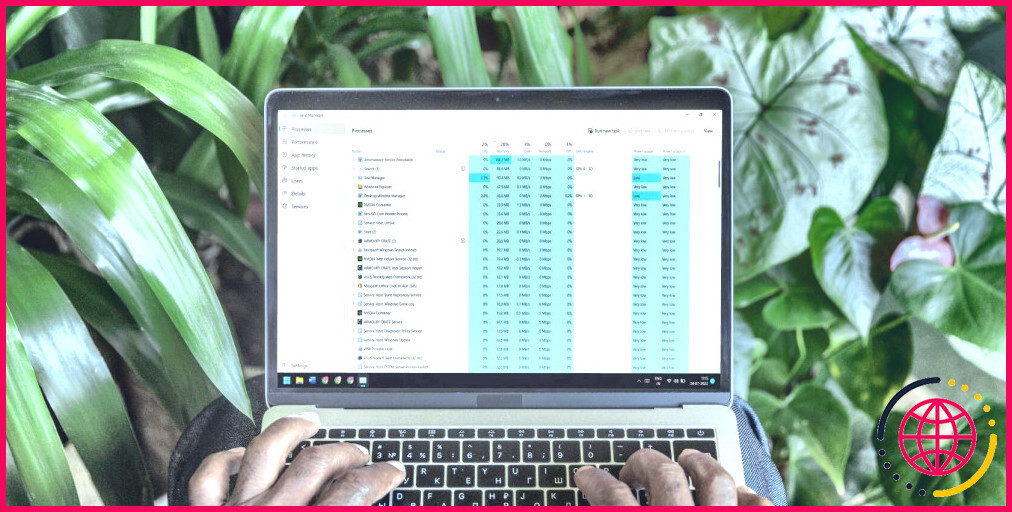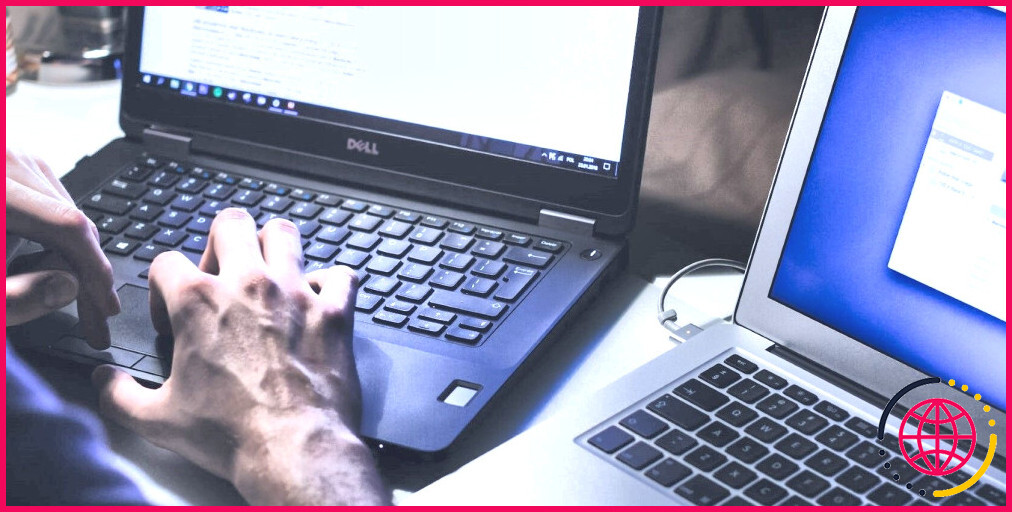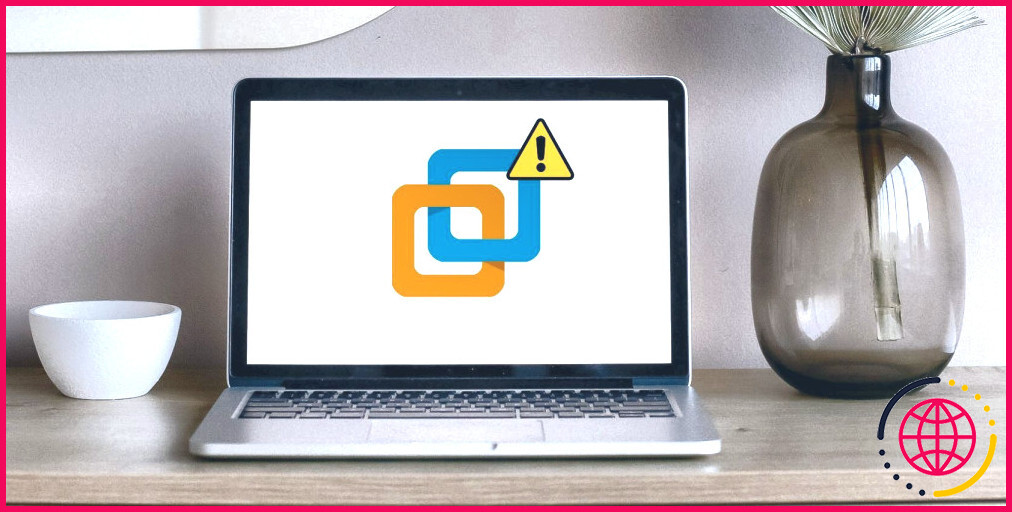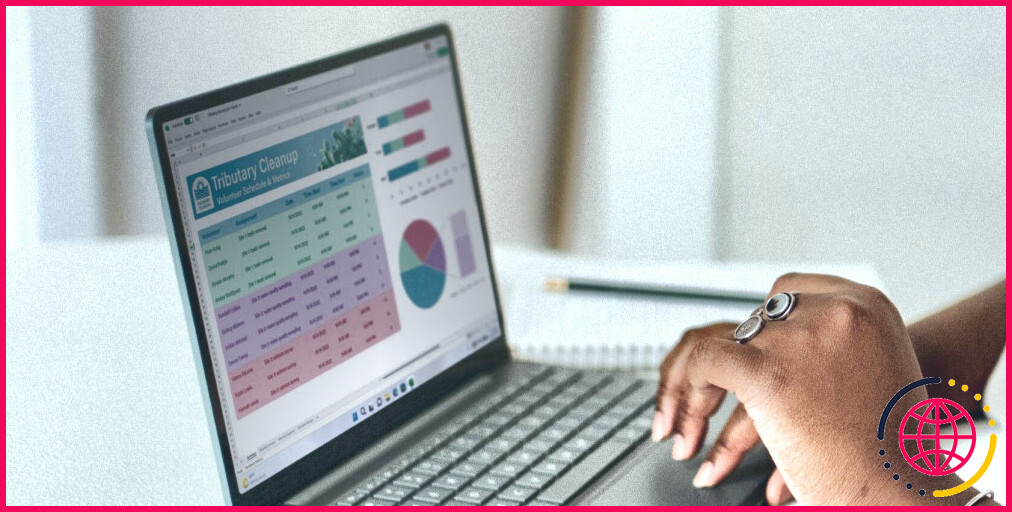Comment faire une capture d’écran uniquement de la fenêtre active sous Windows.
Faire une capture d’écran sur votre PC Windows est occasionnellement nécessaire, mais prendre une photo d’une simple fenêtre est beaucoup plus compliqué qu’il n’y paraît. Vous souhaitez capturer ce avec quoi vous travaillez mais aucun de vos détails essentiels, privés ou délicats, en particulier si vous allez le partager avec le globe. Heureusement, il existe une option de base.
Voici comment prendre une capture d’écran de simplement la fenêtre d’accueil ouverte avec laquelle vous travaillez.
Comment fonctionne la fonction PrintScreen
Lorsque vous appuyez sur la touche PrtScr sur votre système informatique, l’ensemble de votre écran tel qu’il vous apparaît, moins quelques points (comme le pointeur de la souris de l’ordinateur), est copié dans le presse-papiers. Vous devez après cela coller ces informations du presse-papiers dans un programme de traitement d’images – Microsoft Paint, Adobe Photoshop, et ainsi de suite – avant de les attendre sous forme de fichier image.
Vous pouvez raccourcir cette procédure et demander à Windows de produire une demande de photo pour vous. Pour ce faire, maintenez le commutateur Windows enfoncé tout en appuyant sur la touche PrtScr sur votre clavier. Cette photo sera certainement enregistrée en style PNG, ainsi que par défaut, elle sera certainement située à l’adresse suivante :
Ici, se trouve un espace réservé pour le nom de votre profil utilisateur Windows.
Si vous souhaitez une capture d’écran de la seule fenêtre d’accueil énergique, vous devrez modifier cette photo ainsi que planter les composants que vous ne voulez pas. Néanmoins, vous pouvez encore mieux simplifier la procédure.
Comment faire une capture d’écran de seulement la fenêtre active sur Windows.
Prendre une capture d’écran de la seule fenêtre ouverte est vraiment assez simple : il suffit de retenir le bouton de la souris. Alt secret sur votre clavier lorsque vous appuyez sur PrtScr . Cela ajoutera certainement une capture d’écran de la fenêtre d’accueil active dans le presse-papiers, que vous pourrez coller ailleurs.
Windows, par lui-même, ne dispose pas d’un moyen de sauvegarder les captures d’écran de fenêtre d’accueil énergiques lorsque vous les prenez. Néanmoins, vous pouvez utiliser la barre de jeu Xbox pour le faire à la place. Il doit être sur votre PC Windows par défaut, pourtant si ce n’est pas le cas, vous pouvez le télécharger à partir du site de l’.Microsoft Apps save.
Une fois qu’il est sur votre PC, appuyez sur Win + Alt + PrtScr pour enregistrer immédiatement une capture d’écran de la fenêtre d’accueil active sur votre système informatique. Puisque nous faisons usage de la barre de jeu Xbox au lieu des dispositifs par défaut de Windows, votre capture d’écran apparaîtra certainement à un endroit différent de l’ordinaire :
Ne vous trompez pas.eaded;bien que nous fassions des captures d’écran, la Xbox Game Bar place les images dans le dossier Vidéos à la place.
Alternativement, utilisez un outil de capture d’écran.
Si vous ne souhaitez pas faire usage des touches de raccourci pour prendre votre capture d’écran, vous pouvez plutôt utiliser l’outil de capture de Windows. Vous devrez choisir à la main la fenêtre d’accueil que vous avez l’intention d’enregistrer, mais cela vous offre beaucoup plus de contrôle sur le résultat.
Et si ce n’est pas à la hauteur, les meilleures applications de capture d’écran pour Windows vous offrent beaucoup plus de pouvoir sur vos captures d’écran et aussi juste comment vous les prenez. Cela consiste à prendre des captures d’écran de fenêtre active rapidement et facilement.
Un moyen simple d’améliorer votre productivité
Windows 10 possède plusieurs fonctions beaucoup moins populaires qui peuvent vous simplifier la vie. Vous savez maintenant comment prendre une capture d’écran de la fenêtre active sans avoir besoin de la hacher dans un éditeur d’images.
Comment faire une capture d’écran sous Windows mais seulement une section ?
Appuyez sur « Windows + Maj + S ». Votre écran apparaîtra grisé et le curseur de votre souris changera. Cliquez et faites glisser sur votre écran pour sélectionner la partie de votre écran que vous souhaitez capturer. Une capture d’écran de la zone d’écran que vous avez sélectionnée sera copiée dans votre presse-papiers.
Comment faire une capture d’écran d’une seule fenêtre dans Windows 10 ?
Pour capturer une capture d’écran d’une seule fenêtre au lieu de tout votre écran, appuyez sur Alt + Impr écran. (Sur certains ordinateurs portables, vous devrez peut-être appuyer sur Alt + Fn + Impr écran à la place.) Windows enregistrera une image de la fenêtre actuelle dans votre presse-papiers, alors assurez-vous de sélectionner la fenêtre que vous souhaitez capturer en premier.
Comment faire une capture d’écran d’une partie spécifique d’un écran sous Windows ?
Ouvrez Snipping Tool et faites une capture d’écran
- Appuyez sur la touche de logo Windows + Maj + S. Le bureau s’assombrit pendant que vous sélectionnez une zone pour votre capture d’écran.
- Le mode rectangulaire est sélectionné par défaut.
- La capture d’écran est automatiquement copiée dans votre presse-papiers.
Comment faire une capture d’écran isolée sous Windows ?
3. Prendre une capture d’écran d’une région spécifique
- Appuyez sur les touches Windows + Maj + S pour démarrer l’outil de capture d’écran de la région. Vous verrez un réticule et votre arrière-plan sera flou.
- Maintenant, cliquez et faites glisser pour sélectionner la zone dont vous souhaitez prendre une capture d’écran.
- Collez simplement la capture d’écran dans n’importe quel champ d’image et elle sera partagée.