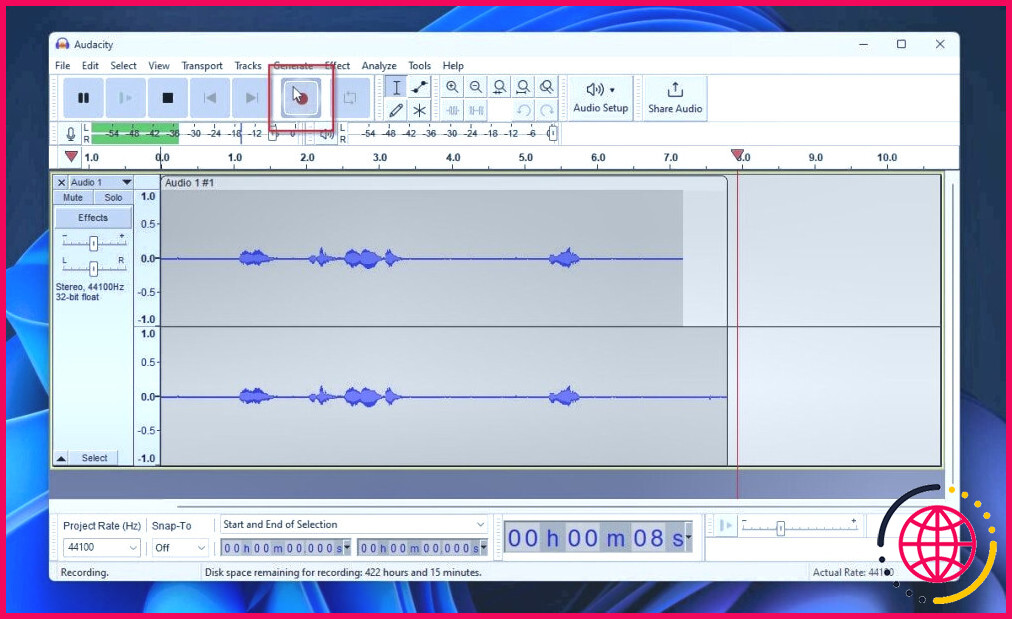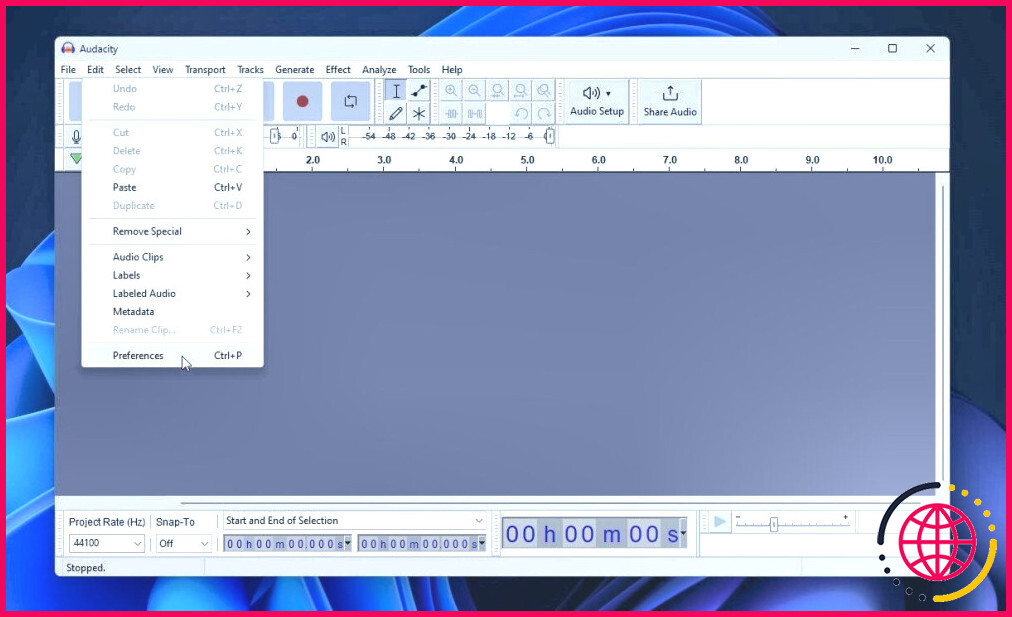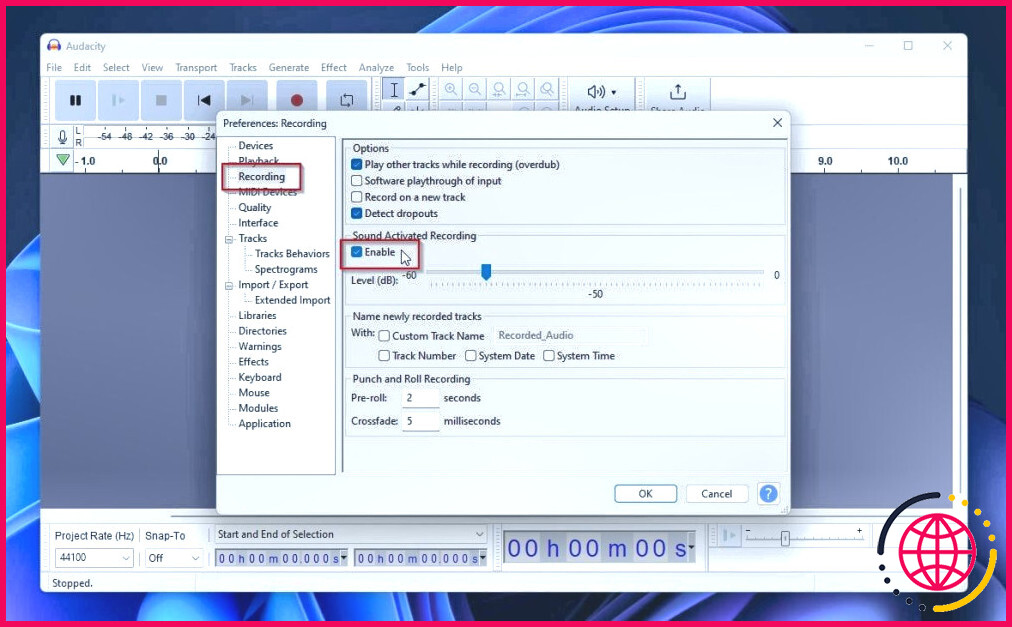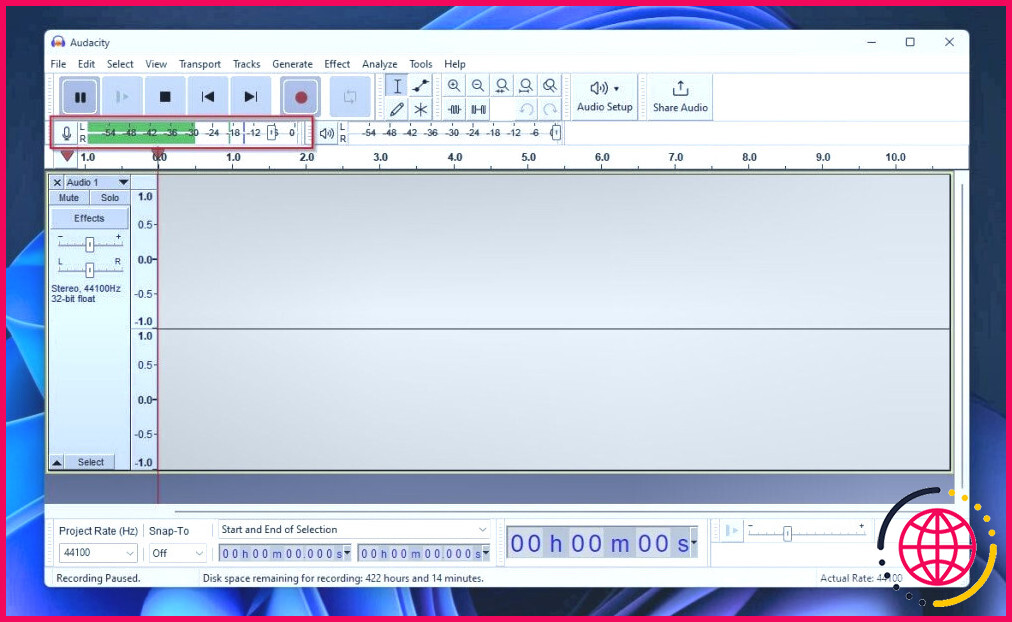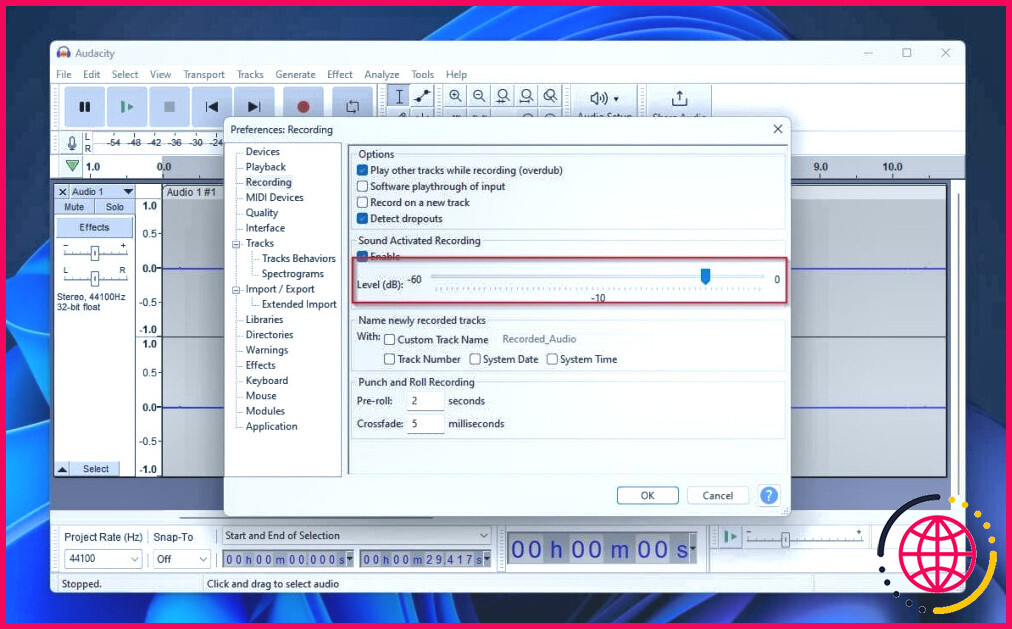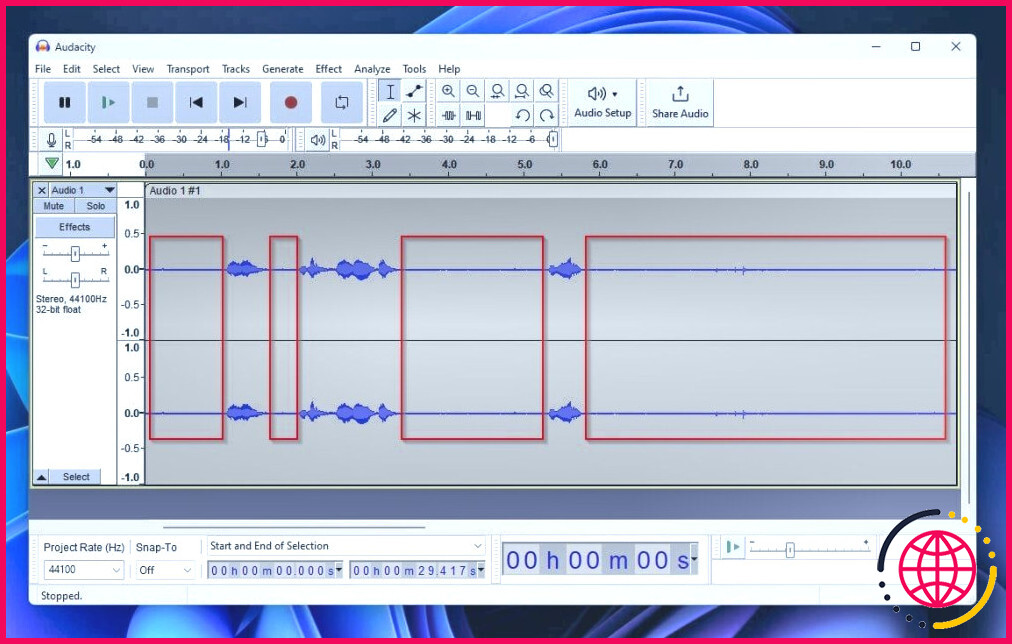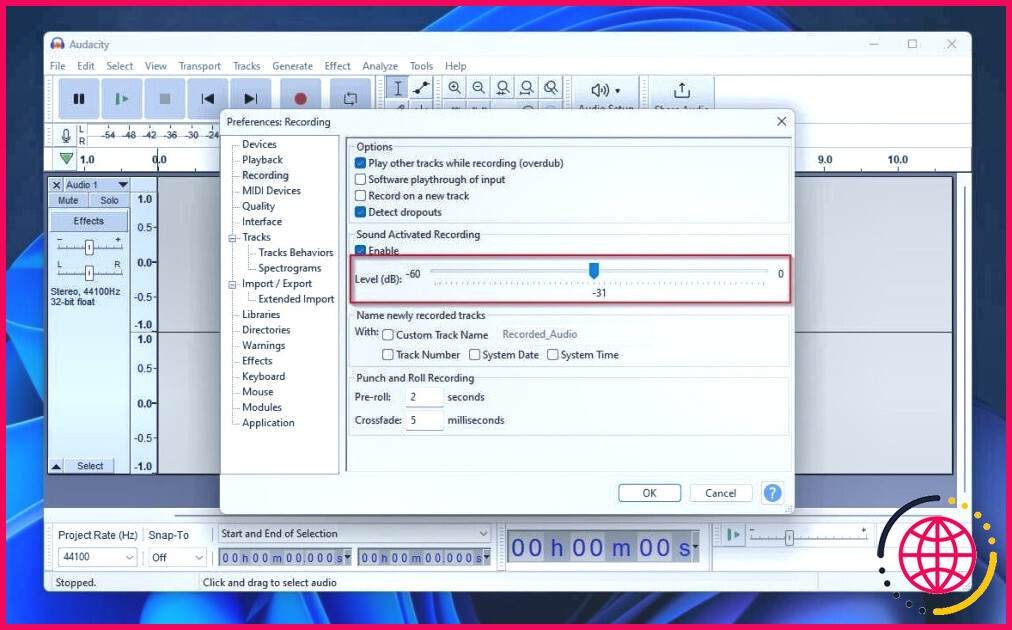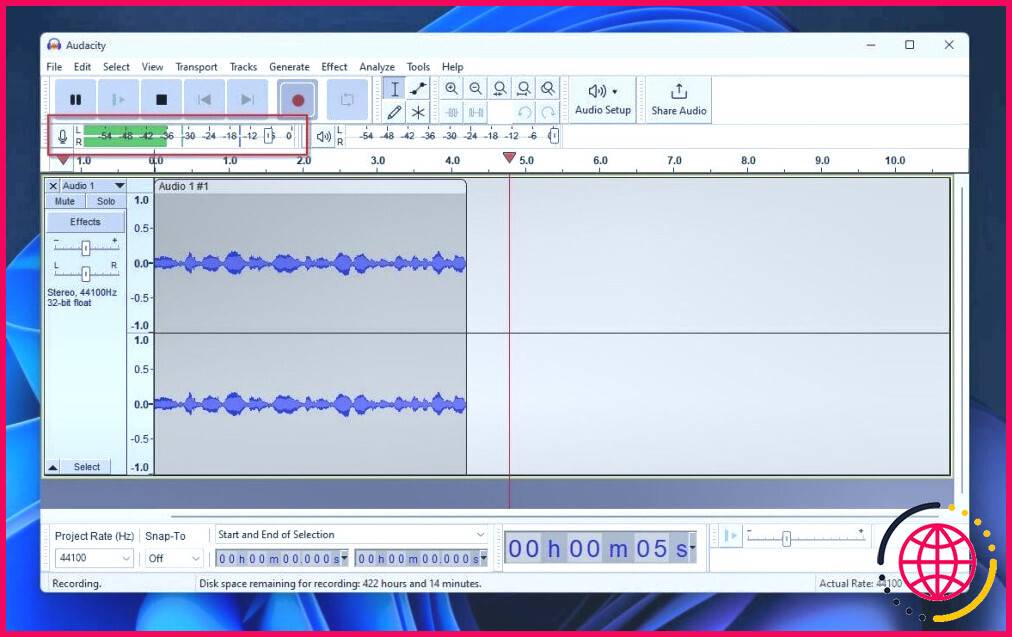Comment faire en sorte qu’Audacity enregistre automatiquement de l’audio chaque fois que vous parlez
Les pauses sont utiles lorsque l’on chante ou que l’on joue d’un instrument. Elles aident à créer un rythme et constituent un élément essentiel d’un enregistrement. En revanche, lorsque vous prenez des notes vocales ou que vous dictez à votre ordinateur, les pauses sont, au mieux, du « vide » et, au pire, du « fluff » qui fait perdre du temps.
Pour de tels scénarios, Audacity est doté d’une fonction semi-cachée que vous pouvez utiliser pour automatiser la suppression des pauses : Sound-Activated Recording (enregistrement activé par le son).
Dans ce guide, nous vous montrerons comment activer et configurer l’enregistrement activé par le son dans Audacity pour que l’application enregistre automatiquement tout ce que vous dites et mette l’enregistrement en pause lorsque vous arrêtez de parler.
Comment fonctionne l’enregistrement activé par le son ?
Pour comprendre le fonctionnement de l’enregistrement activé par le son, il suffit de visualiser Audacity en train d’enregistrer l’audio en deux flux parallèles. L’un est l’enregistrement réel, dont la visualisation est également visible sur les pistes audio d’Audacity. L’autre est une mémoire tampon temporaire.
Avec l’enregistrement activé par le son, l’utilisateur définit un niveau d’intensité sonore. Ensuite, pendant l’enregistrement, Audacity continue à saisir l’audio du microphone toujours activé et le stocke dans une mémoire tampon temporaire. Là, il analyse la façon dont l’audio se compare au niveau d’intensité sonore défini par l’utilisateur.
Si l’audio enregistré est inférieur au niveau d’intensité sonore défini par l’utilisateur, il est considéré comme du silence et est rejeté. Si les niveaux de bruit dépassent le niveau d’intensité sonore défini, l’enregistrement temporaire est considéré comme « audio utile » et intégré à la piste principale.
Grâce à cela, vous n’avez pas besoin de mettre manuellement l’enregistrement en pause et de le remettre en pause chaque fois que vous commencez à parler dans votre microphone ou que vous cessez de le faire. Il n’est pas non plus nécessaire d’éditer la piste par la suite pour supprimer les pauses entre les sons. Audacity l’aura déjà fait automatiquement pendant le processus d’enregistrement.
Si ce n’est pas exactement ce que vous recherchez, consultez notre guide sur les meilleures alternatives à Audacity pour l’enregistrement et l’édition audio.
1. Sélectionnez le bon micro
Vous ne pouvez pas enregistrer de l’audio sans microphone, et le fait de sélectionner le mauvais périphérique d’entrée dans Audacity équivaut à « pas de microphone ».
Donc, après avoir lancé Audacity, cliquez sur Configuration audio et assurez-vous que vous avez sélectionné le bon microphone dans le menu Dispositif d’enregistrement dans le sous-menu. Cliquez sur le bouton Enregistrer dans la barre d’outils et faites un essai.
Parlez dans votre microphone pour voir si votre voix sera visualisée sur la piste audio principale. Vérifiez à nouveau que vous avez sélectionné le bon périphérique d’entrée audio si ce n’est pas le cas.
Si votre microphone persiste à ne pas fonctionner, vous devrez d’abord résoudre ce problème avant d’utiliser l’enregistrement activé par le son. Voici comment résoudre les problèmes de micro dans Windows 10 et comment résoudre les problèmes de micro dans Windows 11.
Lorsque vous voyez votre voix enregistrée, assurez-vous que tout fonctionne correctement en arrêtant le processus d’enregistrement et en appuyant sur Jouer pour écouter votre enregistrement.
Si vous êtes prêt à poursuivre, effacez tout ce que vous avez enregistré jusqu’à présent ; appuyez sur Ctrl + A sur votre clavier pour sélectionner tout ce qui se trouve sur la piste audio d’Audacity, puis Supprimer pour le supprimer.
2. Activer l’enregistrement activé par le son
La fonction d’enregistrement activé par le son d’Audacity est désactivée par défaut et cachée dans les préférences de l’application. Pour l’activer, suivez les étapes ci-dessous :
- Sélectionnez Editer > Préférences ou appuyez sur Ctrl + P sur votre clavier.
- Sur la touche Préférences sélectionnez la fenêtre Enregistrement dans la liste de gauche. Cliquez sur Activer sous Enregistrement activé par le son à droite pour activer cette fonction.
- Cliquez sur OK pour revenir à l’interface principale d’Audacity.
3. Calibrer les niveaux audio
Si vous ne réglez pas correctement vos niveaux d’intensité sonore, Audacity peut ne jamais commencer à enregistrer, ou au contraire, il peut continuer et ne jamais s’arrêter. Pour calibrer vos niveaux audio, suivez les étapes ci-dessous :
- Si vous voyez la barre de niveau de bruit bouger mais qu’aucune visualisation de votre voix n’apparaît sur la piste audio d’Audacity, vous devrez diminuer le niveau audio de l’enregistrement activé par le son.
- Retournez à l’écran Enregistrement page des préférences. Déplacez le menu Niveau (dB) vers la gauche pour diminuer le niveau sonore qui déclenchera l’enregistrement dans Audacity. Cliquez sur OK pour revenir à l’interface principale.
- Si vous rencontrez le problème inverse lors de l’enregistrement, à savoir qu’Audacity continue d’avancer et ne fait que rarement ou jamais de pause, vous devrez faire l’inverse.
- Revenez à l’interface Enregistrement de la fenêtre des préférences d’Audacity et déplacez le curseur sous Enregistrement activé par le son de deux ou trois crans vers la droite.
Malheureusement, cette partie du processus nécessite un peu d’essais et d’erreurs, car vous testez différentes valeurs de niveau pour trouver le point idéal entre le silence et le son « utile ».
4. Ajustements supplémentaires
Avec un niveau d’enregistrement activé par le son correctement réglé, vous devriez être en mesure d’atteindre les niveaux suivants Enregistrement et l’oublier jusqu’à ce que vous ayez fini de parler.
Comme vous le verrez sur le graphique de la piste audio, Audacity devrait automatiquement enregistrer tout ce que vous dites et faire une pause juste après. Le résultat devrait être visible sous la forme d’un flux vocal continu (graphique) sans aucune pause (« espaces vides » sur le graphique), même si vous arrêtez et reprenez manuellement l’enregistrement.
Votre voix est-elle coupée, ou y a-t-il des mini-pauses aux endroits où Audacity a fait une pause puis a repris l’enregistrement ? Retournez à l’écran Enregistrement et modifiez les paramètres pre-roll et fondu enchaîné (en bas à gauche).
- Pre-roll est le nombre de secondes d’audio déjà enregistré où Audacity rembobine et recommence l’enregistrement.
- Crossfade (fondu enchaîné) est une durée, en millisecondes, pendant laquelle l’enregistrement existant s’efface et le nouvel enregistrement s’insère en fondu, afin d’adoucir la transition entre les deux.
Enregistrement mains libres
L’enregistrement activé par le son peut constituer un gain de productivité important, car il est pratiquement l’équivalent de l’enregistrement mains libres.
Grâce à lui, vous pouvez même laisser Audacity tourner en arrière-plan pendant que vous effectuez plusieurs tâches. Il entrera alors automatiquement en action et enregistrera chaque mot dès qu’il entendra votre voix. Du moins, si votre voix est suffisamment forte.
S’abonner à notre lettre d’information
Audacity dispose-t-il d’une activation vocale ?
Enregistrement activé par le son : Active ou désactive l’enregistrement activé par le son. Lorsqu’il est activé, cliquez sur le bouton Enregistrer dans la barre d’outils de transport pour démarrer la session d’enregistrement activé par le son. L’enregistrement se produira désormais chaque fois que l’entrée reçue est supérieure au niveau d’activation sonore que vous avez spécifié (voir le point ci-dessous).
Audacity peut-il enregistrer l’audio d’un microphone ?
Audacity peut enregistrer de l’audio en direct à l’aide d’un microphone ou d’une table de mixage, ou numériser des enregistrements provenant d’autres supports. Avec certaines cartes son, et sur toute version récente de Windows, Audacity peut également capturer de l’audio en continu. La barre d’outils des périphériques permet de gérer plusieurs périphériques d’enregistrement et de lecture.