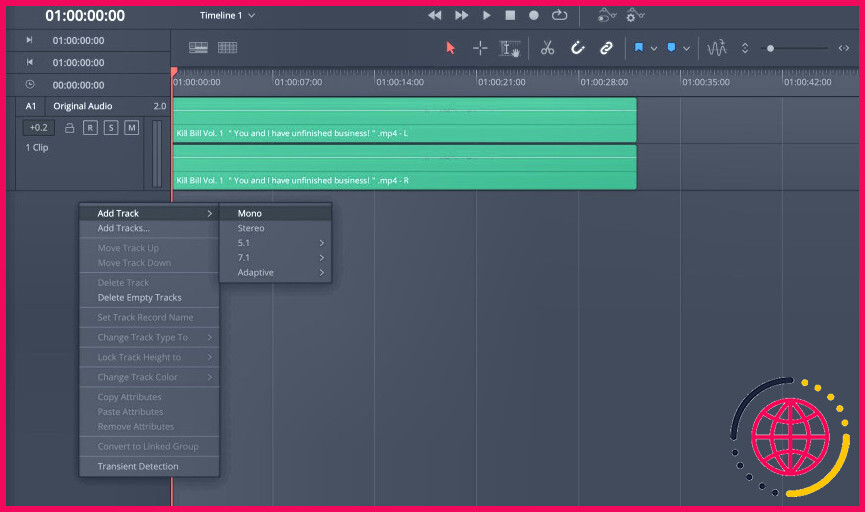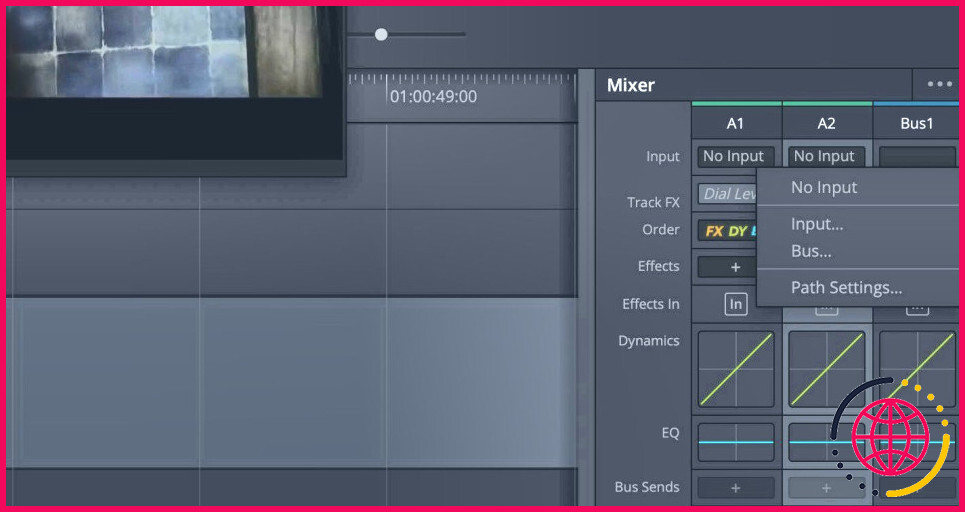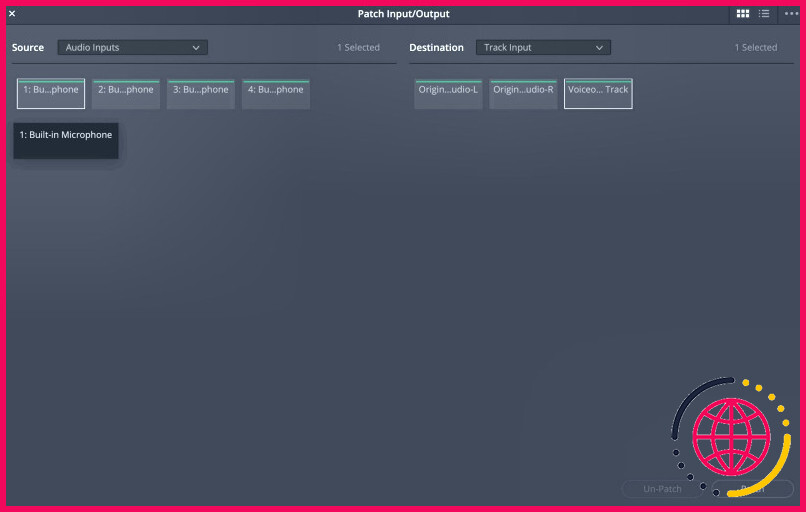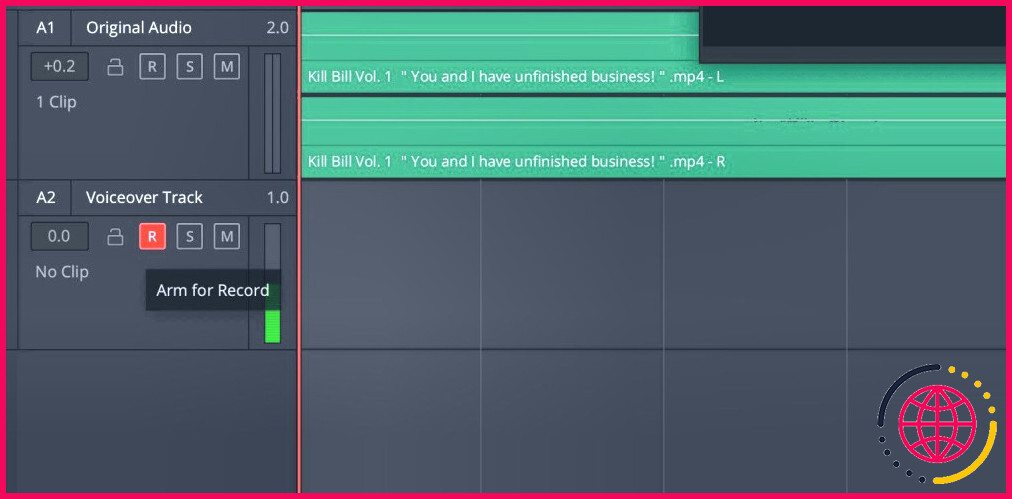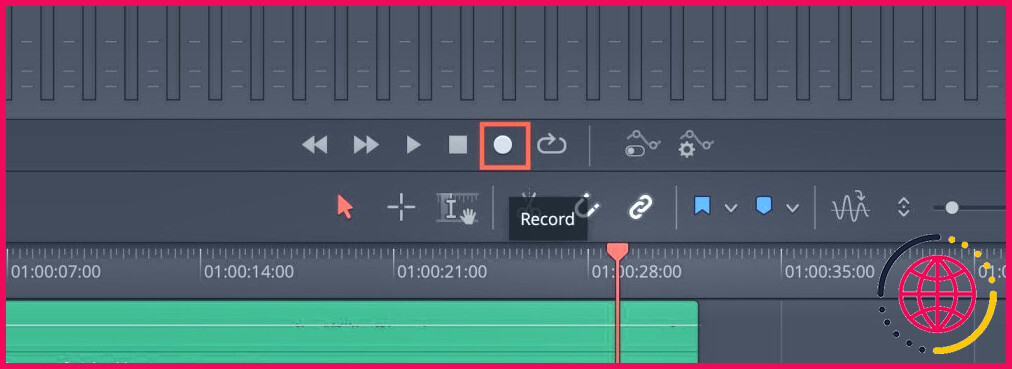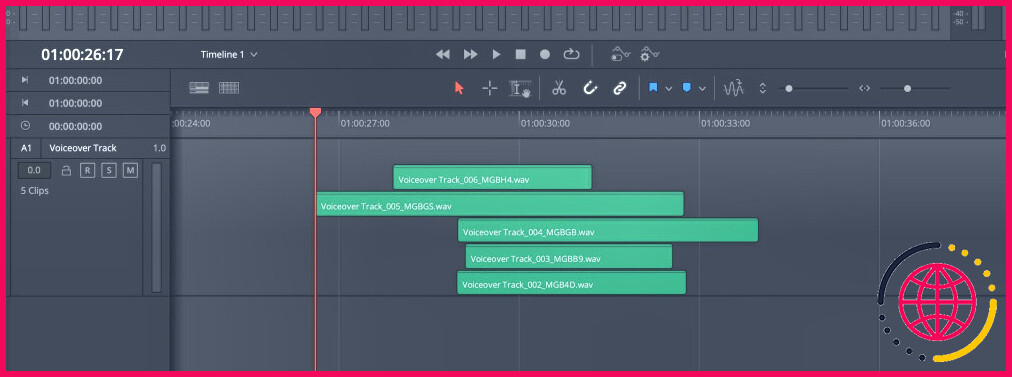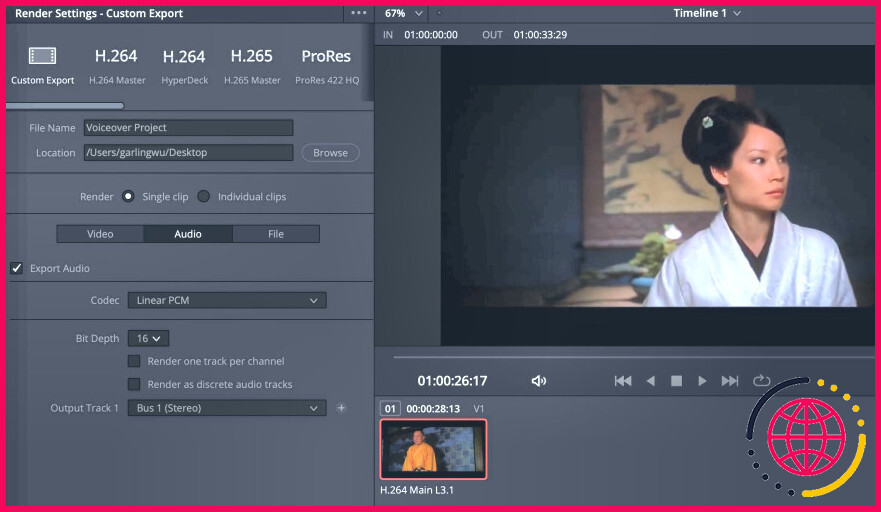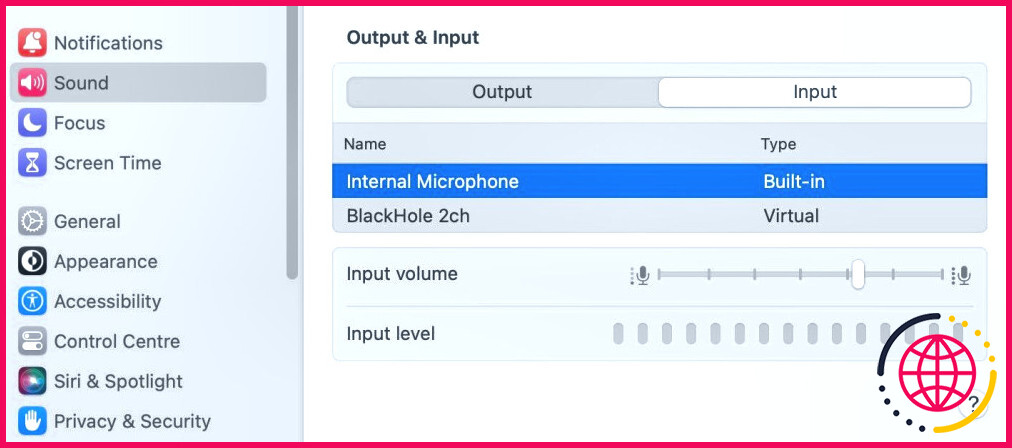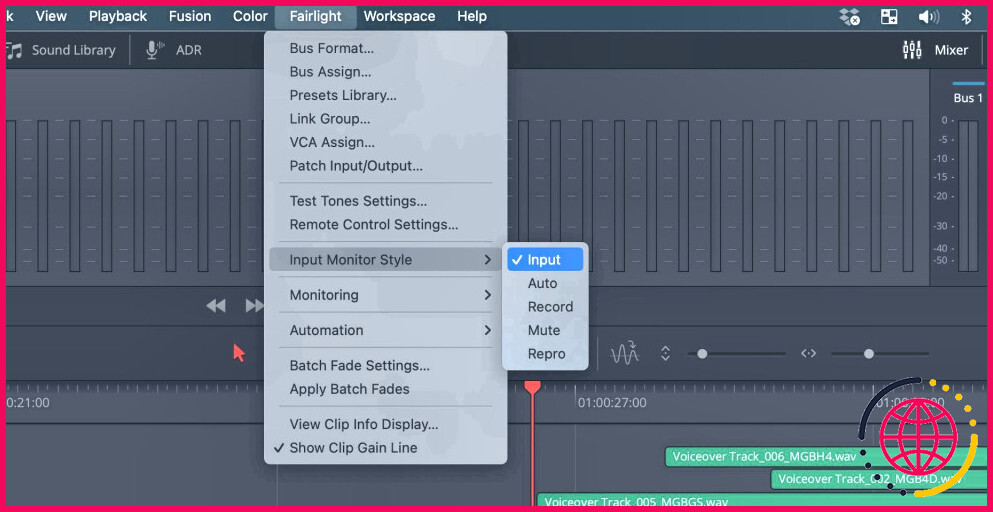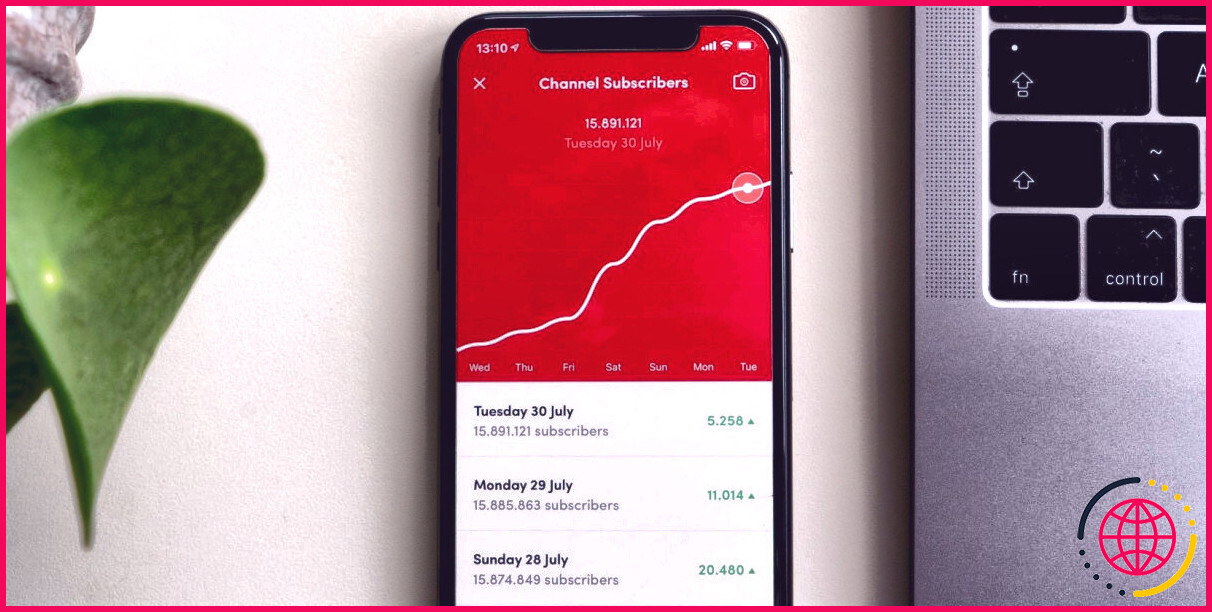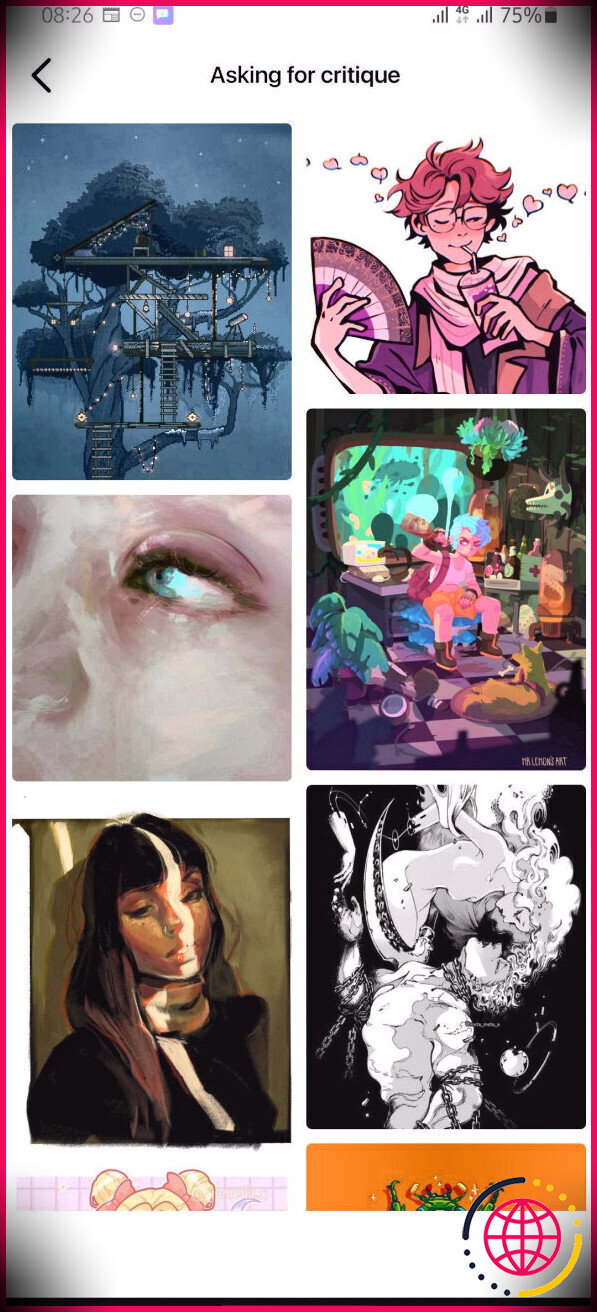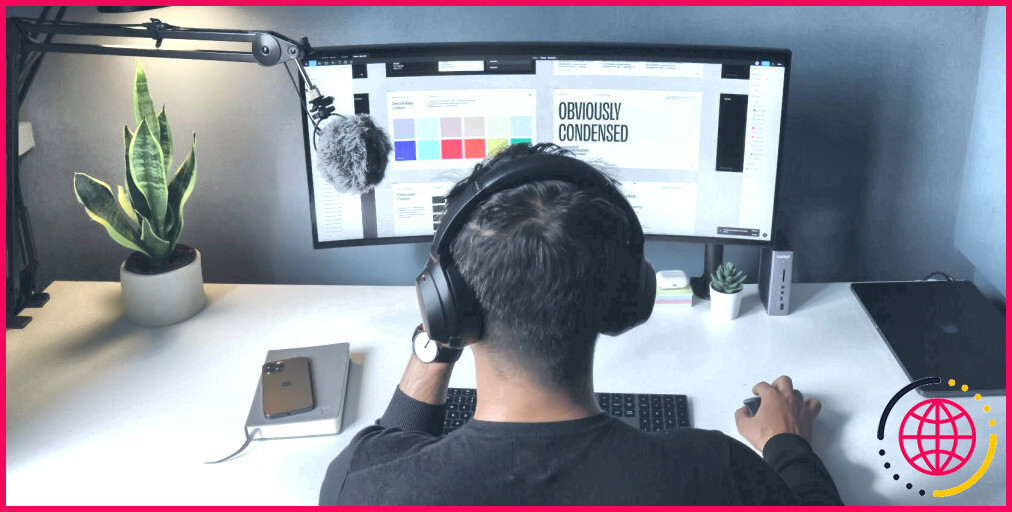Comment enregistrer de l’audio ou des voix off dans DaVinci Resolve 18
DaVinci Resolve s’occupe de tout ce qui concerne la production vidéo, mais vous ne savez peut-être pas qu’il peut aussi enregistrer de l’audio. Grâce à une station de travail de montage audio intégrée appelée Fairlight, vous n’avez pas besoin d’utiliser un autre logiciel uniquement pour l’audio. Cette fonction est idéale pour enregistrer des fichiers audio simples ou des voix off.
Comprendre le fonctionnement des entrées et sorties audio peut être déroutant au début. Mais il suffit de quelques tours d’enregistrement audio pour que le processus devienne intuitif. Voici comment enregistrer de l’audio dans DaVinci Resolve 18.
Ce dont vous avez besoin pour enregistrer de l’audio dans DaVinci Resolve
Vous pouvez enregistrer de l’audio dans DaVinci Resolve 18, que vous utilisiez la version gratuite ou la version studio, il vous suffit d’avoir les éléments suivants :
- Un microphone
- DaVinci Resolve 18
Si vous ne possédez pas encore de microphone, cela vaut la peine d’explorer les options disponibles. La capture d’un son de bonne qualité est essentielle pour produire des vidéos professionnelles.
Grâce à la popularité du podcasting, il existe de nombreux micros de bureau abordables sur le marché. Pour la solution la plus simple, qui ne nécessite aucun équipement audio supplémentaire, optez pour un microphone USB.
1. Créer une piste audio
Commencez par naviguer vers la station de travail d’édition audio en sélectionnant le bouton Fairlight en bas de l’écran. Si votre projet comporte déjà de l’audio, vous pourrez voir la piste audio affichée dans la ligne de temps.
Pour créer une nouvelle piste audio pour l’enregistrement, cliquez avec le bouton droit de la souris sur un emplacement vide dans la zone d’en-tête de la piste et sélectionnez Ajouter une piste > Mono. Si vous avez un microphone stéréo, sélectionnez Stéréo à la place.
C’est le moment de changer le nom de la piste audio. Il suffit de double-cliquer sur le titre de la piste audio et de saisir un nouveau nom.
2. Sélectionnez une entrée audio
Ensuite, installez votre microphone et assurez-vous qu’il est connecté à votre ordinateur. Une fois que c’est fait, recherchez l’entrée audio Mélangeur dans DaVinci Resolve. Par défaut, il doit se trouver sur le côté droit de votre écran.
Dans le mélangeur, il y a une bande de canaux pour chaque piste audio de votre session. Les informations sont présentées verticalement et commencent par le numéro de la piste en haut, c’est-à-dire A1, A2, Bus1.
Pour utiliser le microphone que vous avez connecté précédemment, vous devez ajouter un micro Entrée à la piste audio créée à l’étape 1.
Recherchez le numéro de la piste dans la table de mixage (par ex. A2), puis cliquez sur l’emplacement d’entrée qui indique « No Input » et sélectionnez Entrée dans le menu.
Le Entrée/sortie de patch apparaît alors, et vous verrez les options d’entrée audio répertoriées sous Source sur le côté gauche, et une liste de pistes audio sur le côté droit sous Destination.
Recherchez le nom de votre microphone sous Source et assurez-vous qu’il est sélectionné. Dans cet exemple, nous avons sélectionné le microphone Microphone intégré de notre ordinateur. Veillez à appuyer sur le bouton Patch puis de fermer la fenêtre.
3. Armer la piste pour l’enregistrement
Avant d’appuyer sur le bouton d’enregistrement, vous devez d’abord armer la piste pour l’enregistrement. Vous pouvez le faire en appuyant sur le bouton R sur l’en-tête de la piste. Cela vous permettra également de vérifier si votre microphone fonctionne.
Si tout est connecté correctement, vous verrez l’indicateur de gain s’allumer en vert lorsque vous émettez un son. Ce signal est également affiché dans la table de mixage avec des marques plus précises allant de 0 dB à -50 dB.
Consultez nos conseils de dépannage à la fin de l’article si votre microphone ne semble pas fonctionner à ce stade.
4. Enregistrez vos données audio
Une fois le microphone installé et fonctionnel, il est temps d’appuyer sur le bouton d’enregistrement. Déplacez la tête de lecture rouge à l’endroit où vous souhaitez commencer l’enregistrement, puis appuyez sur la touche Enregistrer dans les commandes de lecture. Pour arrêter l’enregistrement, appuyez sur la barre d’espacement de votre clavier.
Consultez nos conseils pratiques pour obtenir des voix de qualité studio à la maison afin d’améliorer vos enregistrements. Il n’est pas rare que les professionnels travaillent à domicile de nos jours, aussi quelques astuces de bricolage supplémentaires pour améliorer votre studio à domicile vous seront-elles utiles.
5. Enregistrez plusieurs prises à l’aide de couches
DaVinci Resolve permet de refaire facilement des parties si vous devez les enregistrer à nouveau. Cela est particulièrement utile lorsque vous enregistrez une voix off et que vous devez corriger une erreur, ou si vous souhaitez simplement modifier la façon dont vous avez prononcé une réplique.
Au lieu d’écraser le fichier audio existant, il créera un nouveau fichier audio et le placera au-dessus de l’original. Vous pouvez visualiser ces couches en allant sur Visualiser > Afficher les couches de la piste audio.
La piste audio qui se trouve tout en haut de la pile est celle que vous entendrez pendant la lecture. Si vous souhaitez utiliser un clip différent, cliquez et faites glisser le clip vers le haut de la pile.
6. Exporter votre vidéo
Une fois que vous avez terminé l’enregistrement de votre audio ou de votre voix off, vous pouvez exporter votre vidéo comme d’habitude en passant à l’onglet Livrer en bas de l’écran.
A gauche de l’écran se trouvent les paramètres d’exportation. Vous pouvez cliquer sur l’onglet Audio pour modifier les paramètres d’exportation audio. Assurez-vous que le bouton Exporter l’audio est cochée et réglez le codec et la profondeur de bits en fonction de vos besoins.
Résolution des problèmes
Ne rien entendre de votre microphone est un problème qui revient souvent, que vous soyez novice en matière de production audio ou professionnel.
La meilleure façon de résoudre le problème est de suivre le signal depuis son point de départ jusqu’à son point d’arrivée, en le testant à différents endroits.
Voici une liste de contrôle que vous pouvez utiliser pour isoler le problème :
- Vérifiez que votre microphone est correctement connecté à votre ordinateur.
- Ouvrez le Son de votre ordinateur et recherchez Entrée et sortie. Vérifiez que le nom de votre microphone apparaît sous Entrée et assurez-vous qu’il est sélectionné.
- Vérifiez que la piste n’est pas coupée dans DaVinci Resolve.
- Vérifiez que votre microphone apparaît dans le champ Entrée/sortie de patch (voir étape 2). En outre, assurez-vous que la source est réglée sur Entrées audio et que Destination est réglé sur Entrée piste. Si cela est fait correctement, le microphone apparaîtra dans le champ de saisie de la piste. Entrée de la piste sélectionnée dans la table de mixage.
- Armez la piste avant l’enregistrement en appuyant sur la touche R dans l’en-tête de la piste. Ce bouton doit toujours être activé si vous voulez entendre l’entrée du microphone.
- Assurez-vous que l’option de contrôle d’entrée est sélectionnée. Dans le menu de navigation, sélectionnez Fairlight > Style de surveillance d’entrée > Entrée
Les débutants commettent de nombreuses erreurs lorsqu’ils utilisent DaVinci Resolve, mais avec un peu de patience, vous pouvez facilement résoudre le problème.
Une méthode simple pour enregistrer de l’audio dans DaVinci Resolve
L’ajout d’audio dans DaVinci Resolve 18 est une compétence utile. Et avec seulement un microphone et quelques conseils de dépannage pratiques, vous pouvez apprendre à enregistrer de l’audio directement dans votre session.
Que vous soyez un cinéaste en herbe ou un créateur YouTube, savoir comment ajouter de l’audio à votre projet DaVinci Resolve vous aidera à rationaliser votre production. Vous pouvez l’utiliser pour ajouter des pistes temporaires alors que vous êtes encore en train de rédiger votre vidéo. Vous pouvez également l’utiliser pour ajouter la piste audio finale ou la voix off une fois votre vidéo terminée.
S’abonner à notre lettre d’information
Comment enregistrer de l’audio ou de la voix off dans DaVinci Resolve ?
Ouvrez les paramètres en cliquant sur la roue dentée en bas à gauche de DaVinci Resolve. Passez à la capture et à la lecture. Dans la zone de capture, l’emplacement de l’enregistrement se trouve dans la zone « save clip to ». Pour ajouter une piste audio dans Fairlight, il vous suffit de faire un clic droit dans la zone de l’en-tête de la piste.
Comment enregistrer ma voix sur Da Vinci ?
Comment enregistrer de l’audio dans DaVinci Resolve ?
- Étape 1 : Configuration rapide pour l’enregistrement d’une voix off dans DaVinci Resolve.
- Étape 2 : réglage de la chronologie pour l’enregistrement audio dans DaVinci Resolve.
- Étape 3 : réglage de l’entrée du microphone dans DaVinci Resolve.
- Étape 4 : enregistrement audio dans DaVinci Resolve.