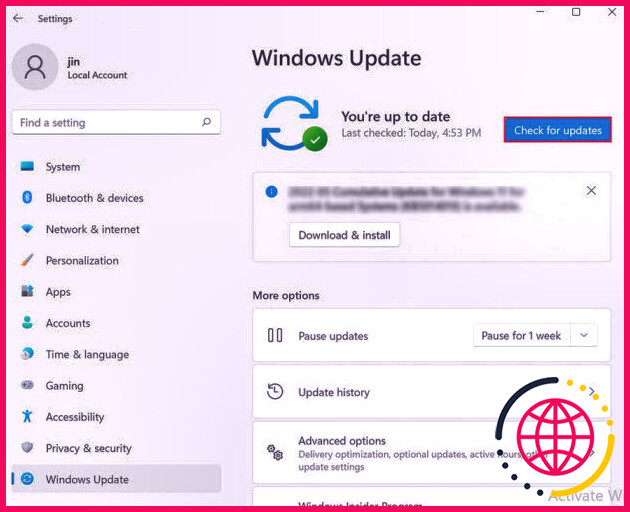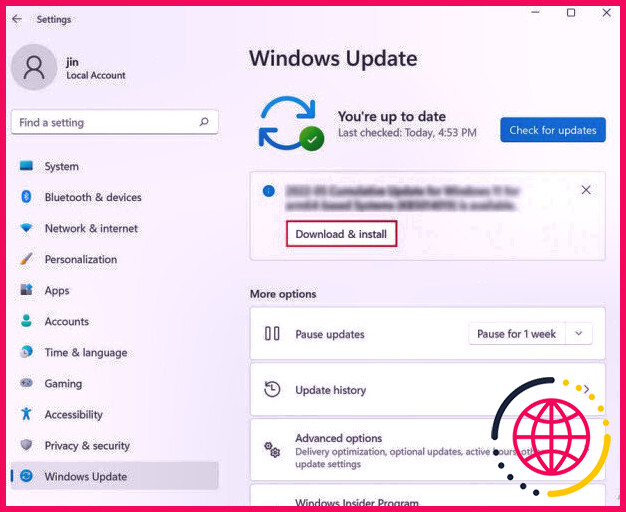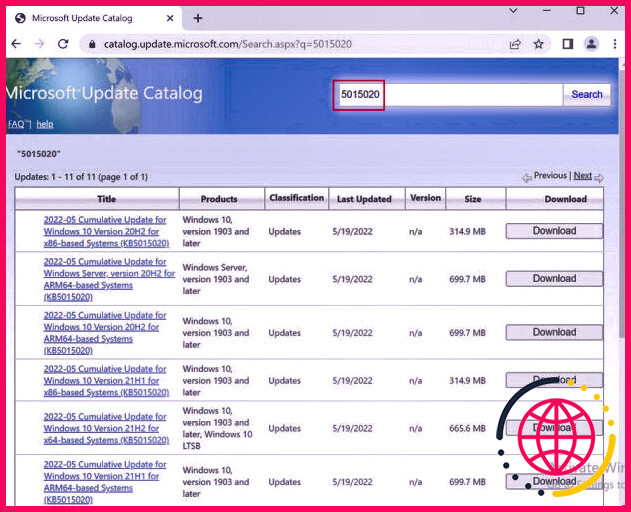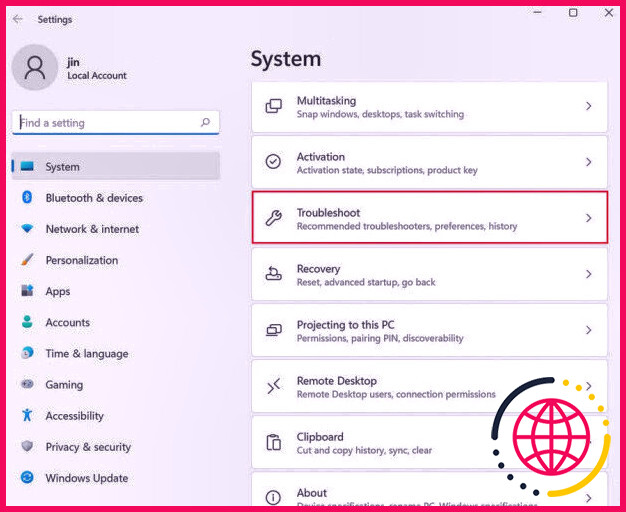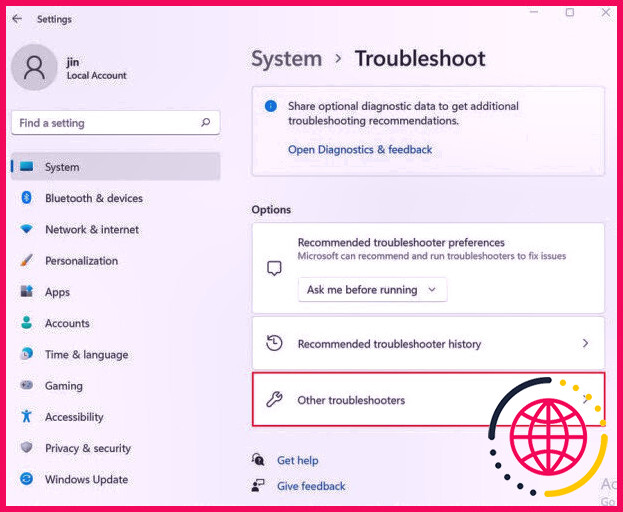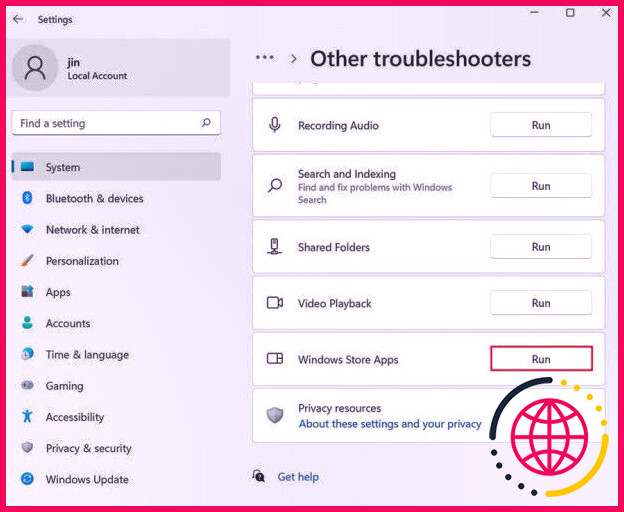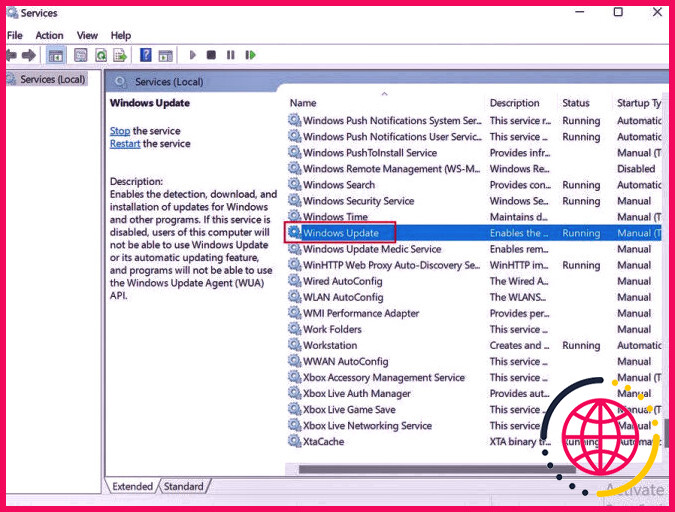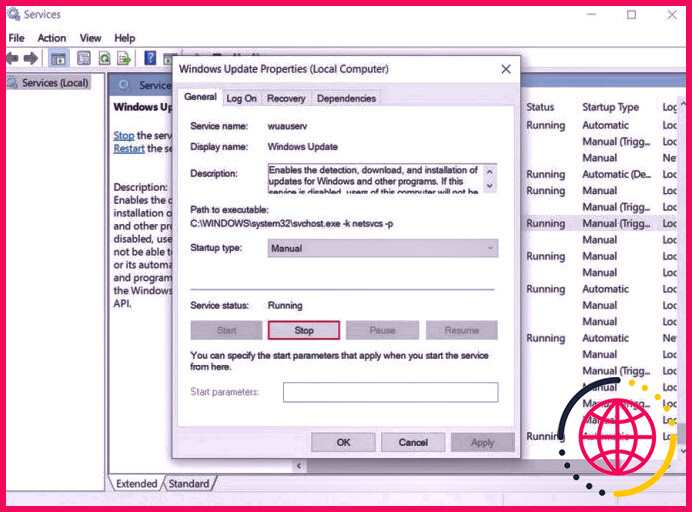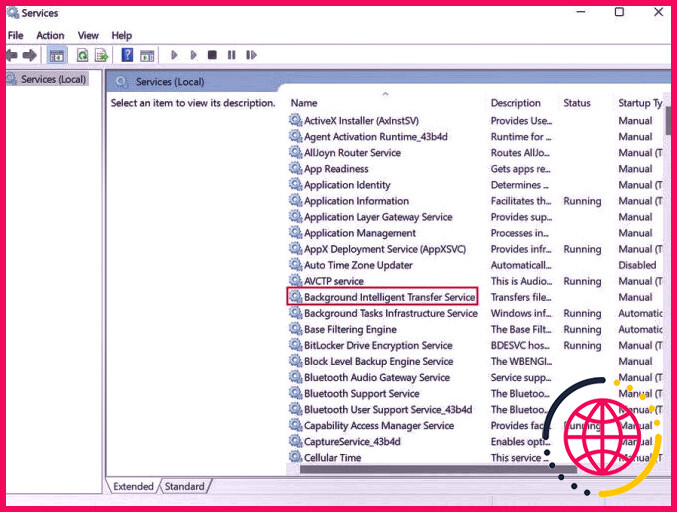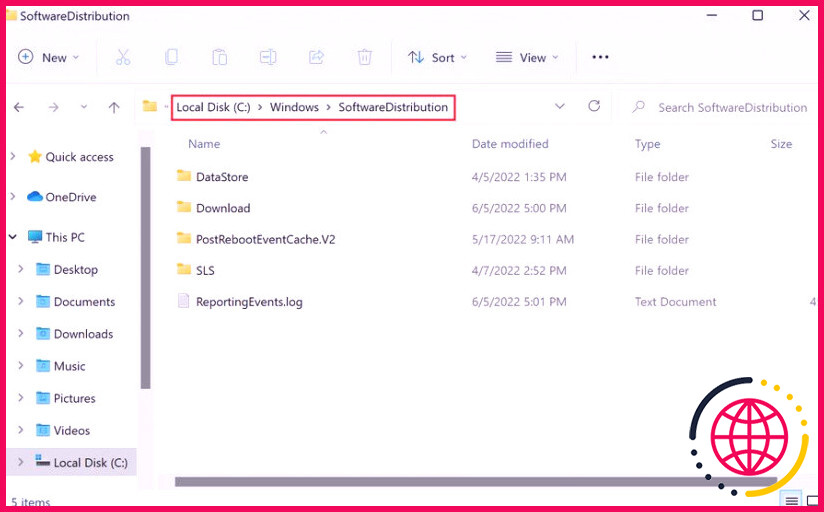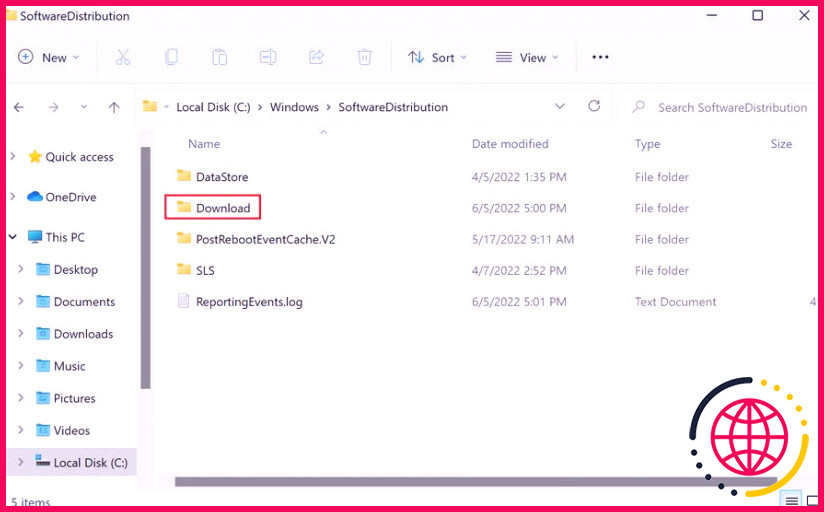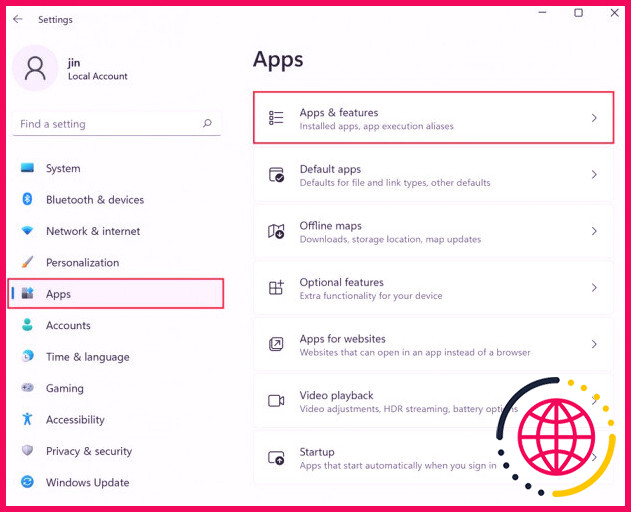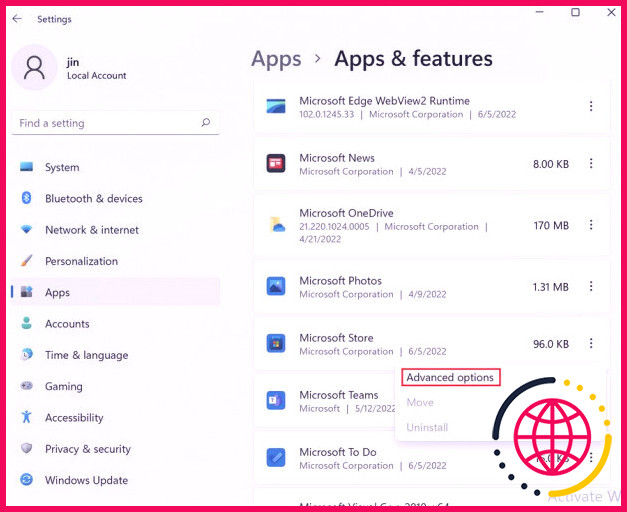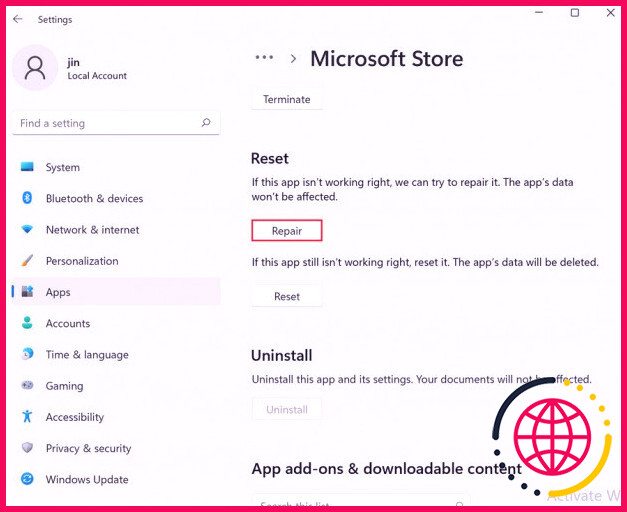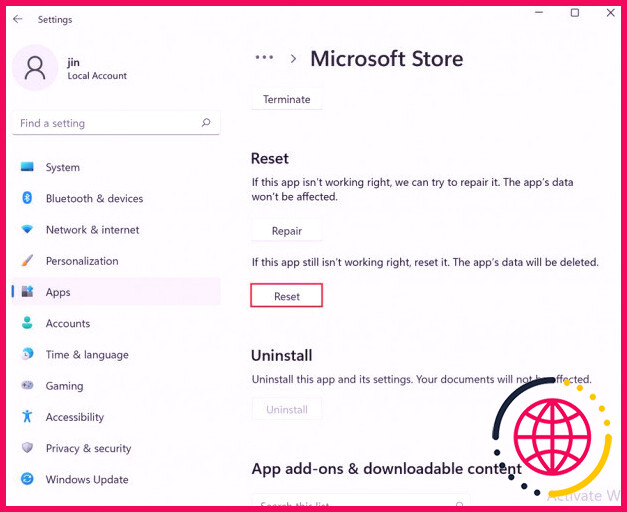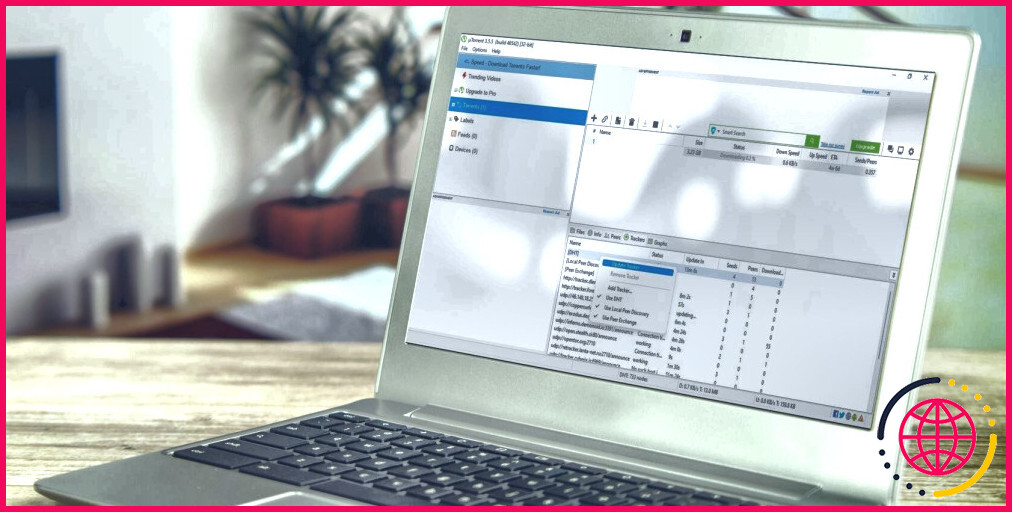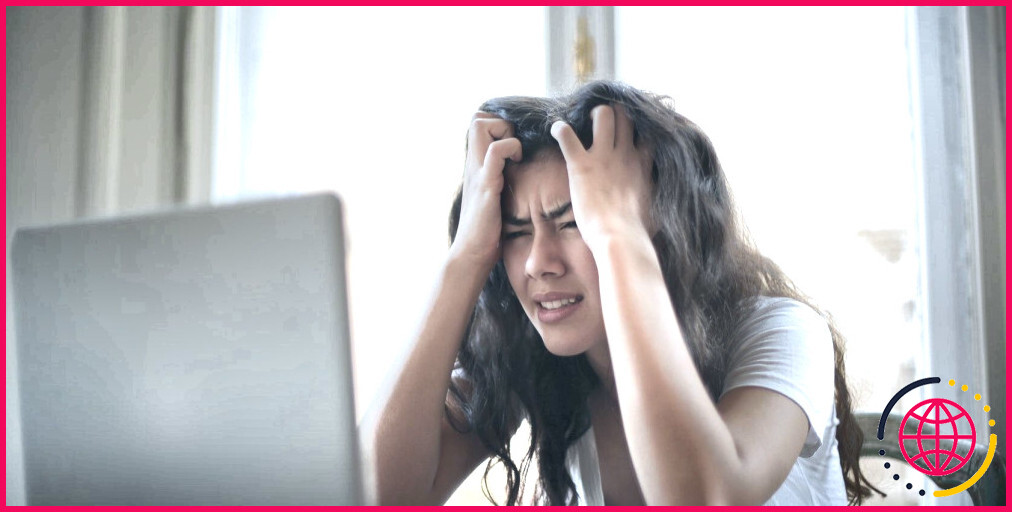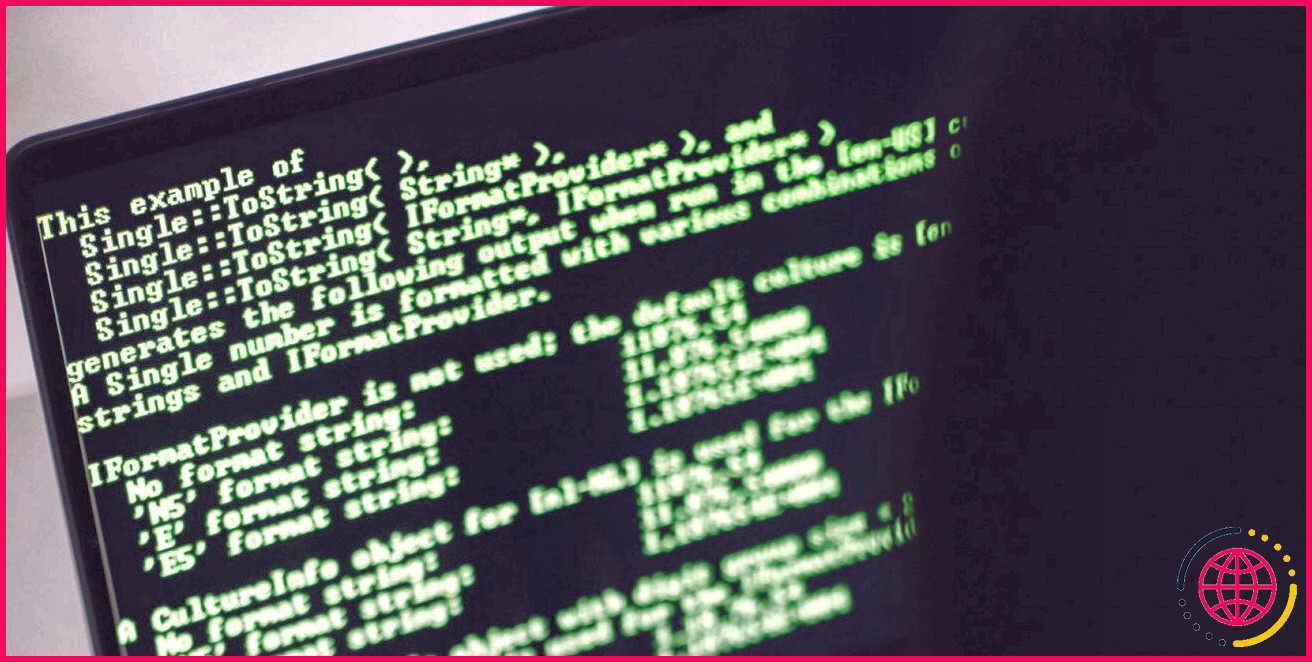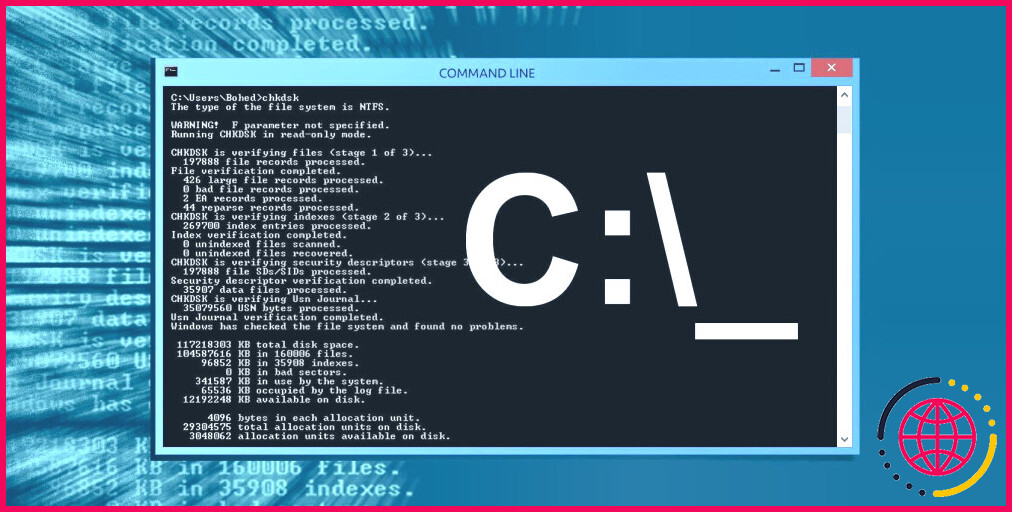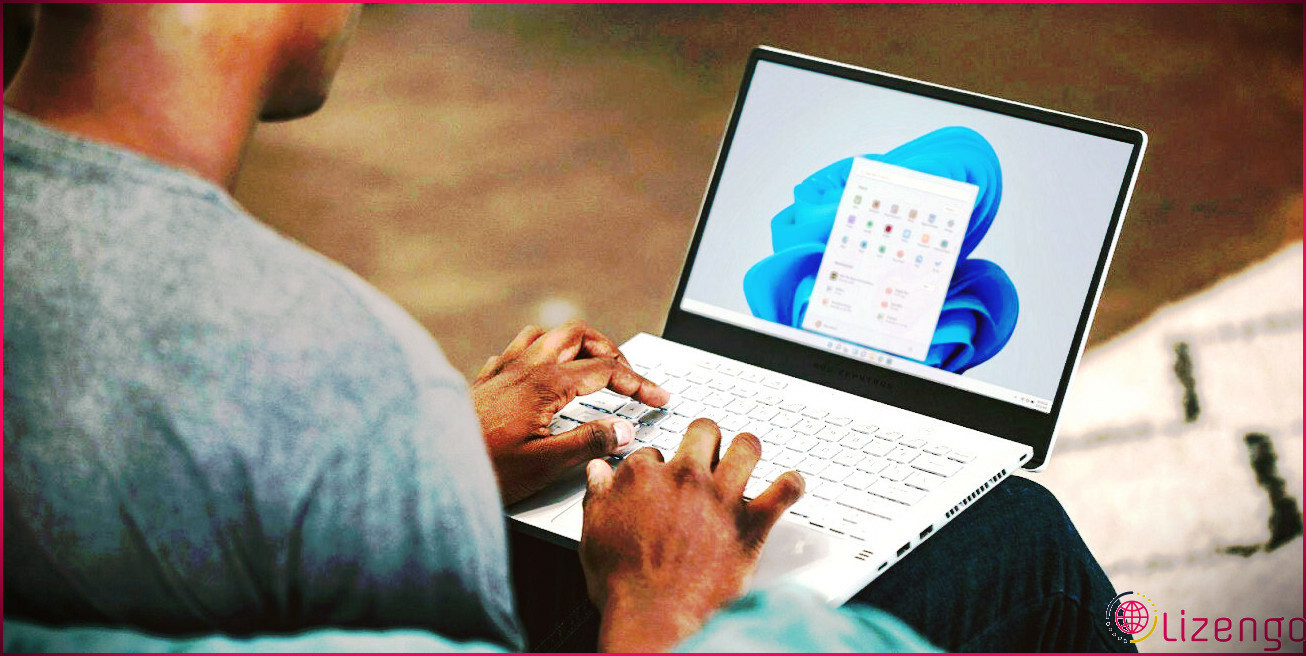Comment résoudre le code d’erreur 0xC002001B de Microsoft Store ?
Bien qu’il s’agisse d’un merveilleux emplacement pour télécharger et installer et monter des applications gratuites ainsi que des applications payantes, le Microsoft Store (comme toute autre application Windows) est susceptible de présenter des erreurs. Il n’est pas rare que les utilisateurs rencontrent des soucis lors de l’installation, de l’utilisation et aussi de la mise à niveau des applications.
L’un de ces problèmes est le code d’erreur 0xC002001B, qui apparaît lorsque les individus essaient d’installer des mises à jour à partir du Microsoft Store. Dans ce guide, nous allons certainement jeter un coup d’œil aux méthodes de réparation pour réparer ce problème soigneusement.
1. Montez la mise à jour KB 5015020
Si le Microsoft Store de votre ordinateur Windows révèle le code d’erreur 0xC002001B, après cela, la chose initiale que vous devez faire est de monter la mise à jour KB 5015020.
Cette mise à jour a été publiée par Microsoft pour s’occuper de deux un certain nombre de problèmes pertinents ; l’un qui empêche les solutions de confirmer les comptes d’équipement et l’autre qui empêche les clients d’installer tout type d’apps à partir du Microsoft Store.
Pour configurer la mise à jour, suivez les actions suivantes :
- Appuyez sur les touches Win + I l’une avec l’autre pour ouvrir les paramètres de Windows.
- Choisissez Mise à jour de Windows dans le volet de gauche.
- Cliquez sur le commutateur Check for updates sur le côté droit et recherchez la mise à jour KB 5015020.
- Une fois localisée, cochez la case qui lui est connectée ainsi que cliquez sur Download & ; & set up .
Après que la mise à niveau est montée avec succès, vérifiez si vous pouvez maintenant télécharger des applications à partir du Microsoft Store. Dans le cas où vous ne pouvez pas trouver la mise à niveau dans les paramètres de Windows, vous pouvez l’installer à la main en utilisant le catalogue de mise à jour de Microsoft.
Suivez ces actions si vous souhaitez emprunter cette voie :
- Lancez votre navigateur web et rendez-vous également sur le Catalogue de mises à jour Microsoft .
- Tapez 5015020 dans la barre de recherche dans le bord supérieur droit et cliquez également sur le bouton Recherche . Vous devriez actuellement voir une liste des mises à jour disponibles.
- Cliquez sur celle qui correspond à votre version de Windows ainsi que d’adhérer aux étapes à l’écran pour le monter.
Vous devez avoir la possibilité de télécharger des applications depuis le Microsoft Store après la mise en place de la mise à jour.
2. Exécutez le dépanneur d’applications de la boutique Windows.
Microsoft Windows dispose d’un dépanneur intégré pour la plupart des problèmes courants que les individus sont le plus susceptibles de rencontrer lors de l’utilisation de l’os. Cela inclut un dépanneur pour les mises à jour de Windows, les composants comme le clavier et la souris, en plus des applications du Windows Store.
Dans cette technique, nous utiliserons le dépanneur des applications du Windows Store pour vérifier le système afin de détecter les erreurs de corruption qui pourraient conduire à l’erreur maniable. Si le troublehooter manipule pour trouver un problème, il va certainement suggérer un correctif que nous allons certainement après que la relation pour résoudre le problème.
Suivez ces actions pour utiliser l’outil de dépannage des applications Windows Store :
- Lancez les paramètres de Windows et dirigez-vous vers la section Système .
- Cliquez sur Dépannage sur le côté idéal de la fenêtre.
- Dans la fenêtre suivante, cliquez sur Autres dépannages .
- Maintenant, essayez de trouver le Windows Store Apps troubleshooter et cliquez sur le commutateur Run qui lui est associé.
- Cela va certainement commencer une analyse du système. Après que le troublehooter ait terminé la vérification, il montrera les soucis découverts (s’il en trouve un type) ainsi que les réparations suggérées. Cliquez sur Appliquer cette réparation pour continuer.
Si néanmoins, le dépanneur ne découvre aucun problème dans le système qui pourrait contribuer à l’erreur disponible, passez à la méthode suivante ci-dessous.
3. Changez le dossier de distribution du logiciel.
Dans certains cas, les clients ont également découvert que le souci réside dans le sous-dossier Download du dossier Software Distribution dans l’explorateur de fichiers. Le dossier Distribution de logiciels est constitué d’infos concernant les mises à jour de Windows.
Si un type de composants de son dossier Téléchargement est corrompu, vous êtes susceptible de rencontrer des problèmes en essayant de télécharger quoi que ce soit à partir de programmes Microsoft et de choix tiers.
Cependant, puisque les documents de ces dossiers ne sont pas essentiels, vous pouvez les effacer du système pour régler le problème.
Voici comment vous pouvez le faire :
- Tout d’abord, nous allons quitter les solutions pertinentes de Windows. Pour cela, ouvrez Exécuter en appuyant sur Win + R et aussi genre services.msc dans Exécuter.
- Appuyez sur Entrée pour lancer les services Windows.
- Dans la fenêtre d’accueil suivante, essayez de trouver le Service de mise à jour de Windows ainsi que de double-cliquer dessus.
- Cliquez sur le bouton Stop .
- Effectuez exactement les mêmes étapes pour le Service de transfert intelligent en arrière-plan et quittez également ses processus.
- Une fois cela fait, lancez l’explorateur de fichiers et naviguez jusqu’à la zone correspondante :
- Recherchez le dossier Download à cet endroit ainsi que le supprimer.
- Redémarrez votre PC.
- Au redémarrage, adhérez aux actions 1-3 une fois de plus pour le service de mise à jour de Windows ainsi que pour le service de transfert intelligent en arrière-plan et aussi cette fois, cliquez sur le bouton Démarrer.
4. Inspectez la date et aussi l’heure.
Le réglage du jour et de l’heure appropriés sur votre système est nécessaire ; pour vous et aussi pour votre système. Si l’un ou l’autre de ces détails, ou les deux, sont incorrects, des programmes comme le Microsoft Store ne parviendront pas à confirmer les certificats particuliers du système, ce qui entraînera des problèmes comme celui qui nous occupe.
Si vous vous êtes abstenu de le faire actuellement, nous vous suggérons de réajuster le jour ainsi que l’heure de Windows.
5. Réparer ou réinitialiser le magasin Microsoft
Vous pouvez en outre tenter de réparer l’application Microsoft Store en utilisant l’alternative de réparation intégrée. Si la réparation de l’application ne traite pas le problème, vous pouvez réinitialiser Microsoft Store à son état par défaut.
Voici comment vous pouvez le faire :
- Lancez les paramètres de Windows et naviguez également dans Apps > Apps & ; & attributs .
- Dans la fenêtre d’accueil qui suit, trouvez Microsoft Store ainsi que cliquez sur les trois points à côté.
- Choisissez Options avancées .
- Maintenant, cliquez sur le bouton Réparation et suivez également les instructions à l’écran pour terminer la procédure. Inspectez si cela répare le problème pour vous.
- Si l’erreur persiste, exécutez les étapes 1-3 une fois de plus et cette fois-ci, cliquez sur le commutateur Réinitialiser .
6. Réinstallez le Windows Store
Enfin, si aucune des méthodes ci-dessus n’a réglé le souci pour vous, après qu’il y a une probabilité que le problème sous-jacent est un problème grave. Si cette situation s’applique, après cela, nous vous suggérons de continuer et de faire une réinstallation totale du Microsoft Store.
Avec un peu de chance, la réinstallation du Store réglera enfin le souci pour vous.
Erreur Microsoft Store 0xC002001B
Les méthodes ci-dessus doivent vous aider à résoudre le problème et à installer les mises à jour du Microsoft Store avec succès. Cependant, si vous rencontrez toujours le problème, alors nous vous conseillons de vous connecter à l’équipe de support officielle de Microsoft et également de leur signaler le souci.