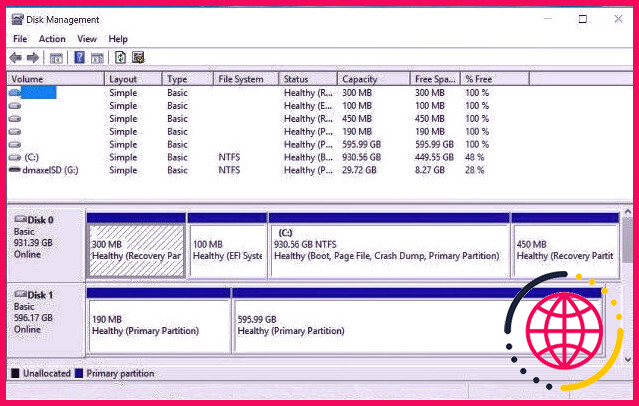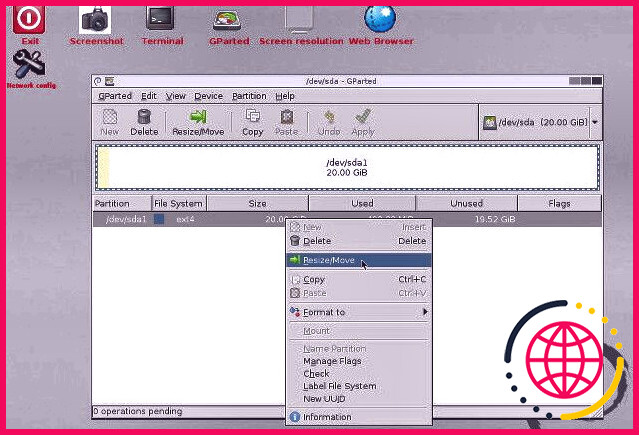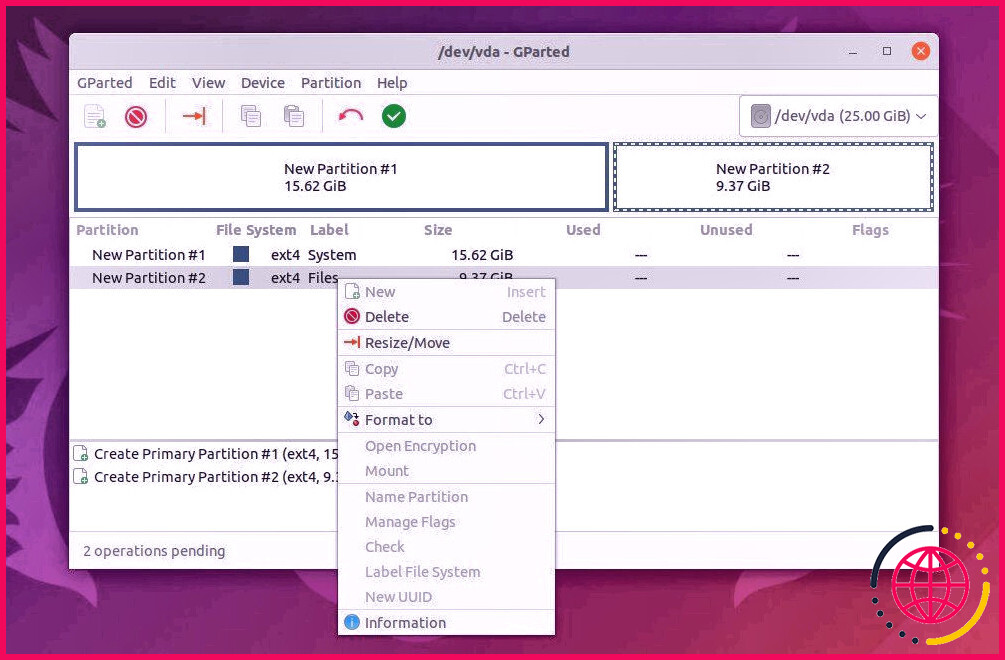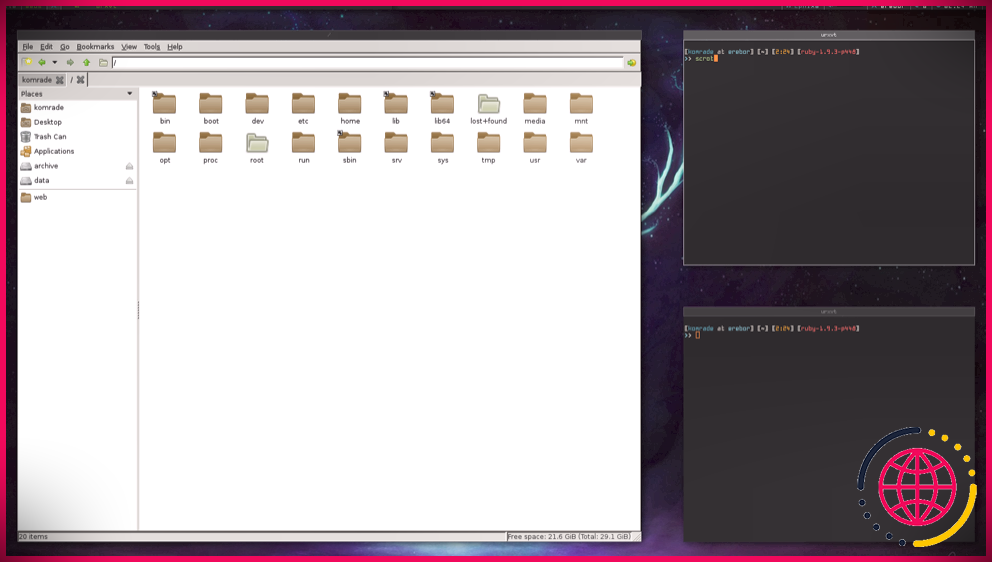3 façons de redimensionner une partition Linux en toute sécurité
Comment modifiez-vous et redimensionnez-vous les divisions du disque dur sans endommager votre système et sans perdre chacun de vos documents ?
Il existe de nombreux moyens d’utiliser Linux pour gérer les séparateurs qui sont soit vacants, constitués de données personnelles ou de fichiers système Linux. Cependant, si vous avez besoin de redimensionner des partitions contenant le système d’exploitation déclare macOS ou Windows, il est préférable d’utiliser des outils adaptés à ces systèmes.
Avec cette prudence hors des sentiers battus, commençons à redimensionner les divisions.
Modification d’une partition Windows
Si vous avez l’intention d’apporter des modifications à un séparateur Windows (par exemple, en raison du fait que vous souhaitez réduire Windows afin d’offrir plus d’espace à Linux), après cela, vous devrez apporter des modifications à votre division Windows à partir de Windows. .
Ne touchez pas à votre division Windows avec les périphériques de redimensionnement Linux ! Sinon, il est probable que cela endommagera certainement votre installation Windows, et vous devrez ensuite le réinstaller complètement.
Pour redimensionner vos séparateurs Windows, cliquez avec le bouton droit sur le menu Démarrer si vous exécutez Windows 10 et versions ultérieures ou ouvrez le Démarrer sélection d’aliments ainsi qu’un clic droit sur L’ordinateur si vous exécutez une version plus ancienne. Alors choisi Gestion de disque .
Maintenant, cliquez avec le bouton droit sur la division que vous souhaitez modifier, ainsi que sélectionnez Rétrécir ou Grandir en fonction de ce que vous souhaitez faire. Suivez l’assistant et vous pourrez également redimensionner en toute sécurité cette division.
Redimensionner les partitions Linux sous Linux
Bien qu’il existe de nombreuses alternatives disponibles pour Linux, y compris une poignée d’outils de terminal uniquement, concentrons-nous sur GParted, un outil graphique éprouvé pour manipuler les divisions Linux. Avec GParted, vous disposez de trois options différentes, chacune mieux adaptée à divers cas d’utilisation.
1. Téléchargez GParted en direct
GParted en direct est une distribution spécialisée basée sur Debian qui permet aux utilisateurs d’emballer GParted sur n’importe quel système informatique via un disque optique ou une clé USB. Il ne nécessite aucun versement – il démarre à partir du support et s’exécute également uniquement dans la RAM, mais peut redimensionner les partitions sur tout type de disques durs fixés à l’ordinateur.
Si vous ne disposez pas déjà d’une clé USB Linux, après cela, GParted Live est le choix le plus rapide. De plus, si vous avez déjà Linux ainsi qu’un doublon de GParted, rappelez-vous que sous Linux, redimensionner un système en le divisant pendant son exécution est une suggestion négative (contrairement à Windows). L’utilisation de Gparted Live évite ce problème.
2. Utilisez un disque Ubuntu Live
Cette approche consiste à télécharger l’ISO d’installation par défaut d’Ubuntu que vous pouvez démarrer à partir d’un disque optique ou d’un lecteur flash USB, mais une version en direct de toute autre distribution Linux est susceptible de servir également. Avec cela, vous pouvez démarrer directement dans un paramètre en direct qui ne nécessite aucune installation et lancer GParted. Ubuntu inclut GParted actuellement inclus.
Fonctionnellement parlant, cette méthode est tout aussi bonne que GParted Live. L’inconvénient est que le téléchargement de la photo Ubuntu prend plus de temps que le téléchargement de l’image GParted. Pourtant, si vous avez déjà téléchargé et préparé une ISO Linux ou une clé USB que vous avez utilisée pour configurer Linux, c’est en fait le choix le plus rapide.
3. Configurez GParted sur votre système existant
C’est très simple puisque GParted est proposé dans pratiquement toutes les bases de données de distributions et est également le plus petit téléchargement parmi les 3 options. Les clients Ubuntu peuvent installer GParted avec la commande :
Pour installer GParted sur Arch Linux, exécutez :
Ensuite, ouvrez simplement GParted, laissez-le vérifier vos disques durs, faites un clic droit sur les partitions que vous souhaitez modifier et sélectionnez également l’action équivalente. Lorsque vous avez fini de modifier les partitions, n’oubliez pas de frapper Appliquer pour placer votre résultat devenu.
Vous devez bien redimensionner les divisions tant que vous ne transformez aucun diviseur de système. Si vous avez l’intention de le faire, vous devez utiliser l’une des 2 options ci-dessus.
Le redimensionnement des partitions est facile sous Linux
Le redimensionnement des partitions ne devrait en fait pas être un problème tant que vous suivez ces étapes. Naturellement, il est toujours préférable de sauvegarder toutes vos informations avant d’apporter des modifications. Il est possible que GParted ne vous bouscule pas, mais il est possible que vous cliquiez accidentellement sur le mauvais lecteur. C’est arrivé aux plus efficaces d’entre nous.
Pour rappel, GParted n’est pas votre seul choix. GNOME est livré avec l’excellent périphérique GNOME Disks. KDE Plasma a l’éditeur de partition KDE. Pourtant, si vous voulez un choix raisonnablement indépendant de l’ordinateur de bureau, alors GParted est la méthode à suivre.