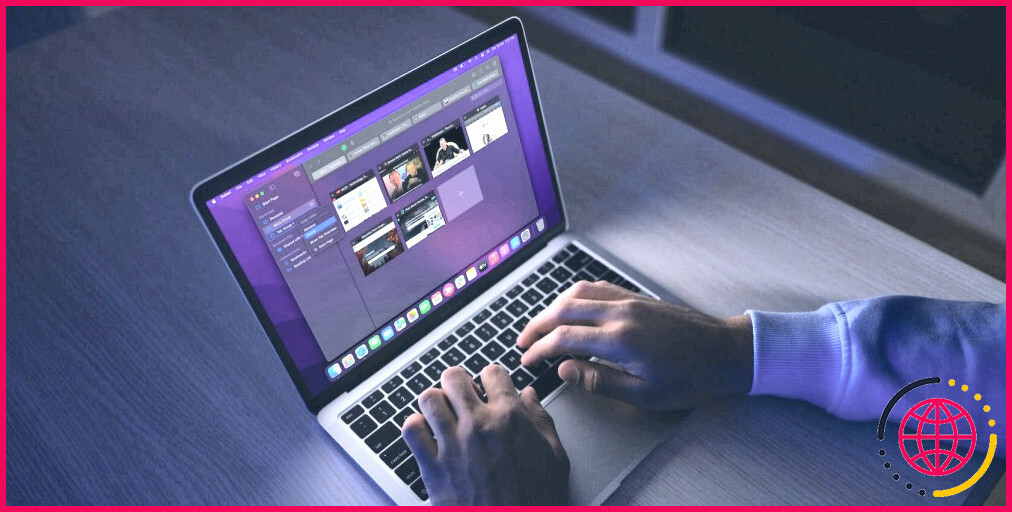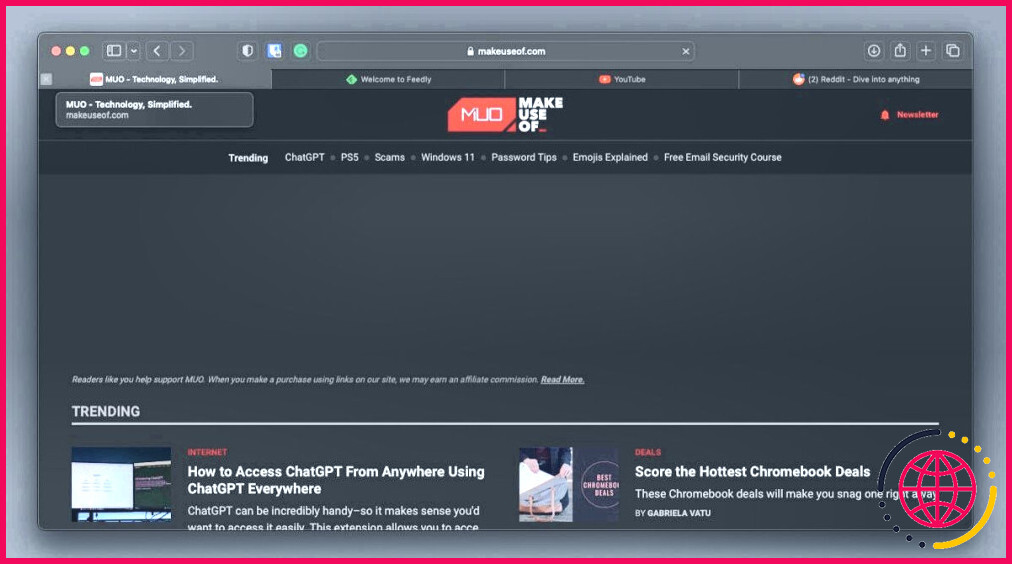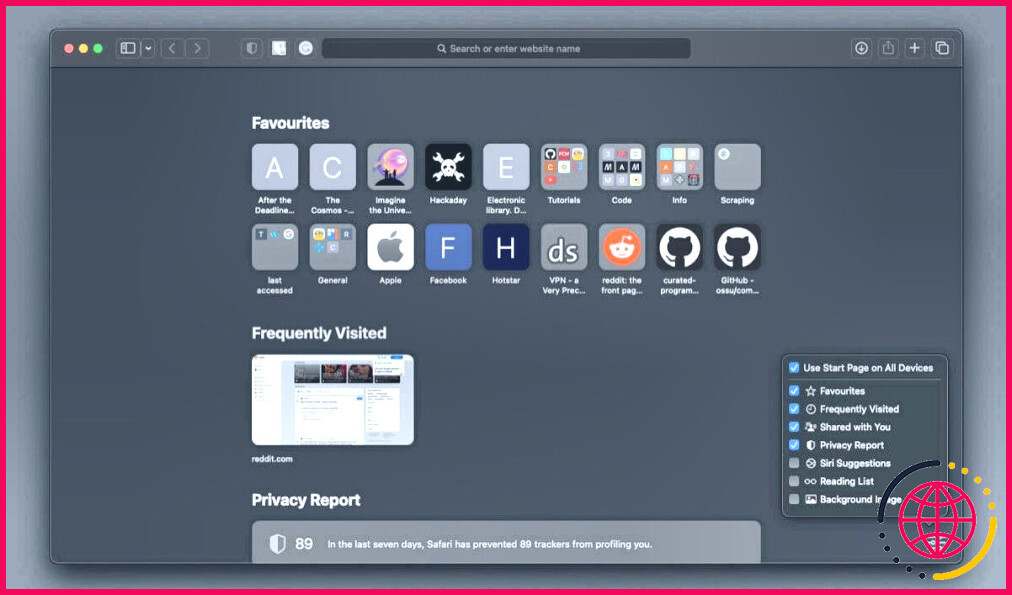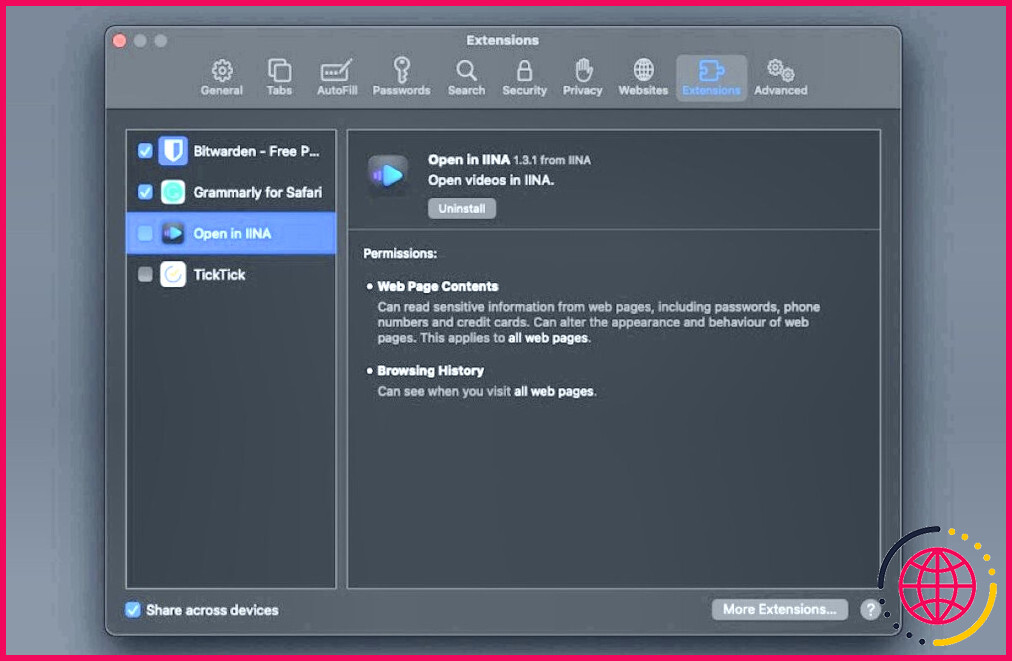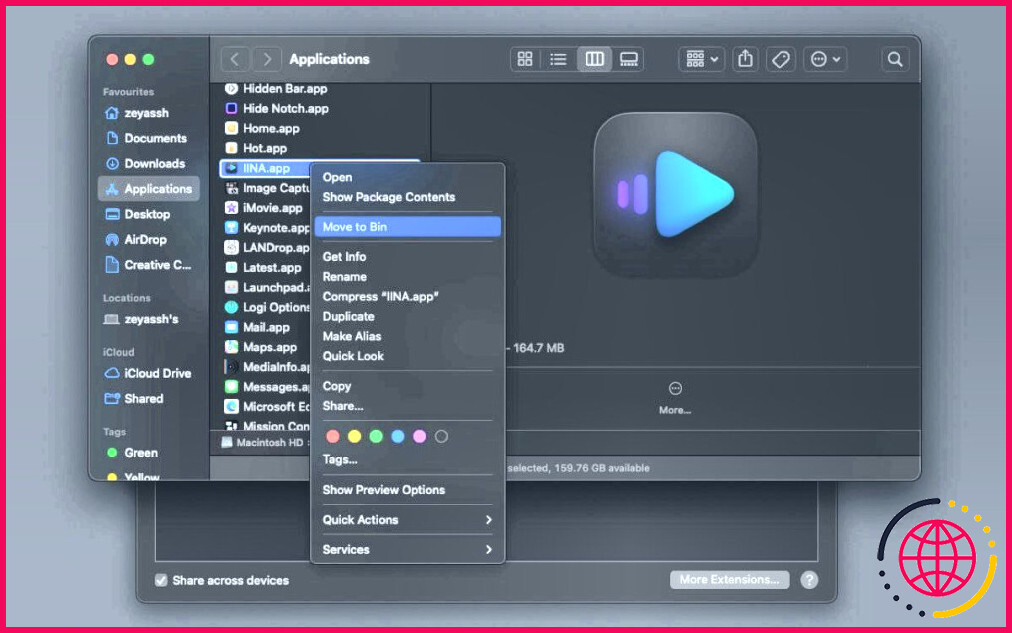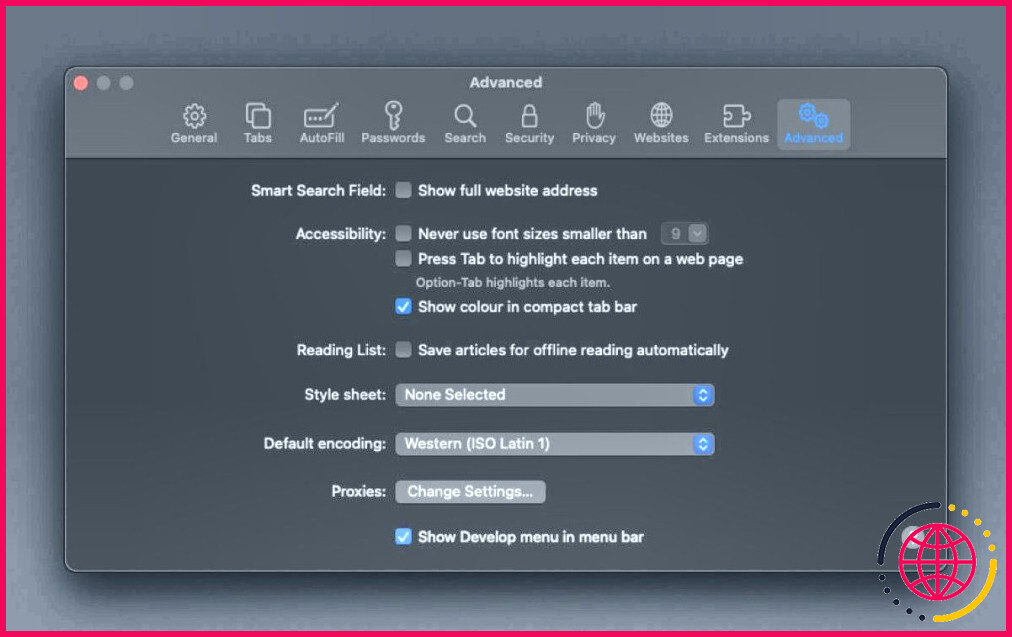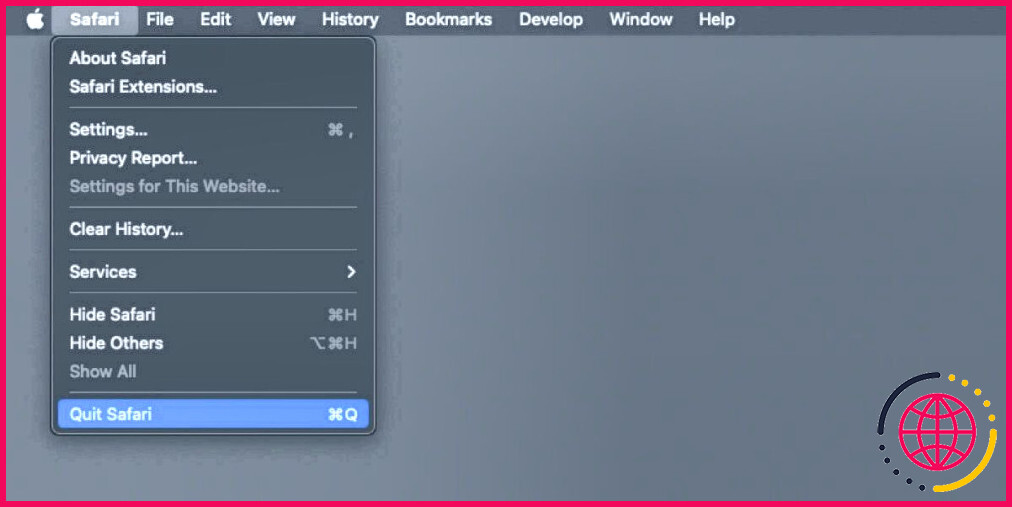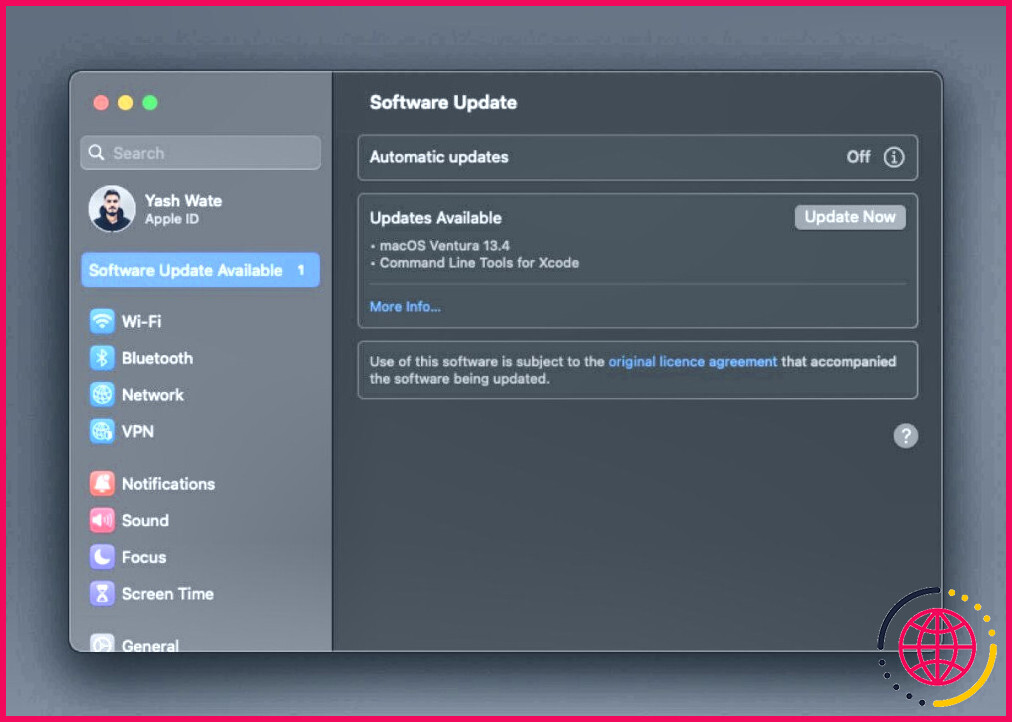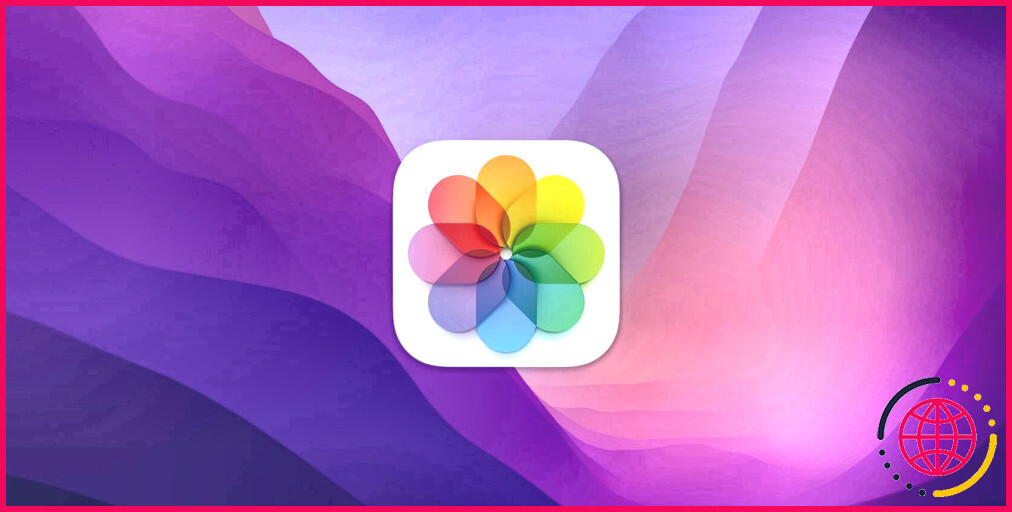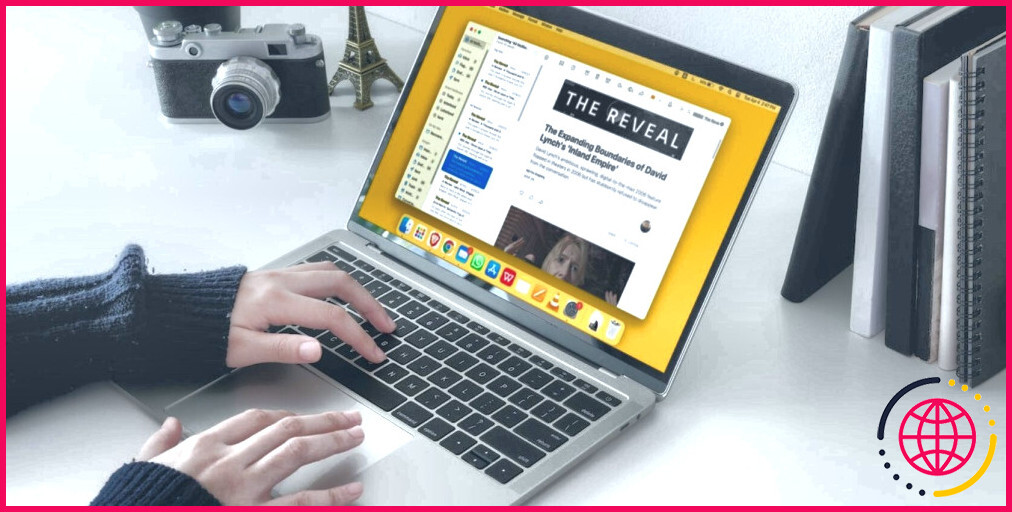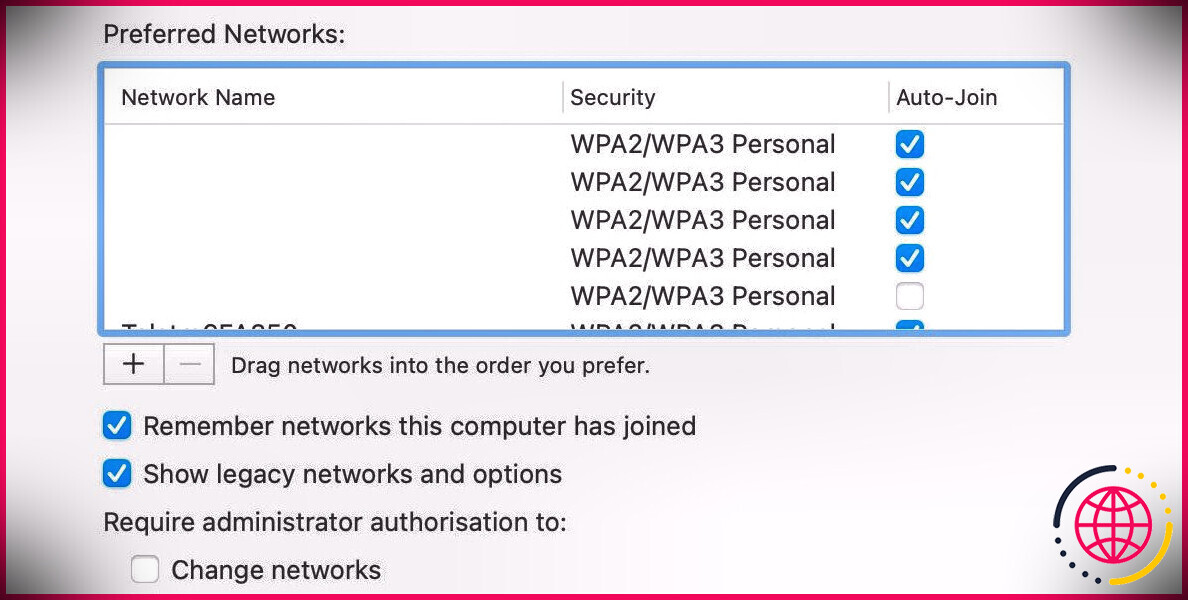6 solutions pour Safari qui utilise trop de mémoire sur votre Mac
La plupart des utilisateurs de Mac préfèrent Safari aux autres navigateurs. Il est léger, rapide, sécurisé et vous donne accès à de nombreuses fonctionnalités de l’écosystème, ce qui peut s’avérer pratique si vous possédez également un iPhone ou un iPad.
Cela dit, Safari a sa part de problèmes, dont l’un est l’utilisation élevée de la mémoire. Bien que le navigateur ne soit pas très gourmand en ressources, certains facteurs peuvent l’amener à consommer trop de mémoire sur votre Mac.
Mais ne vous inquiétez pas, car il est assez facile de résoudre ce problème. Essayez donc les solutions ci-dessous pour réduire l’utilisation de la mémoire de Safari sur votre Mac.
1. Fermez les onglets dont vous n’avez plus besoin
Parfois, en cherchant quelque chose sur Internet, nous finissons par ouvrir plusieurs onglets dans le navigateur et nous oublions de fermer ceux dont nous n’avons plus besoin. Les sites web ouverts dans ces onglets accaparent alors les ressources en essayant de charger et d’afficher leur contenu, ce qui sollicite à son tour la mémoire.
Par conséquent, la première étape pour remédier à l’utilisation élevée de la mémoire de Safari sur votre Mac consiste à fermer les onglets dont vous n’avez plus besoin. Il vous suffit de passer la souris sur l’onglet que vous souhaitez fermer et de cliquer sur le bouton de fermeture (X) à gauche de l’onglet.
Vous pouvez maintenant lancer Moniteur d’activité en utilisant la recherche Spotlight (Cmd + Espace) et vérifiez la consommation de mémoire. Si elle reste élevée, c’est peut-être parce qu’un site web ouvert dans Safari consomme de la mémoire. Ajoutez un signet à tous vos onglets ouverts dans Safari, puis fermez-les un par un pour identifier ce site web.
2. Nettoyez la page de démarrage de Safari
À l’instar des onglets non pertinents, la présence d’un trop grand nombre de modules complémentaires sur la page d’accueil peut également conduire Safari à solliciter la mémoire de votre Mac. Ainsi, la suppression des modules complémentaires que vous n’utilisez pas peut aider à libérer de la mémoire sur votre Mac.
Par défaut, Safari affiche tous les modules complémentaires sur la page de démarrage. Mais vous pouvez personnaliser la page de démarrage de Safari pour choisir les modules complémentaires qui s’affichent en fonction de vos préférences.
Pour ce faire, ouvrez Safari et accédez à la page de démarrage. Cliquez sur l’icône Personnaliser dans le coin inférieur droit de l’écran et décochez les cases situées à côté des modules complémentaires que vous n’utilisez pas.
3. Désactiver les extensions Safari inutilisées
Les extensions vous permettent de personnaliser votre expérience de navigation dans Safari et d’améliorer les fonctionnalités du navigateur. Mais parfois, ces extensions font plus de mal que de bien.
L’utilisation excessive de la mémoire est un problème courant dont se plaignent de nombreux utilisateurs de Mac avec certaines extensions Safari, comme Grammarly, par exemple. Ainsi, si les correctifs ci-dessus ne résolvent pas encore votre problème, l’examen des extensions installées peut vous aider à trouver le coupable qui accapare la mémoire de votre Mac.
Un moyen simple d’y parvenir est d’examiner attentivement la consommation de mémoire des différentes extensions de Safari dans l’application Activity Monitor. Il suffit de rechercher Safari dans la barre de recherche pour obtenir toutes les extensions et leur consommation de mémoire actuelle.
Une fois que vous avez identifié l’extension malveillante, vous pouvez la désactiver ou la supprimer pour libérer de la mémoire. Voici comment procéder :
- Allez à Safari > Paramètres dans la barre de menu.
- Dirigez-vous vers le menu Extensions . Vous y verrez toutes les extensions installées, celles dont la case est cochée étant actuellement actives. Cliquez sur une extension pour obtenir plus de détails.
- Pour désactiver une extension, décochez la case située à côté. Si vous souhaitez désinstaller l’extension, cliquez sur le bouton Désinstaller pour désinstaller l’extension.
Certaines extensions peuvent faire partie d’une application, vous devrez donc désinstaller les applications associées pour les supprimer. Ainsi, lorsque Safari vous invite à le faire, cliquez sur le bouton Afficher dans le Finder pour trouver l’application associée dans le Finder, puis sur le bouton Contrôler-et sélectionnez Déplacer vers la corbeille pour le désinstaller.
4. Vider le cache de Safari
Safari stocke des fichiers temporaires dans le cache afin de charger les pages plus rapidement et d’améliorer la convivialité générale. Cependant, au fil de son utilisation, il finit par accumuler un grand nombre de fichiers, ce qui peut affecter les fonctionnalités du navigateur.
Le fait de vider le cache de temps en temps permet de résoudre ce problème. Pour ce faire, activez tout d’abord le menu Développer en ouvrant Safari Paramètres et en allant dans le menu Avancés et cochez la case à côté de Afficher le menu Développer dans la barre de menu.
Ensuite, cliquez sur Développer dans la barre de menu et sélectionnez Vider les caches.
Une fois cette opération effectuée, vous remarquerez peut-être que certaines pages mettent plus de temps à se charger. Cela est dû au fait que le navigateur ne dispose pas des fichiers mis en cache pour afficher la page web. Mais c’est un petit compromis pour réduire l’utilisation de la mémoire de Safari.
5. Forcer le départ de Safari
Si l’utilisation élevée de la mémoire rend Safari lent ou peu réactif sur votre Mac, essayez de le fermer. Tout d’abord, mettez en signet tous les onglets ouverts afin de ne rien perdre d’important. Ensuite, cliquez sur Safari dans la barre de menus et sélectionnez Quitter Safari.
Dans la plupart des cas, cela devrait suffire. Mais si cela ne permet pas de quitter Safari, vous devrez forcer la fermeture de l’application. Contrôle-Cliquez sur l’icône Safari dans le Dock et maintenez enfoncée la touche Option pour voir Force Quit dans le menu contextuel,
6. Mettre à jour votre Mac
Si aucun des correctifs énumérés jusqu’à présent ne fonctionne, il se peut qu’il y ait un problème avec Safari ou un service connexe qui lui fait consommer trop de mémoire. Dans ce cas, la solution consiste à mettre à jour votre Mac ou Safari.
Apple publie de temps à autre des mises à jour pour Safari et macOS. Lorsque vous installez une mise à jour de macOS, Safari est automatiquement mis à jour avec la dernière version. Mais si vous ne souhaitez pas mettre à jour macOS pour une raison quelconque, vous pouvez installer uniquement la mise à jour de Safari.
Pour mettre à jour macOS, ouvrez Paramètres système et allez à Général > Mise à jour du logiciel. Laissez le Mac vérifier la présence d’une nouvelle mise à jour. Si une nouvelle version de macOS est disponible, cliquez sur le bouton Mettre à jour maintenant et suivez les instructions à l’écran pour installer la mise à jour.
En revanche, si vous souhaitez uniquement mettre à jour Safari, cliquez sur le bouton Plus d’informations dans le menu Mises à jour disponibles et décochez toutes les cases à l’exception de Safari. Une fois que c’est fait, cliquez sur Installer, et cela mettra à jour le navigateur Safari sur votre Mac.
Réduire l’utilisation excessive de la mémoire et rendre Safari plus rapide à nouveau
Bien que Safari fonctionne généralement sans problème sur un Mac, il peut parfois présenter une utilisation excessive de la mémoire. Les correctifs ci-dessus devraient vous aider à réduire son utilisation de la mémoire et à le ramener à un état normal. Vous pouvez également consulter les alternatives à Safari et éventuellement passer à un autre navigateur si vous le préférez.
S’abonner à notre bulletin d’information
Pourquoi Safari indique-t-il que cette page web utilise beaucoup de mémoire ?
Cela signifie simplement qu’un site web demande plus de ressources système que d’habitude. C’est tout à fait normal et cela se produit sur tous les MacBooks, si un site web utilise beaucoup de ressources. Si vous souhaitez éviter cette erreur, utilisez un autre navigateur tel que Microsoft Edge ou Google Chrome pour naviguer sur ce site.
Comment donner plus de mémoire à Safari ?
Fermer les onglets ouverts dans Safari Chaque onglet ouvert dans Safari utilise de la mémoire vive. Certains onglets qui exécutent activement des scripts ou qui contiennent beaucoup d’images ou de vidéos peuvent consommer plus que leur part de RAM. La fermeture des onglets ouverts dans Safari réduit la quantité de mémoire vive utilisée.
Comment remédier à une utilisation élevée de la mémoire sur mon Mac ?
Comment libérer de la mémoire sur un Mac ?
- Redémarrez votre Mac.
- Mettez à jour votre macOS.
- Examinez le moniteur d’activité.
- Nettoyez votre bureau.
- Supprimez les fichiers mis en cache.
- Configurez le gestionnaire des tâches de Chrome.
- Utilisez un nettoyeur de mémoire Mac.
- Fermez les fenêtres du Finder.Comme vous le savez, chaque fenêtre du Finder utilise de la mémoire.
Comment empêcher Safari d’utiliser autant de mémoire ?
Comment se débarrasser du message « webpage using significant memory » ?
- Redémarrez Safari.
- Videz le cache et les cookies de Safari.
- Libérez de la mémoire vive pour un système plus rapide.
- Désactivez toutes les extensions de Safari.
- Fermez tous les onglets.
- Vérifiez la présence de scripts d’exploitation minière.
- Mettre à jour macOS.