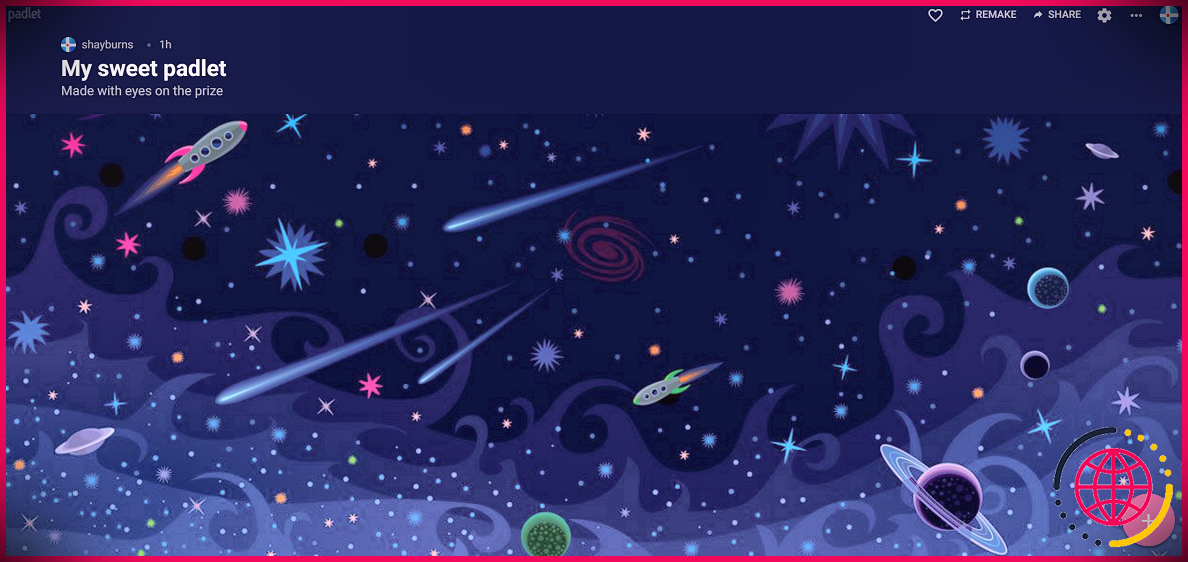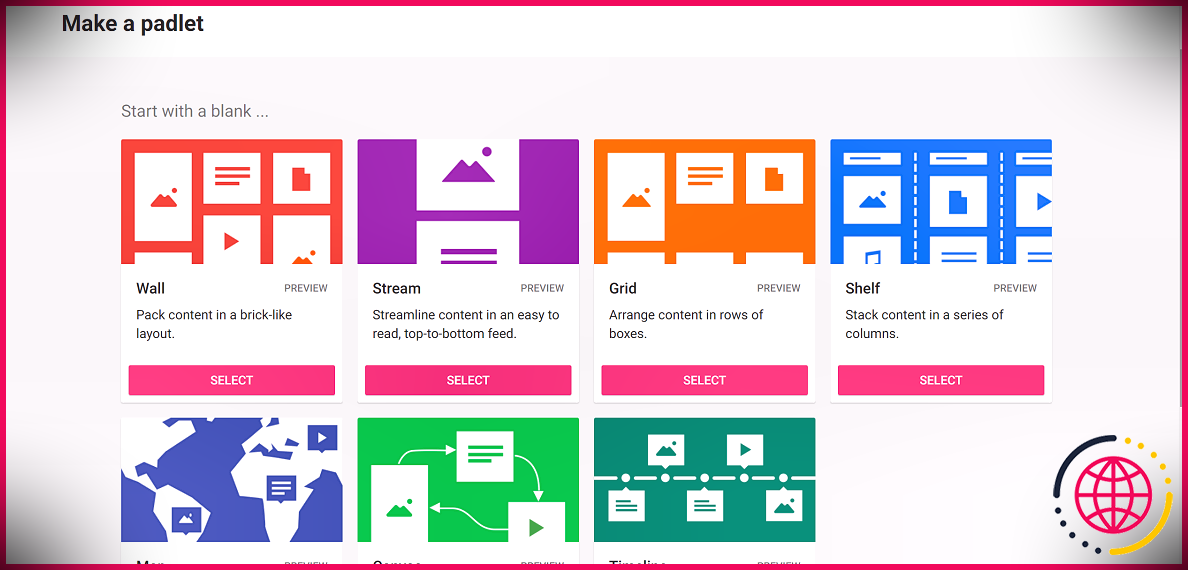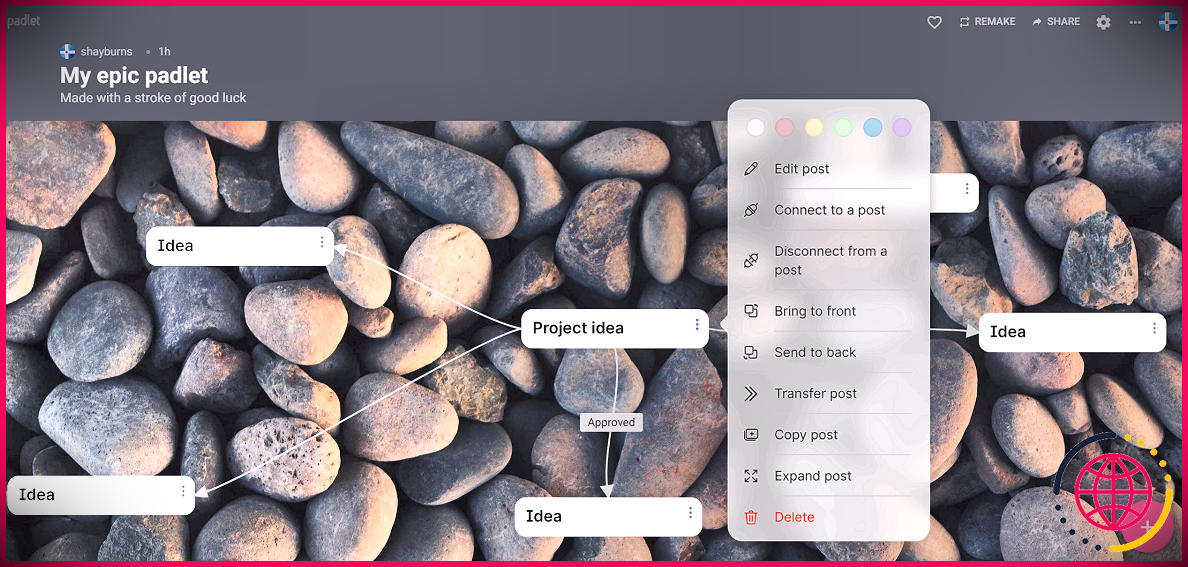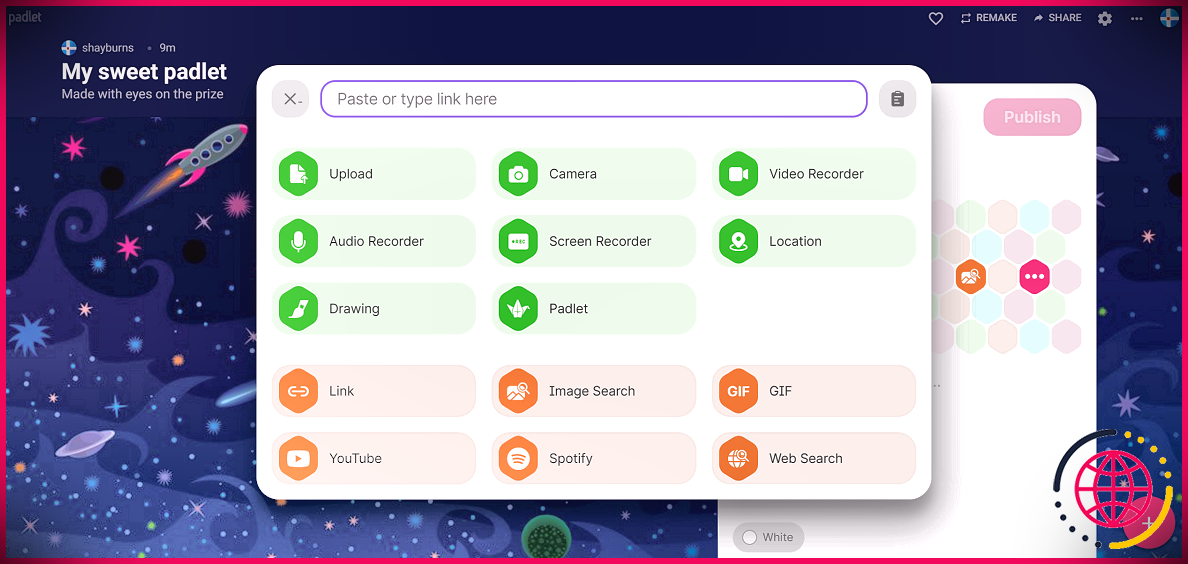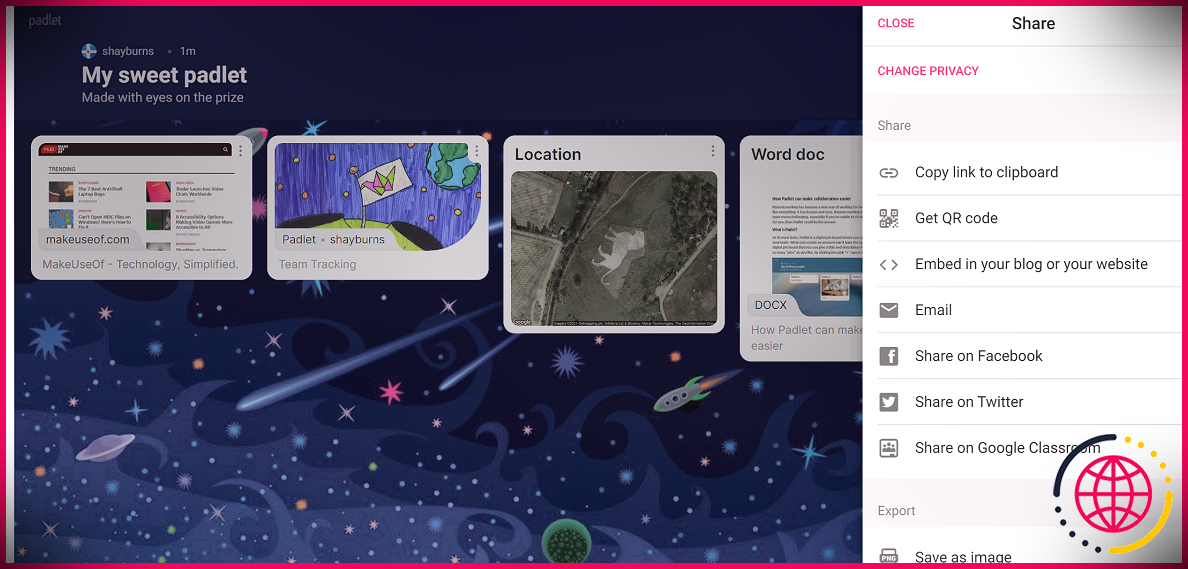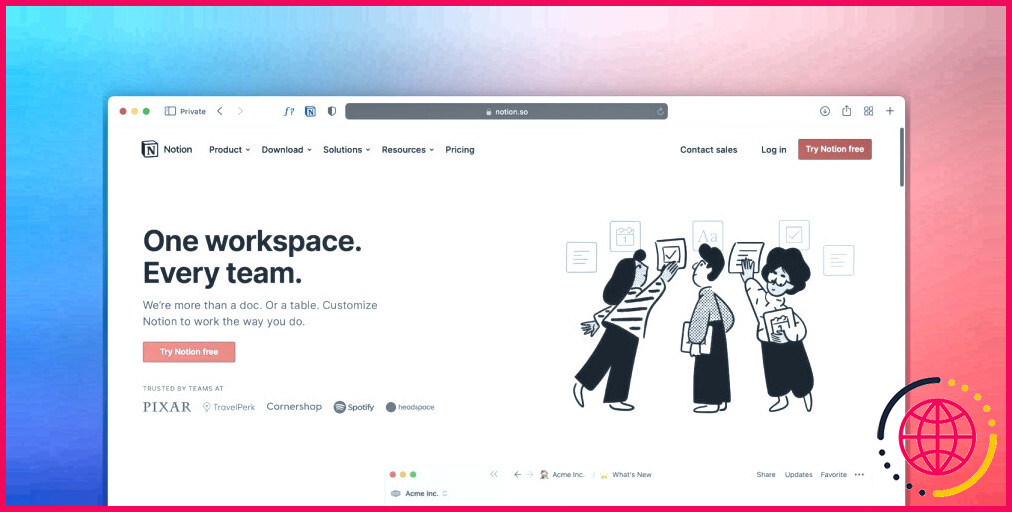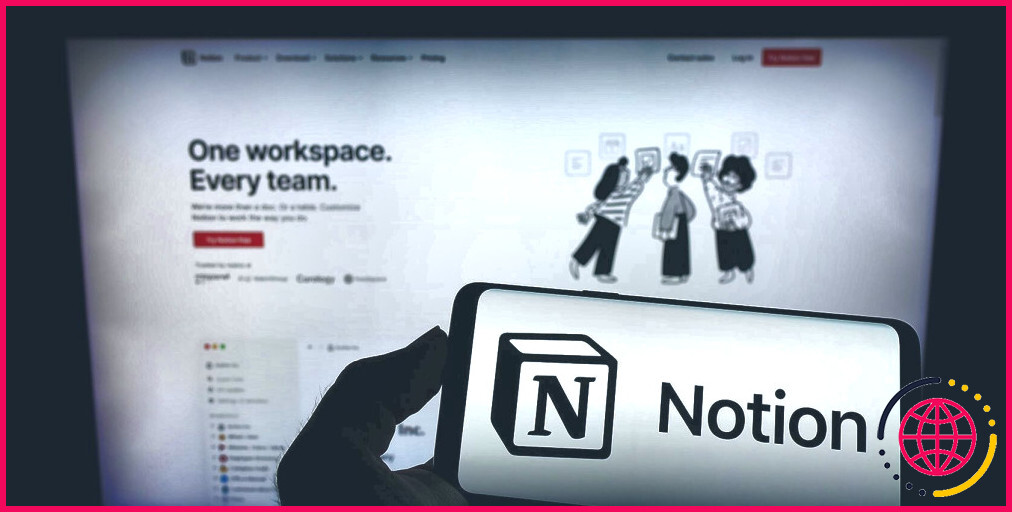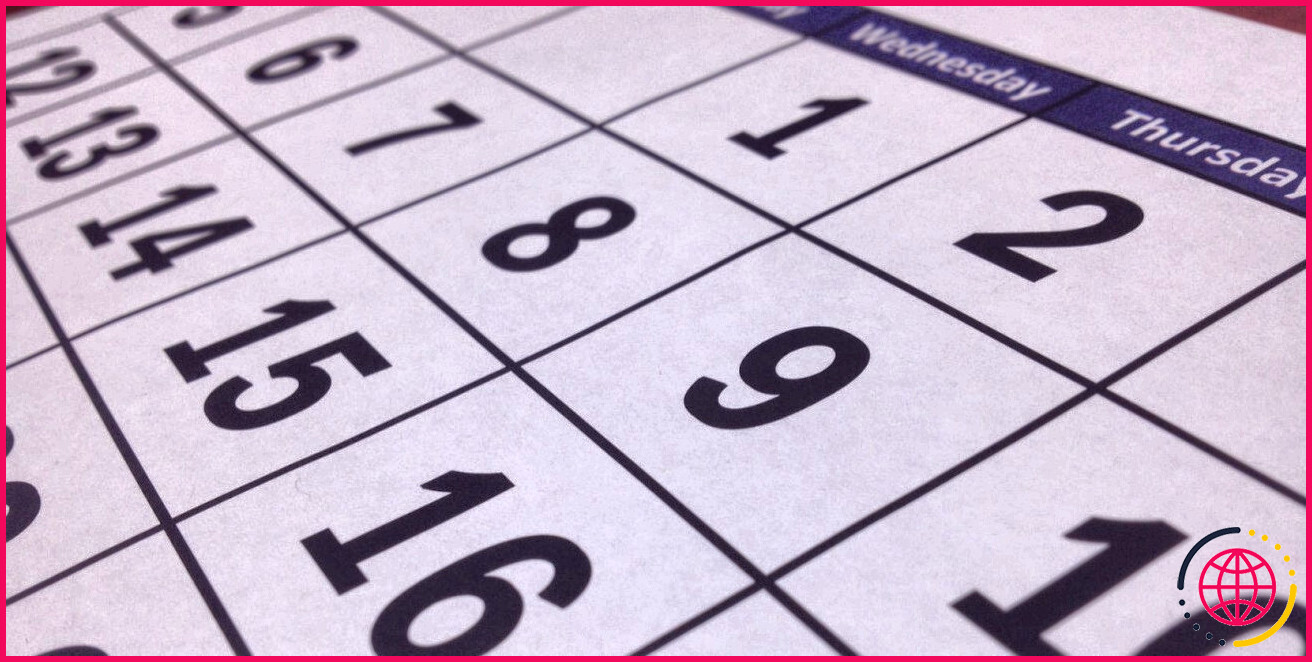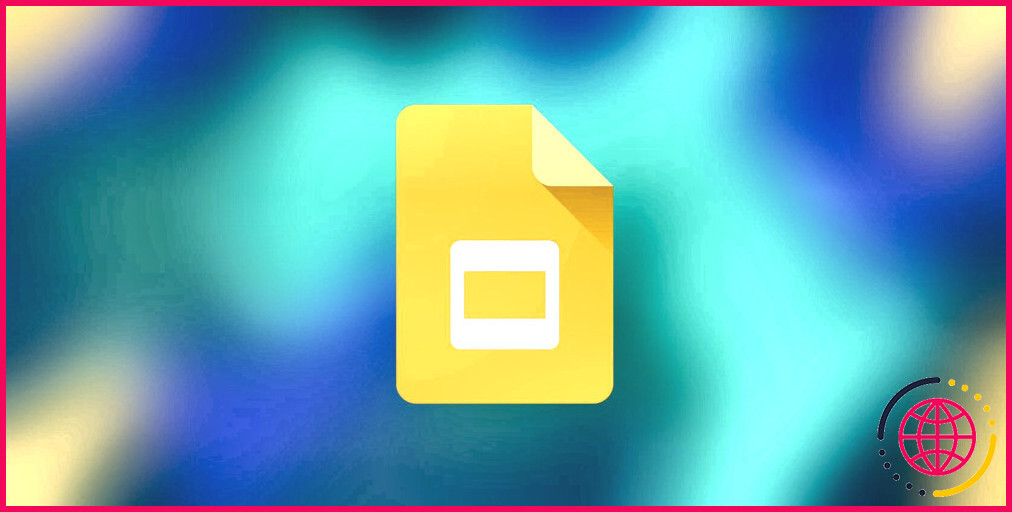Comment Padlet peut faciliter la planification et la collaboration
Que vos collègues travaillent à partir de différents endroits ou que vous ayez simplement une grande équipe, travailler sur des projets ensemble peut être délicat. Si vous voulez un moyen rapide et facile de collaborer, Padlet pourrait être votre réponse.
Premiers pas avec Padlet
Dans sa forme la plus élémentaire, Palette est un tableau d’affichage numérique où vous pouvez partager des informations, des idées et des mises à jour avec votre équipe.
Lors de la création d’un compte, vous aurez la possibilité de Créer une palette , qui produit un tableau auquel vous pouvez ajouter un titre et une description. Une fois que vous l’avez, vous êtes libre d’ajouter autant de Sections ou épinglez-le comme vous le souhaitez en cliquant sur le rose Plus icône dans le coin inférieur droit de l’écran.
Padlet vous permet de télécharger de nombreux types de fichiers différents sur une épingle, notamment des fichiers Microsoft Office, des images, des vidéos, des vidéos YouTube, des GIF et des tableaux blancs, et bien plus encore. L’application est également disponible en 42 langues.
Sur le libre De base plan, vous pouvez créer jusqu’à trois Padlets, et cela vous donne 25 Mo par téléchargement. Il y a aussi un payant Prime plan, où vous pouvez créer des Padlets illimités et vous obtenez 250 Mo par téléchargement. Padlet est disponible sous iOS, Android, Kindle et sur les ordinateurs de bureau Windows et Mac. Vous pouvez également l’utiliser dans votre navigateur Web.
Utilisation des modèles de Padlet pour la planification de projet
Lorsque vous créez votre Padlet, vous verrez sept modèles différents prêts à l’emploi parmi lesquels vous pouvez choisir.
Vous pouvez cliquer Aperçu sur l’un des modèles pour voir à quoi ils ressembleraient avec le contenu ajouté. Vous pouvez également Commencez par un blanc Padlet et concevez-le comme vous le souhaitez.
Si vous souhaitez partager des informations, des listes de tâches, des idées ou des mises à jour dans une structure simple, le mur , Flux , ou Grille les modèles sont de bonnes options. Ils organiseront vos épingles dans cette structure spécifique, sans aucune fonctionnalité supplémentaire.
le Étagère vous permettra d’ajouter Sections, ce qui est avantageux si votre plan de projet comporte plusieurs étapes. Par exemple, vos sections peuvent être : idées de projet, plan et travail terminé. Vous et votre équipe pouvez ensuite ajouter des épingles à chaque section et télécharger tout matériel, pour garder les informations en ordre.
Avec le Toile, vous pouvez faire glisser vos épingles n’importe où sur le Padlet et est utile pour la cartographie mentale. Créez simplement une épingle, tapez le sujet que vous souhaitez explorer, faites-le glisser vers le milieu et ajoutez d’autres épingles autour.
Clique le ellipses et sélectionnez Se connecter à une publication .À ce stade, il vous demandera d’ajouter un Étiqueter , ce que vous pouvez faire en tapant dans la zone de texte. Si vous ne voulez pas d’étiquette, cliquez simplement sur Relier et cela ajoutera une flèche entre les messages.
Si votre projet a un échéancier précis, vous pouvez opter pour le Chronologie modèle. Lorsque vous ajoutez une épingle, elle la place sur la chronologie et vous pouvez faire glisser chaque épingle le long de la ligne là où elle convient le mieux.
Vous souhaiterez peut-être utiliser plusieurs de ces modèles pour un projet particulier, et si c’est le cas, vous pouvez les lier en procédant comme suit :
- Du Accueil écran, cliquez sur votre écran principal Palette .
- Clique le Plus signe pour créer une épingle.
- Clique le Lien symbole et sélectionnez le Palette Type de fichier.
- Lorsque l’écran apparaît à droite, vous pouvez sélectionner le Palette vous voulez lier.
- Ajoutez dans un Titre ou n’importe lequel Texte si tu veux.
- Cliquez sur Publier .
Vous pouvez ensuite cliquer sur cette épingle, et cela ouvrira ce Padlet dans une nouvelle fenêtre.
Collaborer avec votre équipe sur Padlet
Il n’y a pas de limite au nombre de contributeurs que vous pouvez avoir sur le Padlet, et toutes les modifications que vous ou vos collaborateurs apporterez seront mises à jour et enregistrées en temps réel. Ils resteront également anonymes, ce qui peut être utile si votre équipe hésite à partager des idées. D’autres peuvent ajouter à votre Padlet sans créer de compte.
Peu importe que vous utilisiez Zoom, Microsoft Teams ou toute autre application de visioconférence pour rencontrer votre équipe à distance, vous pouvez partager votre Padlet dans une réunion en direct en procédant comme suit :
- Sur ton Palette , Cliquez sur Partager en haut à droite de votre écran.
- Sélectionner Copier dans le presse-papier .
- Pâte le lien vers votre application de visioconférence Discuter et cliquez Envoyer .
Une fois qu’ils auront cliqué sur le lien, votre Padlet s’ouvrira dans une nouvelle fenêtre, et ils pourront le voir et y ajouter des éléments. Vous verrez apparaître leurs contributions au fur et à mesure qu’ils les publieront, et animerez une discussion autour de celles-ci. Ceci est particulièrement pratique pour une collaboration rapide.
Alternativement, si vous souhaitez travailler en commun et gagner du temps sur la délibération, vous pouvez partager le Padlet via E-mail, code QR ou l’un des autres Partager options. De cette façon, vous pouvez travailler en silence sur un projet ou une tâche ensemble sans jamais être dans la même pièce ou par conférence téléphonique.
Vous voudrez peut-être exporter le Padlet en tant que Image, PDF, CSV ou feuille de calcul Excel quand il est terminé en cliquant Partager et sous Exportation , et en sélectionnant le type de fichier sous lequel vous souhaitez l’enregistrer. Il y a aussi la possibilité de Imprimer ce.
Lorsque vous n’avez plus besoin d’un Padlet, vous pouvez le supprimer pour libérer de l’espace pour de futurs travaux. Pour faire ça:
- Allez à votre Accueil écran.
- Clique le Ellipses sur le Padlet que vous souhaitez supprimer.
- Sélectionner Supprimer la palette .
- Tapez le Code et cliquez Supprimer .
Padlet vous a couvert
Padlet offre un moyen simple et convivial de collaborer, que vous travailliez à distance ou que vous souhaitiez simplement essayer une approche différente. Tout le monde y aura accès tant que vous garderez le Padlet en ligne, et si vous voulez juste un espace pour mettre votre propre travail, vous pouvez simplement garder le Padlet pour vous.
Si rien d’autre, c’est un outil utile qui peut rendre le travail en commun plus facile et plus efficace, et la gamme de fonctions dont il dispose vous offre, à vous et à vos collègues, la flexibilité de l’utiliser comme bon vous semble.