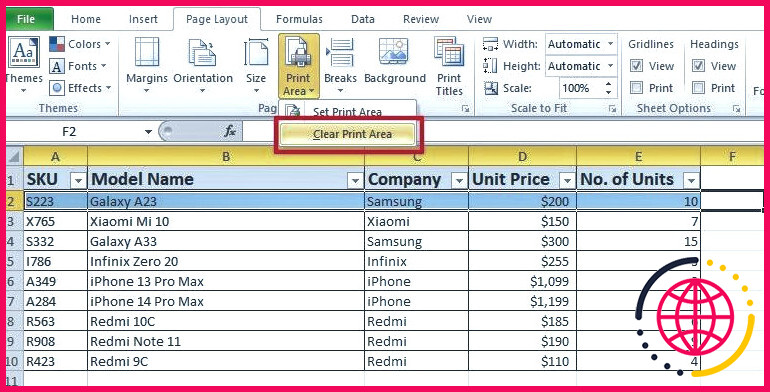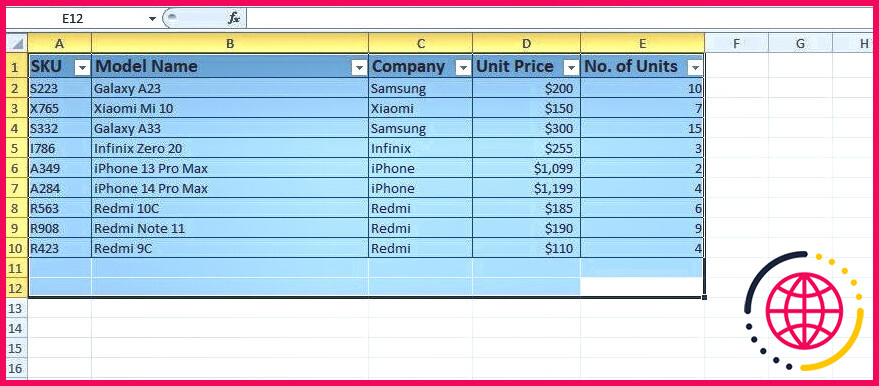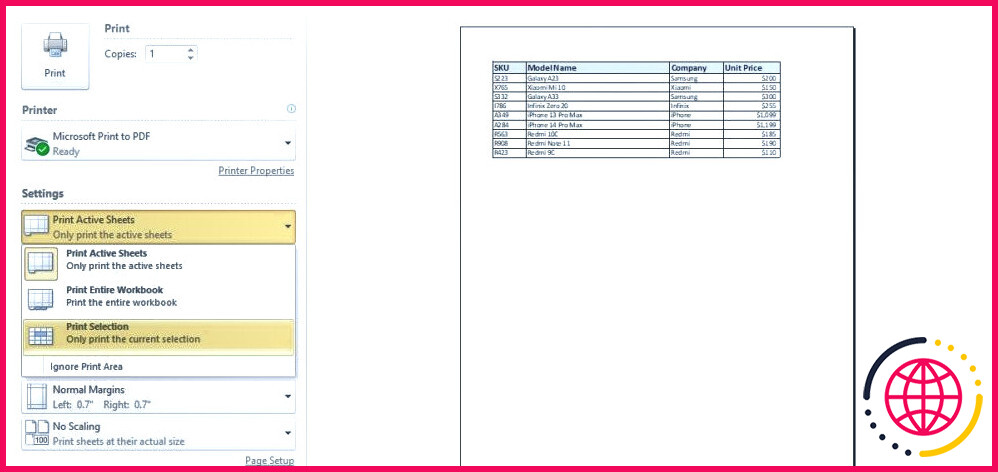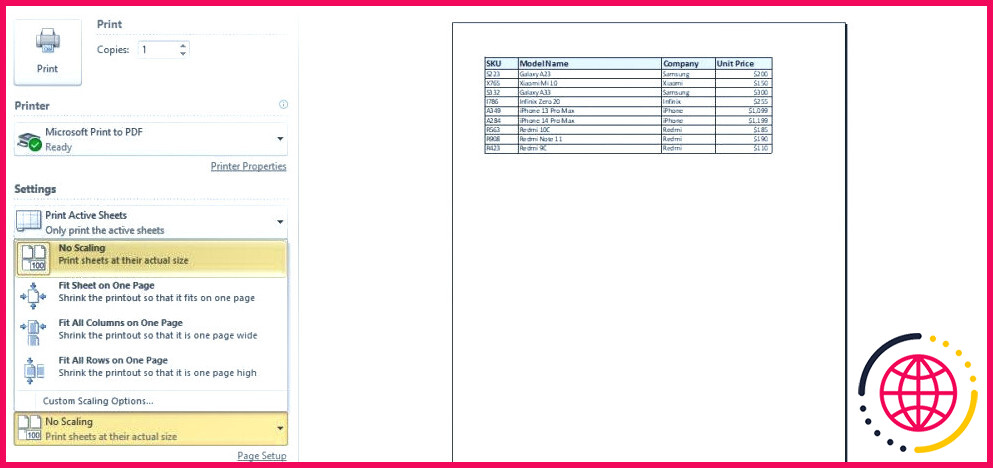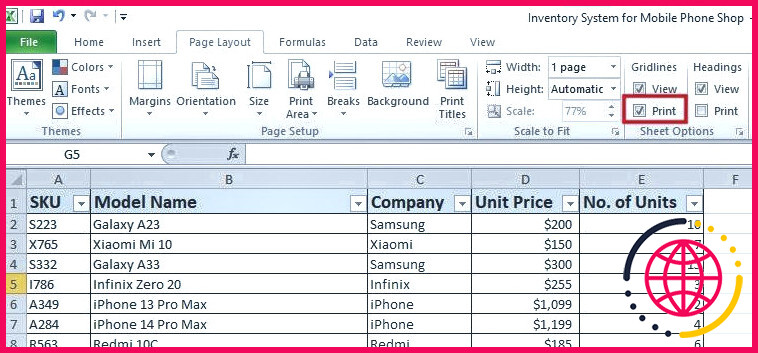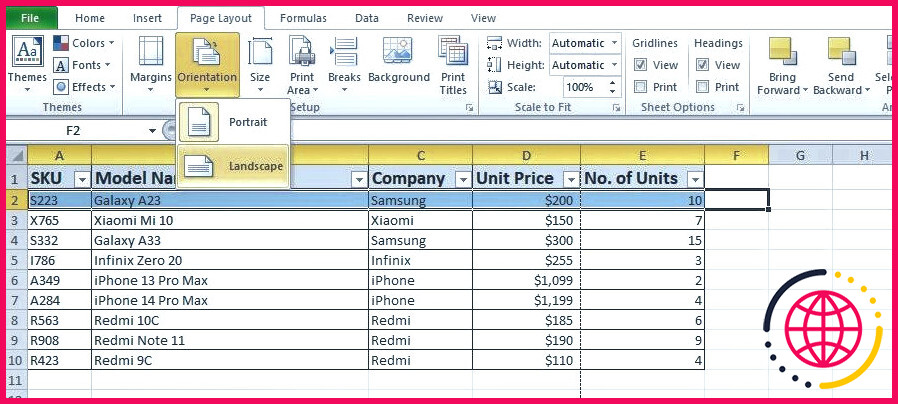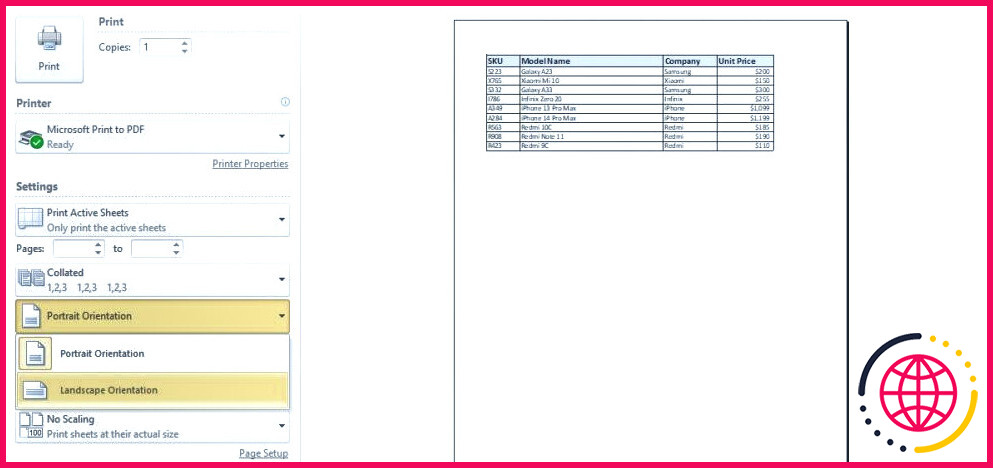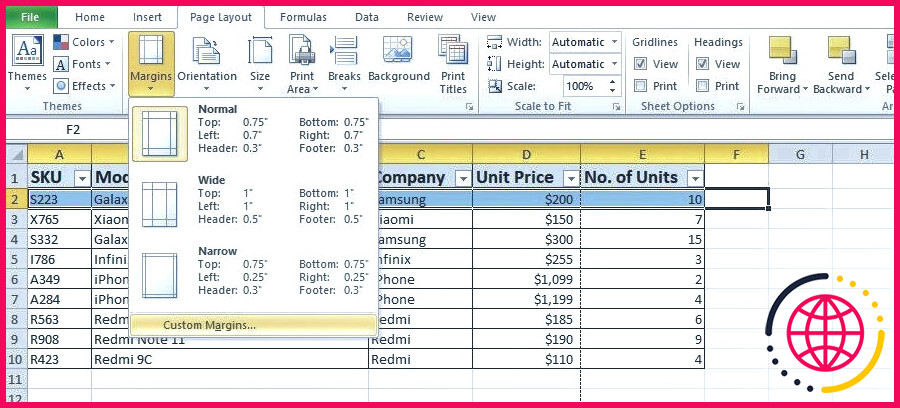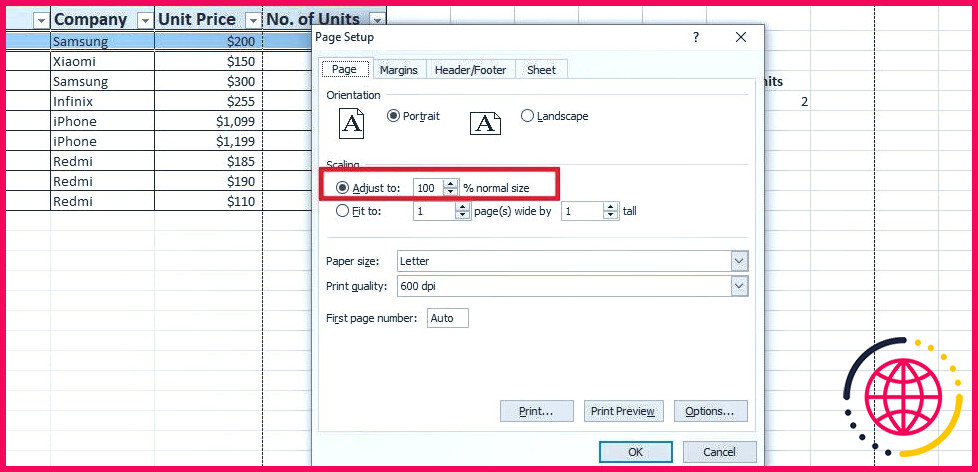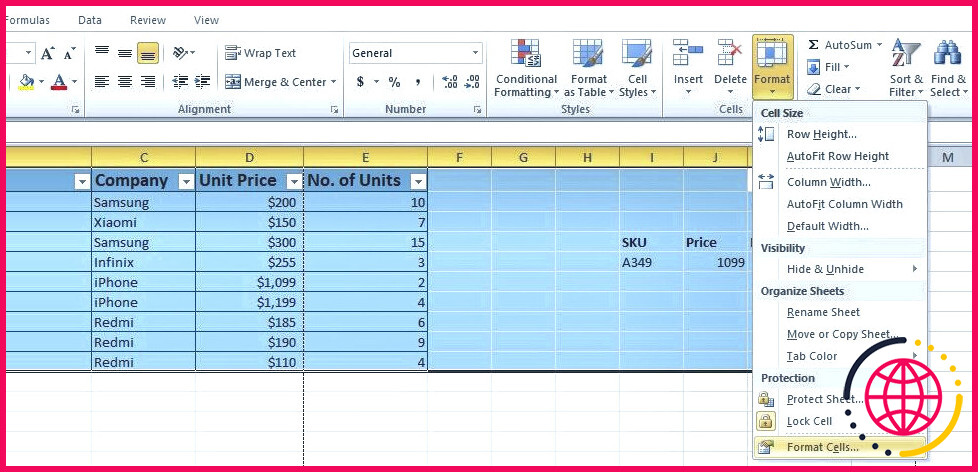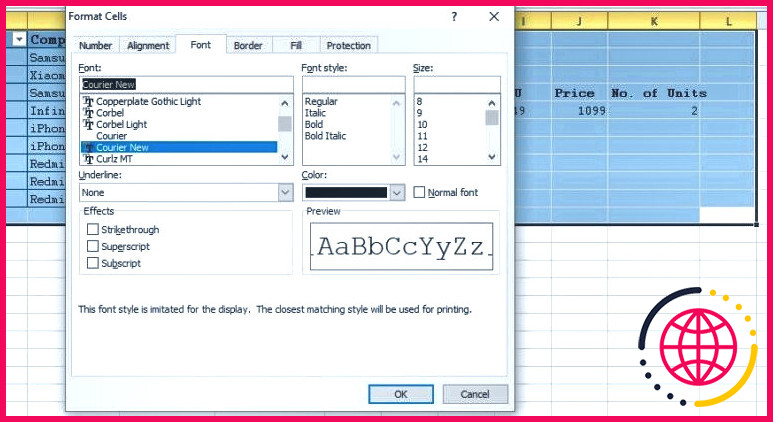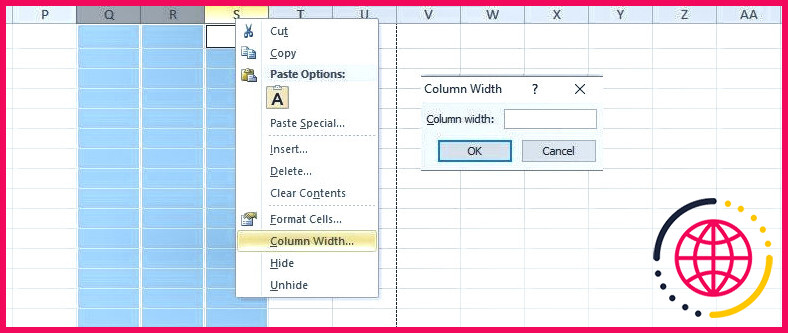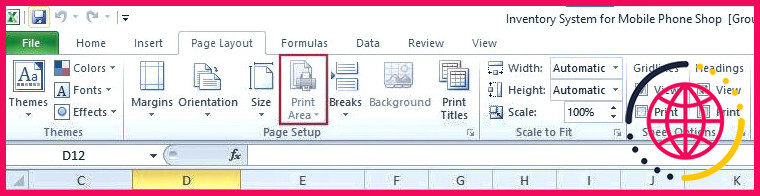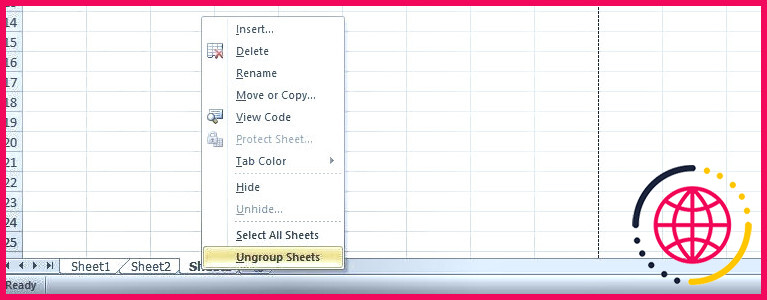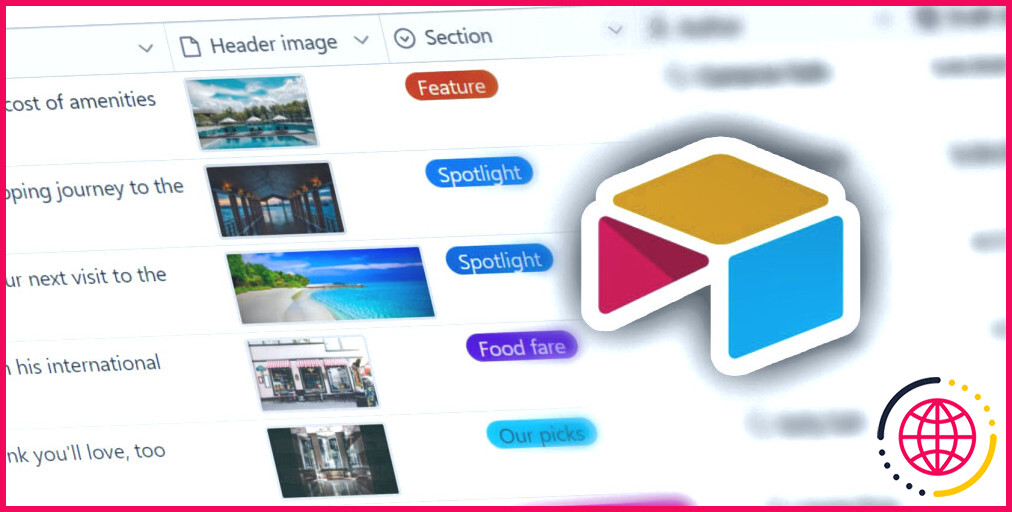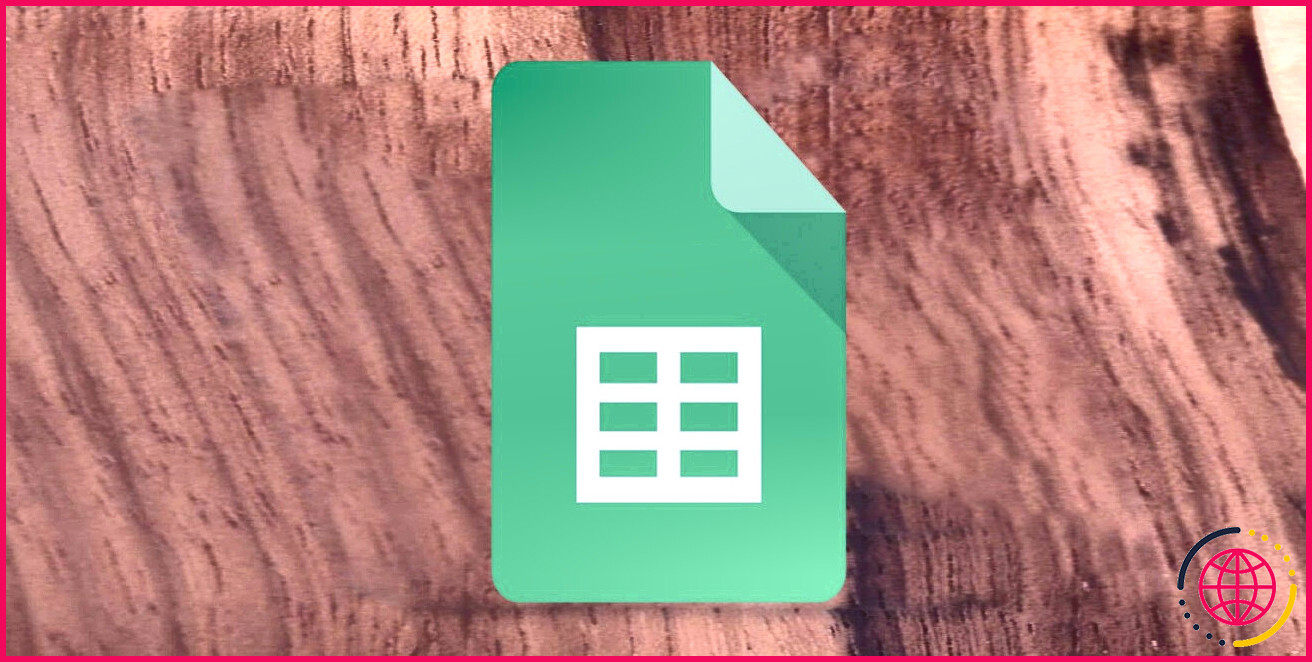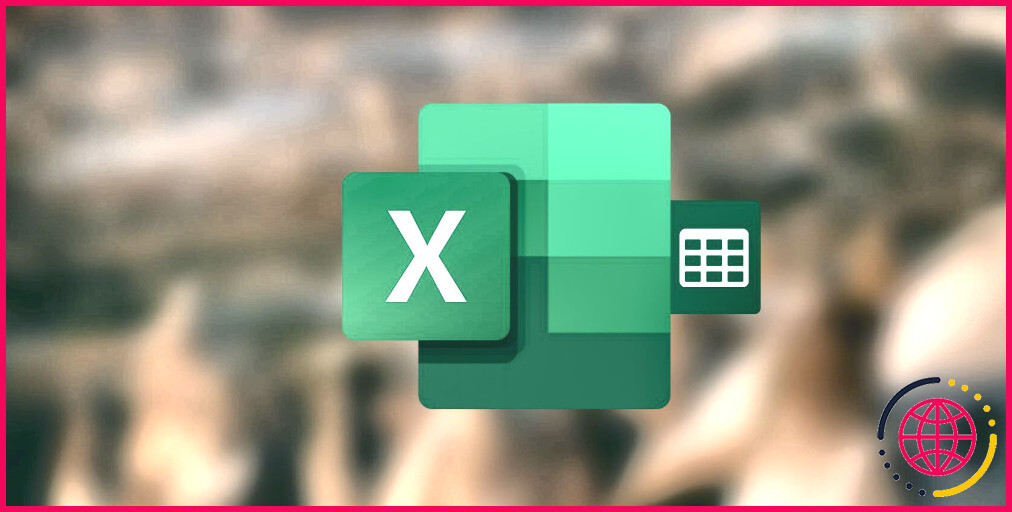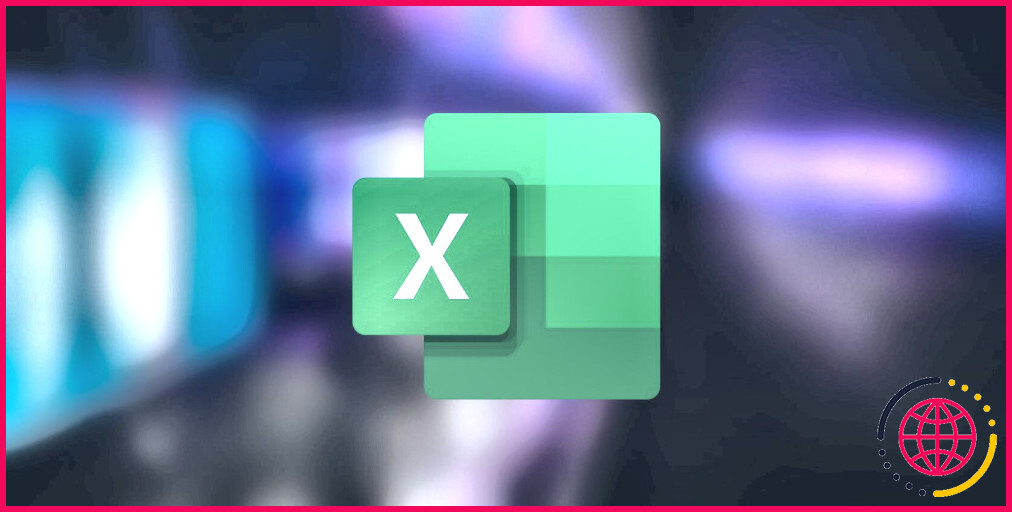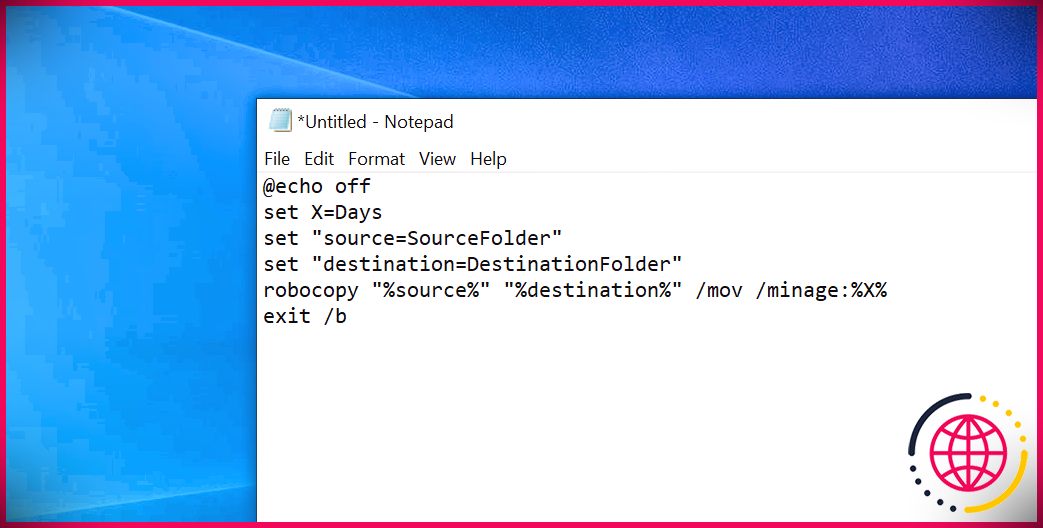7 problèmes d’impression Excel courants et comment les résoudre
Combien de feuilles de papier avez-vous jetées à la poubelle après avoir vu le résultat de l’imprimante ? Rencontrer des problèmes lors de l’impression dans Excel est frustrant – parfois, c’est encore plus exaspérant si vous ne savez pas pourquoi il y a ce problème.
Jeter votre imprimante par la fenêtre de votre bureau ne résoudra pas le problème, mais en trouver la cause et y remédier le fera. Nous allons donc aborder sept des problèmes d’impression les plus courants que vous pouvez rencontrer lorsque vous imprimez avec Excel et la manière de les résoudre.
1. « Erreur « Nous n’avons rien trouvé à imprimer
Si le programme Excel Aperçu avant impression ne vous montre pas ce que vous avez l’intention d’imprimer ou si vous voyez un message « Nous n’avons rien trouvé à imprimer » dans l’aperçu avant impression d’Excel. Aperçu avant impression c’est généralement parce que vous avez accidentellement défini la mauvaise zone d’impression.
Voici comment résoudre ce problème :
- Retournez à votre feuille de calcul Excel.
- Cliquez sur le bouton Mise en page dans l’onglet ruban Excel.
- Cliquez sur Zone d’impression.
- Cliquez sur Effacer la zone d’impression.
Si vous souhaitez imprimer une partie de votre feuille de calcul :
- Sélectionnez la partie que vous souhaitez imprimer, puis appuyez sur Ctrl + P pour aller à Aperçu avant impression.
- Dans l’écran Aperçu avant impression (sous Paramètres), cliquez sur le menu déroulant et sélectionnez Sélection d’impression.
- Cliquez sur le bouton Imprimer en haut à gauche.
Si vous souhaitez imprimer votre feuille de calcul actuelle :
- Appuyez sur Ctrl + P pour aller à Aperçu avant impression.
- Dans l’écran Aperçu avant impression (sous Paramètres), cliquez sur le menu déroulant et sélectionnez Imprimer les feuilles actives.
- Cliquez sur le bouton Imprimer en haut à gauche.
Mais il est préférable de sélectionner une zone d’impression et de choisir Sélection d’impression dans le menu Aperçu avant impression car cela peut également résoudre le problème de l’impression de pages blanches par Excel.
2. Votre feuille Excel imprimée est trop petite
Dans la fenêtre d’Excel Aperçu avant impression il y a une option de mise à l’échelle sous Paramètres. Si le contenu de la feuille de calcul Excel apparaît trop petit à l’impression, cela signifie que la feuille de calcul Excel est mise à l’échelle pour tenir sur une seule page.
Voici comment faire pour que votre fichier Excel s’imprime en plus grand sur le papier :
- Appuyez sur Ctrl + P pour accéder à l’écran Aperçu avant impression.
- Sélectionnez l’option Pas de mise à l’échelle sous l’option Paramètres.
- Vous remarquerez que la taille de l’impression revient à la taille originale (de la feuille de calcul).
3. Les bordures Excel ne s’impriment pas
Par défaut, Excel n’imprime pas les bordures (quadrillages). Voici comment modifier les paramètres pour imprimer les quadrillages dans Excel :
- En Ruban Excel, cliquez sur l’icône Mise en page tabulation.
- Passez à l’onglet Options de la feuille de la feuille. Vous remarquerez que la section Imprimer (sous Quadrillage) n’est pas cochée.
- Vérifier les Imprimer
- Appuyez sur Ctrl + P pour ouvrir la fenêtre Aperçu avant impression. Vous remarquerez qu’il affiche maintenant des lignes de quadrillage.
4. Orientation incorrecte de la page
Si vous ne définissez pas l’orientation correcte de la page, certaines colonnes (ou lignes) risquent de passer à la page suivante lors de l’impression. Vous devez sélectionner Paysage si votre feuille de calcul comporte plus de colonnes que de lignes. Inversement, Portrait est préférable pour les feuilles de calcul comportant plus de lignes et moins de colonnes.
Il existe plusieurs façons de modifier l’orientation de la page dans Excel. Nous allons en découvrir deux :
Méthode 1 : définir l’orientation de la page dans la feuille de calcul Excel
- Allez à la page Mise en page dans l’onglet ruban Excel.
- Dans l’onglet Mise en page cliquez sur la flèche déroulante située sous Orientation.
- Sélectionnez l’orientation appropriée.
Méthode 2 : définir l’orientation de la page dans l’aperçu avant impression d’Excel.
- Allez à la page Aperçu avant impression par en appuyant sur Ctrl+P.
- Sous Paramètres, modifiez l’orientation de la page en Orientation portrait ou Orientation paysage, selon l’orientation qui convient au contenu de la feuille de calcul sur la page.
5. « Les marges ne correspondent pas à la taille de la page ». Erreur
Si les Aperçu avant impression affiche le message « Margins do not fit page size », cela signifie généralement qu’Excel ne peut pas déterminer la mise à l’échelle de votre feuille de calcul. Cela se produit généralement si vous avez un pilote d’imprimante qui utilise la fonction de mise à l’échelle des pages de la spécification papier XML (XPS).
Pour éviter de recevoir cette erreur, vous pouvez soit changer de pilote d’imprimante (et en utiliser un qui n’utilise pas la fonction XPS PageScaling), soit définir l’échelle manuellement en suivant les étapes ci-dessous.
- Cliquez sur le bouton Mise en page dans l’onglet ruban Excel.
- Cliquez sur l’onglet Marges dans le menu déroulant de la fenêtre Mise en page
- Cliquez sur Marges personnalisées pour ouvrir la fenêtre Mise en page pour ouvrir la boîte de dialogue Mise en page .
- Passez à la boîte de dialogue Page dans l’onglet Configuration de la page de la boîte de dialogue. Vous remarquerez que l’onglet Ajuster à est sélectionnée.
- Sélectionnez l’option Ajuster à et entrez le nombre souhaité (pour régler le pourcentage de mise à l’échelle).
- Cliquez sur OK.
6. La largeur des colonnes est différente à l’impression
Parfois, Excel Aperçu avant impression affichera une largeur de colonne différente de celle que vous voyez. Cela se produit généralement lors de l’utilisation de polices proportionnelles dont les largeurs varient en fonction des caractères, telles que Times New Roman, Georgia et Arial. Il y a deux façons de corriger cette erreur.
Modifier les polices
Le passage à des polices non proportionnelles (monospaces) telles que Courier New, Prestige Elite, Fixedsys et ProFont résoudra le problème. Pour modifier les polices :
- Sélectionnez toutes les cellules contenant des données.
- Allez à la page Cellules dans la section Accueil de l’onglet ruban Excel.
- Cliquez sur l’onglet Format et cliquez sur Format Cellules.
- A Format des cellules apparaît.
- Passez à la boîte de dialogue Police de la boîte de dialogue et sélectionnez une police monospaciale de votre choix.
- Cliquez sur OK.
Ajuster manuellement les colonnes
Dans la feuille de calcul Excel :
- Appuyez sur Ctrl et sélectionnez tous les titres des colonnes que vous souhaitez redimensionner.
- Cliquez avec le bouton droit de la souris sur les colonnes sélectionnées et cliquez sur Largeur de la colonne. Saisissez la largeur souhaitée dans le champ Largeur de la colonne dans la boîte de dialogue Largeur de colonne Vous pouvez également faire glisser la limite de l’un des en-têtes de colonne jusqu’à la taille souhaitée.
- La largeur de toutes les colonnes sélectionnées est modifiée.
- Appuyez sur Ctrl + P pour accéder à l’écran Aperçu avant impression et voir si la largeur de la colonne apparaît correctement.
- Si ce n’est pas le cas, répétez l’opération jusqu’à ce que la largeur de la colonne soit fixée dans l’onglet Aperçu avant impression.
7. L’option de zone d’impression est grise
L’option de la zone d’impression est grise. Zone d’impression est disponible dans le menu Mise en page de l’onglet Mise en page de l’onglet La section Mise en page de l’onglet Zone d’impression est grise (c’est-à-dire que vous ne pouvez pas la sélectionner), probablement parce que vous avez groupé plusieurs feuilles de calcul ou enregistré le fichier Excel avec des feuilles de calcul groupées.
Vous pouvez résoudre ce problème en dissociant les feuilles de calcul. Il existe deux façons de dégrouper les feuilles de calcul :
- Sélectionnez l’une des feuilles. Par exemple, si vous êtes dans Feuille 1 et que la feuille Zone d’impression est grise. En sélectionnant une autre feuille (par ex, Feuille2 ou Feuille 3), la feuille Zone d’impression redevient active.
- Vous pouvez également activer la zone d’impression Zone d’impression en cliquant avec le bouton droit de la souris sur les feuilles et en sélectionnant l’option Dissocier les feuilles
Corrigez vos problèmes d’impression Microsoft Excel
Maintenant que vous connaissez certains des problèmes d’impression courants dans Excel et que vous savez comment les résoudre, vous pouvez faire en sorte que votre journée de travail se déroule sans encombre.
Bien entendu, l’impression de vos feuilles de calcul ne se résume pas à ces problèmes. Par conséquent, si vous souhaitez tirer le meilleur parti de l’impression des feuilles de calcul Excel, vous devez vous familiariser avec la plupart, voire la totalité, de ses fonctionnalités.
S’abonner à notre lettre d’information
Comment résoudre le problème d’impression dans Excel ?
Si votre feuille de calcul Excel ne s’imprime pas correctement, l’effacement ou la définition d’une zone d’impression peut souvent aider. Parfois, la mauvaise zone d’impression a déjà été définie, auquel cas vous devez l’effacer. Pour ce faire, à partir du ruban Mise en page, cliquez sur l’icône Zone d’impression et sélectionnez Effacer la zone d’impression.
Comment faire pour qu’Excel s’imprime bien ?
Conseils Excel : 5 conseils pour l’impression des feuilles de calcul Excel
- Prévisualisez votre feuille de calcul avant de l’imprimer. Vous pouvez voir exactement à quoi ressemblera votre feuille de calcul sur la page imprimée en utilisant la fonction Aperçu avant impression.
- Décidez de ce que vous allez imprimer.
- Optimisez votre espace.
- Utilisez les titres d’impression.
- Utilisez les sauts de page.
Pourquoi ma feuille de calcul Excel est-elle différente lorsque je l’imprime ?
En fonction des polices que vous utilisez, la largeur des colonnes et la hauteur des lignes peuvent apparaître différemment lorsque vous imprimez ou visualisez une feuille de calcul en aperçu avant impression. Ce comportement se produit lorsque vous utilisez des polices à espacement proportionnel, telles qu’une police TrueType proportionnelle.
Pourquoi Excel n’imprime-t-il pas toutes les colonnes sur une page ?
Cliquez sur l’onglet Mise en page du ruban. Dans le groupe Mise à l’échelle, dans la case Largeur, sélectionnez 1 page et dans la case Hauteur, sélectionnez Automatique. Les colonnes apparaissent désormais sur une seule page, mais les lignes peuvent s’étendre sur plus d’une page. Pour imprimer votre feuille de calcul sur une seule page, sélectionnez 1 page dans la case Hauteur.