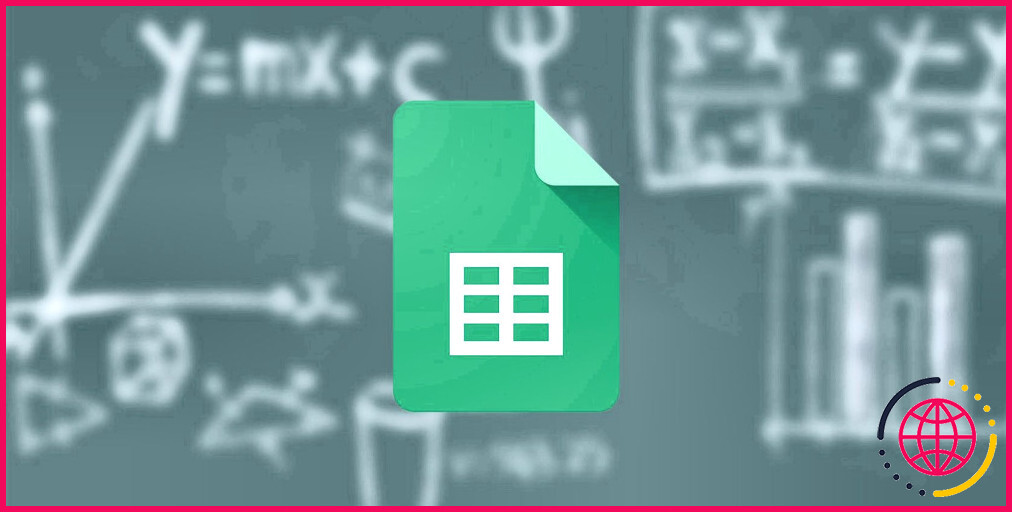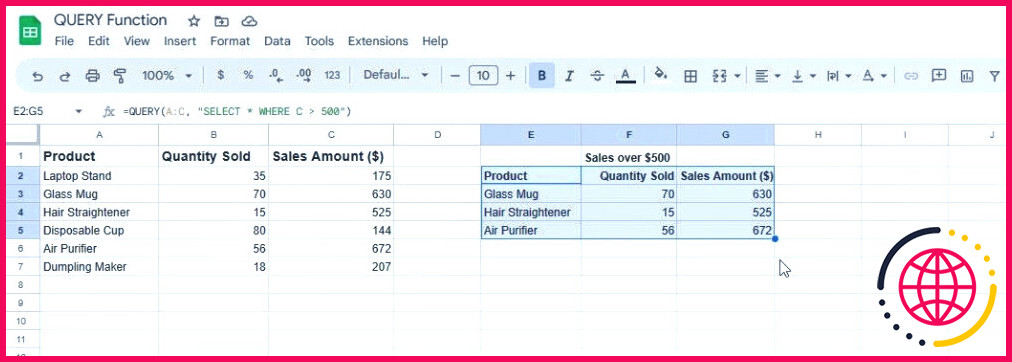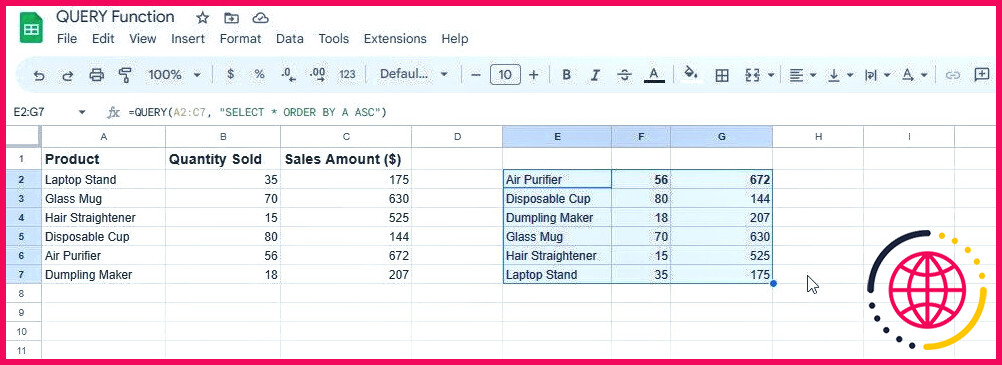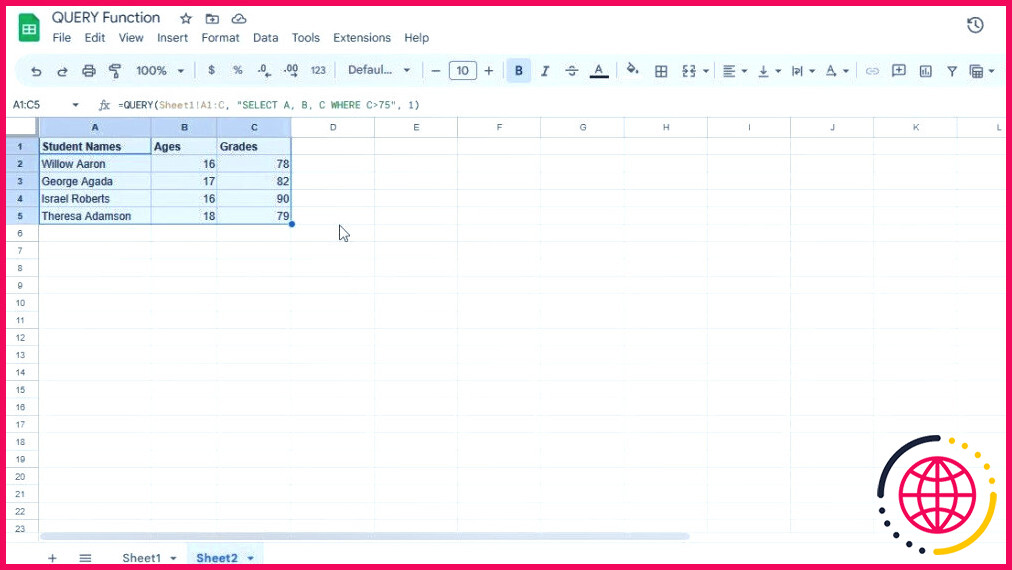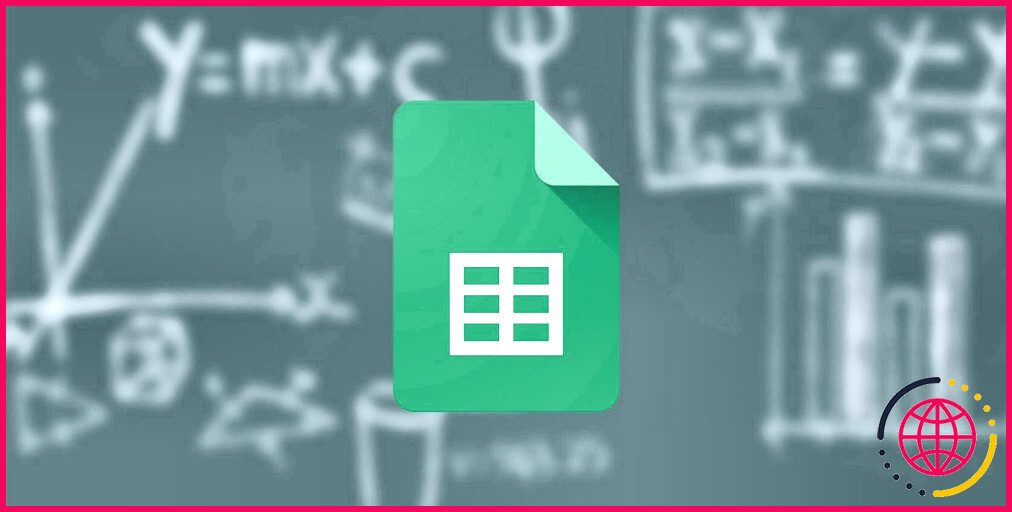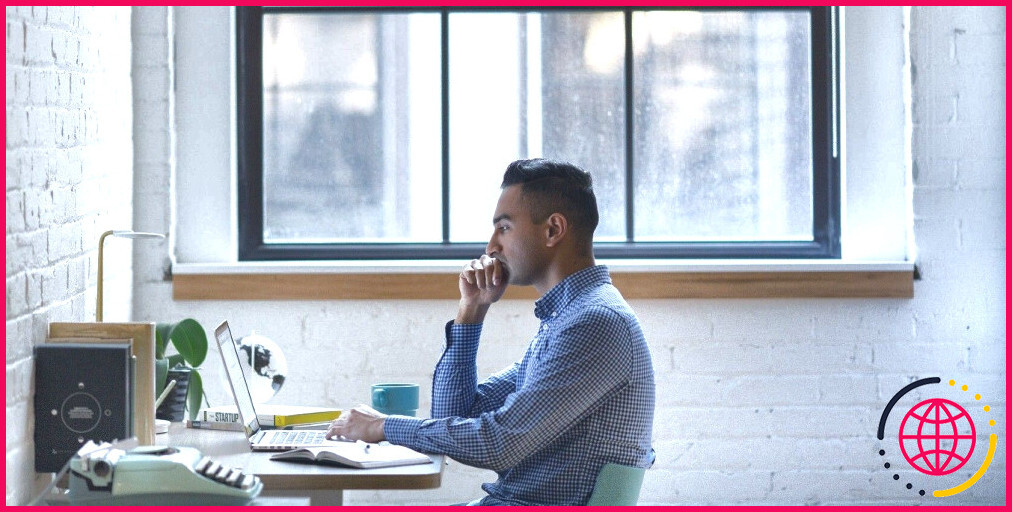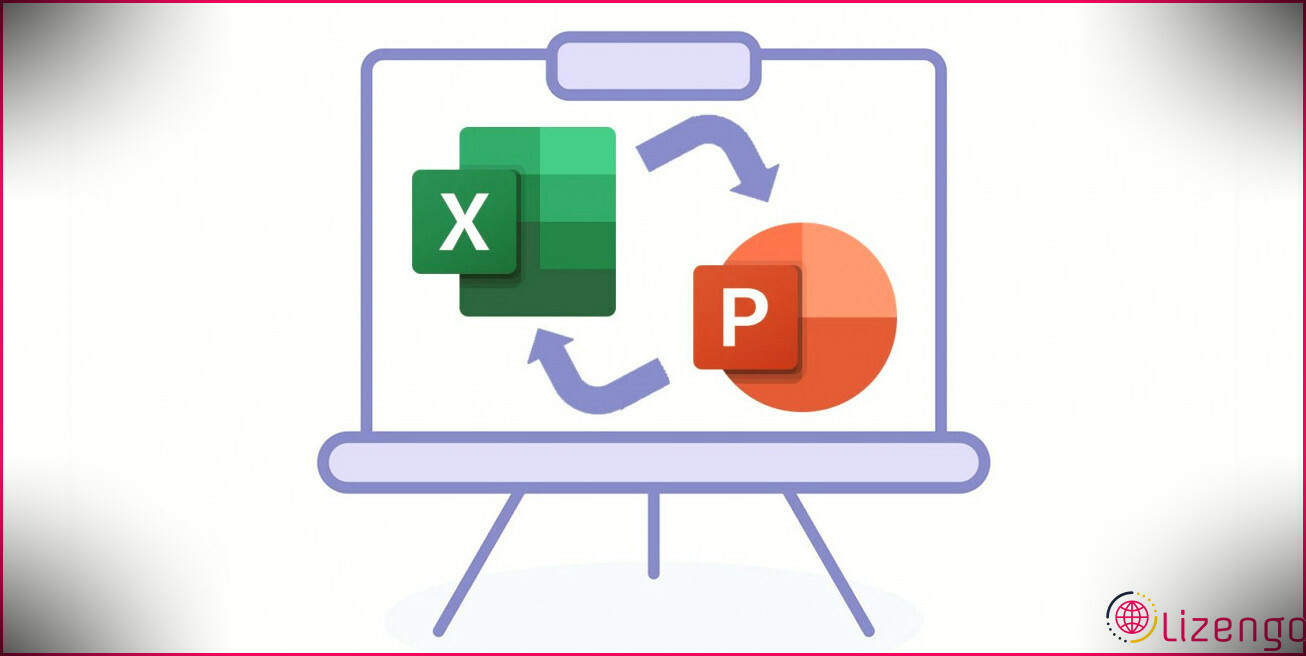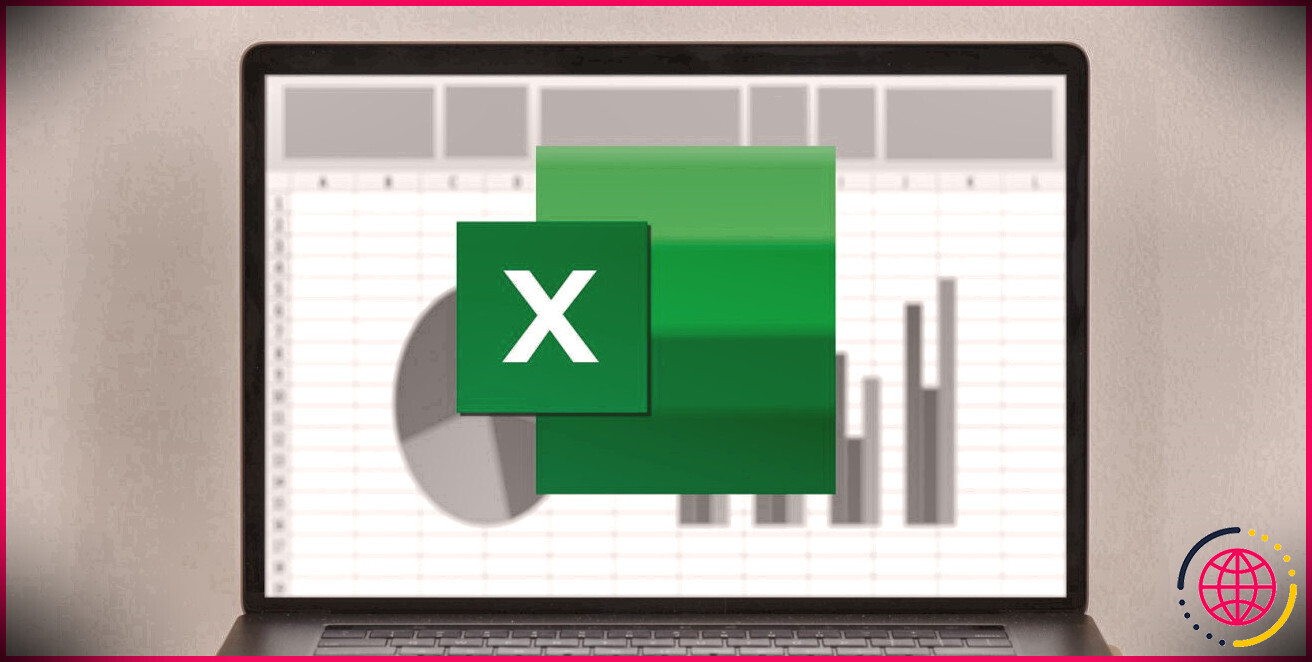Comment utiliser la fonction QUERY dans Google Sheets
Google Sheets offre un large éventail de fonctions permettant de rationaliser le processus d’analyse des données. Une fonction particulièrement utile est la fonction QUERY, qui vous permet d’extraire des informations spécifiques de votre feuille de calcul en fonction de critères ou de conditions spécifiés.
Dans ce guide, nous allons explorer la syntaxe et les paramètres de la fonction QUERY et fournir des exemples pour démontrer comment vous pouvez utiliser QUERY efficacement dans vos feuilles de calcul.
Qu’est-ce que la fonction QUERY ?
Bien que la fonction QUERY fonctionne de la même manière que la fonction FILTER dans Google Sheets, elle utilise un langage de requête de type SQL pour l’extraction de données. Elle vous permet d’écrire des requêtes à l’aide de clauses SELECT, WHERE, ORDER BY et autres, offrant ainsi plus de flexibilité et de contrôle sur le processus d’extraction des données.
La syntaxe de base de QUERY dans Google Sheets est la suivante :
Décomposons chaque élément de la syntaxe :
- données: Il s’agit de la plage de cellules contenant les données que vous souhaitez interroger. Il peut s’agir d’une seule colonne ou de plusieurs colonnes et lignes.
- interrogation: C’est ici que vous spécifiez les critères de filtrage et de tri des données.
- : Il s’agit d’un paramètre facultatif qui détermine si la première ligne de votre plage de données contient des en-têtes. Si vous attribuez la valeur 1 à ce paramètre, Google Sheets considère la première ligne comme un en-tête et l’utilise dans la requête.
Utilisation de la fonction QUERY dans Google Sheets
Voici quelques exemples d’utilisation de la fonction QUERY dans Google Sheets :
Filtrage des données
À l’instar des slicers dans Google Sheets, QUERY vous permet de filtrer les données en fonction de conditions spécifiées. Pour ce faire, vous pouvez inclure diverses clauses dans votre expression de requête.
Supposons que vous disposiez d’un ensemble de données de ventes avec les colonnes A, B et C. La colonne A contient le nom du produit, la colonne B contient la quantité vendue et la colonne C contient le montant total des ventes. Vous souhaitez filtrer les données afin de n’afficher que les lignes où le montant total des ventes est supérieur à $500. En supposant que vos données commencent à la cellule A2 vous pouvez utiliser la formule suivante :
Cette requête renverra les lignes où le montant total des ventes (colonne C) est supérieur à $500.
Tri des données
La fonction QUERY vous permet également de trier vos données sur la base d’une ou plusieurs colonnes. Vous pouvez utiliser la clause ORDER BY dans votre expression de requête pour spécifier l’ordre de tri.
Supposons que vous souhaitiez trier l’ensemble de données sur les ventes en fonction du nom du produit (colonne A) par ordre alphabétique. Vous utiliserez la formule ci-dessous :
Cette formule renvoie les données des colonnes A, B et C, triées par ordre croissant sur la base du nom du produit.
Combinaison de plusieurs conditions
En poursuivant avec l’ensemble de données sur les ventes, supposons que vous souhaitiez filtrer l’ensemble de données sur les ventes pour n’afficher que les lignes où la quantité vendue est supérieure à 30 et le montant total des ventes est supérieur à $500.
Ces exemples montrent comment vous pouvez utiliser efficacement la fonction QUERY dans Google Sheets pour récupérer, filtrer et trier des données en fonction de critères spécifiques.
Interrogation de données provenant d’autres feuilles dans Google Sheets
Vous pouvez également utiliser la fonction QUERY pour extraire des données d’autres feuilles au sein du même document Google Sheets. Pour interroger les données d’une autre feuille, vous devez faire référence au nom de la feuille suivi d’un point d’exclamation (!) avant la plage.
Supposons que vous ayez deux feuilles dans votre classeur Google Sheets : Feuille 1 et Feuille2. Feuille 1 contient une liste d’étudiants avec leurs noms, âges et notes, et vous voulez interroger les étudiants qui ont une note supérieure à 75 et afficher leurs informations dans Feuille2.
Saisissez la formule suivante dans la cellule A1 de Feuille2:
Maintenant, les résultats de la requête, qui comprennent les informations complètes des étudiants ayant des notes supérieures à 75 seront affichés dans Feuille2 à partir de la cellule A1. Vous pouvez adapter la formule en fonction de vos données spécifiques et des exigences de la requête.
Optimiser Google Sheets avec la fonction QUERY
La fonction QUERY de Google Sheets est un outil puissant qui vous permet de manipuler des données en fonction de critères spécifiques. En maîtrisant la syntaxe et en comprenant le fonctionnement de la fonction QUERY, vous pouvez filtrer et trier efficacement les données dans vos feuilles de calcul.
Que vous analysiez des données de vente, meniez des recherches ou gériez des projets, la fonction QUERY peut considérablement améliorer vos capacités d’analyse de données dans Google Sheets.
Comment fonctionne la fonction de requête dans Google Sheets ?
La fonction QUERY de Google Sheets vous permet d’exécuter des requêtes écrites dans un langage de type SQL appelé Google Visualization API Query Language (langage de requête de l’API de visualisation de Google) dans Google Sheets. Ces requêtes vous permettent d’effectuer des recherches de type base de données dans Google Sheets, afin que vous puissiez rechercher, filtrer et formater des données avec une polyvalence maximale.
Peut-on utiliser des requêtes dans Google Sheets ?
requête – Requête à effectuer, rédigée dans le langage de requête de l’API de visualisation de Google. La valeur de la requête doit être entre guillemets ou être une référence à une cellule contenant le texte approprié.
Comment interroger du texte dans Google Sheets ?
Dans Google Sheets, =QUERY est également une fonction intégrée. Lorsque vous la saisissez dans la cellule ( B22 dans mon exemple), vous pouvez cliquer sur la flèche déroulante en haut à droite pour obtenir plus d’informations sur les paramètres acceptés. Nous allons sélectionner nos données. Tapez le nom de la plage que vous avez créée et le programme sélectionnera automatiquement cette table.