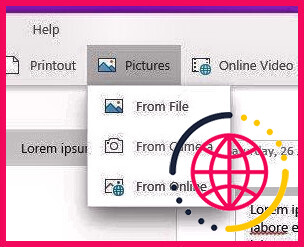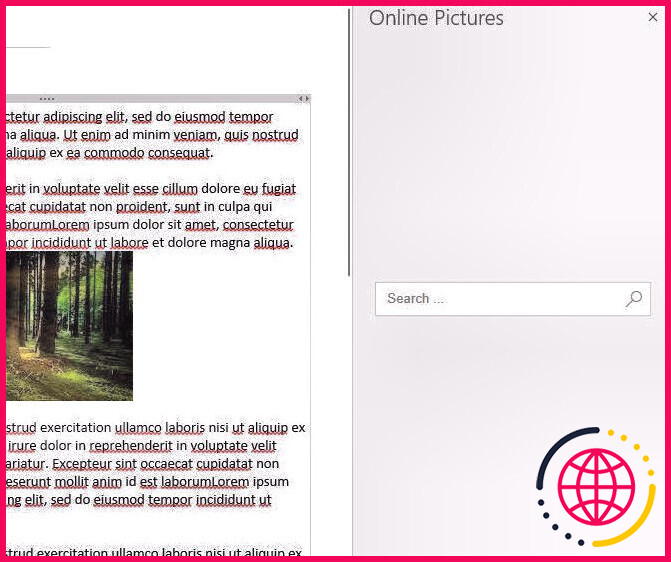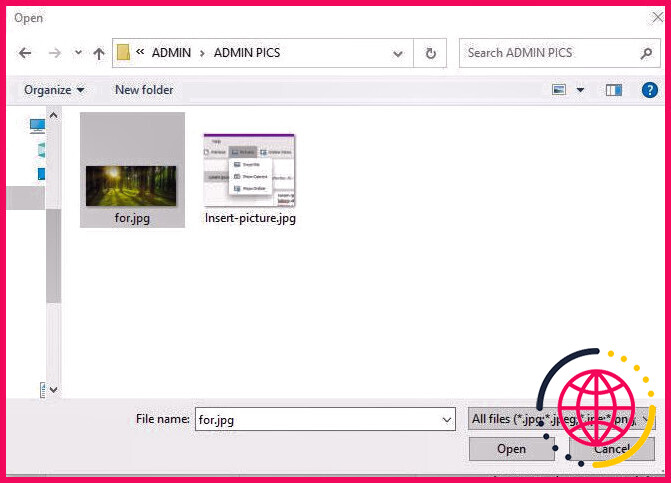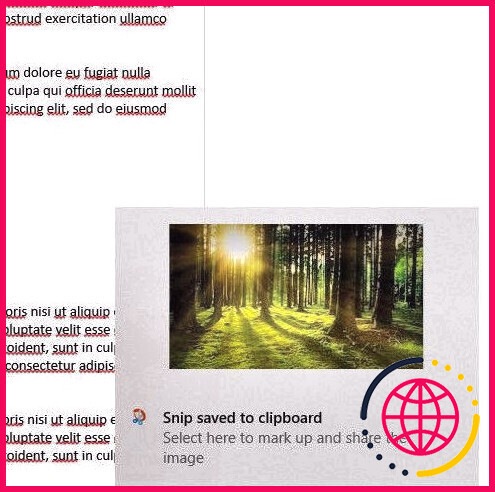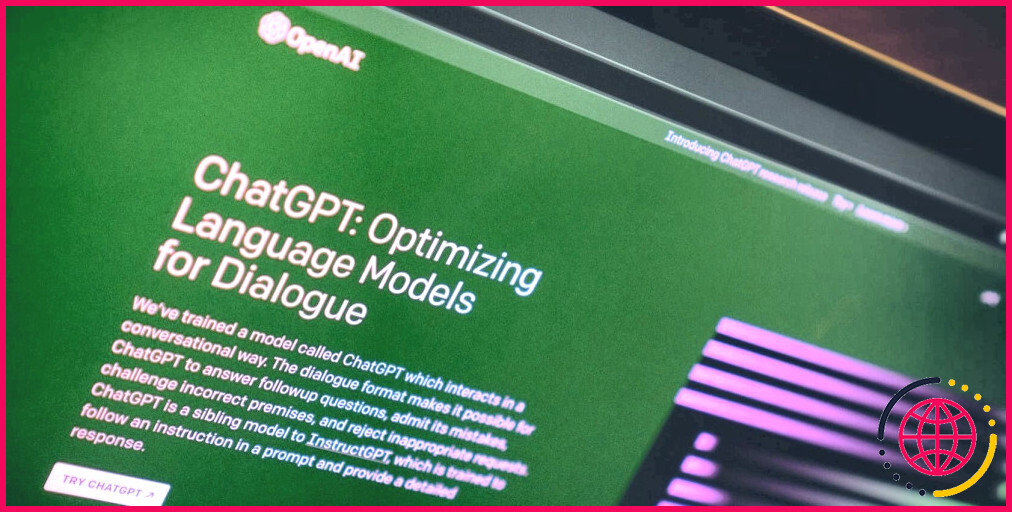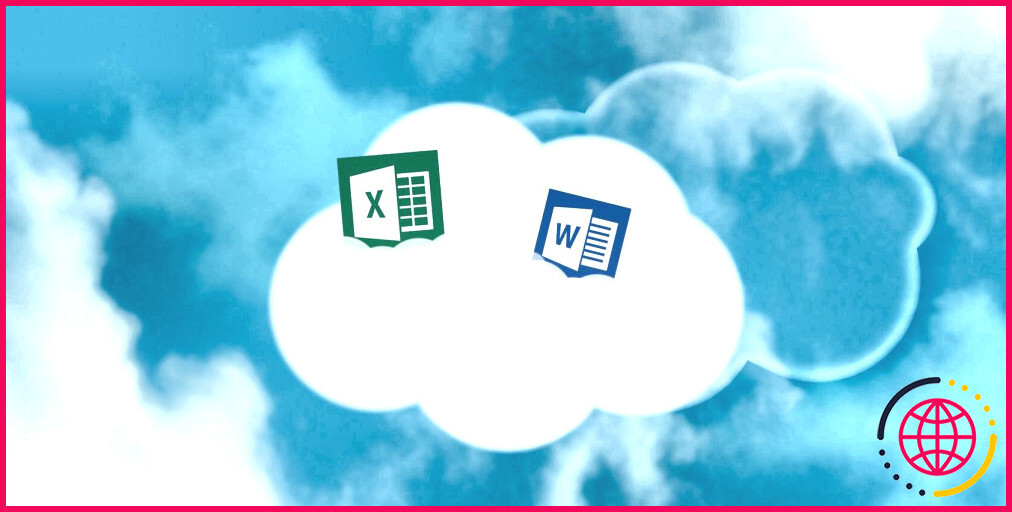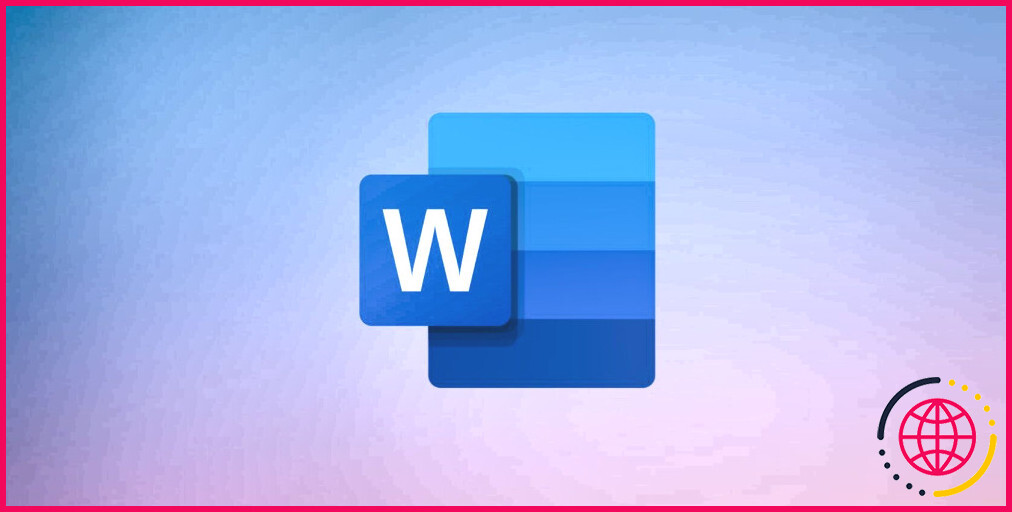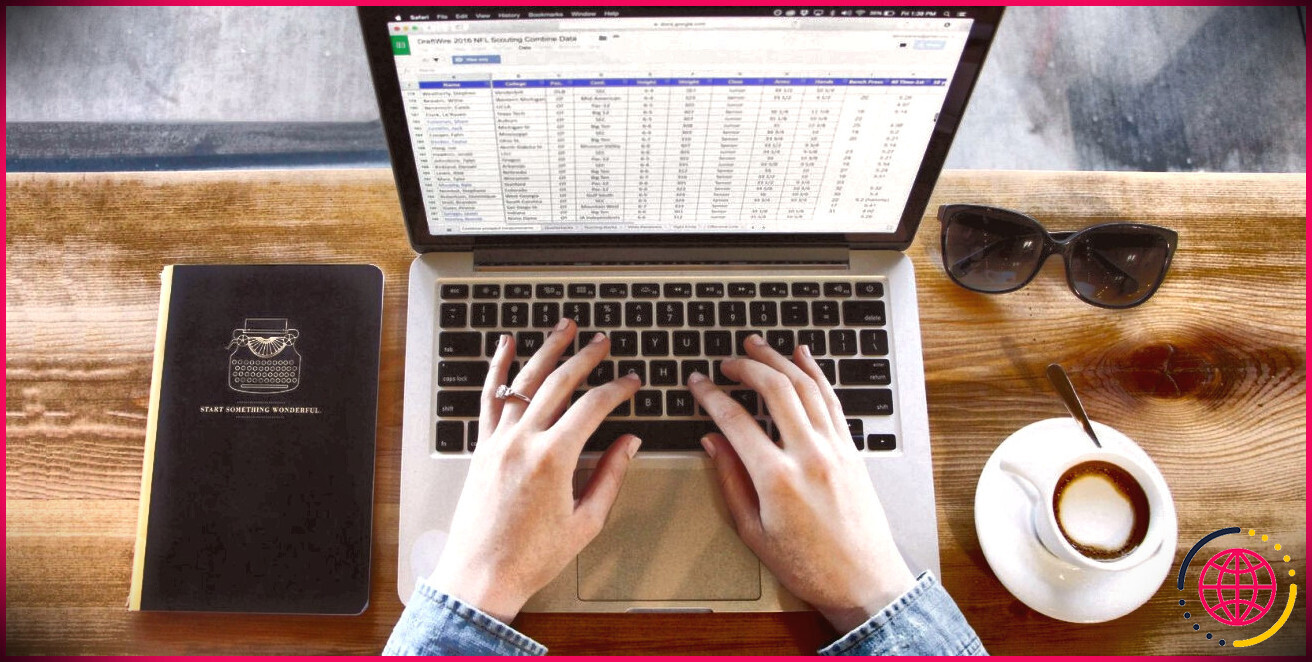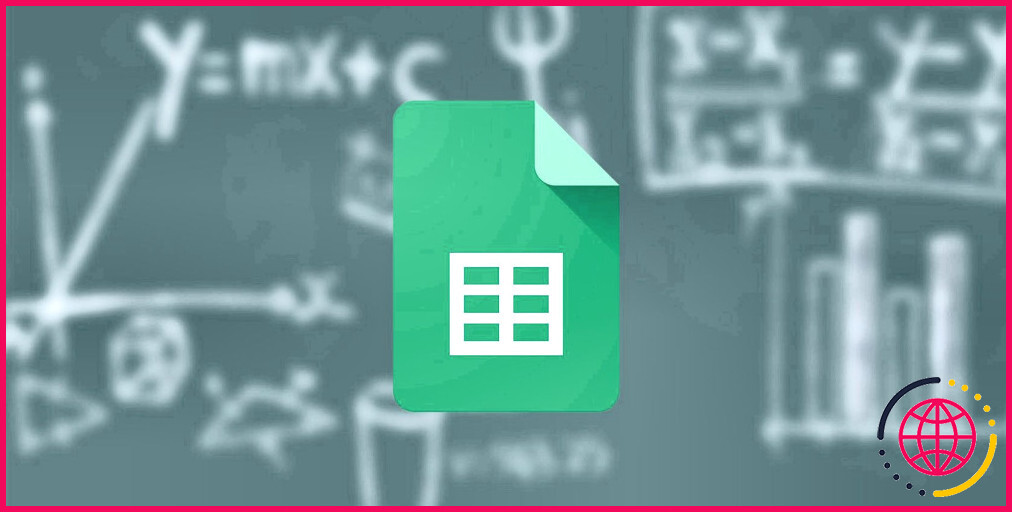Comment modifier et recadrer des images dans Microsoft OneNote
L’une des fonctionnalités les plus intéressantes de Microsoft OneNote est que vous pouvez ajouter des photos à vos notes. Si vous utilisez OneNote pour la première fois, le redimensionnement de ces images peut être une difficulté. Dans cet article, nous vous donnerons quelques suggestions sur la manière exacte de recadrer des images dans Microsoft OneNote.
Insertion d’images dans Microsoft OneNote
Avant de couper votre photo sur OneNote, vous devrez d’abord ajouter l’image à votre document OneNote. L’insertion de photos dans OneNote peut varier en fonction de la source de l’image. Si vous ne savez pas exactement comment inclure des images dans votre OneNote, voici deux méthodes que vous pouvez utiliser.
Méthode 1 : Insertion d’images à partir d’un appareil photo
Vous pouvez publier des images directement sur OneNote à partir de votre webcam, de votre tablette, de votre appareil photo mobile ou d’un appareil photo électronique classique connecté par câble.
- Cliquer sur Insérer >> Image >> Caméra. Cela ouvrira la caméra vidéo de votre appareil.
- Vous pouvez ensuite modifier votre image si votre appareil autorise les modifications.
- Après cela, placez votre photo.
Méthode 2 : Insertion d’images en ligne
La technique alternative que vous pouvez utiliser pour placer des images directement dans votre OneNote consiste à les ajouter directement à partir de la ressource en ligne souhaitée. Vous pouvez utiliser une source de votre choix, par exemple, Getty Images.
- Toujours sur votre enregistrement OneNote, cliquez sur Insérer.
- Sélectionner Des photos .
- Choisir la En ligne option. Cela ouvrira certainement une Photos en ligne vitre.
- Tapez une phrase clé dans le champ de recherche définissant l’image dont vous avez besoin, et appuyez également sur Entrer ou Chercher .
- Une fois que vous avez localisé une image appropriée, cliquez dessus pour la mettre dans la page.
Méthode 3 : Insertion de captures d’écran dans votre Microsoft OneNote
Microsoft OneNote vous permet également d’inclure des captures d’écran dans vos notes si cela vous intéresse.
- Prenez la capture d’écran de ce que vous souhaitez inclure dans votre OneNote et sauvegarde le .
- Tout en modifiant votre OneNote, placez le curseur à l’endroit où vous souhaitez que votre capture d’écran apparaisse.
- Cliquer sur Insérer .
- Sélectionner Détourage d’écran .
- Faites glisser pour spécifier l’emplacement que vous prévoyez d’enregistrer.
- Sauvegarder votre dossier.
- Vous pouvez ensuite modifier et redimensionner votre image en fonction de votre contenu et de votre format.
Méthode 4 : Insertion d’images à partir de vos fichiers dans OneNote
Lorsque vous avez déjà enregistré l’image sur votre système informatique, l’insérer directement dans Microsoft OneNote est beaucoup plus facile. Voici ce que vous devez faire.
- Placez votre curseur à l’emplacement où vous souhaitez que votre image apparaisse.
- Clique sur le Insérer languette > > Photos >> À partir du fichier option.
- Une Insérer une image boîte de dialogue apparaîtra. Ici, parcourez et choisissez également la photo que vous souhaitez inclure dans votre dossier.
- Cliquez sur Ouvert .
- Vous pouvez ensuite cliquer sur l’image et utiliser les instructions qui apparaîtront certainement pour redimensionner et redimensionner votre photo.
Recadrage d’une image dans Microsoft OneNote
Méthode 1 : recadrage d’une image dans OneNote pour Windows
Si vous avez placé une photo dans vos notes mais que vous n’êtes pas satisfait de ses composants, vous pouvez la recadrer sans quitter OneNote. Pour cela, il vous suffit de réaliser une capture d’écran de la photo en suivant cet aperçu détaillé.
- Assurez-vous d’avoir d’abord placé l’image que vous voulez recadrer.
- Cliquez sur une pièce vide dans la page pour vous assurer que vous n’avez pas sélectionné l’image concernée.
- Activez la capture d’écran en appuyant sur le Touche de conception du logo Windows + Maj + S.
- Vous verrez certainement que votre écran s’abaisse après avoir appuyé sur ces touches.
- Faites glisser votre sélection sur l’image en veillant à ne couvrir que les composants que vous souhaitez conserver. Cela enregistre le clip sur votre clavier, où vous pouvez l’obtenir par la suite.
- Cliquez sur l’endroit où vous avez l’intention de mettre votre image. Cela peut être n’importe où dans les notes.
- presse Ctrl+V . Il va certainement ensuite coller votre photo.
- Vérifiez-le pour voir s’il vous plaît avant d’effacer l’image d’origine. Si ce n’est pas le cas, vous pouvez toujours remodeler le processus et également capturer l’image de manière appropriée.
Méthode 2 : recadrage d’une image dans OneNote pour le Web
L’une des fonctionnalités les plus importantes de OneNote est que vous pouvez l’utiliser pour découper vos images pour le Web. La procédure est assez basique :
- Cliquez sur l’image que vous envisagez de recadrer pour votre article Internet. Cela déclenchera certainement la Outils Image|Mise en page sélection de nourriture.
- Sélectionnez le Format option ainsi que cliquez sur Recadrer . Cela activera les poignées de hachage autour de votre image.
- Cliquez sur le hachage prend en charge et faites-les glisser à votre satisfaction.
- Cliquer sur Recadrer une fois que vous avez réellement atteint vos dimensions souhaitées.
Alternativement, vous pouvez redimensionner vos images en utilisant le Redimensionner choix dans le panneau Format.
Modification de vos images sur OneNote
En plus de couper vos photos à l’aide de Microsoft OneNote, vous pouvez également effectuer quelques modifications mineures sur votre bureau OneNote. Par exemple, si vous avez l’intention de transformer votre image, vous n’avez pas besoin d’utiliser différents éditeurs d’images. Vous pouvez le faire directement sur votre OneNote !
Suivez ces étapes simples pour transformer vos photos sur OneNote.
- Sélectionnez la photo que vous prévoyez de faire pivoter en cliquant dessus.
- Un arc apparaîtra certainement, vous offrant des alternatives au choix.
- Clique sur le Image onglet qui apparaîtra sur votre ruban.
- Une fois cela fait, vous pouvez décider de combien et dans quelle direction faire pivoter la photo. En d’autres termes, 90 degrés dans le sens des aiguilles d’une montre.
- Vous pouvez ensuite progresser dans votre travail et également enregistrer le papier comme vous le souhaitez.
Veuillez noter que la modification d’images sur Microsoft OneNote n’est pas aussi avancée que vous pourriez l’exiger. Pour tout type d’édition et d’amélioration des besoins au-delà du recadrage et de la rotation, il peut être préférable d’utiliser une application d’édition et d’amélioration différente avant d’insérer votre image directement dans vos notes.
Voici une liste de contrôle des applications de retouche et d’amélioration de photos que vous pourriez utiliser pour modifier vos photos avant de les ajouter à votre fichier OneNote.
Regroupement d’images dans OneNote pour Windows
Lorsque vous traitez différentes images associées dans un document, il peut être préférable de les incorporer dans une seule entité avant d’essayer de les déplacer. Cela fonctionnera pour garantir que vos images se déplacent à l’unisson.
Regrouper des photos dans OneNote est aussi simple que de suivre ces normes. Cette procédure nécessite de prendre une capture d’écran des images que vous avez l’intention de regrouper.
- Placez les images sur une page Web principale où vous souhaitez qu’elles apparaissent.
- Cliquez sur un élément vide de la page pour désélectionner toutes les images.
- Activez l’outil de découpage d’affichage en appuyant sur la touche Astuce logo Windows + Maj + S .
- Faites glisser le choix sur les images que vous voulez associer.
- Clique sur le Copier dans le presse-papier icône lorsque vous avez terminé.
- Cliquez sur votre emplacement désigné pour les images organisées ainsi que la presse Ctrl+V pour coller votre photo organisée.
Photos et bien plus encore
La meilleure chose à propos de OneNote est qu’il vous permet d’ajouter différents types de médias à votre message. OneNote vous permet d’inclure des clips vidéo, d’insérer du son et d’essayer différents types de données ainsi que des fichiers.
L’ajout de liens Web à divers documents dans OneNote vous permet d’y accéder instantanément. Pour que cette méthode fonctionne, vous devez conserver tous ces liens sur votre appareil. OneNote est une excellente sélection si vous avez besoin de créer des messages multimédias.
La prise de notes n’a jamais été aussi simple. OneNote est équipé de nombreuses fonctionnalités que vous pouvez utiliser pour augmenter l’efficacité. Vous pouvez facilement conserver une collection approfondie de notes organisées et utiles avec OneNote, qui règle toutes vos notes dans une seule zone. Organisez vos notes comme vous le souhaitez !