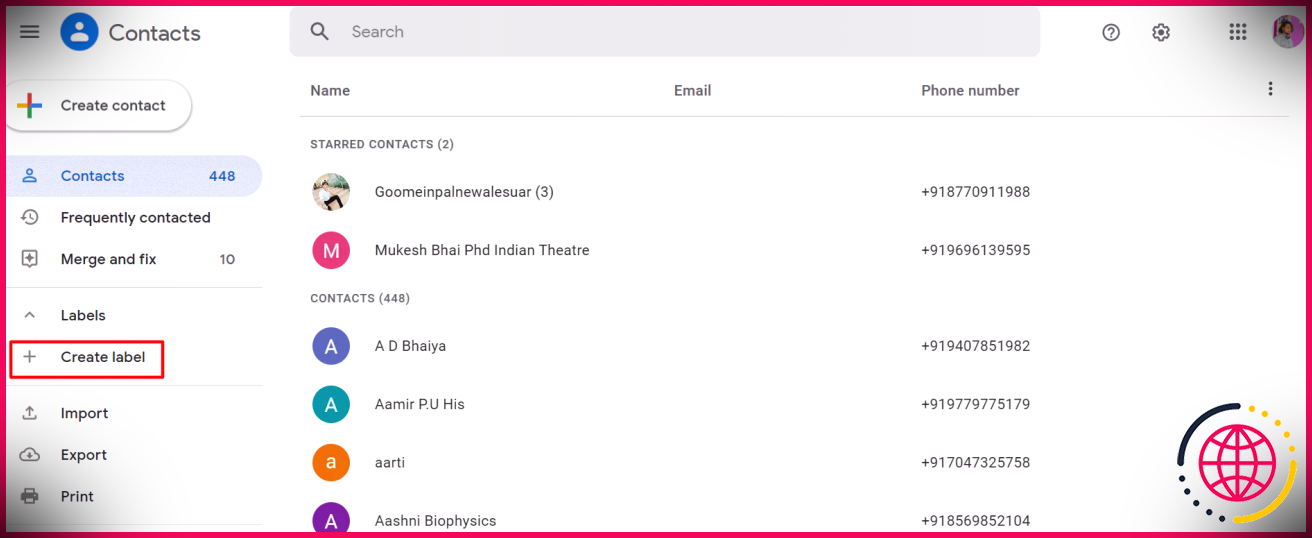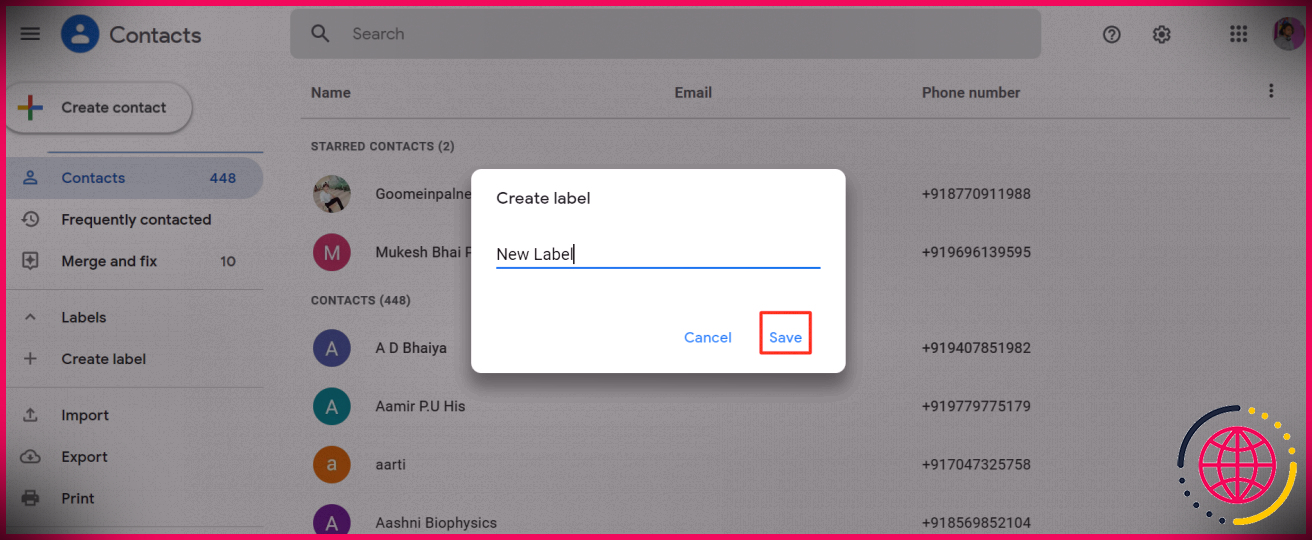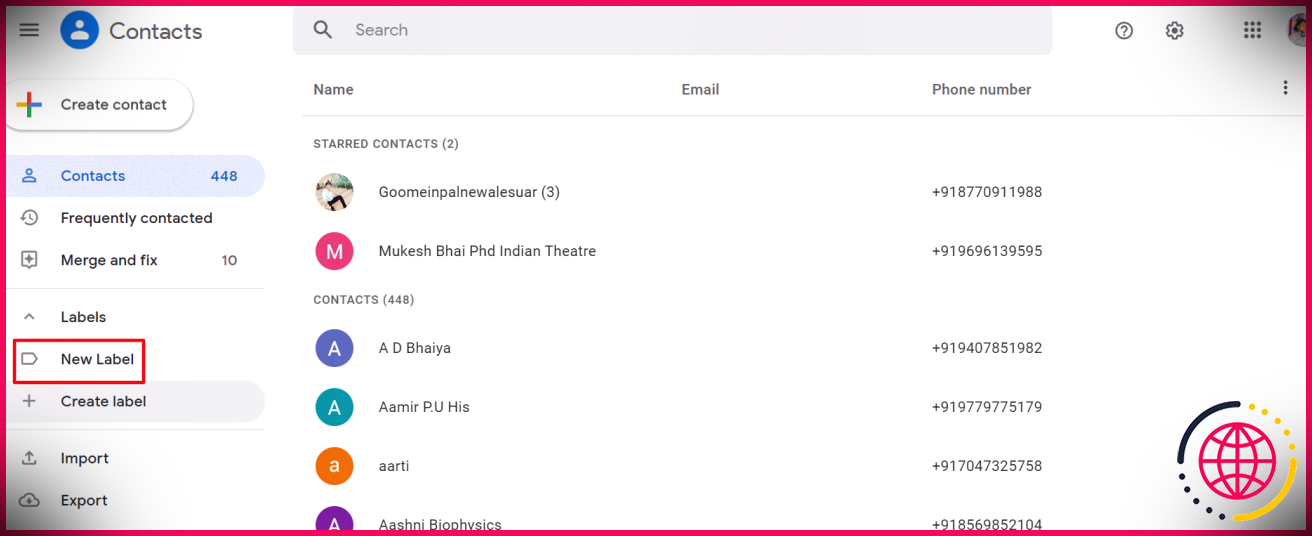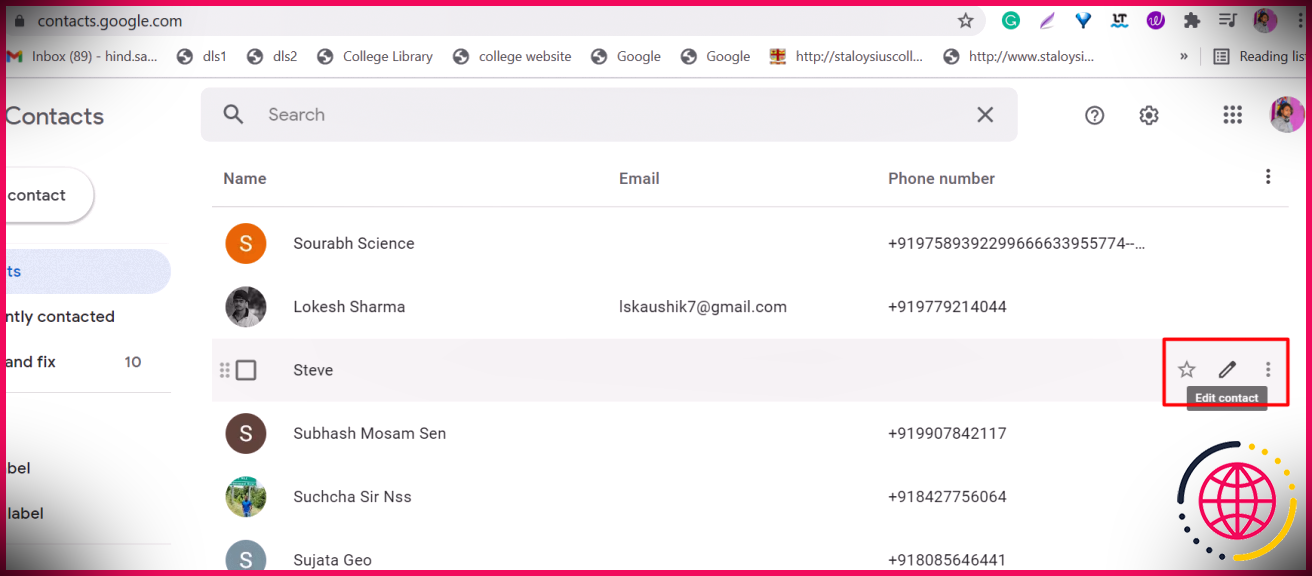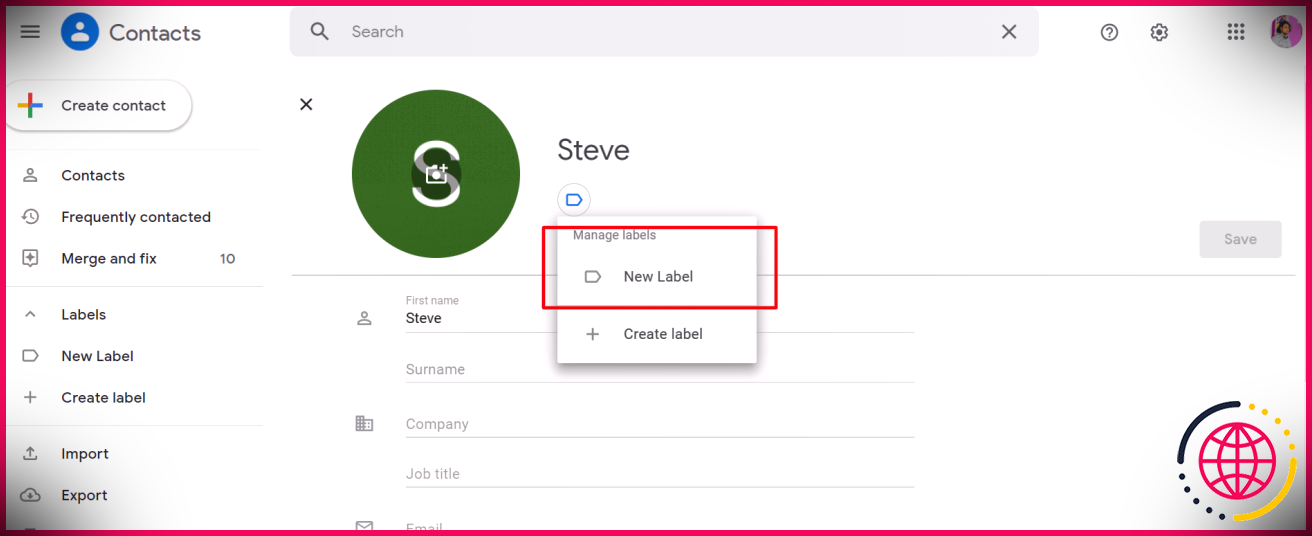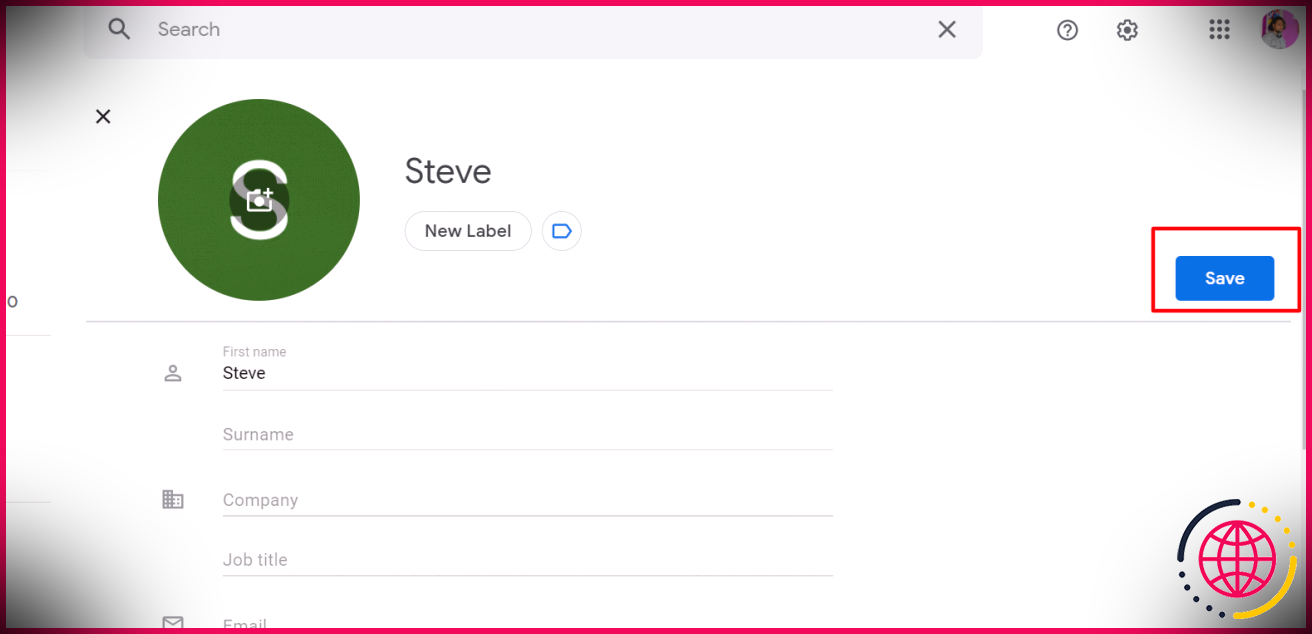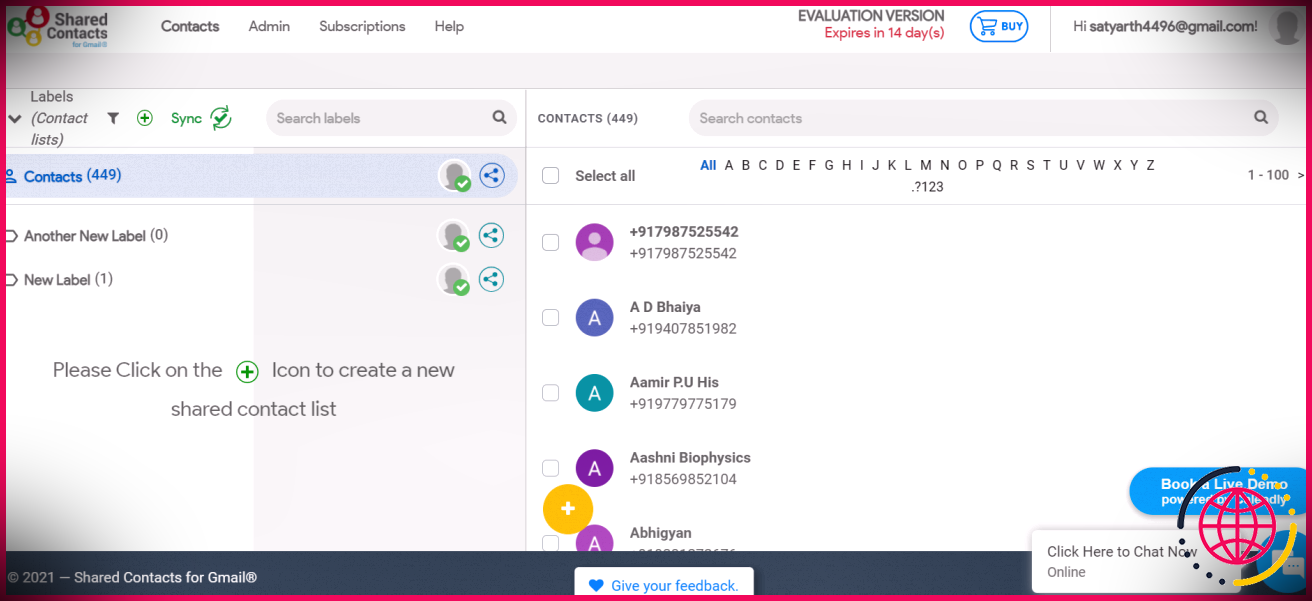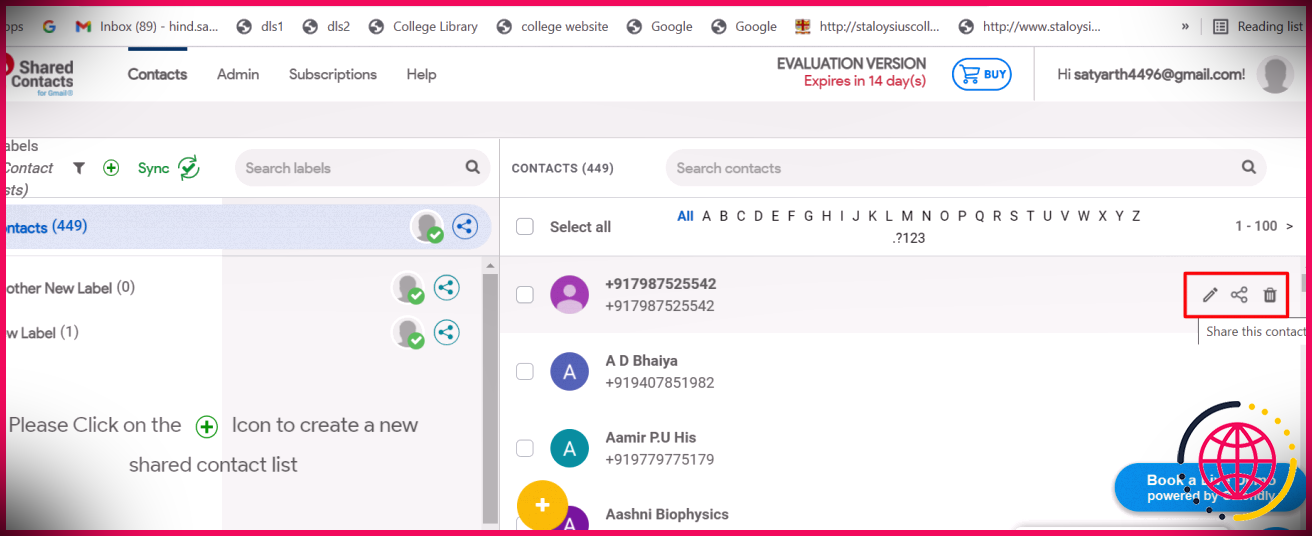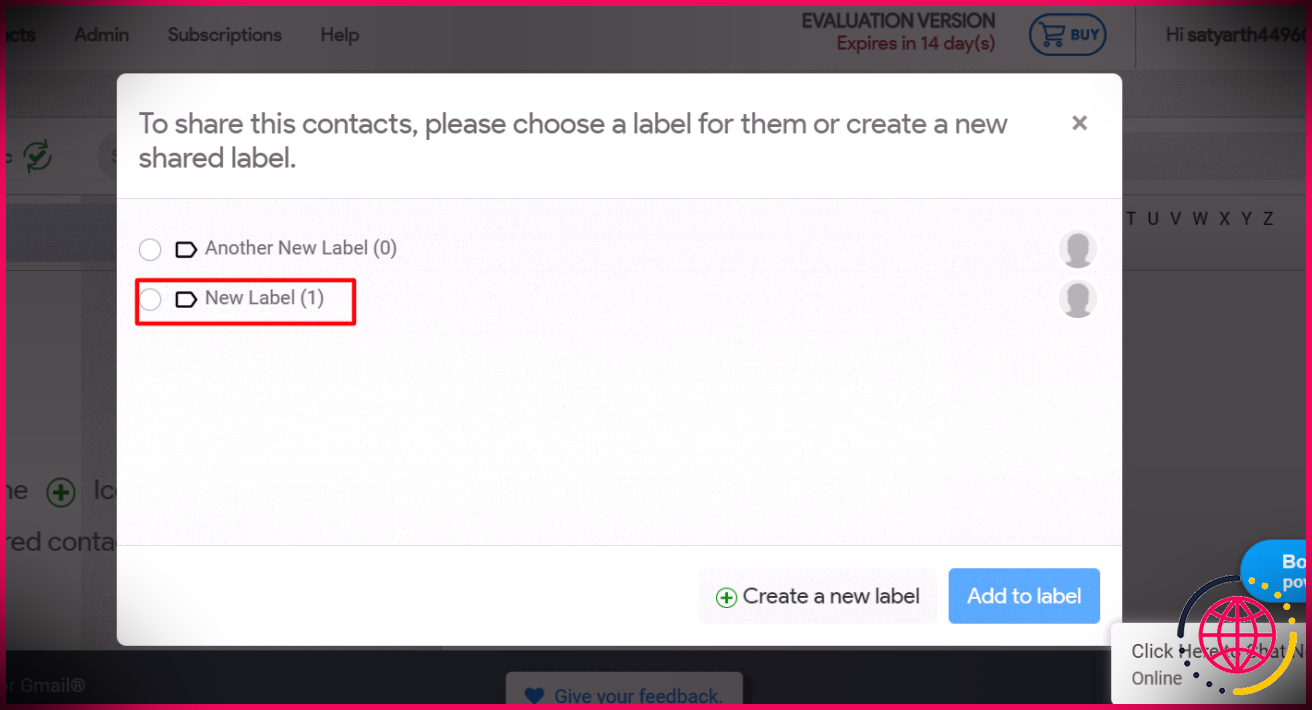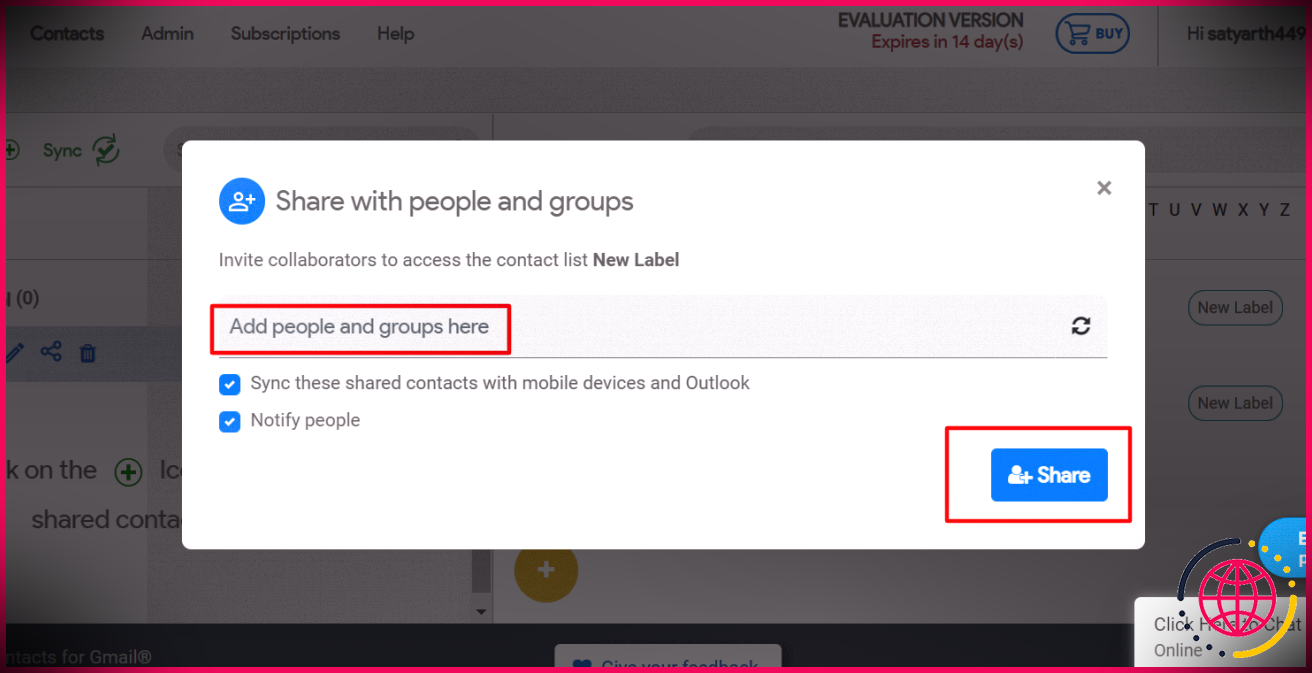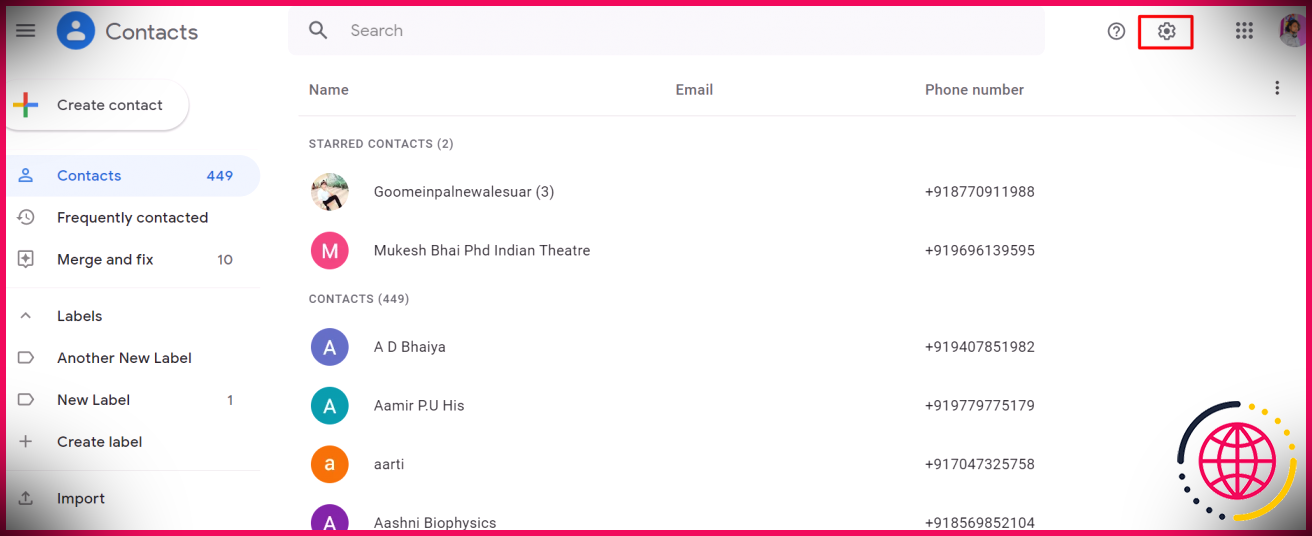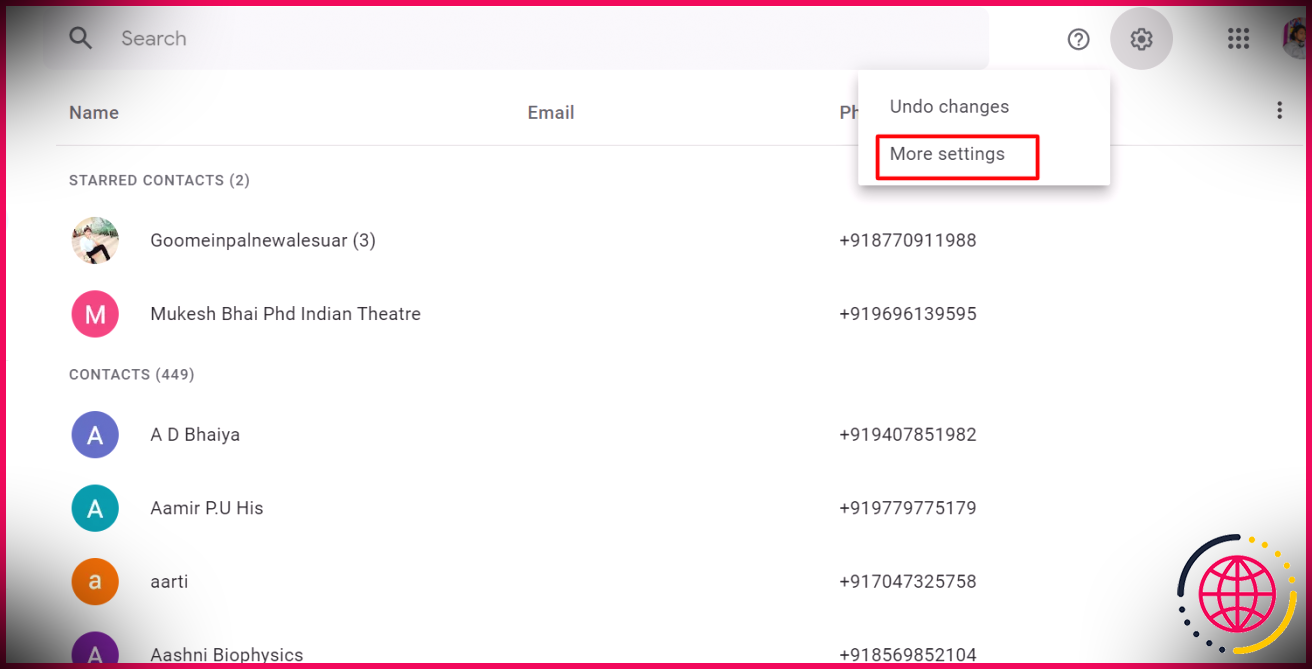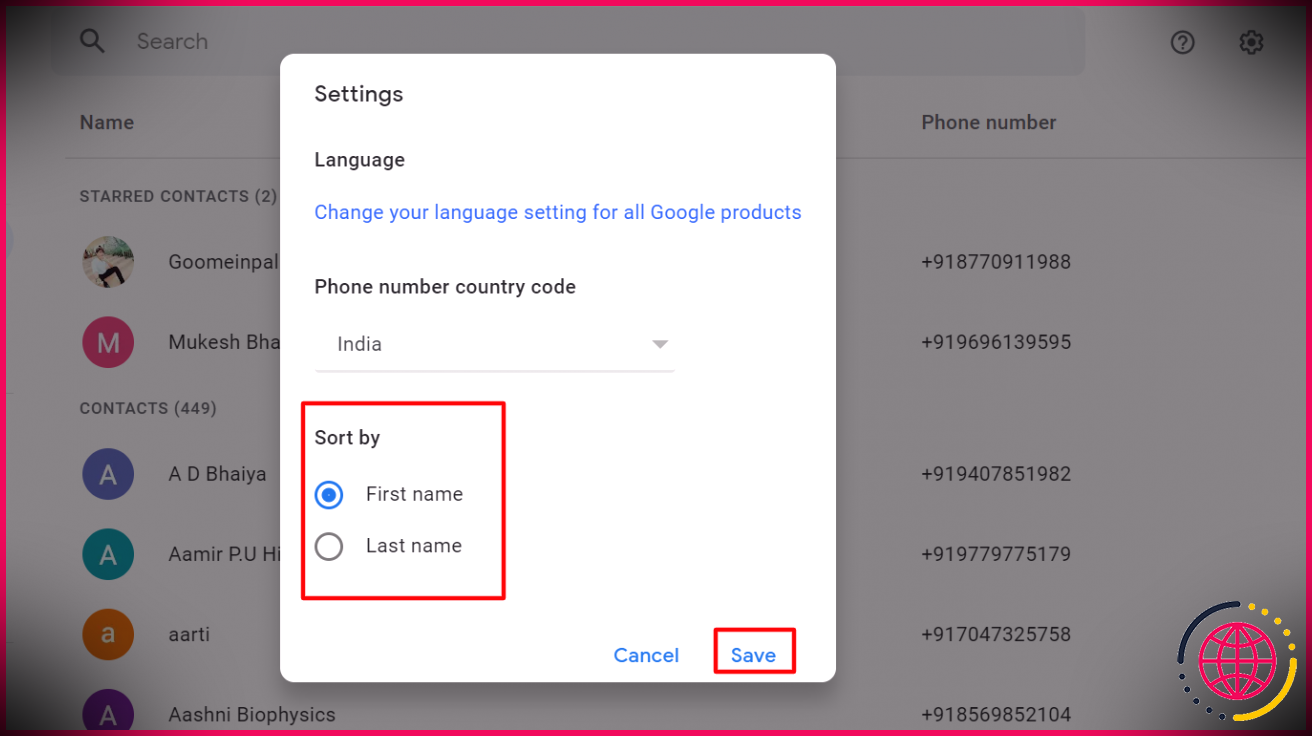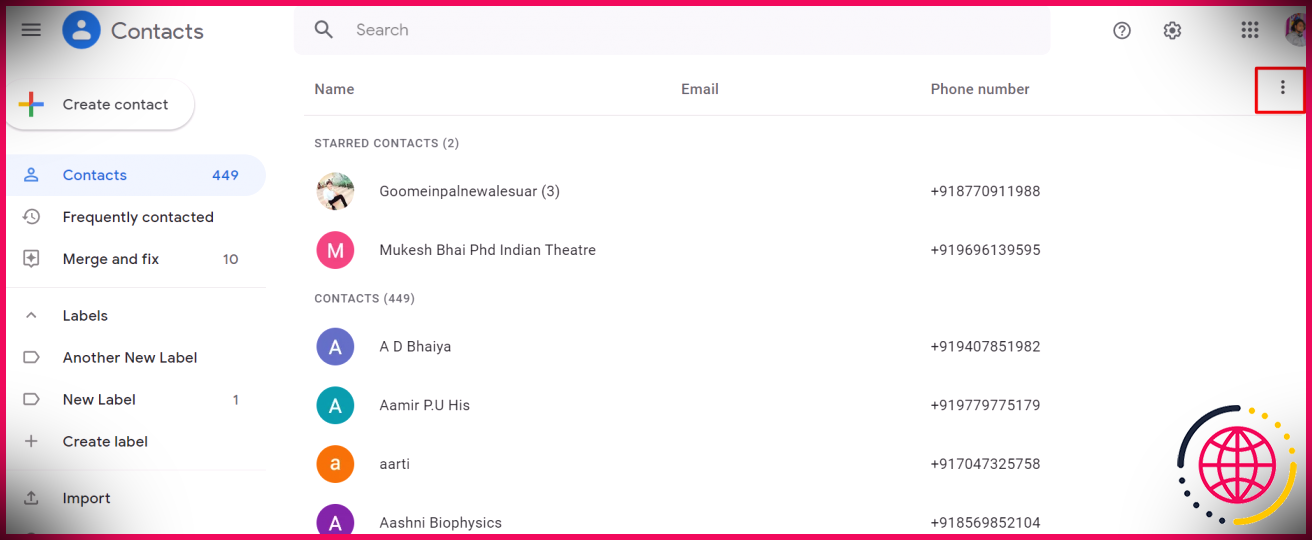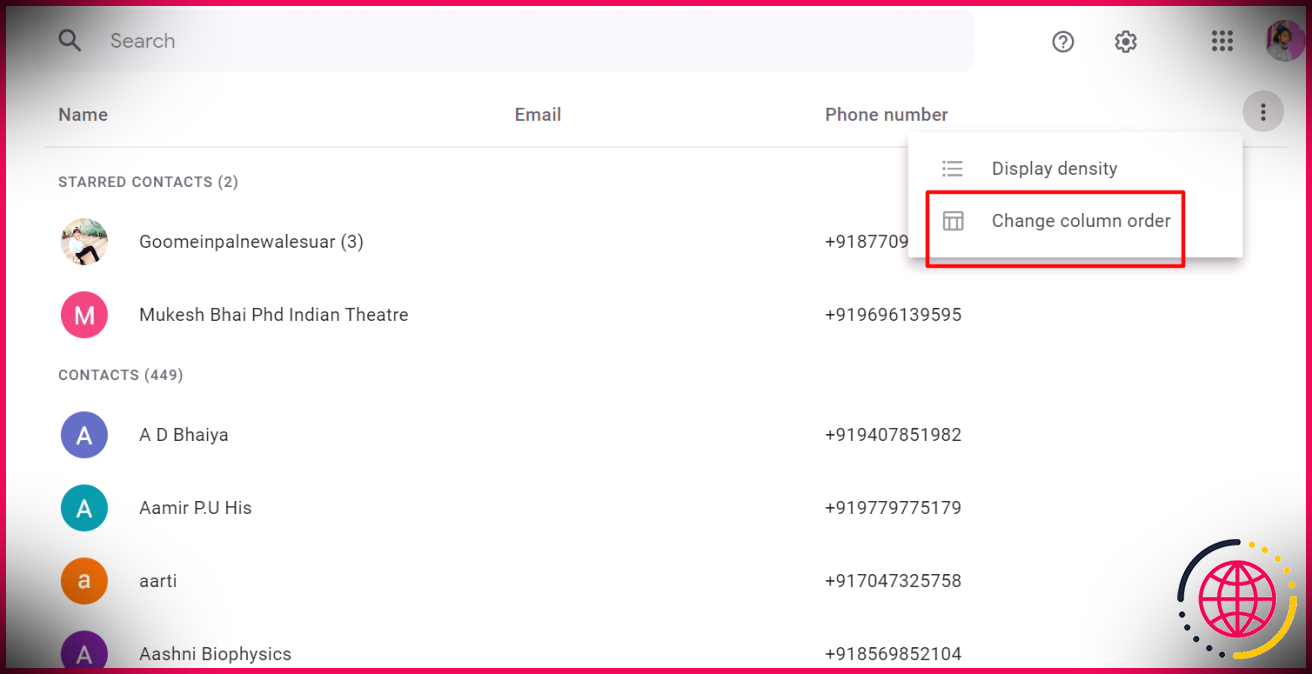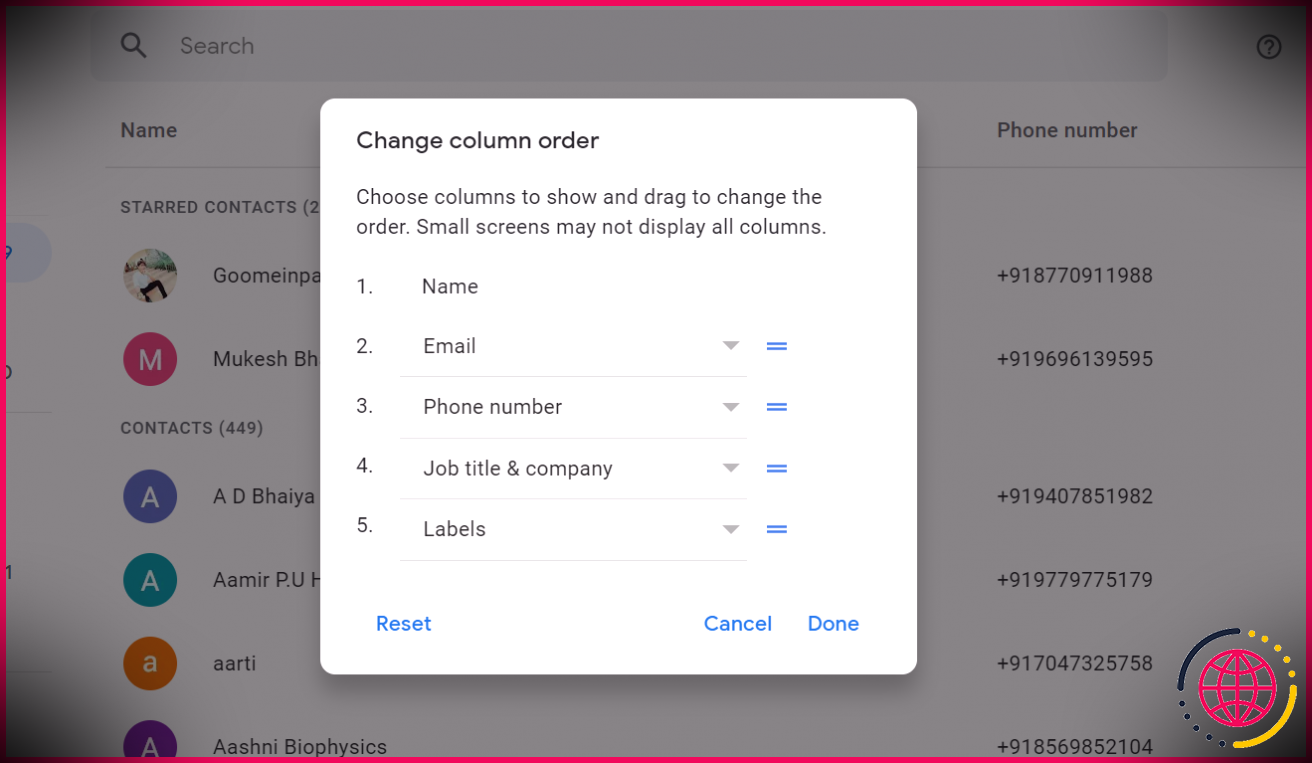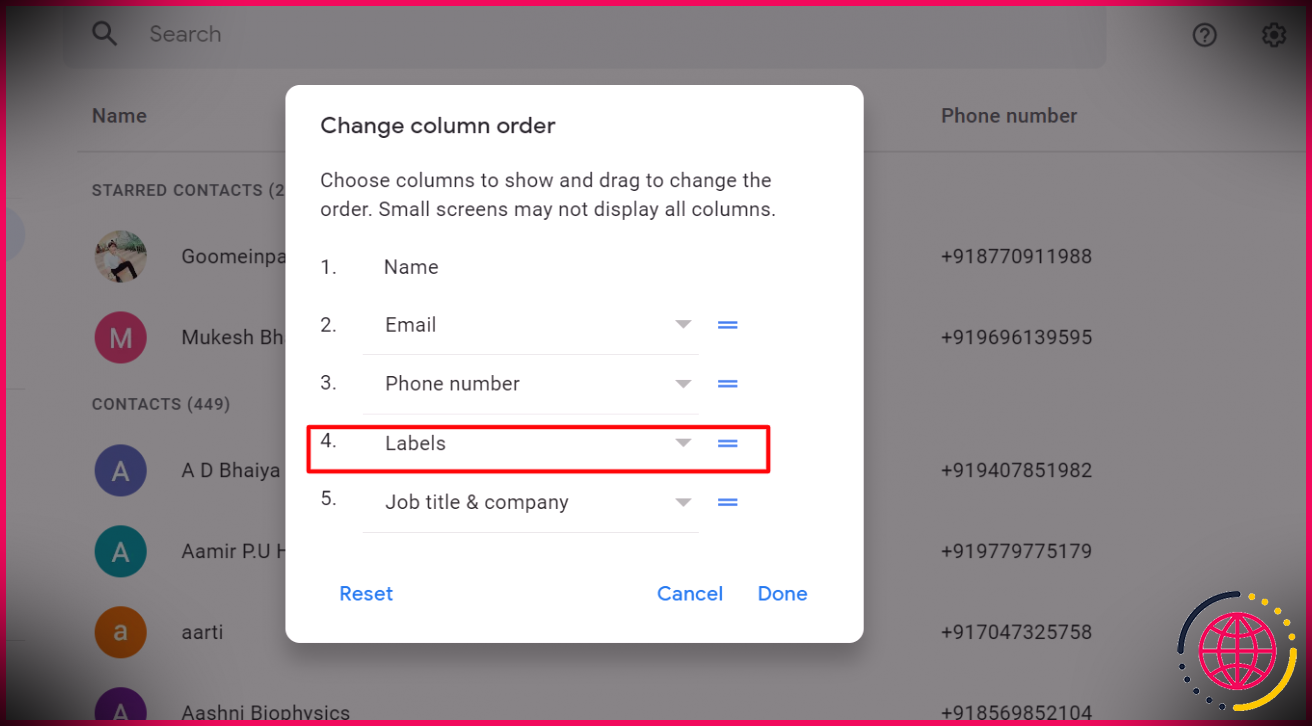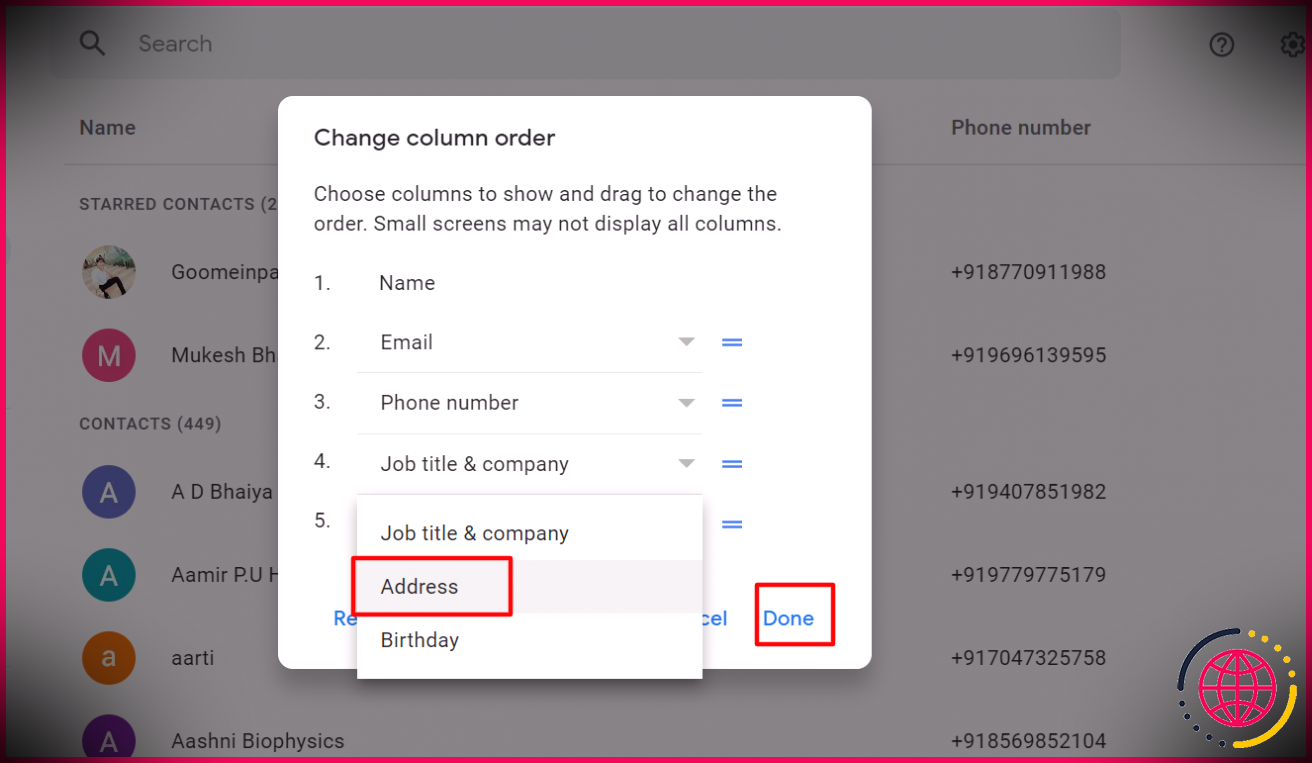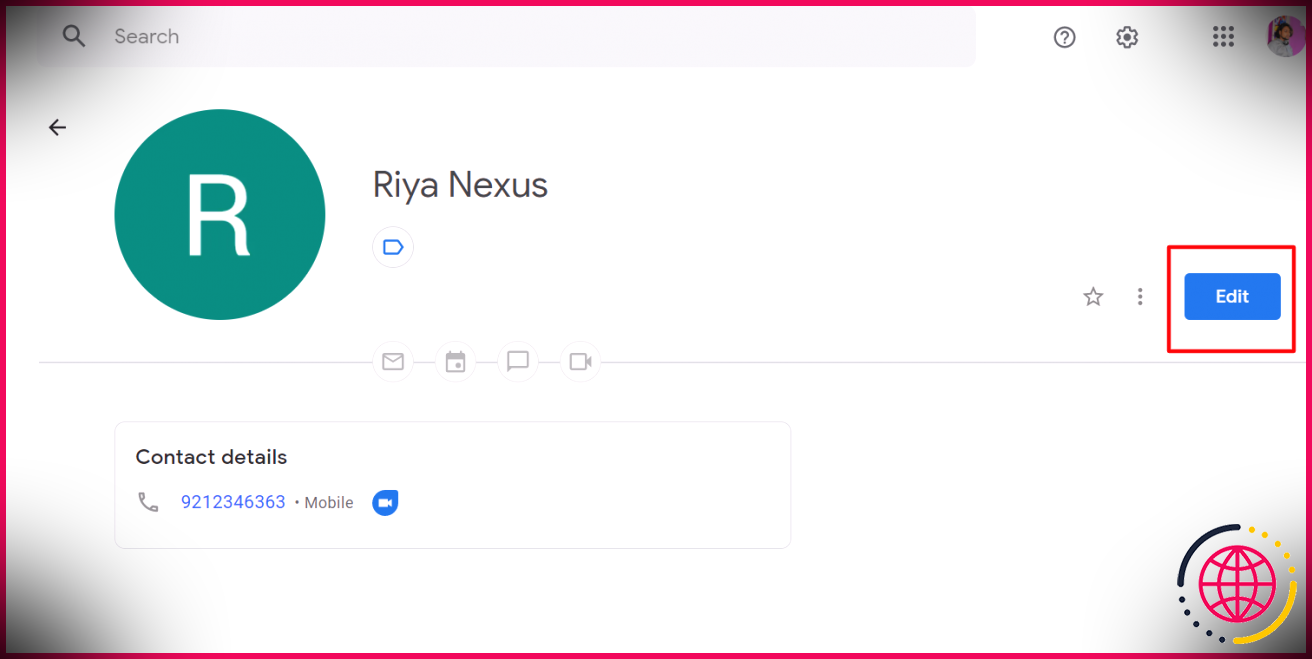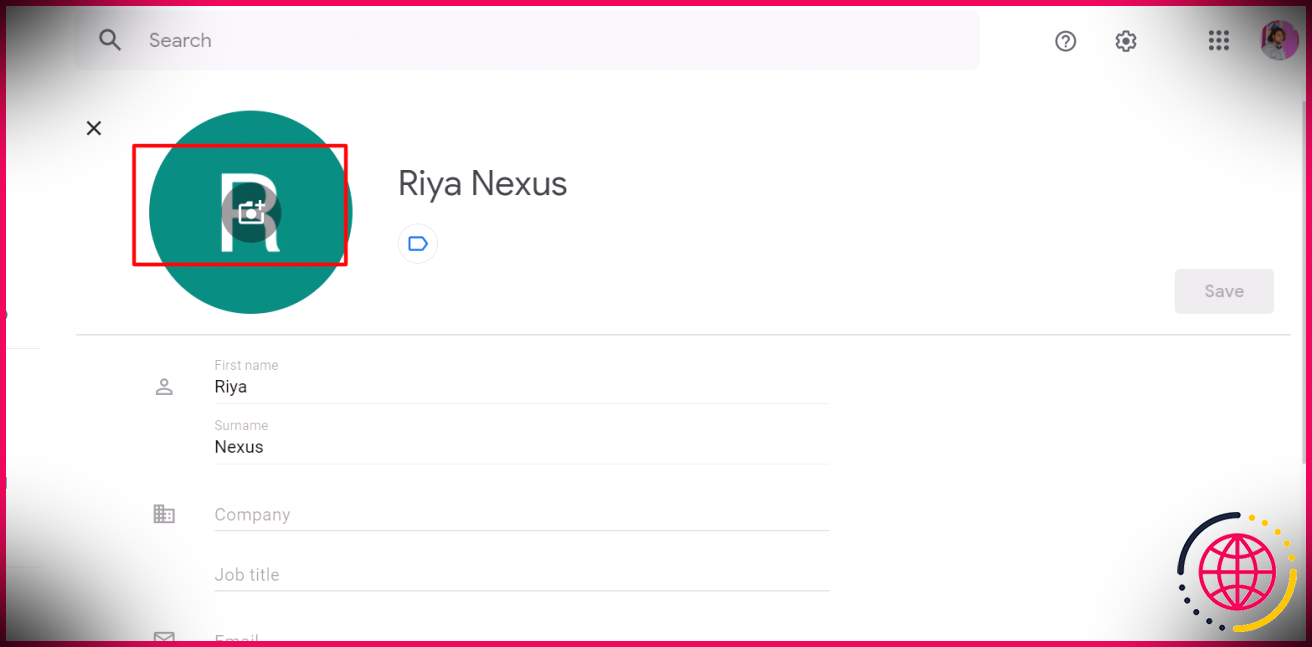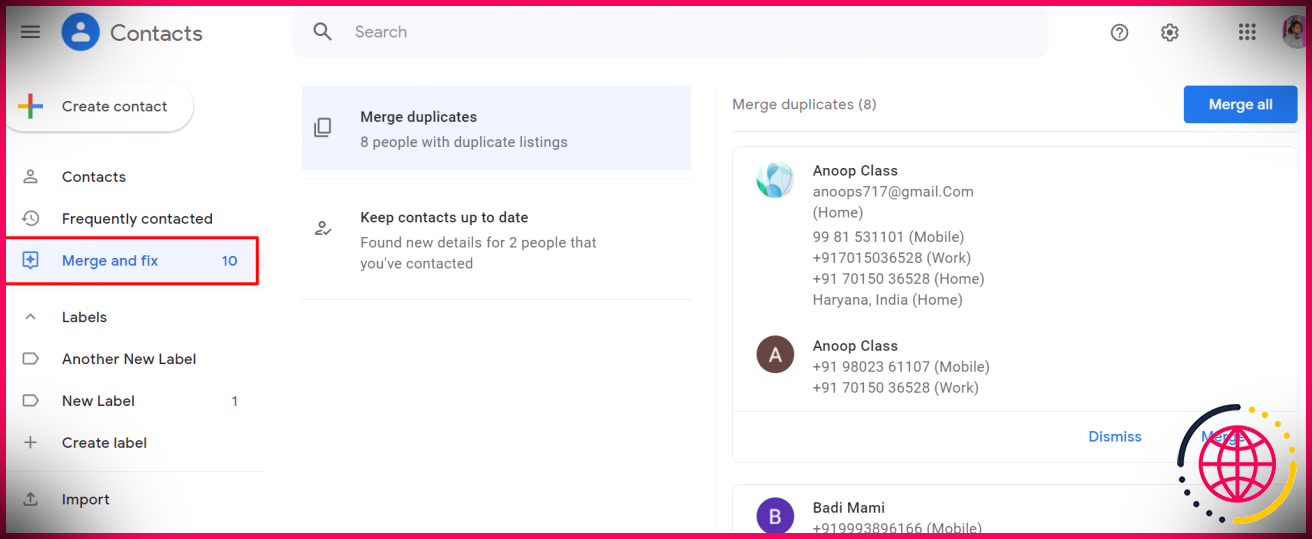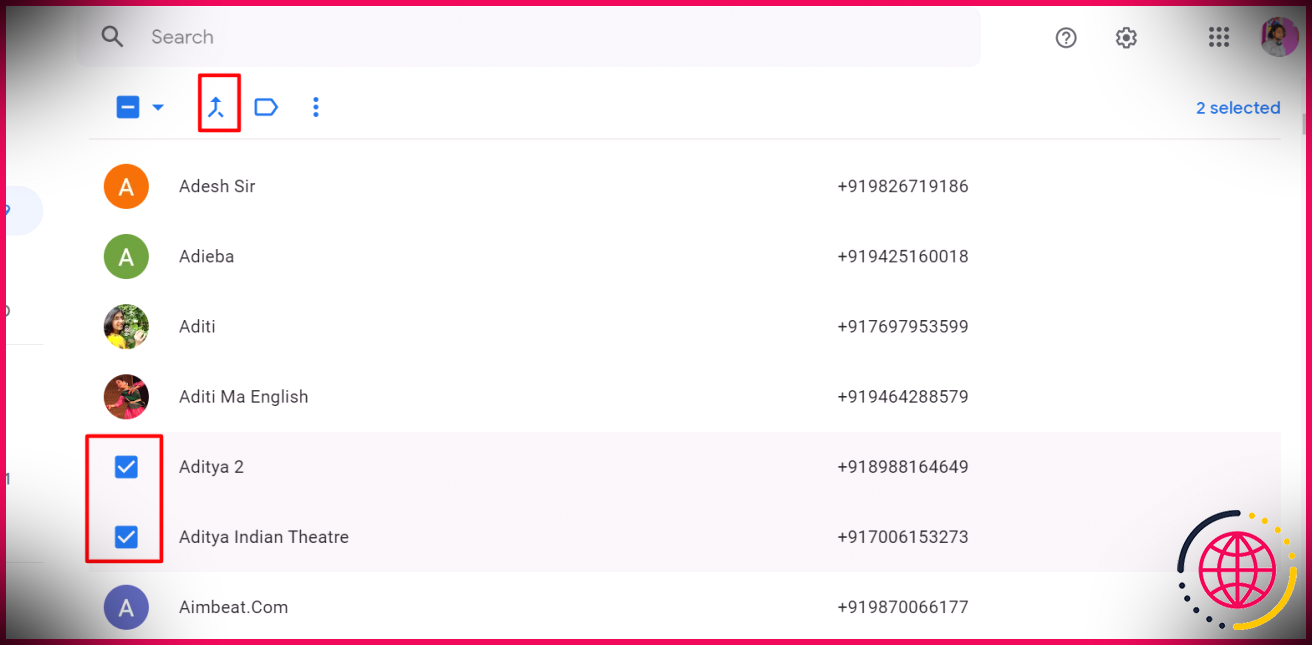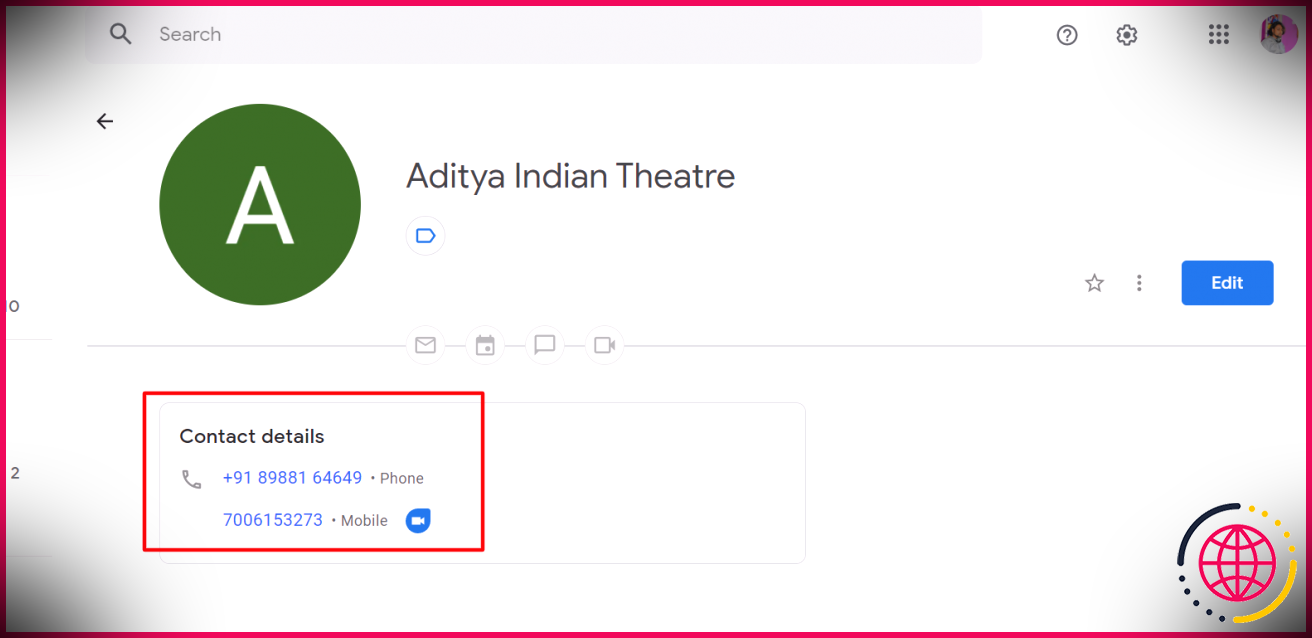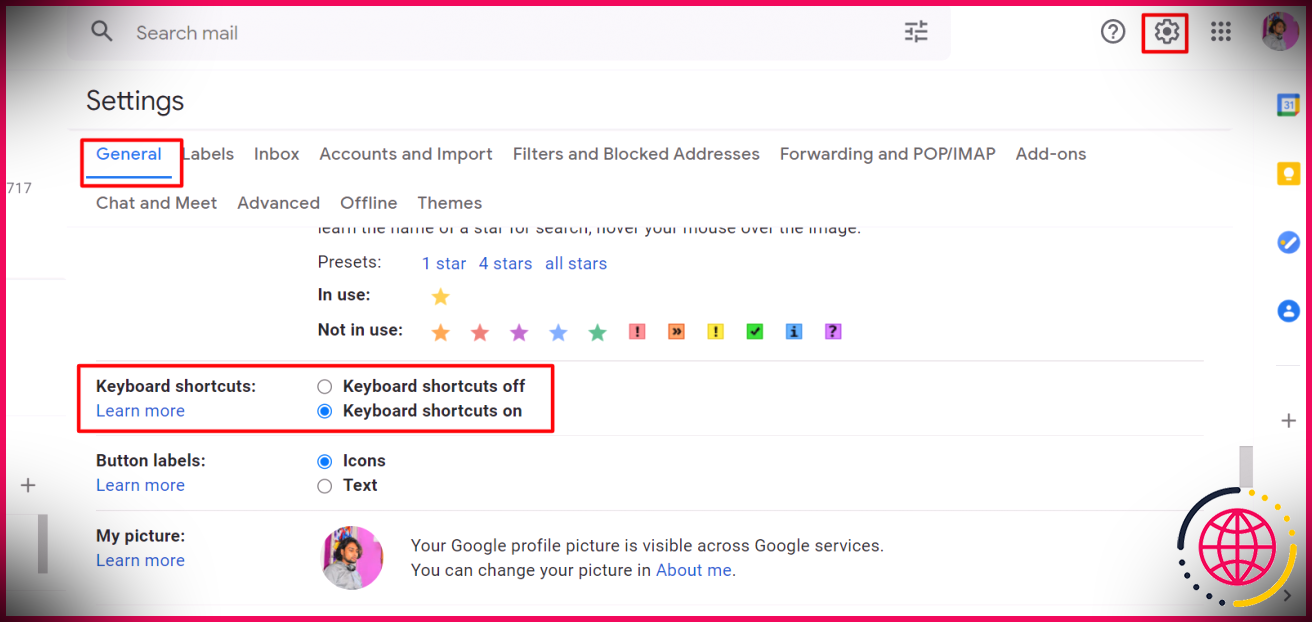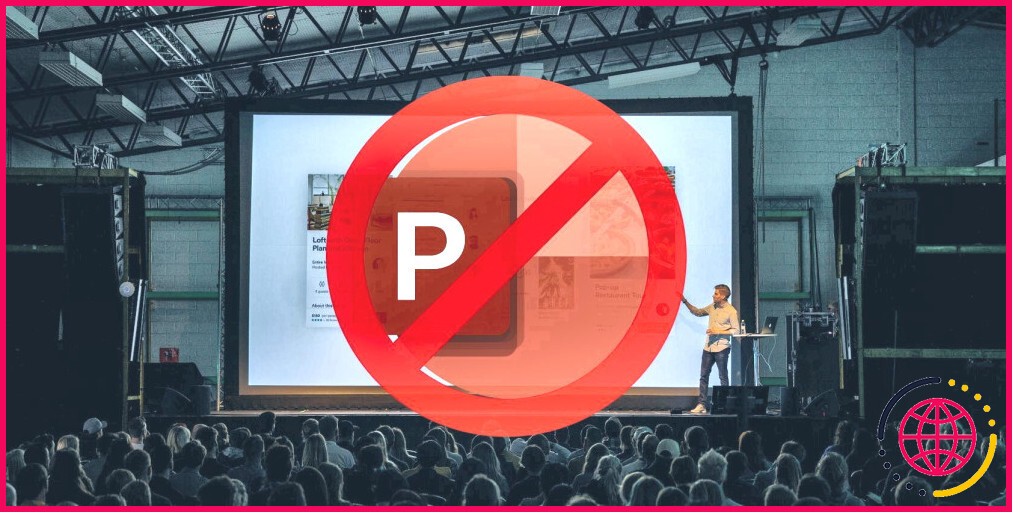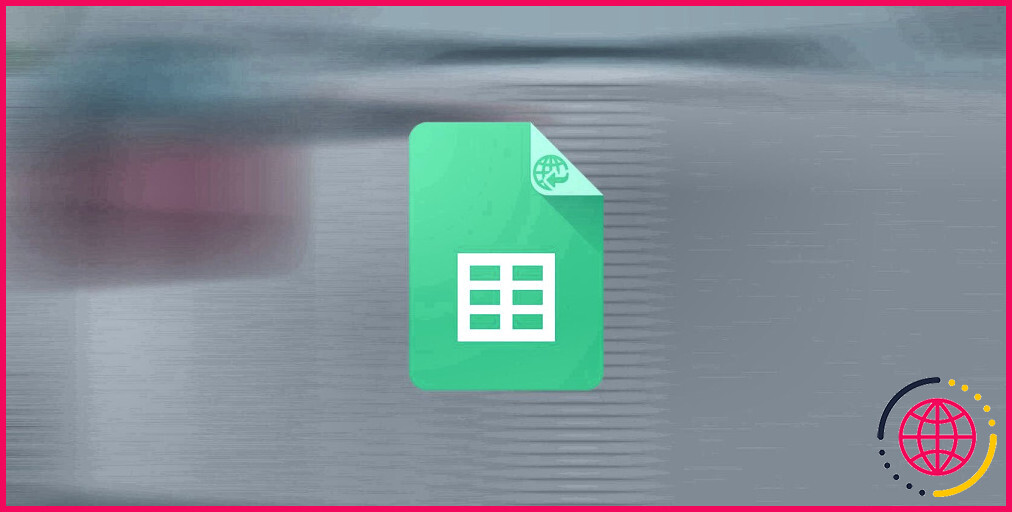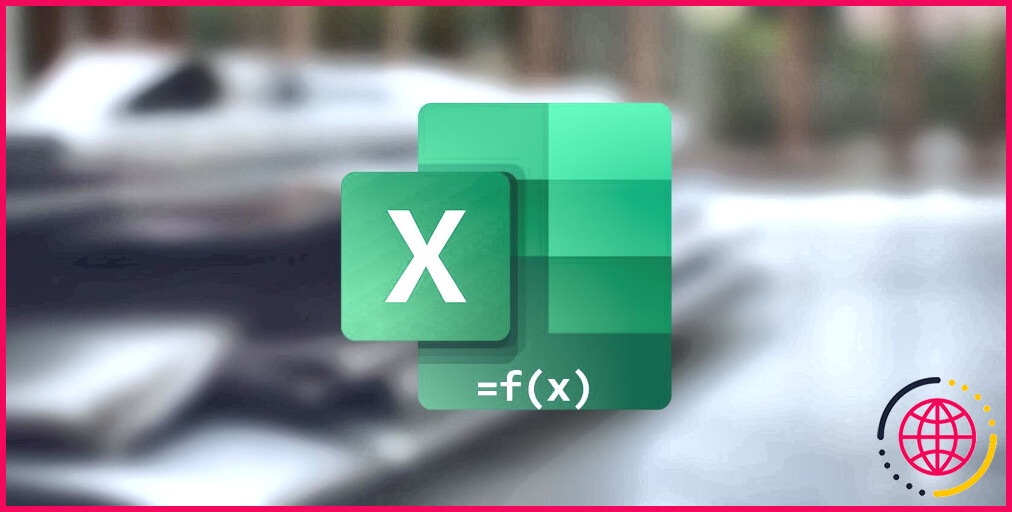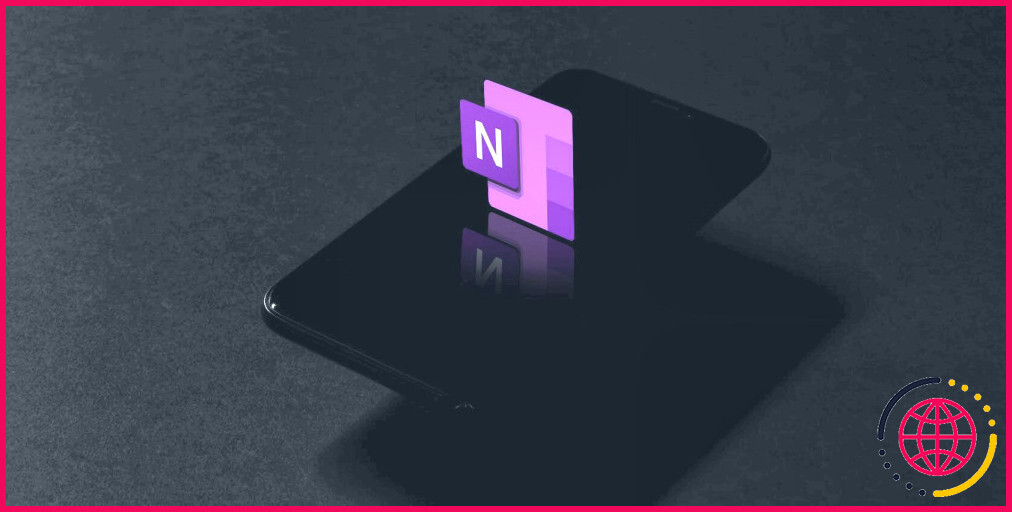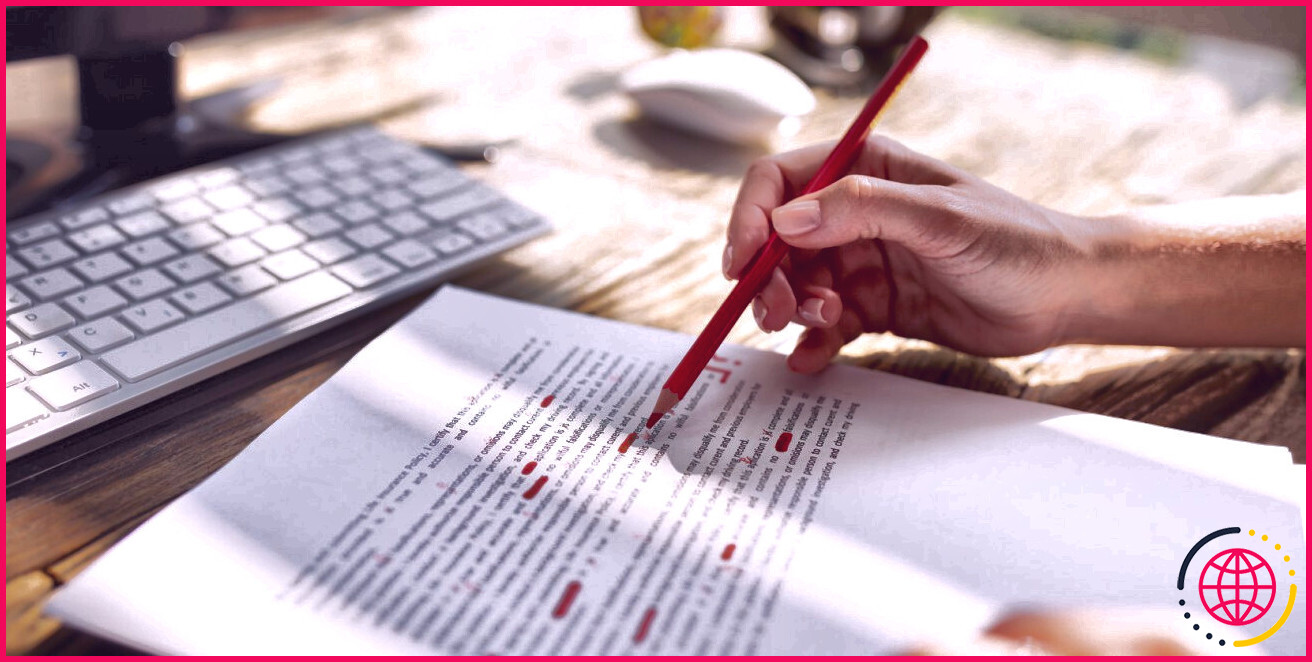6 trucs et astuces pour mieux utiliser Google Contacts
En tant qu’e-mail, vous avez très probablement géré le problème difficile de la gestion des appels par e-mail. Si vous utilisez Gmail, vous aurez accès à Google Contacts. Cependant, il est plutôt possible d’utiliser Gmail sans comprendre les contacts. Même si vous utilisez régulièrement Google Contacts, vous ne l’optimisez peut-être pas.
Il existe plusieurs attributs de Google Contacts dont vous n’êtes peut-être pas informé. De la prise de contact avec le partage à la fusion des doublons, il existe de nombreuses façons d’améliorer les contacts pour vous. Voyons quelques suggestions ainsi que des méthodes pour l’utiliser à sa pleine possibilité.
1. Utilisation des étiquettes de contact ainsi que des groupes
Le premier pointeur est relativement basique et pourtant tellement essentiel. Les étiquettes jouent un rôle majeur à cet égard, il est donc important de les utiliser.
Le côté gauche de la page Contacts contient des étiquettes, et si vous ne les utilisez pas, vous perdez beaucoup de temps. Les étiquettes vous permettent de regrouper divers contacts pour une administration plus facile. Ils fonctionnent également comme un raccourci lorsque vous souhaitez envoyer un e-mail à une équipe d’adresses.
L’ajout d’une étiquette est aussi simple que de cliquer sur le + Créer une étiquette bouton.
Appelons simplement celui-ci Nouvelle étiquette .
Une fois que vous l’avez enregistré, vous verrez la toute nouvelle étiquette dans la liste de gauche :
Vous pouvez désormais attribuer des balises à un contact. En commençant par cliquer sur le Modifier entrer en contact avec connect qui apparaît lorsque vous faites flotter un contact :
Il n’y a aucune contrainte sur le nombre de balises que vous pouvez attribuer à chaque appel. Tout type de contact peut provenir de plusieurs équipes différentes. Cliquez sur l’icône d’étiquette et sélectionnez votre nouvelle étiquette dans la Gérer les balises liste de contrôle, après cela Appliquer .
Une fois que vous avez terminé, cliquez sur Sauvegarder pour appliquer les étiquettes que vous avez choisies :
Vous pouvez utiliser des balises lorsque vous créez un e-mail avec votre compte Gmail. Commencez à saisir un nom de balise dans le À champ ainsi que Gmail fournira pour le compléter automatiquement. Les étiquettes ne se limitent donc pas à la simple organisation de vos appels.
2. Partager vos contacts avec d’autres
Nativement, l’attribut de partage de contact de Google est très pauvre. Une extension Gmail appelée Contacts partagés peut vous aider à garder cela.
À l’aide des contacts partagés, vous pouvez partager des étiquettes d’appel spécifiques avec votre équipe et même avec des personnes extérieures. Vous pouvez sélectionner qui peut voir, modifier et inclure de nouveaux contacts de la même manière que vous terminez avec Google Drive. Plus tard, ils pourront accéder à vos étiquettes partagées et entrer en contact avec leur smartphone. Ils peuvent également y accéder sur un ordinateur de bureau, ainsi que des milliers d’autres applications diverses qui se synchroniseront avec Contacts Google . Pour partager des contacts avec des contacts partagés :
- Allez au contact et choisissez le Partager option sur votre droite.
- Ajoutez une étiquette au contact et cliquez sur Ajouter à l’étiquette ou vous pouvez également créer une nouvelle étiquette.
- Tapez les noms ou e-mails des personnes avec lesquelles vous souhaitez partager l’appel et cliquez sur Partager .
Vous pouvez inclure des notes aux contacts, produire des balises et également ajouter des contacts directement à l’étiquette partagée via les contacts partagés. L’extension Contacts partagés est livrée avec un test gratuit de 15 jours et, après cela, elle coûte un dollar par mois.
3. Personnalisation de l’affichage des colonnes
Vous pouvez choisir d’organiser votre liste de contacts par prénom ou nom de famille. Pour faire ça:
- Cliquez sur l’engrenage Réglages alternative en haut à droite.
- Cliquer sur Plus de réglages .
- Choisissez votre commande et cliquez Sauvegarder .
Cependant, la possibilité de modifier l’ordre des colonnes qui s’affichent sur l’écran principal est beaucoup plus avantageuse. Faire cela:
- Commencez par cliquer sur le trois points icône:
- Cliquez sur Changer l’ordre des colonnes .
- Cela ouvrira certainement une boîte de dialogue. Nom sera toujours la toute première colonne, car c’est la valeur par défaut. Cependant, vous pouvez repositionner les quatre colonnes restantes.
- Par exemple, vous voudrez peut-être déplacer le Étiquettes colonne. Commencez simplement à le faire glisser en cliquant sur le deux barres droites sur sa droite, puis déplacez-la vers votre paramètre recommandé :
- À côté de chaque colonne, vous trouverez en outre un menu déroulant . Vous pouvez l’utiliser pour échanger la colonne contre une autre qui n’est pas affichée actuellement. A titre d’exemple, plutôt que Titre du poste et également entreprise , tu peux choisir Adresse pour afficher cette colonne à la place. Dès que vous cliquez Fait , les colonnes seront certainement repositionnées.
C’est à vous de décider comment vous repositionnez les colonnes et modifiez l’ordre des types pour vous assurer qu’elles correspondent à vos besoins.
4. Inclure des photos de profil
Il peut être difficile de distinguer les entrées dans une liste aussi longue. Vous avez probablement des clients vraiment importants, ou simplement des personnes très proches de vous, et vous aimeriez inclure leur photo. Voici exactement comment vous pouvez le faire :
- Supposons que vous souhaitiez ajouter une photo au compte de contact de votre ami. Clique le Éditer bouton.
- Cliquez sur la photo de profil existante ( Définir la photo du contact ) pour ouvrir le sélecteur d’images.
- Vous pouvez ensuite choisir une image existante dans votre bibliothèque ou en soumettre une nouvelle. Lorsque vous avez inclus une image de profil au contact, cliquez sur Fait .
5. Fusionner les contacts en double
Voici quelques moyens de fusionner des contacts, surtout si vous avez des contacts en double.
Heureusement, Google Contacts essaiera de reconnaître les comptes répliqués en fonction du nom ou de l’adresse e-mail. Cueillette Fusionner et corriger vous fournira une liste de contrôle s’il a effectivement trouvé des indications pour vous.
Mais supposons que vous rencontriez des noms dont vous comprenez qu’ils appartiennent à la même personne, mais que Google Contacts n’a pas été en mesure de les déterminer ?
Dans ce cas, notez qu’il existe un appel nommé Théâtre indien Aditya et un appelé Aditya 2 . Il s’agit de la même personne, mais avec des numéros d’appel de travail différents.
Quel est le moyen le plus efficace pour les combiner ? Choisissez simplement le case à cocher à côté de leur nom de profil. Lorsque vous avez choisi les deux choses, cliquez sur le Fusionner symbole près du sommet.
Même s’il n’y a qu’un seul nom, ainsi qu’une seule adresse e-mail, ne vous inquiétez pas, vous aurez toujours accès à toutes les informations.
Google Contacts conserve les deux numéros et si vous avez divers autres éléments tels que des noms d’entreprise et des adresses e-mail, il les combinera également.
Vous pouvez actuellement avoir des appels distincts pour les comptes personnels et personnels. Il est beaucoup plus facile de rassembler toutes les informations d’une personne sous un seul contact. Vous pourrez toujours envoyer des e-mails à toutes les adresses différentes, malgré un seul contact.
6. Des moyens plus rapides d’accéder aux contacts
Il est facile d’oublier les contacts ou exactement comment y accéder facilement. Permettre de produire un moyen plus rapide de le rendre beaucoup plus facile :
- Le premier point que vous devez faire est d’aller à votre Réglages et après cela, choisissez le Tous les paramètres option.
- Assurez-vous d’activer les moyens plus rapides sur votre tout premier onglet, le Onglet Général . Tu peux trouver Clavier des moyens plus rapides en fin de page. Assurez-vous de permettre au clavier des moyens plus rapides.
Vous pouvez actuellement appuyer sur la G ainsi que C astuces tout en utilisant Gmail pour ouvrir Google Contacts dans un nouvel onglet. Désormais, vous n’avez plus besoin de découvrir cette icône ni de savoir comment vous impliquer dans Google Contacts. Tapez simplement CG dans Gmail, ainsi que votre page Contacts s’ouvriront automatiquement.
La gestion des contacts Google est facile !
Google Contacts pourrait être une application basique de sauvegarde de contacts pour la majorité des gens, cependant il possède de nombreuses fonctions qui peuvent le rendre beaucoup plus précieux. L’ajout d’étiquettes permet de gagner du temps, le partage de contacts est une fonction dont tout le monde a besoin, et les raccourcis permettent de gagner du temps et de maintenir le flux. Ainsi, Google Contacts peut être productif comme vous le souhaitez.
Si vous découvrez par vous-même l’utilisation complète de Google Contacts, vous souhaiterez peut-être nettoyer votre liste de contacts de temps en temps. Assurez-vous de savoir comment procéder et, avec ces conseils, vous aurez bientôt une expérience de courrier électronique plus productive.