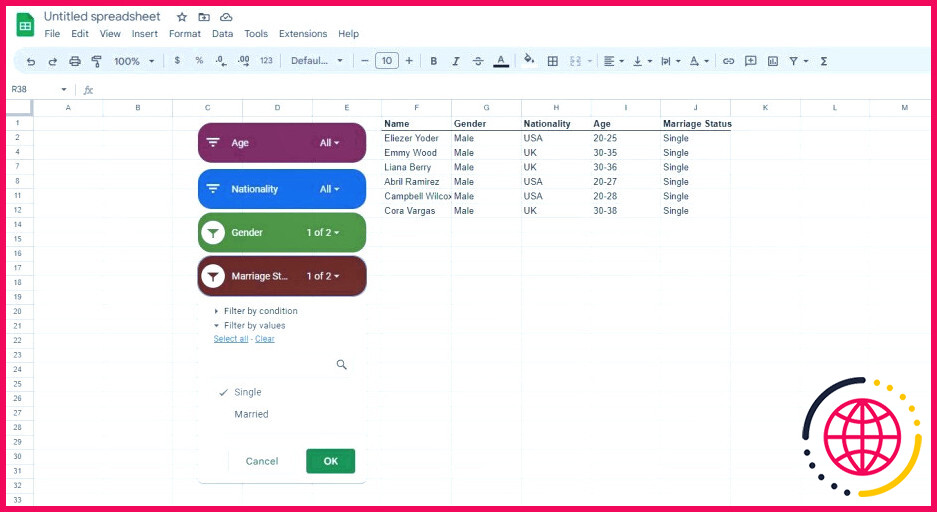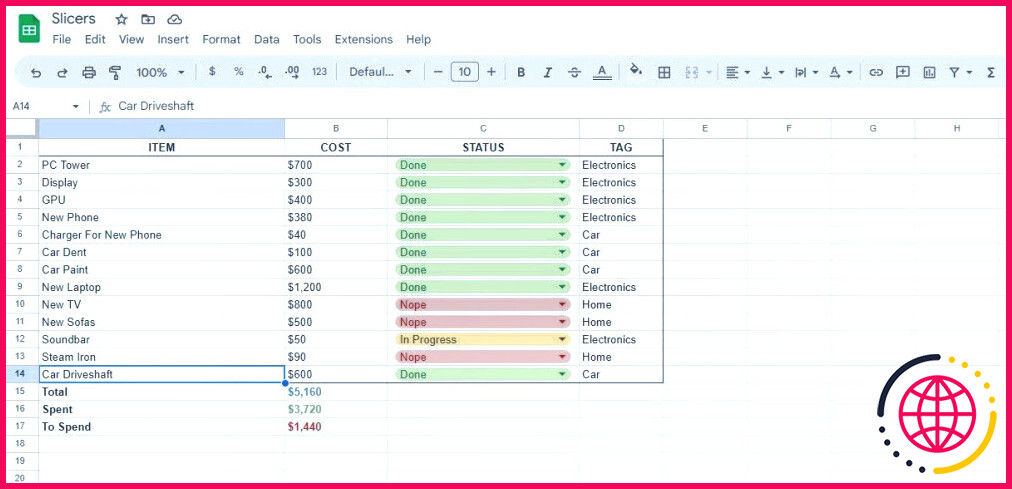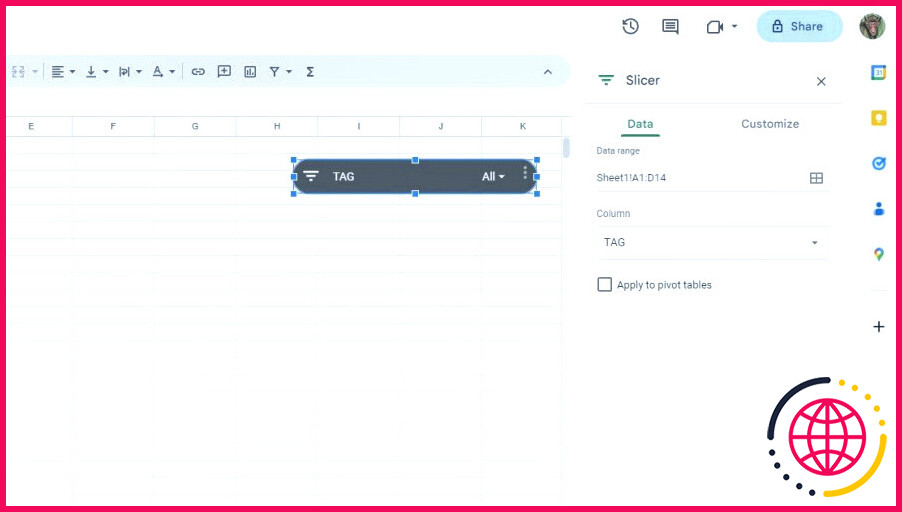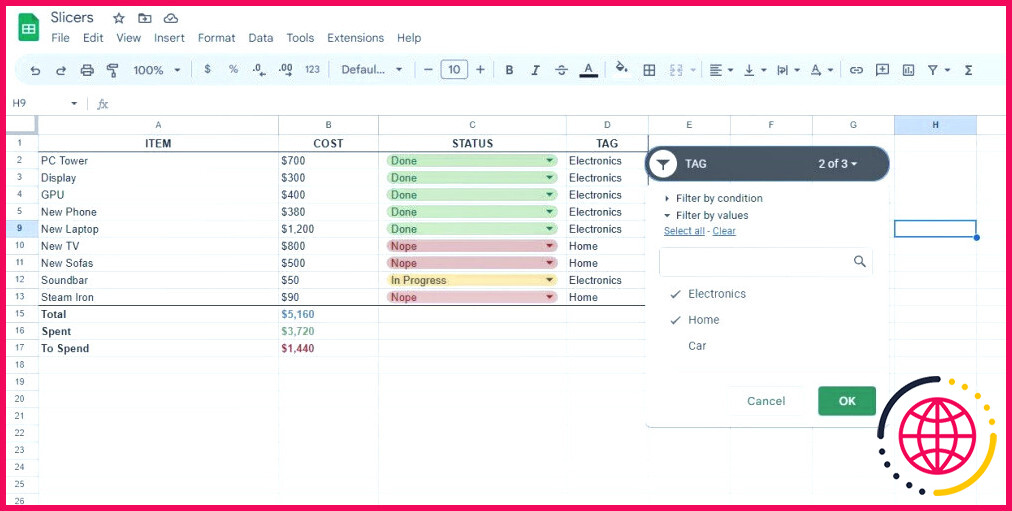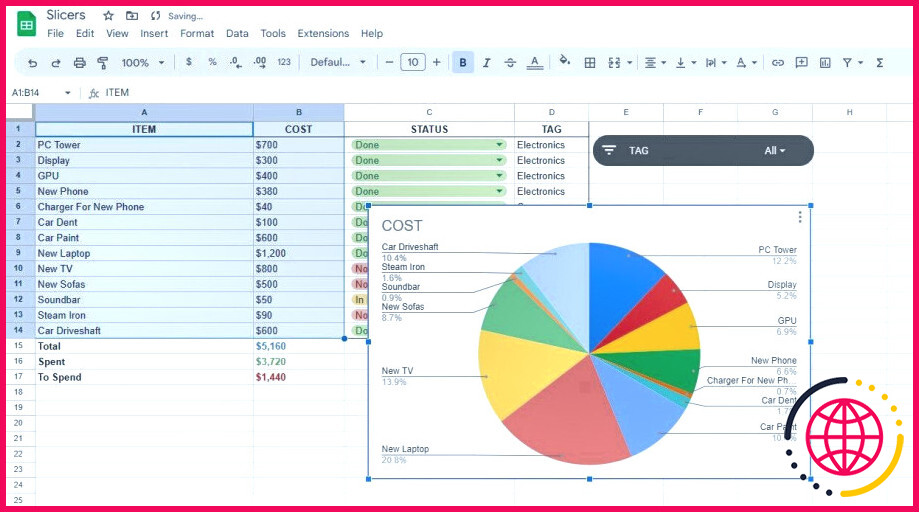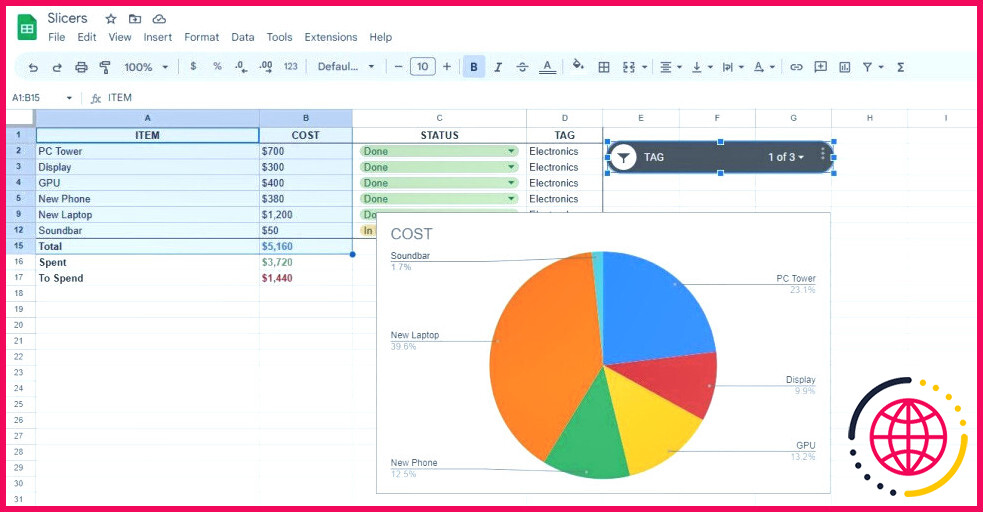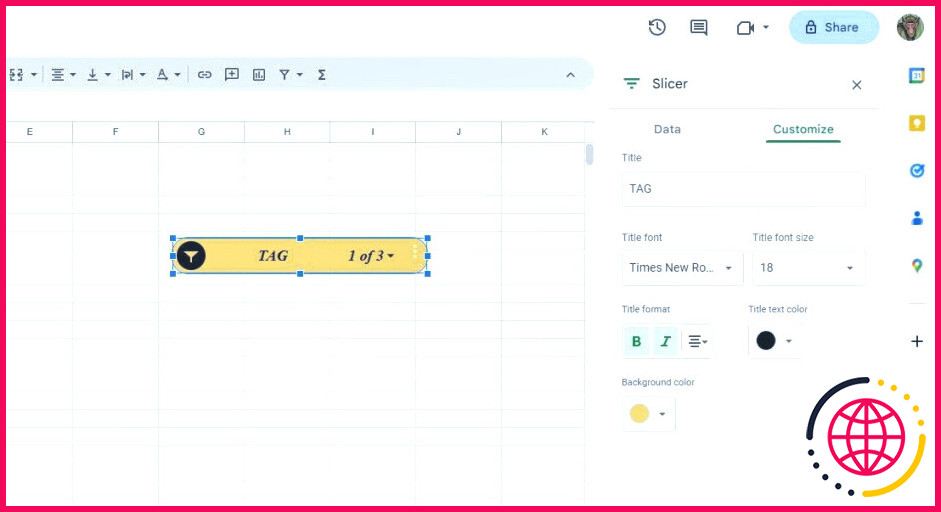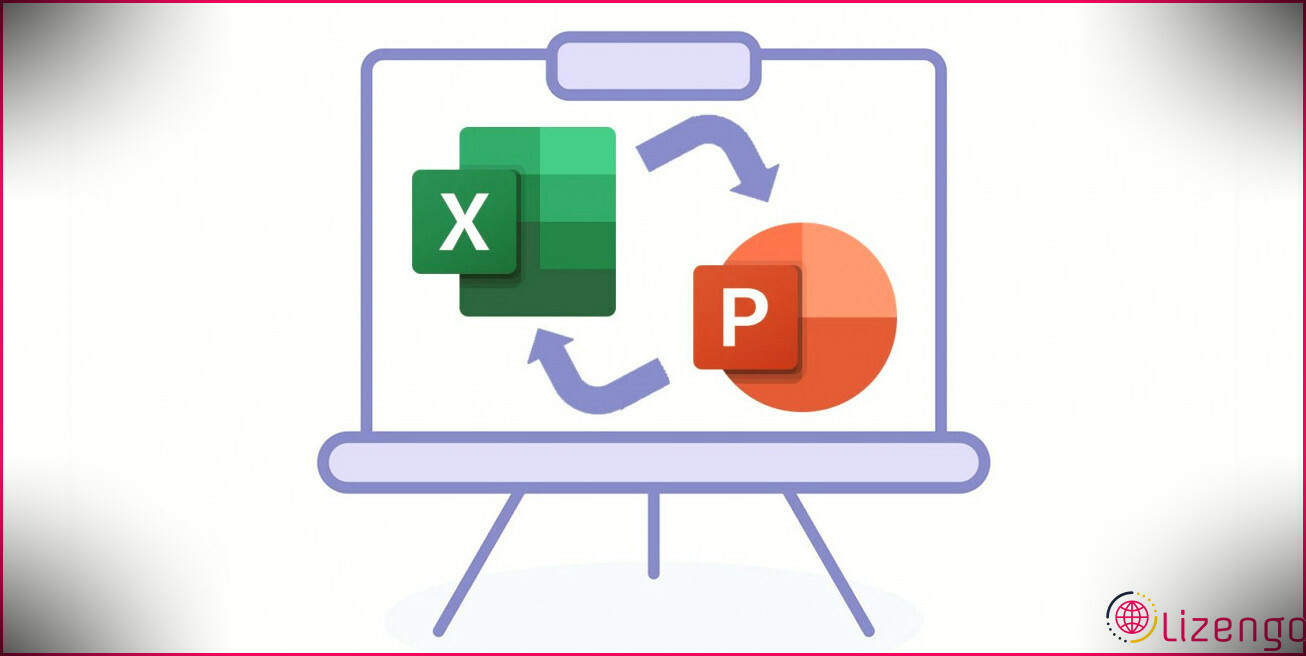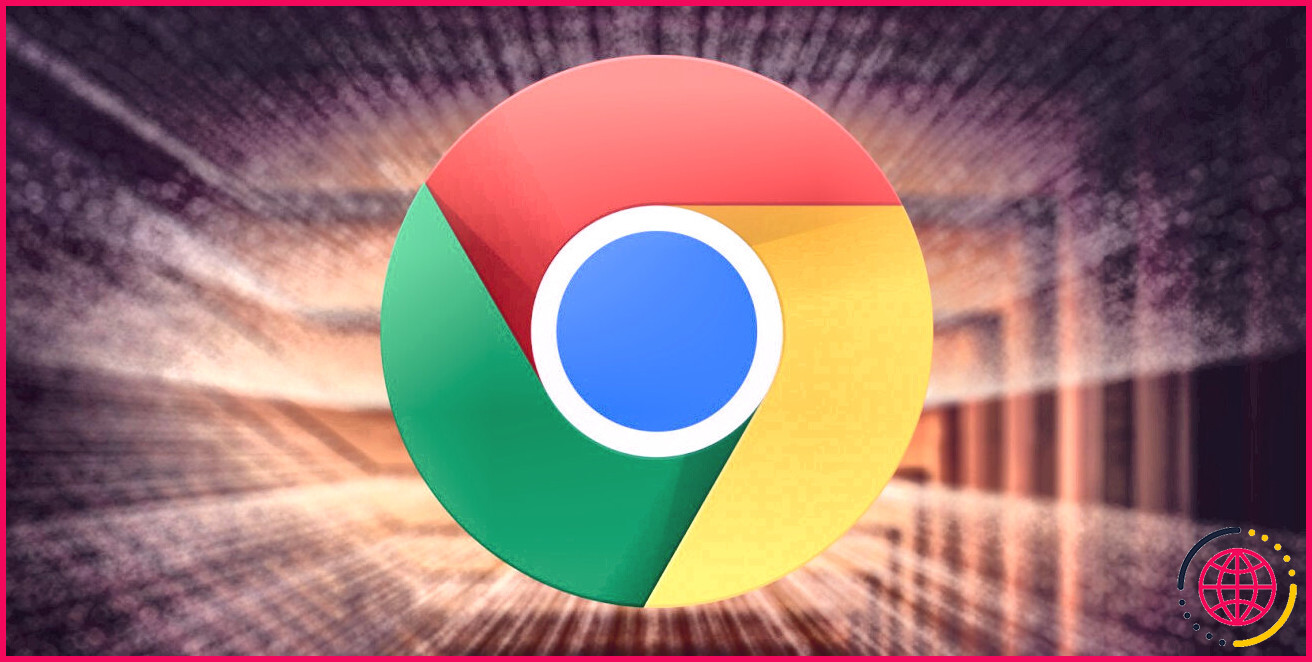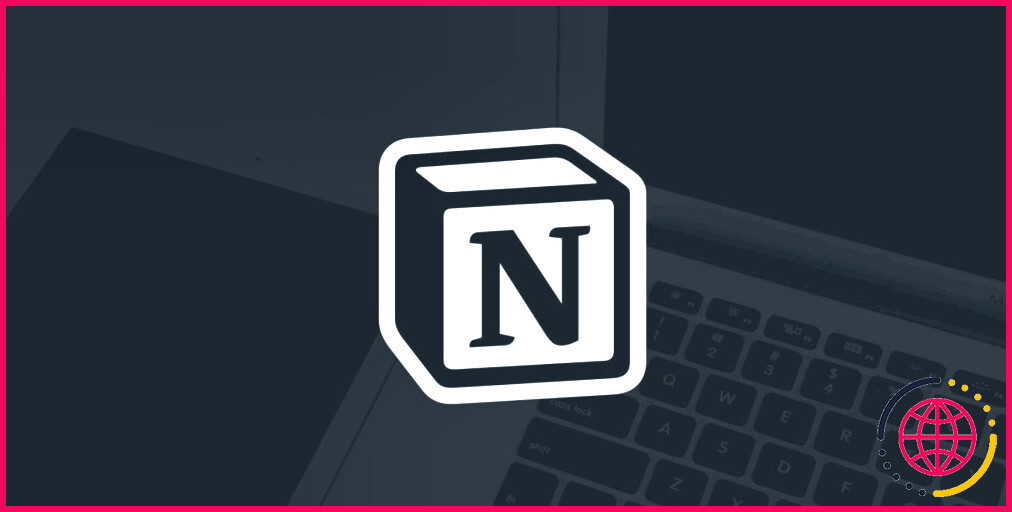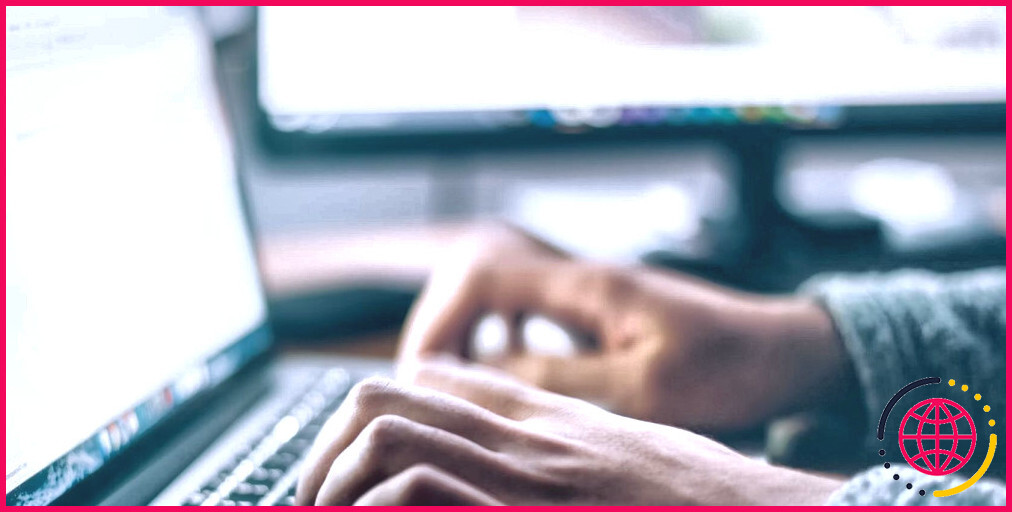Comment utiliser les slicers dans Google Sheets pour filtrer rapidement les données
Si vous avez déjà travaillé avec de grands ensembles de données dans Google Sheets, vous savez à quel point il peut être difficile de filtrer et d’analyser les données. Vous pouvez utiliser la fonction de filtrage, mais il est fastidieux d’appliquer et de supprimer des filtres pour chaque critère. C’est là que les slicers entrent en jeu.
Les slicers sont des boutons interactifs qui vous permettent de filtrer rapidement les données dans Google Sheets sans ouvrir le menu des filtres. Vous pouvez créer des slicers pour n’importe quelle colonne ou ligne de vos données et les utiliser pour n’afficher que les valeurs qui correspondent à vos critères.
Qu’est-ce qu’un slicer dans Google Sheets et pourquoi l’utiliser ?
Les slicers sont similaires à l’outil de filtrage de Google Sheets, puisqu’ils filtrent tous deux les données, mais ils présentent de nombreux avantages par rapport aux filtres. Lorsque vous créez un slicer, Google Sheets l’ajoute sous forme de bouton à votre feuille de calcul. Ce seul fait rend les slicers plus intuitifs que les filtres traditionnels.
Les slicers vous montrent les en-têtes disponibles dans vos données et vous permettent de les sélectionner ou de les désélectionner d’un simple clic. Vous n’avez pas besoin d’ouvrir le menu du filtre et de faire défiler de longues listes d’options. Un autre attribut important des slicers est qu’ils se reflètent également sur les graphiques. Lorsque vous filtrez les données à l’aide d’un slicer, le graphique est automatiquement mis à jour pour afficher les données filtrées.
Vous pouvez même modifier l’apparence de la tranche en changeant sa taille, sa police ou sa couleur. De cette façon, le slicer ne sera pas un ajout gênant à votre feuille de calcul. Au contraire, il vous aidera à créer des feuilles de calcul élégantes et efficaces. Jusqu’à présent, les slicers semblent être l’outil ultime pour filtrer rapidement les données dans Google Sheets, n’est-ce pas ? En réalité, c’est bien le cas. Ouvrez Google Sheets et découpons quelques données.
Comment créer des tranches dans Google Sheets
La création de slicers dans Google Sheets est très simple, puisqu’elle ne nécessite que quelques clics. Vous pourrez personnaliser le slicer et modifier ses paramètres après l’avoir créé. Pour créer un slicer, accédez à l’onglet Données et cliquez sur Ajouter un slicer.
Une fois que vous avez fait cela, un slicer apparaîtra sur votre feuille. Mais ce n’est pas tout. Le slicer que vous venez de créer ne fonctionnera que si vous lui indiquez ce qu’il doit découper. Un slicer a besoin d’une plage de données et d’un en-tête de colonne pour fonctionner. Voyons ce processus à l’aide d’un exercice simple.
Utilisation de trancheurs avec des tableaux de données
Les trancheurs permettent de filtrer instantanément les tableaux de données sans affecter les autres parties de votre feuille. Les trancheurs ne suppriment pas les cellules, mais les masquent seulement, comme l’outil de filtrage de Google Sheets.
Prenons par exemple la feuille de calcul ci-dessus. Il s’agit d’une liste d’achats à long terme, comprenant le coût, le statut et l’étiquette de chaque article. Supposons que l’objectif soit de filtrer rapidement les articles en fonction de leurs étiquettes. Les trancheurs sont le moyen le plus simple d’y parvenir.
Pour utiliser les slicers dans Google Sheets, vous devez vous assurer que votre tableau possède une ligne d’en-tête, comme c’est le cas dans cette feuille de calcul. Voici comment filtrer les données à l’aide de slicers dans Google Sheets :
- Accédez à la ligne d’en-tête Données et cliquez sur Ajouter un slicer.
- Sélectionnez le slicer et cliquez sur les trois points verticaux en haut à droite.
- Dans le menu déroulant, sélectionnez Modifier la tranche. Les paramètres de la trancheuse s’ouvrent alors sur la droite.
- Saisissez vos données sous Plage de données. Il s’agit de A1:D14 dans cet exemple. Google Sheets lit automatiquement les en-têtes de colonne du tableau.
- Cliquez sur la liste déroulante sous Colonne et sélectionnez la colonne avec laquelle vous souhaitez filtrer les données. Il s’agit de TAG dans cet exemple.
Votre slicer est maintenant prêt à l’emploi ! Cliquez sur l’icône dans le coin gauche du slicer pour faire apparaître les options de filtrage. Pour sélectionner ou désélectionner des valeurs dans le slicer, cliquez dessus, puis sélectionnez OK. La feuille de calcul se modifie pour afficher les résultats souhaités.
Notez que les cellules qui ne se trouvent pas dans la plage de données de la tranche (B15 à B17 dans cet exemple) restent inchangées.
Utilisation des trancheurs avec les graphiques
Une autre utilisation intéressante des slicers dans Google Sheets est le filtrage des graphiques. Cela vous permet de créer des graphiques dynamiques qui changent en fonction de votre sélection de tranche.
Vous n’aurez pas besoin de créer un slicer séparé pour le graphique. Étant donné que votre graphique est basé sur la même plage de données, le slicer filtrera à la fois le tableau de données et le graphique. Essayons ceci sur la même feuille de calcul.
Chaque type de graphique dans Google Sheets est adapté à des types de données particuliers. Dans ce cas, le meilleur graphique pour visualiser les données de notre feuille de calcul est un graphique circulaire :
- Sélectionnez les données que vous souhaitez représenter sous forme de graphique. Pour cet exemple, nous choisissons A1:B14.
- Accédez aux données Insérer et sélectionnez Graphique. Google Sheets devrait automatiquement déterminer et créer un diagramme circulaire. Si ce n’est pas le cas, suivez les étapes suivantes.
- Dans la fenêtre Éditeur de graphiques, passez à l’onglet Configuration
- Modifiez l’onglet Type de graphique en Diagramme circulaire.
Utilisez maintenant votre trancheur et observez les changements apportés au diagramme circulaire pour visualiser les éléments souhaités. Félicitations ! Vous venez de faire passer votre graphique de statique à dynamique !
Comment modifier les tranches dans Google Sheets ?
Vous pouvez modifier une tranche dans Google Sheets en changeant ses paramètres de données, son apparence ou sa position. Voici quelques exemples de ce que vous pouvez faire :
- Pour modifier la plage de données des filtres d’un slicer, accédez à l’onglet Données dans les paramètres du slicer. Vous pouvez sélectionner une plage de données différente ou modifier les critères de filtrage en changeant de colonne.
- Pour modifier l’apparence d’un slicer, accédez à l’onglet Personnaliser dans les paramètres de la tranche. Vous pouvez modifier l’apparence de la tranche en ajustant le titre, la police du titre et la couleur d’arrière-plan.
- Pour redimensionner une tranche, sélectionnez-la et faites glisser les points bleus autour d’elle. Il n’y a pas beaucoup d’espace pour étirer la hauteur de la tranche, mais vous pouvez étirer ou rétrécir sa largeur autant que vous le souhaitez.
- Pour déplacer une tranche, cliquez dessus et faites-la glisser vers un nouvel emplacement sur votre feuille de calcul.
Découpage des données
Les slicers constituent un moyen puissant et facile de filtrer les données dans Google Sheets. Alternative élégante à l’outil de filtrage, les slicers vous permettent de créer des boutons interactifs qui affichent ou masquent des lignes en fonction de critères spécifiques. Vous pouvez personnaliser l’apparence et le comportement des slicers pour répondre au mieux à vos besoins.
Les slicers filtrent également les graphiques, à condition qu’ils soient basés sur les mêmes données. Il n’est pas nécessaire de créer un slicer distinct pour le graphique et d’encombrer la feuille de calcul. Le même slicer peut également filtrer le graphique correspondant.
Un filtrage approprié peut vous aider à analyser et à présenter vos données plus efficacement. Maintenant que vous savez comment utiliser les slicers, vous disposez d’un outil robuste pour créer des feuilles de calcul dynamiques. Essayez-les et constatez par vous-même !
S’abonner à notre lettre d’information
Comment filtrer rapidement dans Google Sheets ?
Les modifications apportées à l’affichage des filtres sont automatiquement enregistrées.
- Sur votre ordinateur, ouvrez une feuille de calcul dans Google Sheets.
- Cliquez sur Vues de filtre de données. Créez une nouvelle vue de filtre.
- Triez et filtrez les données.
- Pour fermer votre vue de filtre, en haut à droite, cliquez sur Fermer .
- Votre vue de filtre est sauvegardée automatiquement.
Comment ajouter un slicer pour analyser rapidement vos données et informations ?
Créer un slicer pour filtrer les données d’un tableau ou d’un PivotTable.
- Cliquez n’importe où dans le tableau ou le tableau croisé dynamique.
- Dans l’onglet Insertion, sélectionnez Trancheur.
- Dans la boîte de dialogue Insérer des trancheurs, cochez les cases des champs que vous souhaitez afficher, puis sélectionnez OK.
- Un slicer sera créé pour chaque champ que vous avez sélectionné.
Un slicer est-il la même chose qu’un filtre dans Google Sheets ?
Un slicer fait à peu près la même chose qu’un filtre, mais il s’agit d’une barre d’outils que vous intégrez dans votre feuille de calcul. Il rend votre feuille de calcul un peu plus interactive, en fonctionnant comme une interface pratique que vous ou d’autres personnes pouvez utiliser pour filtrer les cellules.
Comment sélectionner rapidement des données dans Google Sheets ?
Pour afficher la liste des raccourcis clavier dans Google Sheets, appuyez sur Ctrl + / (Windows, Chrome OS) ou ⌘ + / (Mac).Raccourcis PC.