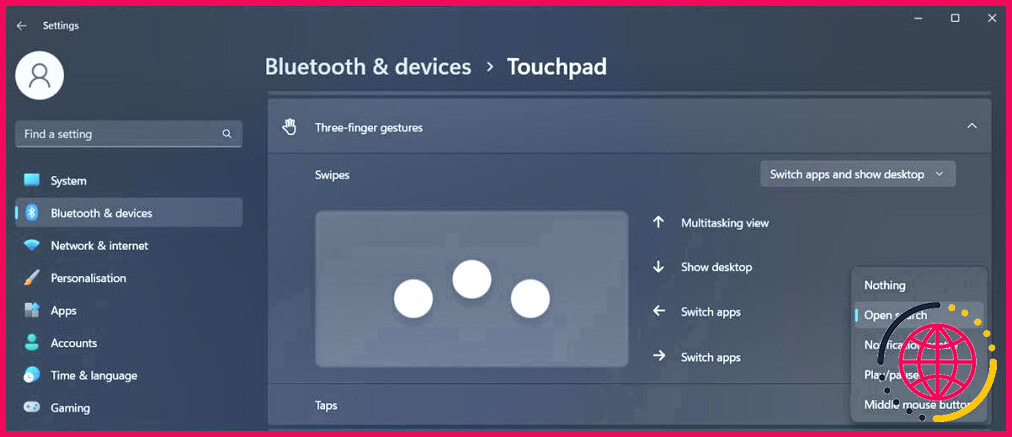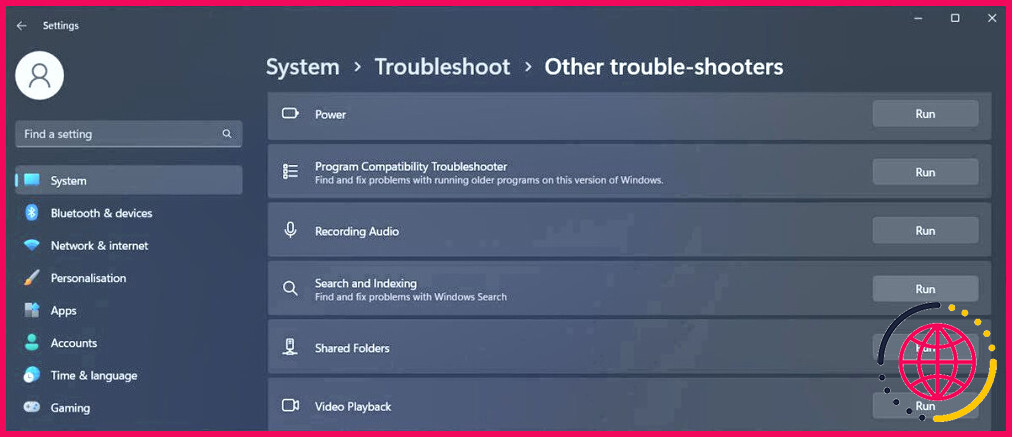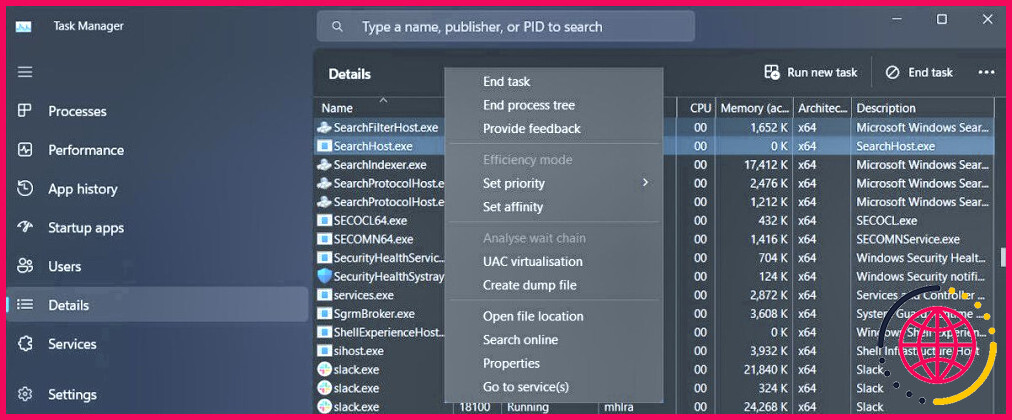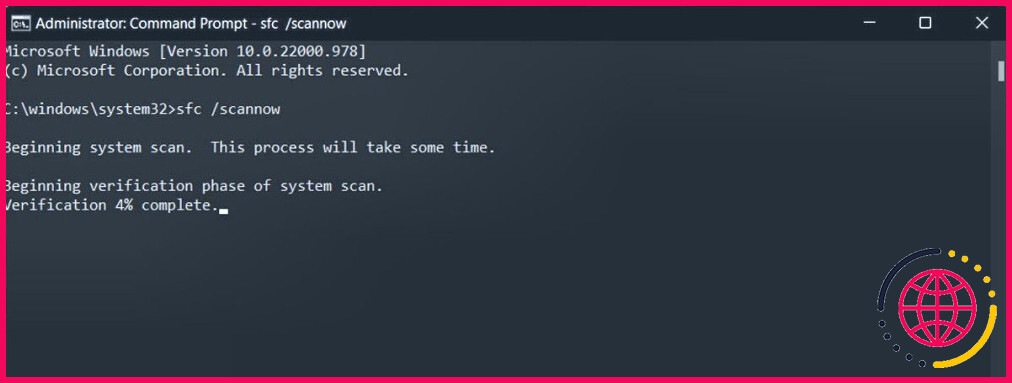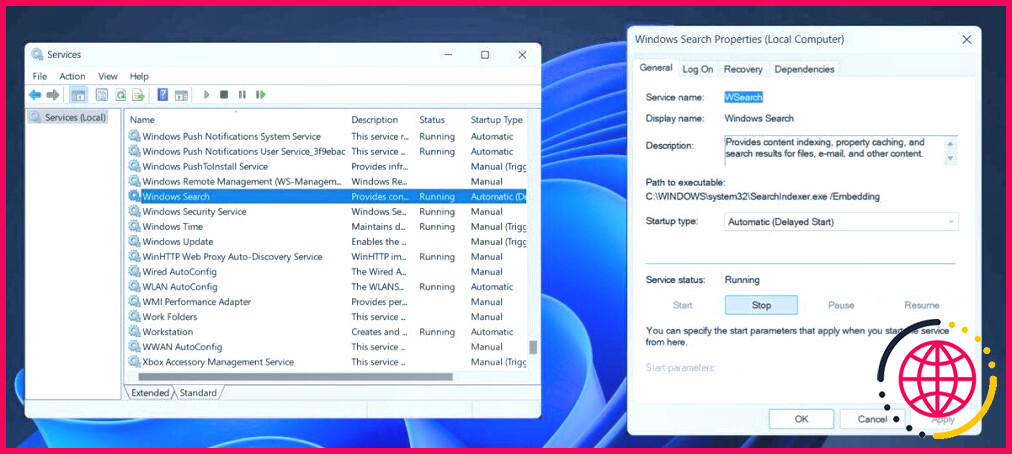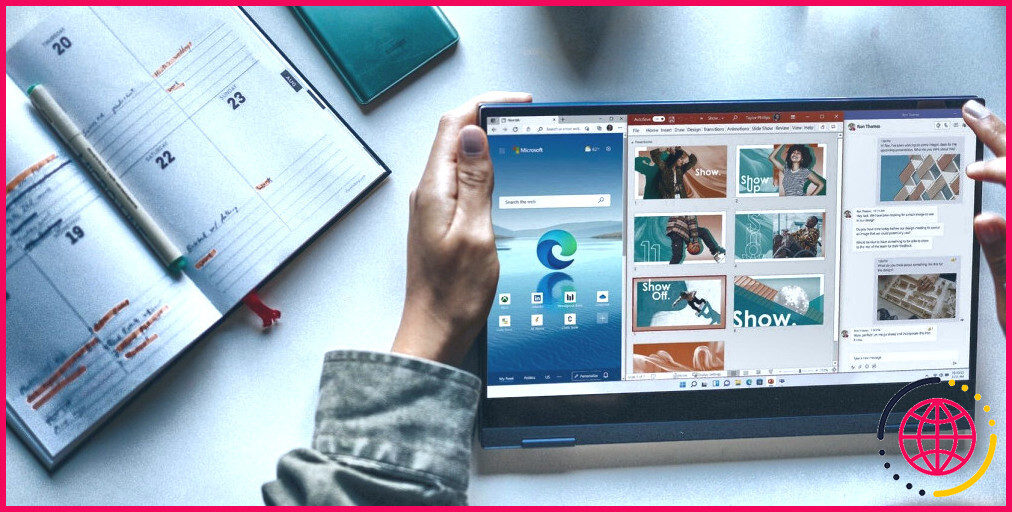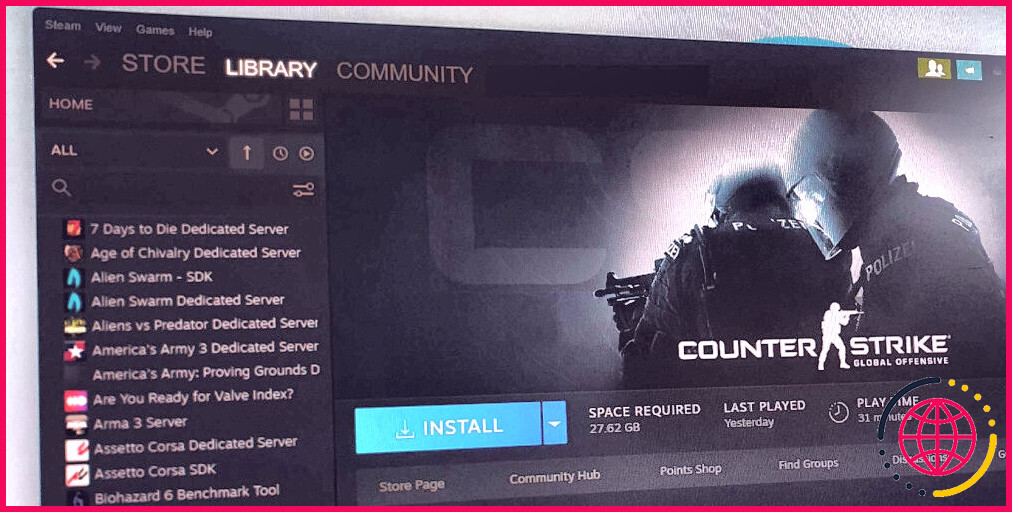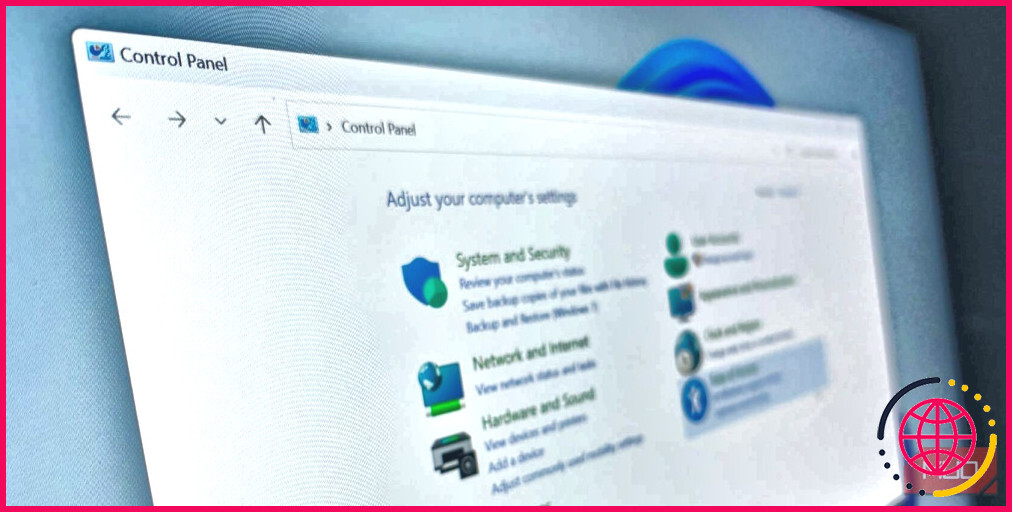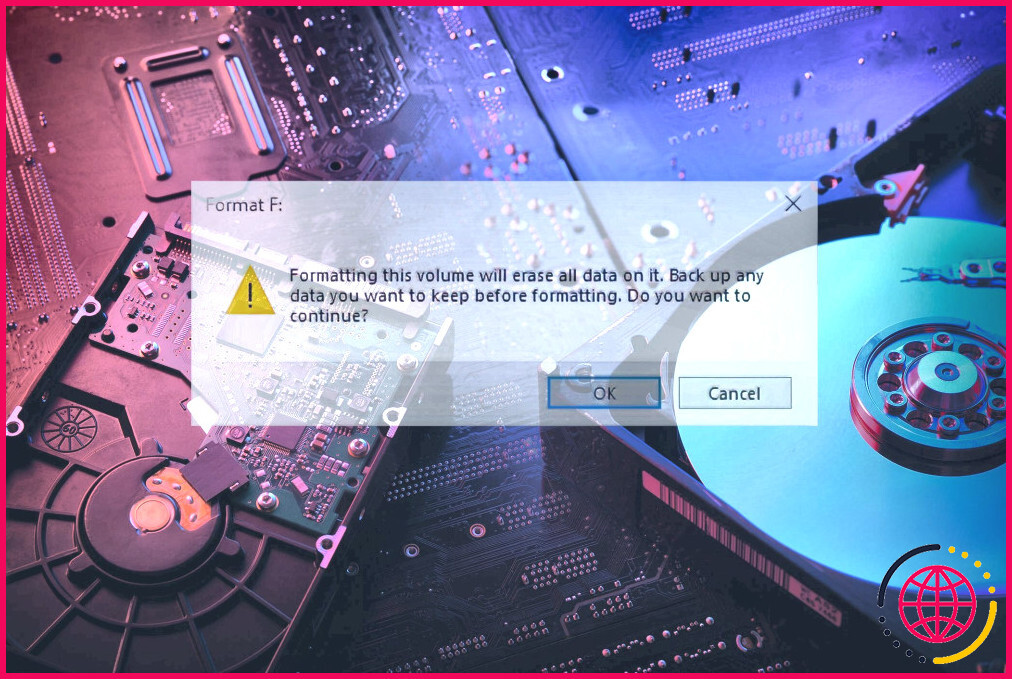Comment réparer le menu de recherche qui s’ouvre tout seul sous Windows 11
Le menu Recherche s’ouvre tout seul ? Lorsque cela se produit, il interrompt automatiquement votre activité, ce qui peut être très ennuyeux. Le problème est dû à plusieurs raisons, d’un périphérique mal configuré à des fichiers système corrompus.
Examinons de plus près la manière dont vous pouvez réparer le menu Recherche s’il ne cesse de s’afficher.
1. Vérifiez la touche Windows
Windows est configuré pour lancer le menu de recherche si vous appuyez sur la touche Windows est réglé pour lancer le menu de recherche si vous appuyez sur la touche Windows . Le menu Recherche peut continuer à s’ouvrir si vous le faites accidentellement, ou si la touche est restée bloquée d’une manière ou d’une autre.
Si rien ne bloque la touche, vous pouvez modifier la disposition du clavier pour éviter d’ouvrir le menu Recherche par erreur.
2. Débranchez tous les périphériques
Il est possible que l’un de vos périphériques connectés interfère et continue d’ouvrir le menu Recherche de Windows. Par exemple, un joystick peut ouvrir le menu Recherche si vous appuyez accidentellement sur l’un de ses boutons.
Débranchez les périphériques un par un et vérifiez si cela résout le problème. Une fois que vous avez identifié le périphérique qui pose problème, vous pouvez le laisser débranché, le désactiver via le Gestionnaire de périphériques ou lancer son application et configurer les paramètres.
Il en va de même pour vos appareils Bluetooth. Si vous avez du mal à les retrouver, vous pouvez renommer les périphériques Bluetooth sous Windows 11.
3. Vérifiez les gestes du pavé tactile de votre ordinateur portable
Il est possible qu’il n’y ait aucun problème avec votre ordinateur, mais vous continuez à ouvrir le menu Recherche sans le savoir. Par défaut, Windows lance le menu Recherche si vous touchez le pavé tactile de l’ordinateur portable avec trois doigts.
Voici comment ajuster les gestes du pavé tactile de Windows pour empêcher l’ouverture du menu Recherche :
- Appuyez sur Win + I pour lancer les paramètres.
- Dirigez-vous vers Bluetooth & appareils > Pavé tactile.
- Prolonger la durée de vie du Gestes à trois doigts liste.
- Modifier Taps à Rien.
Si vous souhaitez tirer le meilleur parti de votre pavé tactile, consultez notre guide des gestes du pavé tactile de Windows 11.
4. Lancez le dépanneur de recherche et d’indexation.
Bien que les problèmes de recherche et d’indexation ne soient pas très courants, Windows dispose toujours d’un outil de dépannage dédié que vous pouvez utiliser lorsque vous rencontrez un problème. Voici comment procéder :
- Appuyez sur Win + I pour lancer les paramètres de Windows.
- Allez à Système > Dépannage > Autres dépanneurs.
- Cliquez sur le bouton Exécuter à côté de Recherche et indexation.
Suivez les instructions qui s’affichent à l’écran et laissez le dépanneur résoudre les problèmes détectés. Si le dépanneur Recherche et indexation n’a pas suffi à résoudre le problème, passez à la solution suivante.
5. Fermez le processus SearchHost
Chaque fois que vous ouvrez le menu Recherche de Windows, le processus SearchHost.exe s’exécute. En général, le processus s’arrête automatiquement lorsque vous fermez le menu Recherche. Mais si le menu continue de s’afficher, cela peut être le signe que le processus est toujours en cours d’exécution. Dans ce cas, vous devez le redémarrer.
Lancez le gestionnaire des tâches en appuyant sur Ctrl + Shift + Esc. Sélectionnez ensuite l’option Détails et recherchez SearchHost.exe. Cliquez avec le bouton droit de la souris sur le processus, sélectionnez Terminer la tâche et confirmez l’action dans la fenêtre contextuelle.
6. Exécutez un scan SFC
Si le menu Recherche s’ouvre toujours de lui-même après avoir terminé son processus, vous devriez lancer une analyse SFC. De cette façon, vous pouvez vérifier s’il y a des bogues dans les fichiers du système et demander à Windows de régler le problème pour vous.
7. Vérifiez les services Windows
Windows Search est un service qui s’exécute en arrière-plan et s’occupe des résultats de la recherche de fichiers, de la mise en cache des propriétés et de l’indexation. Par conséquent, si vous rencontrez un problème avec le menu Recherche Windows, vous devez redémarrer son service.
Appuyez sur Win + R pour faire apparaître la boîte de dialogue Exécuter, tapez services, et cliquez sur OK. Dans la fenêtre Services, recherchez et ouvrez Recherche Windows. Cliquez sur Arrêter > Démarrer pour redémarrer le service.
Redémarrez votre système et vérifiez si le problème est maintenant résolu.
Réparer le menu de recherche dans Windows
Comme nous l’avons mentionné, l’ouverture du menu Recherche est parfois causée par une pression accidentelle sur la touche Windows ou un tapotement du pavé tactile avec trois doigts. Même si la cause est plus complexe, notre guide vous aidera à la résoudre.
Maintenant que vous maîtrisez le menu Recherche de Windows, vous devez apprendre à en tirer le meilleur parti.
S’abonner à la lettre d’information
Pourquoi ma barre de recherche s’ouvre-t-elle toujours sous Windows 11 ?
Désactiver le lancement à trois doigts Il existe un paramètre qui lance la recherche Windows lorsque vous touchez (ou cliquez) votre pavé tactile avec trois ou quatre doigts. Si ce paramètre est trop sensible pour vous ou si vous ne souhaitez pas ce comportement, vous pouvez le désactiver. Pour ce faire, sélectionnez d’abord Démarrer > Paramètres > Périphériques > Pavé tactile.
Comment désactiver la fenêtre contextuelle de recherche dans Windows 11 ?
Ouvrez les Paramètres sous Windows 11. Cliquez sur Personnalisation. Dans la section « Éléments de la barre des tâches », choisissez l’option Masquer pour le paramètre « Recherche ». (Facultatif) Choisissez l’option « Icône de recherche uniquement » pour supprimer la boîte et conserver l’icône dans la barre des tâches.
Comment corriger le bug de la recherche dans Windows 11 ?
Pour utiliser l’outil de dépannage, procédez comme suit :
- Sélectionnez Démarrer > Paramètres.
- Dans Paramètres Windows, sélectionnez Mise à jour et sécurité > Dépannage. Sous Rechercher et résoudre d’autres problèmes, sélectionnez Recherche et indexation.
- Exécutez le programme de dépannage et sélectionnez tous les problèmes qui s’appliquent. Windows essaiera de les détecter et de les résoudre.
Comment empêcher la boîte de recherche de s’afficher ?
Appuyez et maintenez (ou cliquez avec le bouton droit de la souris) sur la barre des tâches et sélectionnez Paramètres de la barre des tâches. Sélectionnez Éléments de la barre des tâches pour développer la section, puis basculez le commutateur Recherche sur Désactivé.