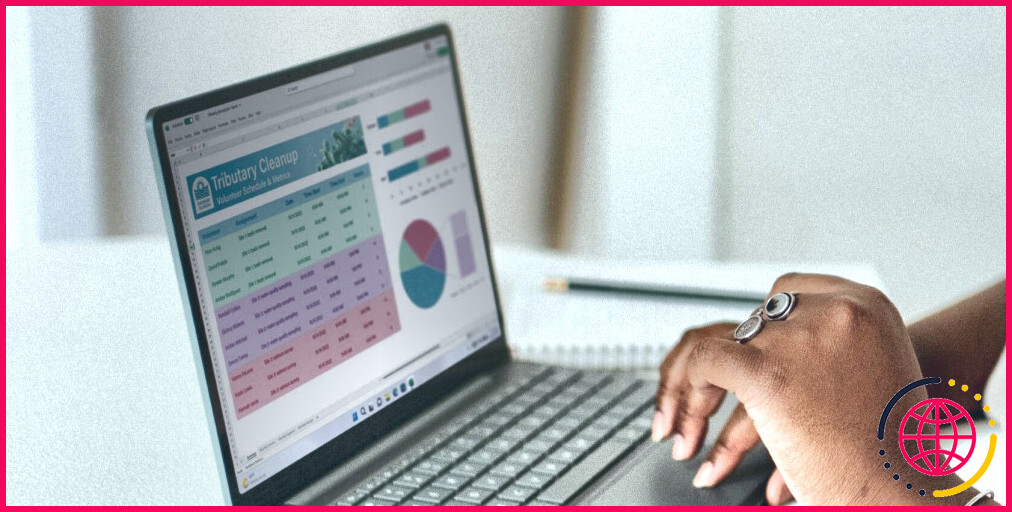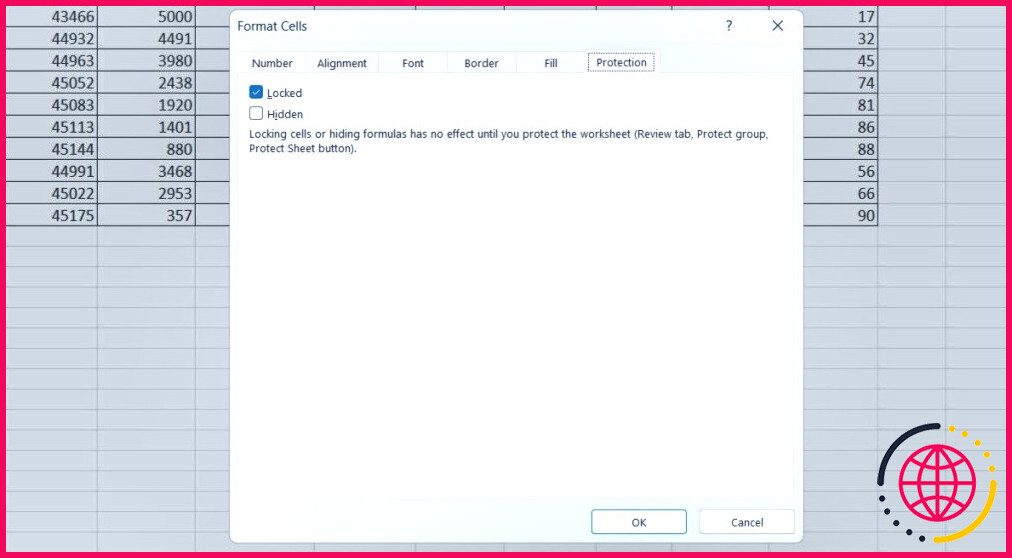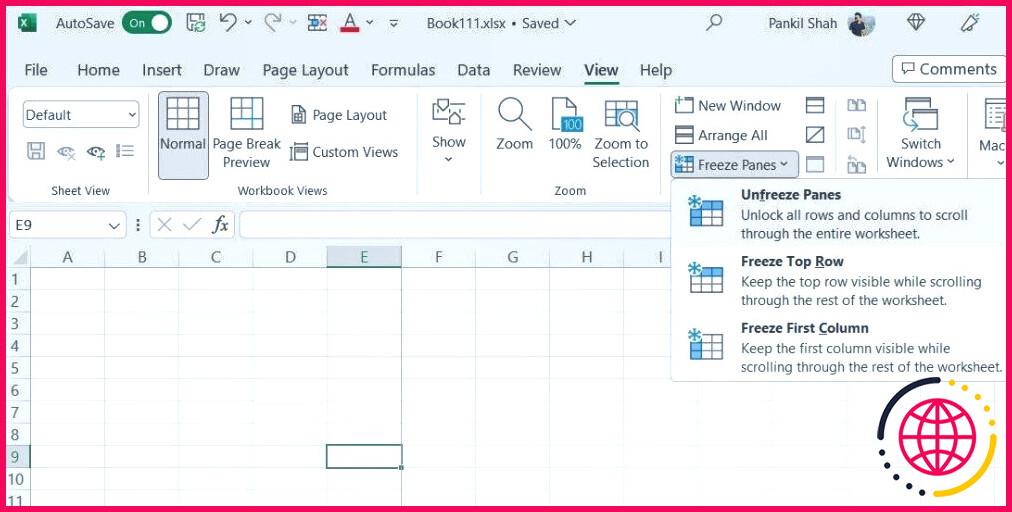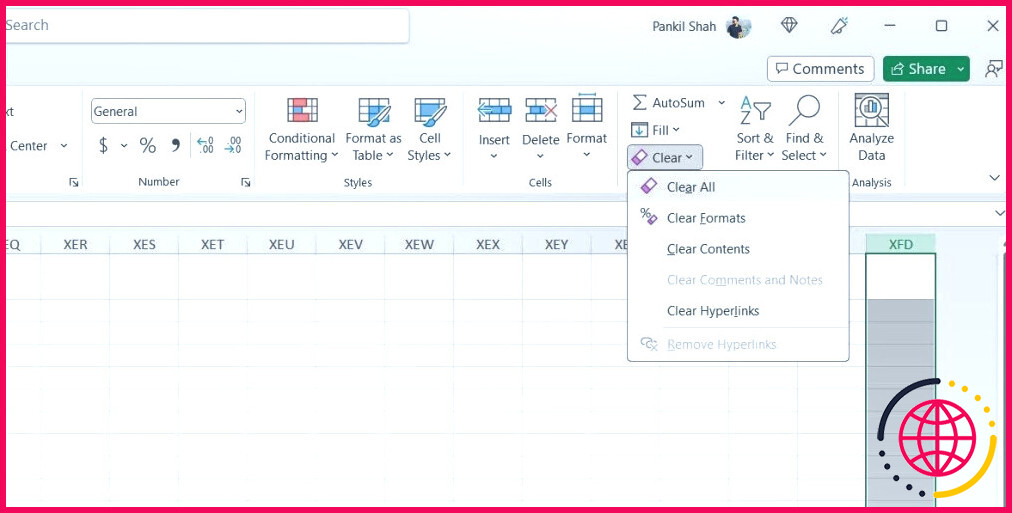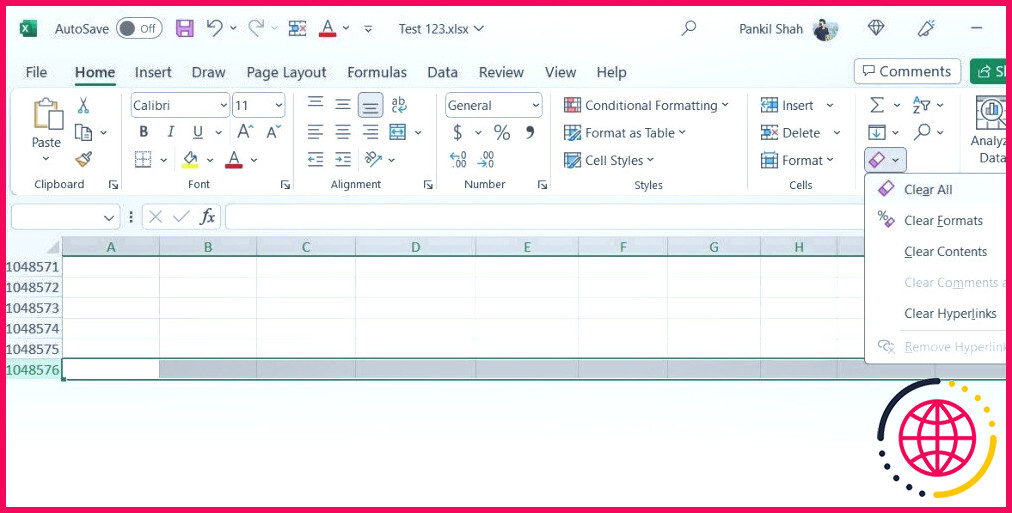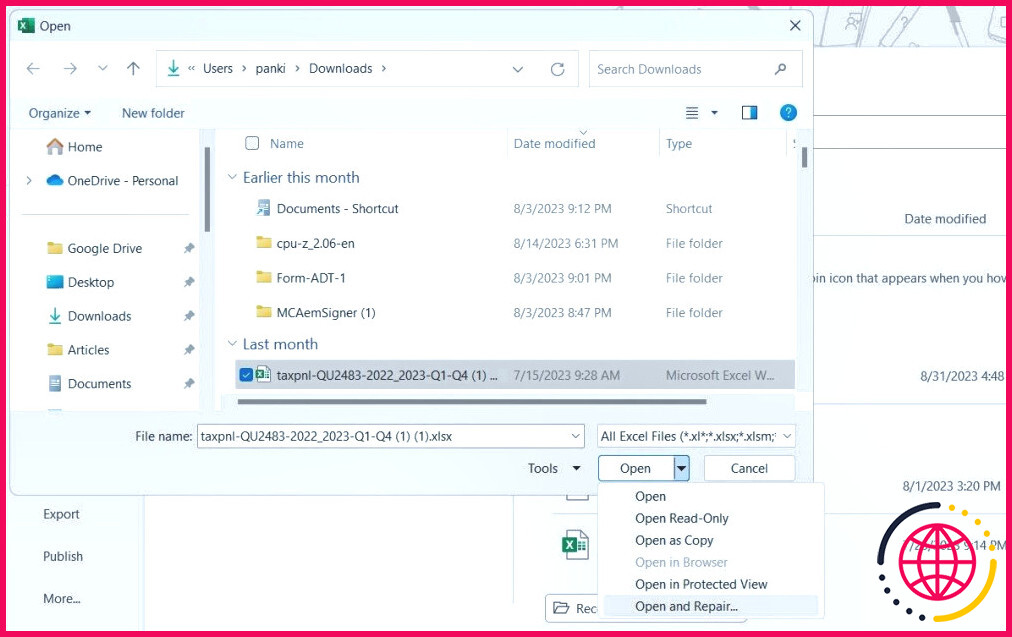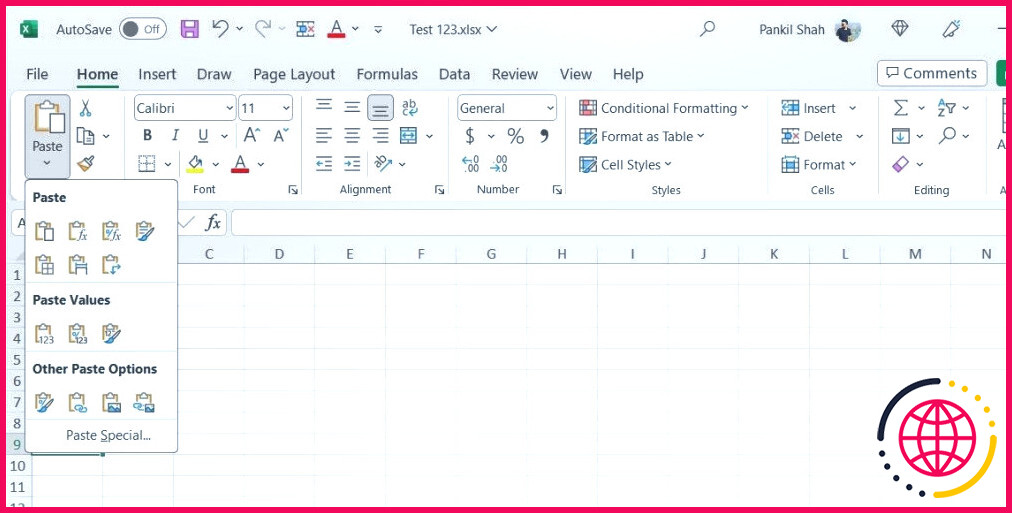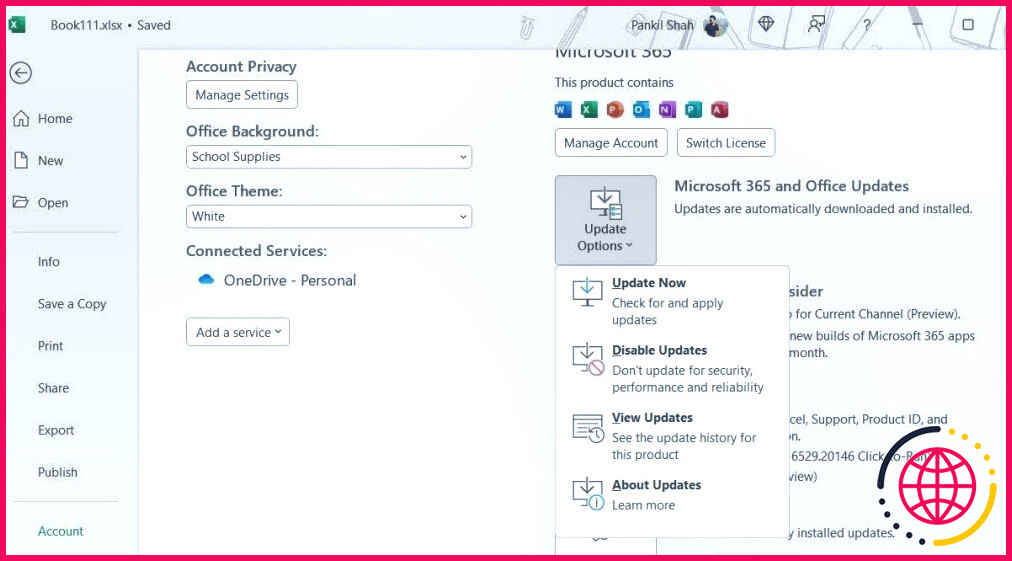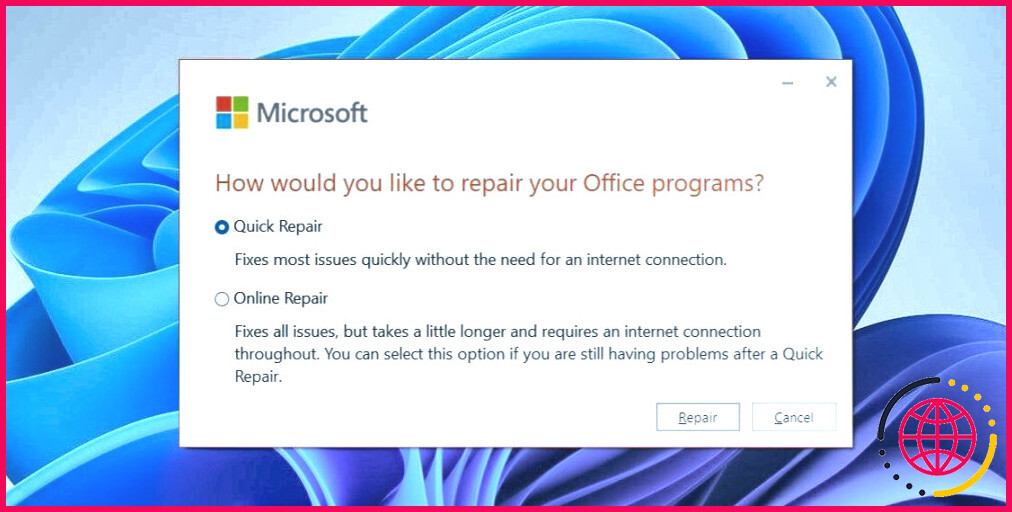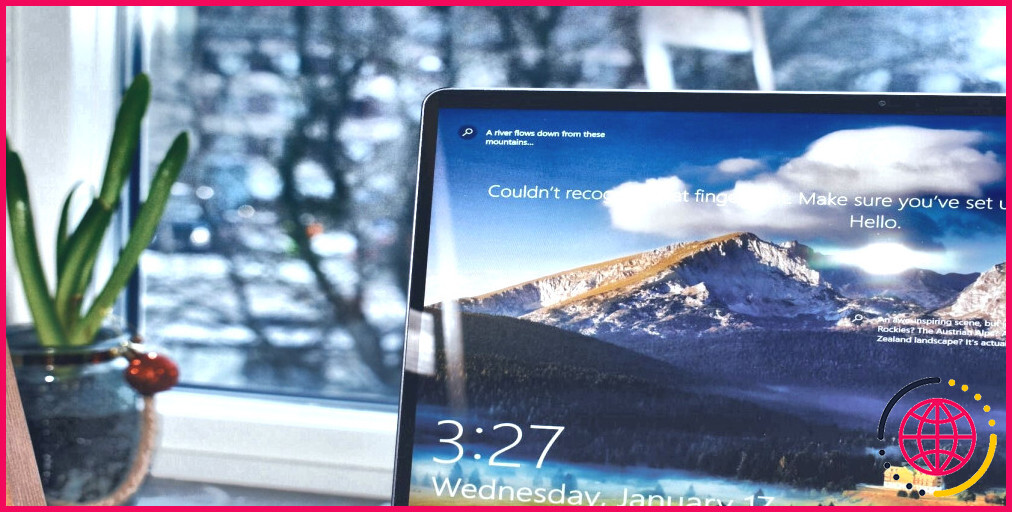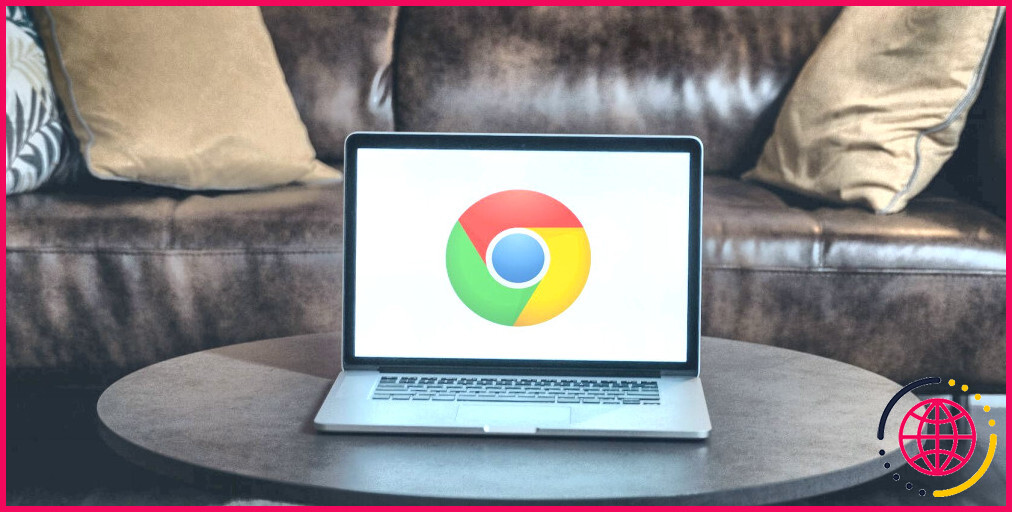Impossible d’insérer de nouvelles cellules dans Microsoft Excel pour Windows ? Essayez ces solutions
Lorsque vous travaillez sur un classeur Excel, vous pouvez avoir besoin d’insérer des cellules pour intégrer de nouvelles données ou modifier votre feuille de calcul existante. Cependant, cette tâche apparemment simple peut parfois vous laisser frustré si Excel ne vous permet pas d’insérer de nouvelles cellules.
Si vous êtes confronté à un problème similaire, ne vous inquiétez pas. Ce guide vous présentera des solutions efficaces qui devraient résoudre le problème en un rien de temps.
1. Désactivez la protection cellulaire
Si vous ne pouvez pas insérer de nouvelles lignes ou colonnes dans une feuille Excel, c’est souvent parce que les cellules existantes sont protégées. Dans ce cas, vous ne pourrez pas apporter de modifications à moins de désactiver la fonction de protection des cellules à l’aide des étapes suivantes :
- Appuyez sur Ctrl + A pour sélectionner toutes les cellules de votre feuille Excel.
- Sous la touche Accueil cliquez sur l’onglet Format et sélectionnez Format des cellules dans le menu qui en résulte.
- Passez à l’option Protection et décochez la case Verrouillé.
- Cliquez sur OK pour appliquer les modifications.
Après avoir désactivé la fonction de protection des cellules, essayez à nouveau d’insérer de nouvelles cellules.
2. Dégeler les volets
Microsoft Excel vous permet de geler des parties spécifiques de votre feuille afin qu’elles restent visibles même lorsque vous faites défiler la feuille. Toutefois, cette fonction peut parfois poser des problèmes et vous empêcher d’ajouter de nouvelles cellules.
Vous pouvez essayer de décongeler les volets de votre feuille de calcul pour voir si cela peut vous aider. Voici les étapes à suivre.
- Ouvrez votre feuille de calcul Excel.
- Cliquez sur le bouton Afficher en haut de la page.
- Cliquez sur l’onglet Geler les panneaux .
- Sélectionnez l’option Décongeler les panneaux dans le menu qui en résulte.
Une fois que vous avez dégelé les volets, Excel devrait vous permettre d’insérer de nouvelles cellules.
3. Dissocier les cellules
Il se peut qu’Excel ne vous permette pas d’insérer des cellules si vous essayez de les ajouter à des cellules qui ont été fusionnées. Pour résoudre ce problème, vous devez défaire la fusion des cellules dans votre feuille de calcul Excel.
Excel défusionnera toutes les cellules sélectionnées et vous devriez pouvoir ajouter de nouvelles cellules après cela.
4. Supprimer les entrées de la dernière ligne et de la dernière colonne
Une autre raison pour laquelle vous ne pouvez pas insérer de nouvelles cellules dans une feuille Excel est que la dernière colonne ou ligne de votre feuille contient des données. Dans ce cas, vous pouvez rencontrer l’erreur « Microsoft Excel ne peut pas insérer de nouvelles cellules car cela repousserait les cellules non vides à la fin de la feuille de calcul ».
Sélectionnez n’importe quelle cellule de la première ligne de votre feuille Excel, puis appuyez sur la touche Ctrl + Flèche droite pour accéder rapidement à la dernière colonne de votre feuille. Cliquez ensuite sur l’en-tête de la colonne pour sélectionner la totalité de la colonne. Dans la colonne Accueil sélectionnez Edition > Effacer > Effacer tout.
Pour effacer les entrées de la dernière ligne, sélectionnez n’importe quelle cellule de la première colonne et appuyez sur la touche Ctrl + flèche vers le bas pour accéder rapidement à la dernière ligne de votre feuille. Cliquez sur le numéro de ligne pour sélectionner toute la dernière ligne. Passez ensuite à la touche Accueil et sélectionnez Edition > Effacer > Effacer tout.
5. Réparer le classeur Excel corrompu
Si vous ne pouvez toujours pas ajouter de nouvelles cellules, il est probable que votre classeur Excel ait été corrompu pour une raison quelconque. Heureusement, Excel comprend une option permettant de réparer les fichiers corrompus ou endommagés. Voici comment vous pouvez l’utiliser pour réparer un classeur Excel problématique.
- Ouvrez Excel et allez à Fichier > Ouvrir.
- Cliquez sur le bouton Parcourir dans le volet de droite.
- Dans l’option Ouvrir localisez le fichier corrompu et sélectionnez-le.
- Cliquez sur la flèche à côté de la boîte de dialogue Ouvrez et sélectionnez Ouvrir et réparer.
Attendez qu’Excel ait résolu tous les problèmes liés à votre feuille de calcul, puis ouvrez-la. Vérifiez ensuite si le problème persiste.
6. Copiez vos données dans un nouveau classeur
Si la réparation de votre classeur Excel s’avère inefficace, la meilleure solution consiste à copier vos données dans une nouvelle feuille. Pour ce faire, suivez les étapes suivantes :
- Ouvrez votre classeur Excel et sélectionnez les données que vous souhaitez copier.
- Appuyez sur Ctrl + C pour copier les données sélectionnées.
- Appuyez sur Ctrl + N pour ouvrir un nouveau classeur Excel.
- Dans la fenêtre Accueil cliquez sur l’onglet Coller et sélectionnez l’option de votre choix dans le menu qui s’affiche.
Après avoir effectué les étapes ci-dessus, vous devriez être en mesure d’insérer de nouvelles lignes et colonnes sans aucune erreur.
7. Mise à jour de Microsoft Excel
Avez-vous désactivé les mises à jour automatiques pour les applications Office sous Windows ? Si c’est le cas, il se peut que vous utilisiez une version obsolète d’Excel, ce qui peut parfois causer des problèmes. Essayez de mettre à jour Microsoft Excel manuellement sur votre PC et voyez si cela résout le problème.
Pour mettre à jour Microsoft Excel sous Windows :
- Ouvrez Microsoft Excel et cliquez sur le bouton Fichier dans le coin supérieur gauche.
- Sélectionnez Compte dans la barre latérale gauche.
- Cliquez sur Options de mise à jour > Mettre à jour maintenant.
Attendez que Microsoft Office mette à jour Excel ainsi que les autres applications Office et vérifiez si cela résout le problème.
8. Exécutez l’outil de réparation d’Office
Si aucune des solutions ci-dessus ne vous aide, vous pouvez envisager d’exécuter l’outil de réparation d’Office en dernier recours. Voici comment l’exécuter.
- Appuyer sur la touche Win + R pour ouvrir la boîte de dialogue Exécuter.
- Tapez contrôle dans la zone de texte et appuyez sur Entrer dans la zone de texte pour ouvrir le panneau de configuration.
- Utilisez le menu déroulant dans le coin supérieur droit pour changer le type de vue en Grandes icônes.
- Cliquez sur Programmes et fonctionnalités.
- Localisez et sélectionnez le programme Suite Microsoft Office dans la liste.
- Cliquez sur le bouton Modifier en haut de la page.
- Sélectionnez l’option Réparation rapide et appuyez sur la touche Réparation et appuyez sur le bouton Réparer .
Attendez que l’outil répare vos applications Office, puis vérifiez si vous pouvez insérer des cellules dans Excel. Si vous obtenez toujours des erreurs, répétez les étapes ci-dessus et sélectionnez le bouton Réparation en ligne(réparation en ligne). Cela permettra à l’outil d’effectuer une opération de réparation complète et de télécharger tous les fichiers manquants à partir d’Internet.
Insérer des cellules dans votre feuille de calcul Excel sans erreur
Il est ennuyeux que Microsoft vous empêche d’effectuer des tâches de base telles que l’insertion de cellules. Espérons que l’une des suggestions ci-dessus a résolu votre problème et que vous êtes maintenant en mesure d’insérer des cellules dans votre classeur Excel.