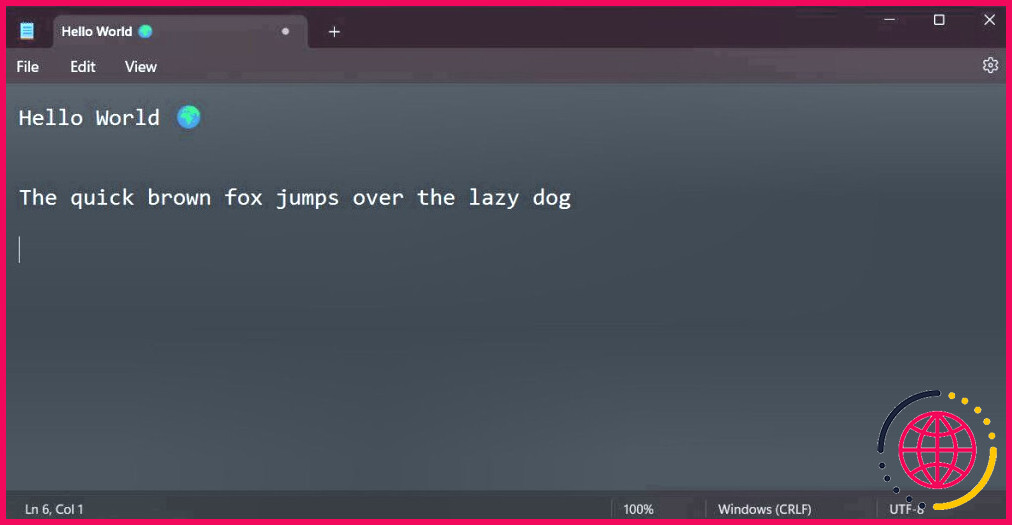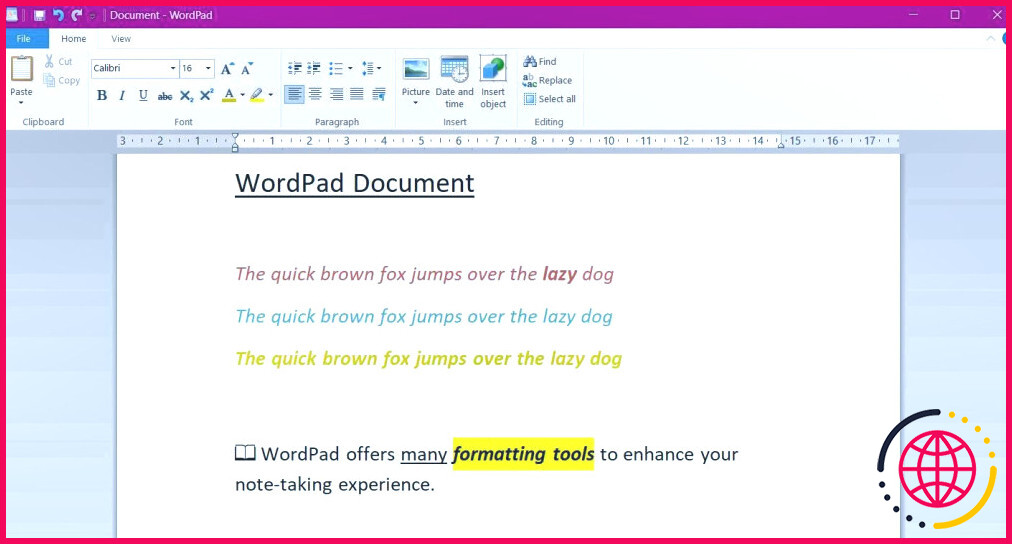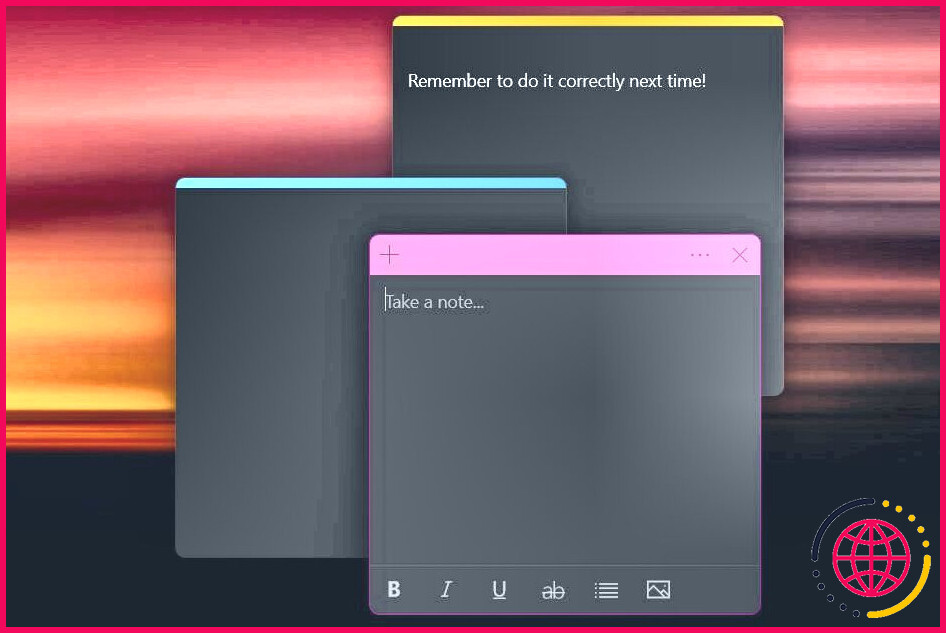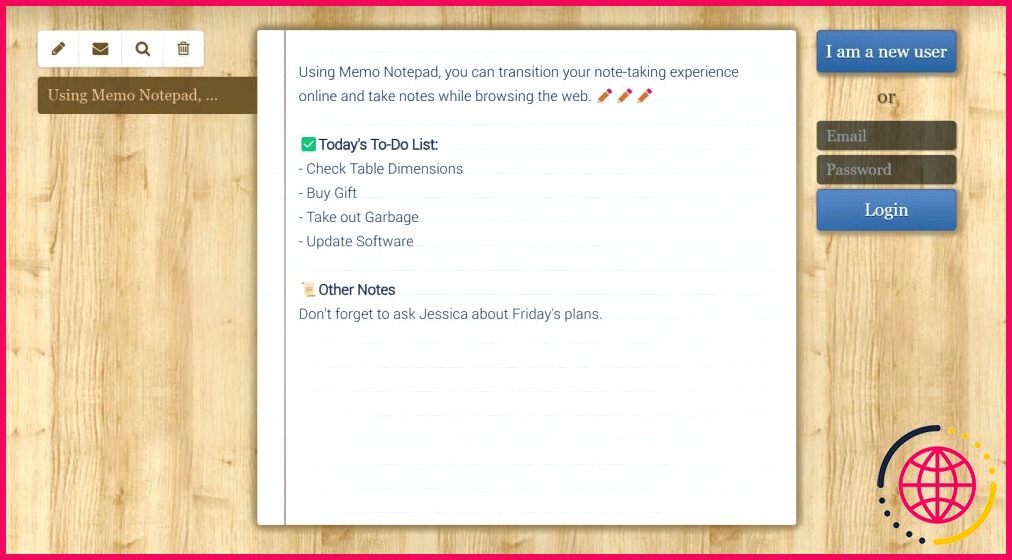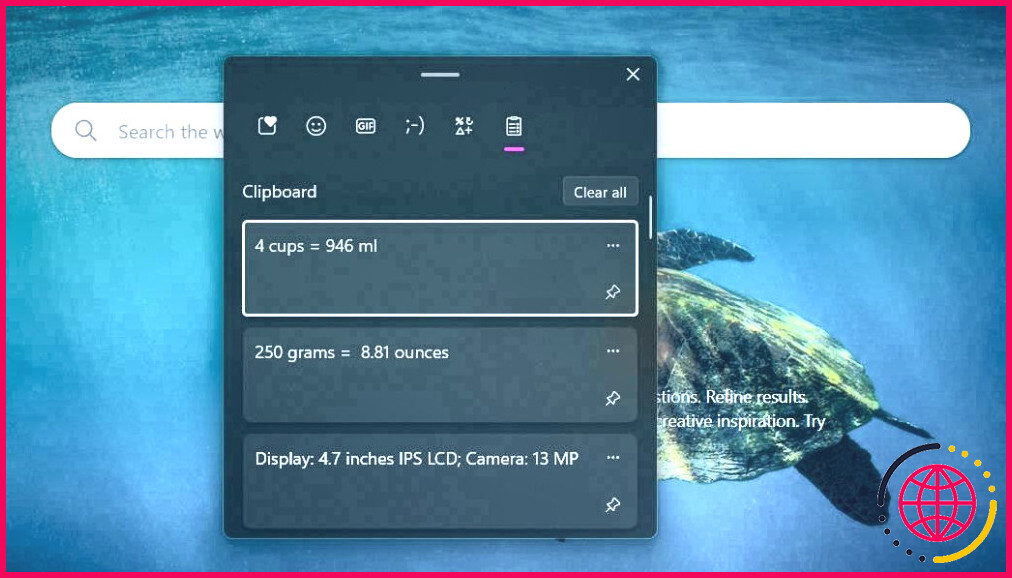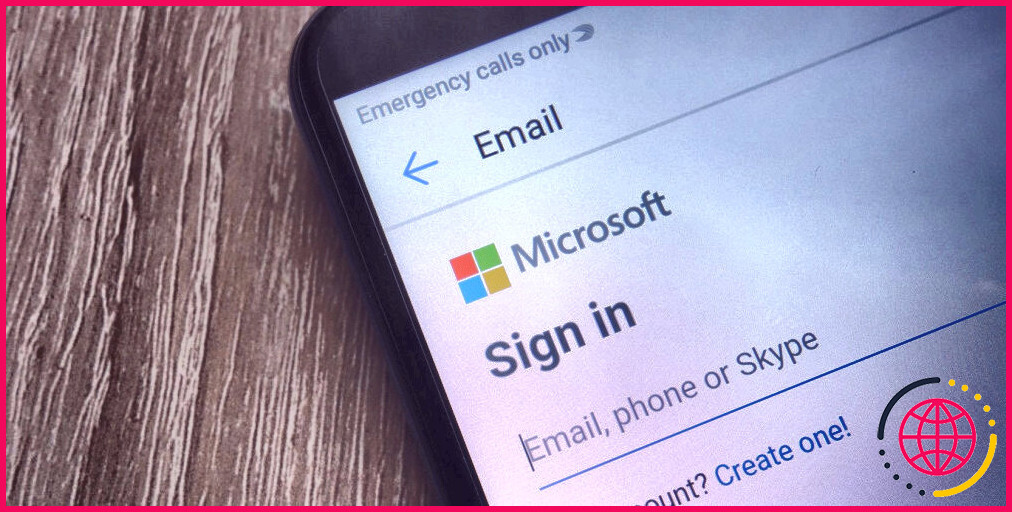5 façons de prendre des notes sous Windows 11 sans télécharger de logiciel
Si vous cherchez un moyen simple et rapide de prendre des notes lorsque vous travaillez sur votre PC, vous n’avez pas besoin de télécharger un logiciel pour noter les choses. Windows propose quelques outils de prise de notes utiles pour noter rapidement les choses.
Si, comme la plupart des gens, votre mémoire n’est pas parfaite, vous pouvez utiliser ces outils pour vous rappeler les choses importantes pendant que vous travaillez. Voici cinq façons simples de prendre des notes sous Windows 11 sans télécharger de logiciel.
1. Utilisez le Bloc-notes
Le Bloc-notes est l’un des favoris de longue date pour la prise de notes hors ligne sur votre PC. Sa simplicité est appréciée par beaucoup, bien que depuis la sortie de Windows 11, le Bloc-notes ait ajouté quelques fonctionnalités supplémentaires pour faciliter votre expérience d’écriture. Le Bloc-notes offre désormais la prise en charge du mode sombre et des options permettant de modifier le style et la taille de la police.
L’ouverture du Bloc-notes sous Windows 11 est simple. L’application est préinstallée sur tous les appareils Windows. Appuyez sur la touche Windows pour ouvrir le menu Démarrer, puis recherchez « Notepad ».
Si vous utilisez souvent l’application, vous pouvez créer un raccourci sur le bureau pour un accès plus rapide. Naviguez jusqu’au menu Démarrer, appuyez sur Toutes les applications et recherchez Notepad dans la liste alphabétique. Faites ensuite glisser l’application vers un espace du bureau pour créer un raccourci. Vous pouvez également accéder plus rapidement au Bloc-notes en épinglant une application à la barre des tâches de Windows 11.
2. Prendre des notes sur WordPad
WordPad est une autre application préinstallée qui permet de prendre des notes sans télécharger de logiciel. Le design simple de l’application ressemble à celui du Bloc-notes, mais elle offre des fonctions plus avancées, notamment un éditeur de texte enrichi, pour améliorer votre prise de notes.
L’éditeur de texte enrichi permet de modifier la couleur et le style de la police, d’ajouter des listes à puces et de mettre du texte en surbrillance. WordPad offre également une fonction permettant d’envoyer des documents directement par courrier électronique. Frapper Fichier et sélectionnez Envoyer en tant qu’email.
Pour accéder à l’application, allez dans le menu Démarrer et recherchez « WordPad ». Les fichiers peuvent être enregistrés sous forme de texte brut (comme dans le Bloc-notes) ou de document de texte enrichi (.rtf) si vous souhaitez importer vos notes dans d’autres logiciels.
3. Essayez Windows Sticky Notes
Bien qu’il existe de nombreuses applications de notes autocollantes pour Windows, l’une des meilleures est proposée directement par le système d’exploitation. Windows Sticky Notes est une application de prise de notes qui permet de noter rapidement les pensées et les idées.
L’application offre une façon claire et colorée de prendre des notes. Vous pouvez appuyer sur les trois points situés dans le bandeau supérieur d’une note pour changer sa couleur et accéder à votre liste de notes. Windows Sticky Notes est l’un des moyens les plus flexibles de prendre des notes. Vous pouvez ouvrir plusieurs notes à la fois – appuyez sur Ctrl + N pour ajouter une nouvelle note. Vous pouvez aussi facilement redimensionner les notes et les faire glisser n’importe où sur votre bureau en cliquant et en faisant glisser.
4. Prendre des notes en ligne avec Memo Notepad
Un autre moyen de prendre des notes sans télécharger de logiciel consiste à utiliser un site de prise de notes en ligne. Bloc-notes est une application de prise de notes simple et sans prétention, dotée de fonctions minimales mais puissantes pour vous aider à écrire.
L’interface texte comporte des outils de mise en forme essentiels, notamment le gras, le soulignement et l’italique. Dans l’onglet « style », vous pouvez modifier le style de police et augmenter la taille globale du texte. La technologie de l’application basée sur le cloud offre une synchronisation avec plusieurs appareils, ce qui vous permet de rédiger des notes où que vous soyez.
5. Utilisez le presse-papiers de Windows pour enregistrer des bouts de texte
Que vous soyez multitâches ou que vous fassiez des recherches en ligne, vous tomberez souvent sur des éléments d’information dont vous devez vous souvenir. La bonne nouvelle, c’est qu’avec la fonction Presse-papiers de Windows, vous n’avez plus besoin d’écrire sur le dos de votre main.
Le presse-papiers de Windows est une unité de stockage qui permet de conserver de courts morceaux de texte, même si vous redémarrez votre machine. Aucune condition préalable n’est requise pour commencer à utiliser cette fonction : Windows enregistre automatiquement les informations dans le presse-papiers. Sélectionnez le texte que vous souhaitez enregistrer, cliquez avec le bouton droit de la souris et cliquez sur Copier.
Vous pouvez accéder au presse-papiers à tout moment en utilisant le raccourci suivant Ctrl + V. Pour les informations les plus importantes, vous pouvez épingler des notes en cliquant sur la petite icône d’épinglage. Désormais, vous n’avez plus besoin de vous souvenir de bribes d’informations lorsque vous naviguez en ligne.
Prendre des notes facilement sur Windows 11
Que vous souhaitiez vous rappeler de petites choses ou prendre des notes à long terme, Windows offre de nombreux outils pour vous aider à prendre des notes. Grâce à ces outils, vous évitez de télécharger et de configurer des logiciels pour prendre des notes. Prenez des notes facilement grâce à ces conseils simples.