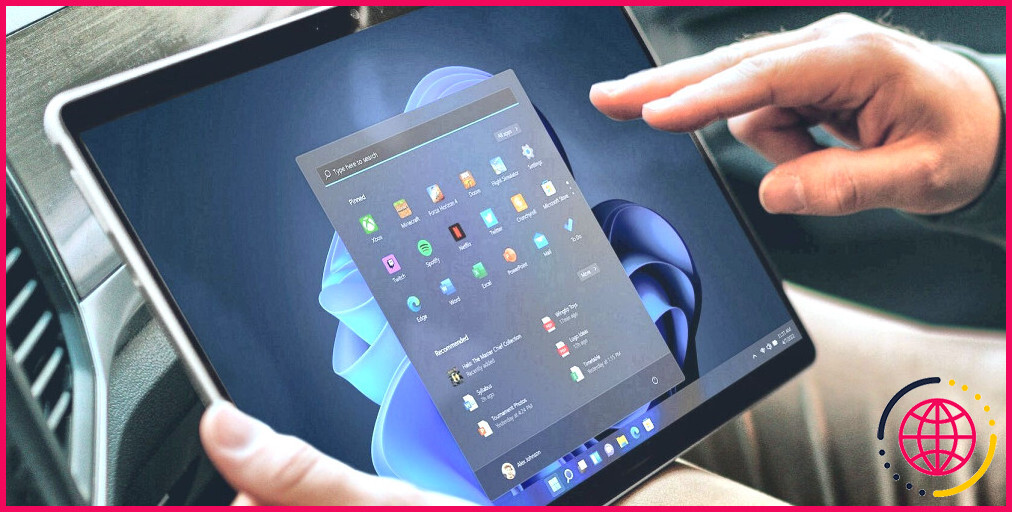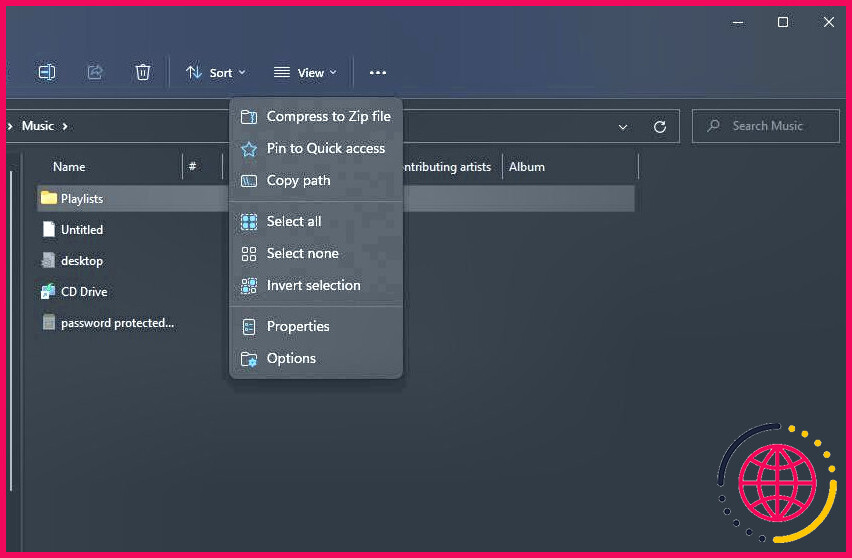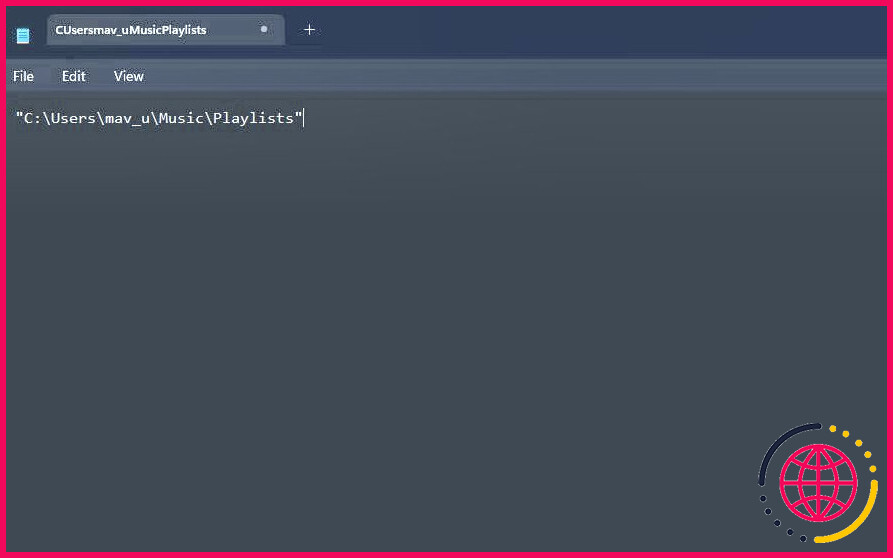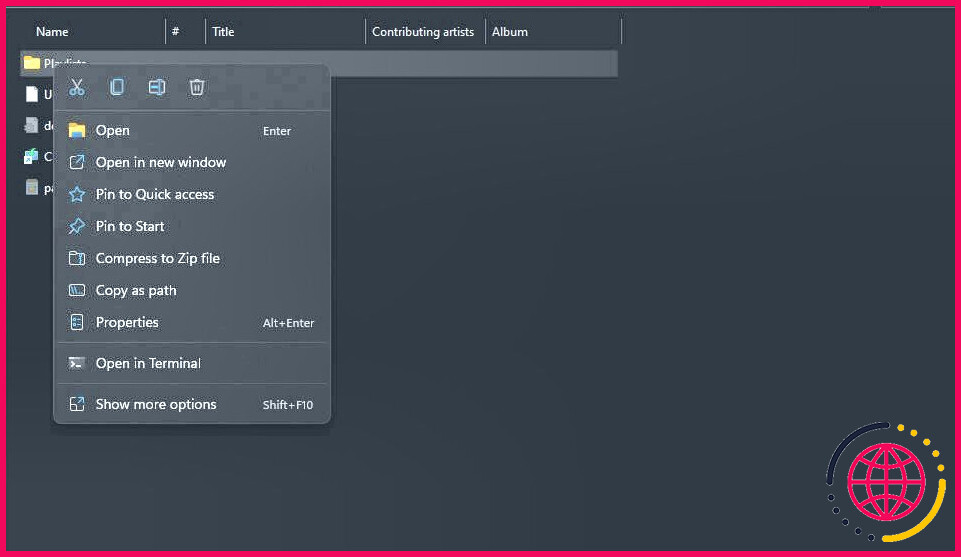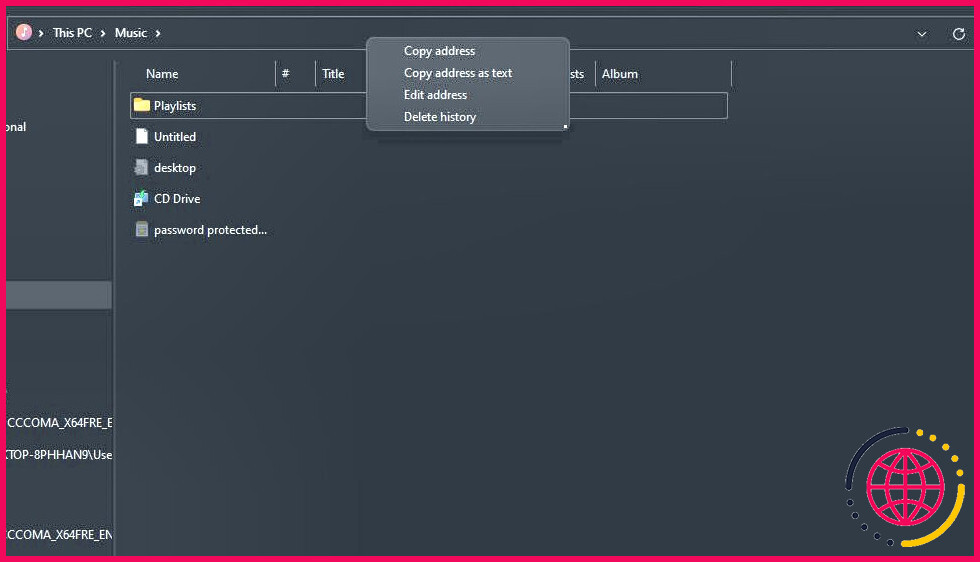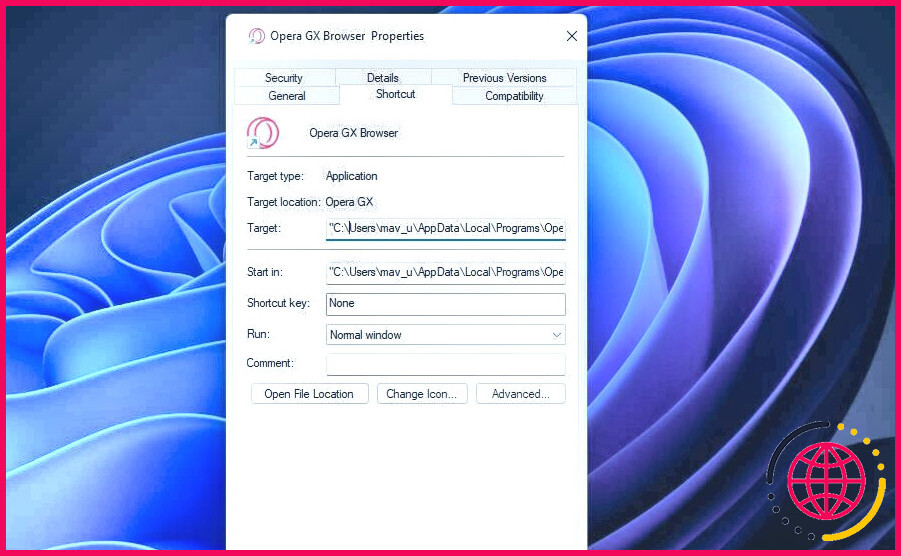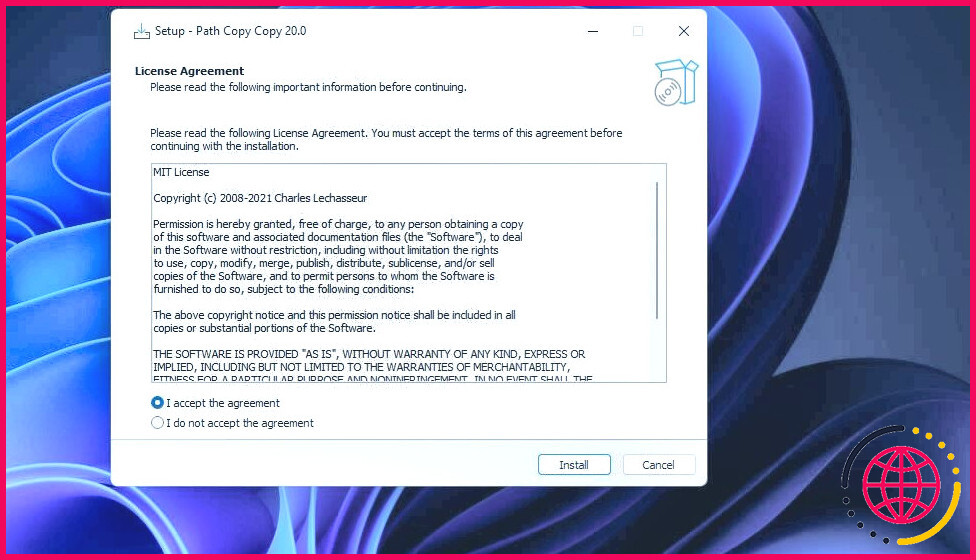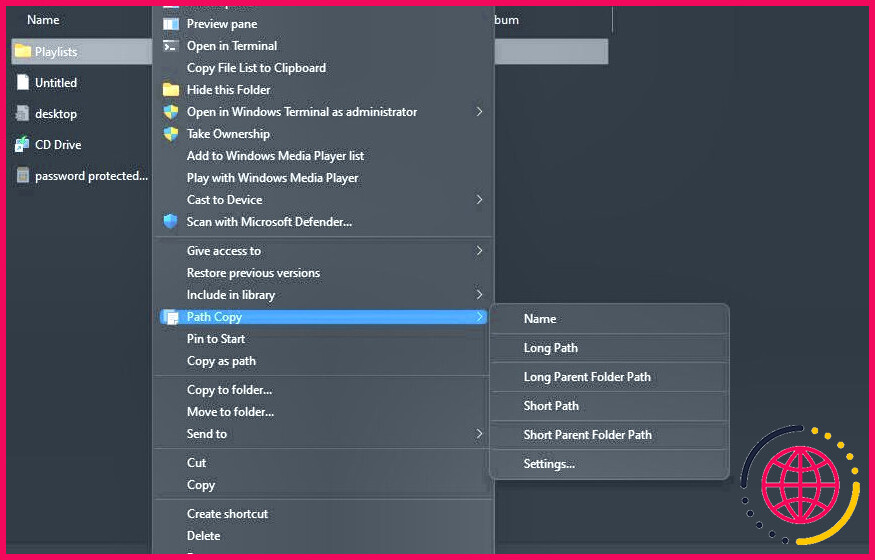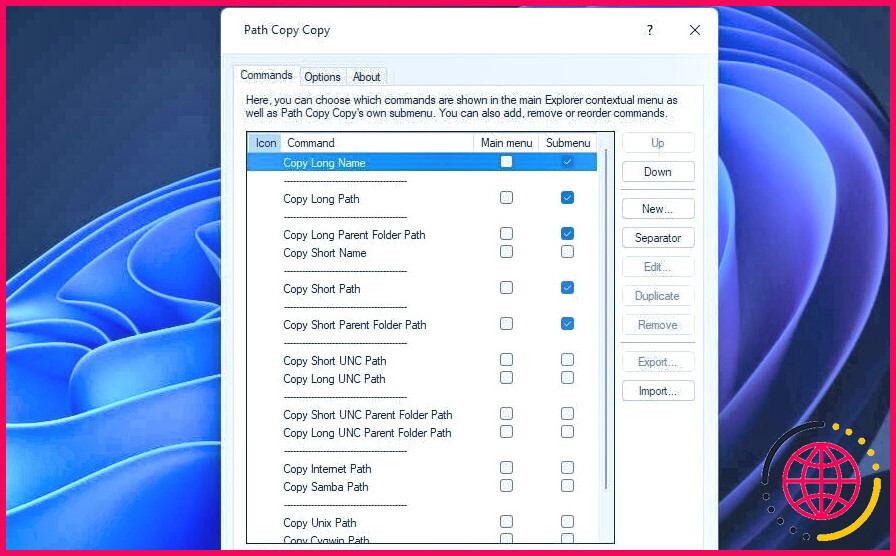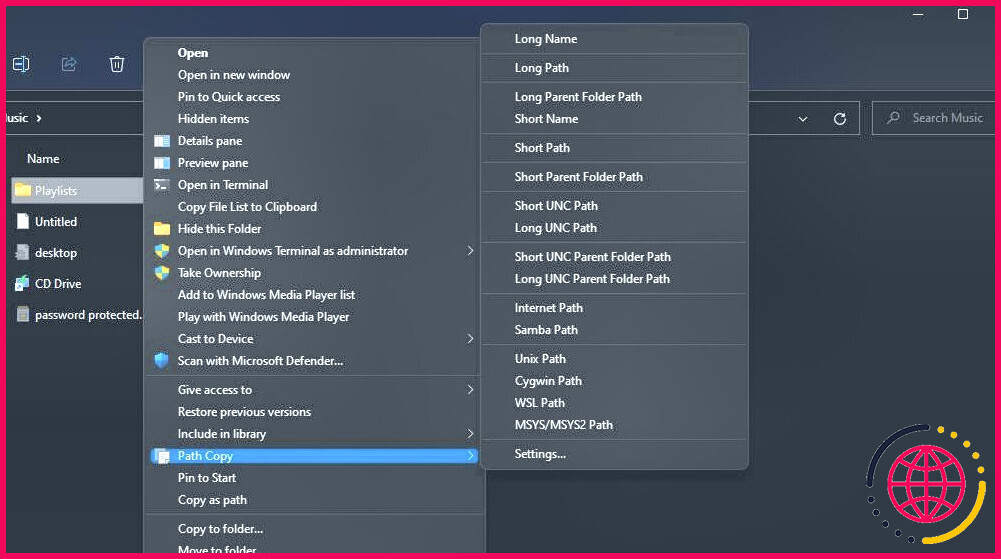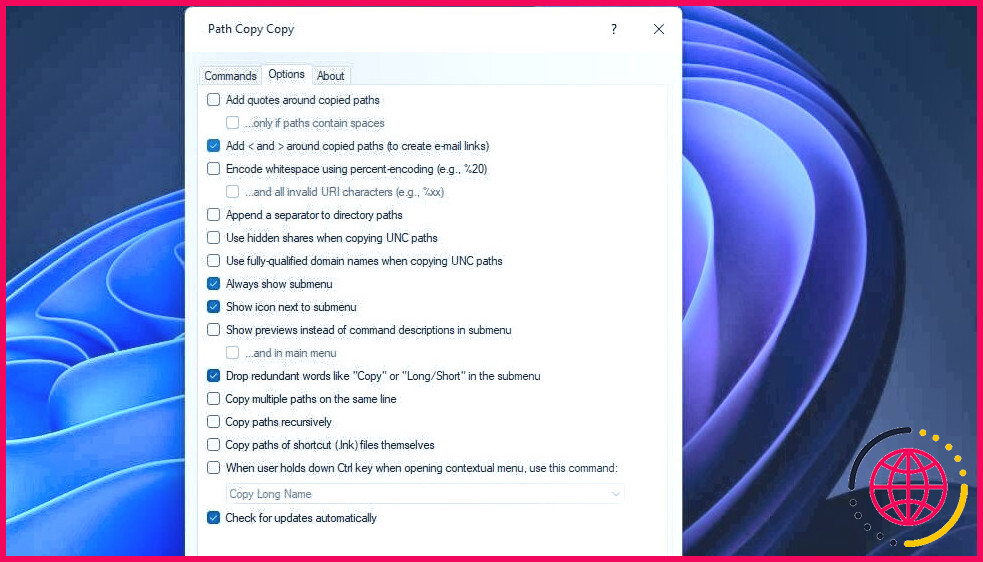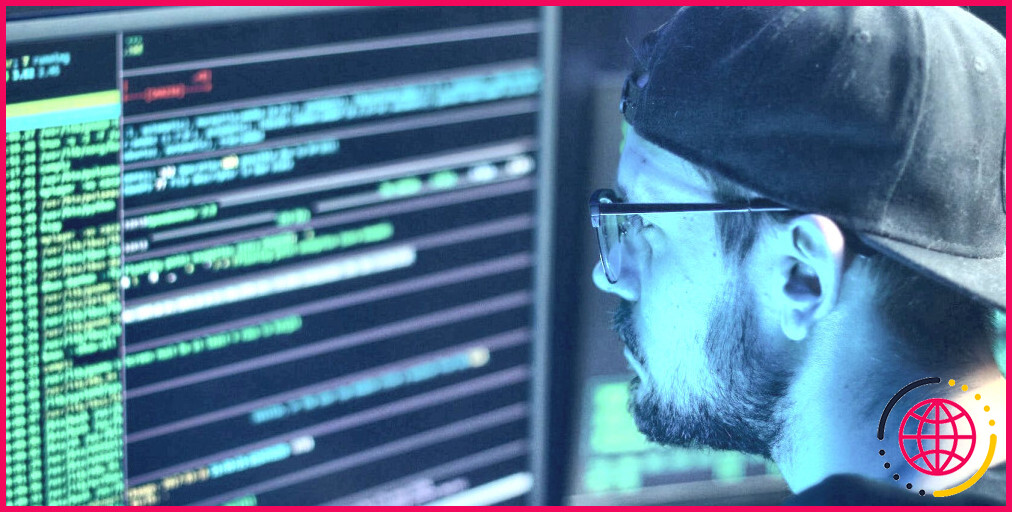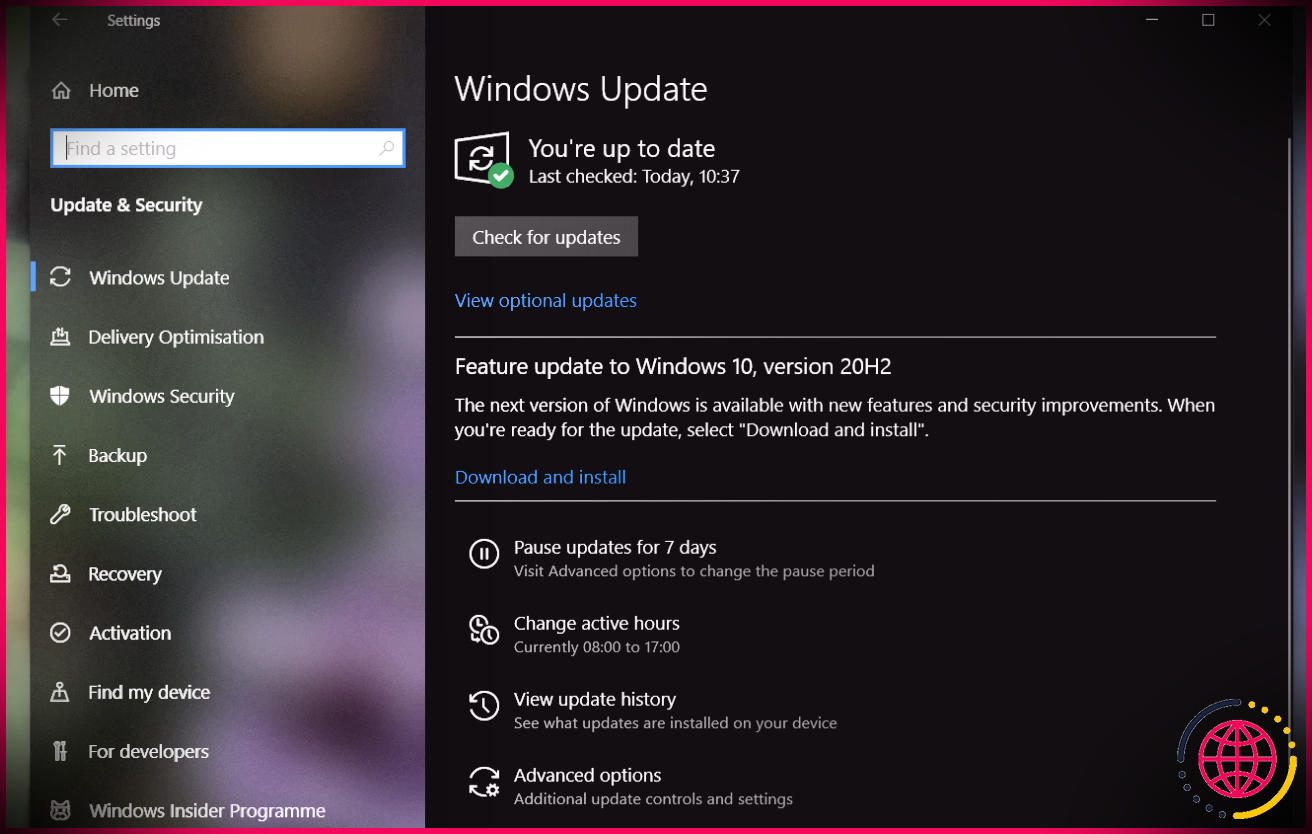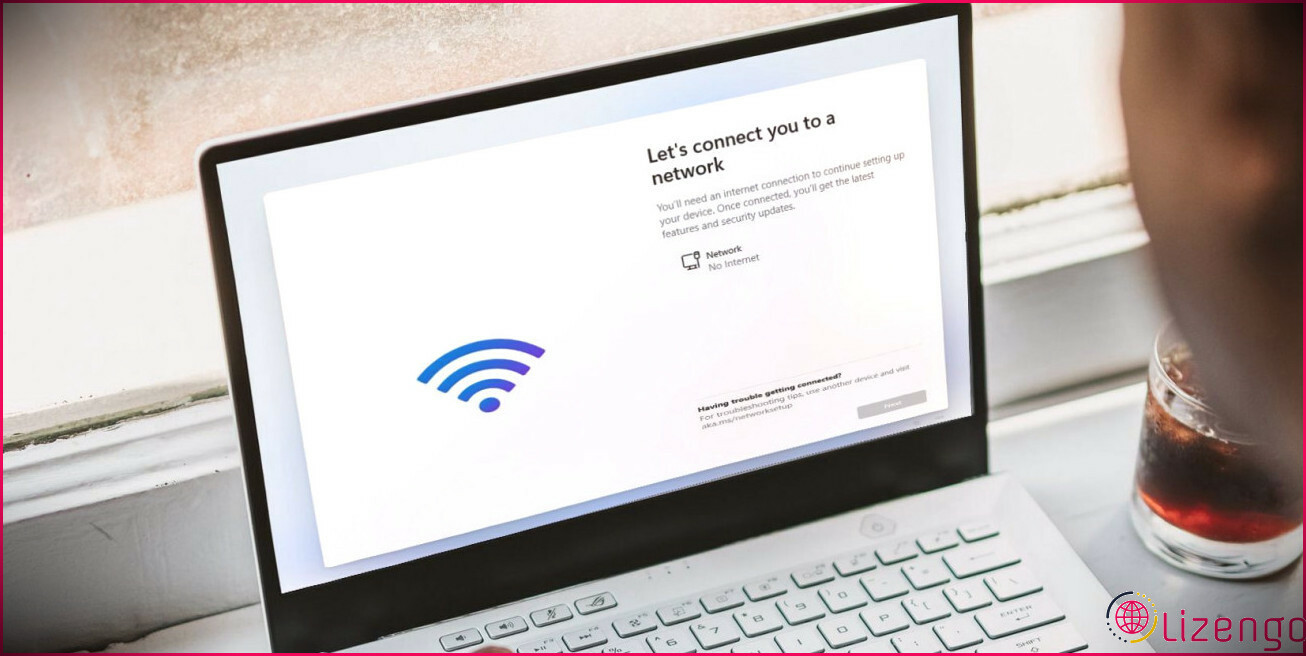6 façons de copier les chemins d’accès aux fichiers et aux dossiers dans Windows 11
Un chemin est l’emplacement d’un fichier ou d’un dossier dans Windows 11. Tous les chemins intègrent les dossiers que vous devez ouvrir pour atteindre un emplacement spécifique. Les utilisateurs avaient l’habitude de saisir fréquemment des chemins d’accès aux dossiers et aux fichiers à l’époque des systèmes d’exploitation basés sur les commandes, tels que DOS.
Aujourd’hui, les utilisateurs peuvent naviguer dans les dossiers de l’explorateur de fichiers Windows sans avoir à saisir de commandes de changement de répertoire. Cependant, il peut toujours être utile de copier les chemins d’accès aux fichiers et aux dossiers afin de pouvoir les coller dans des documents, dans l’invite de commande ou lors de l’ouverture d’un élément dans une application. Voici quelques façons de copier les chemins d’accès aux fichiers et aux dossiers dans Windows 11.
1. Comment copier des chemins avec le menu « Voir plus » de l’Explorateur
Le menu « Voir plus » de l’explorateur de fichiers Voir plus comprend un menu Copier le chemin que vous pouvez sélectionner. En cliquant sur cette option pour un fichier ou un dossier sélectionné, vous copierez son chemin d’accès dans le presse-papiers. Voici comment vous pouvez sélectionner l’option Copier le chemin dans l’explorateur de fichiers de Windows 11 :
- Sélectionnez l’option épinglée Explorateur de fichiers dans la barre des tâches de Windows.
- Ouvrez un dossier qui comprend un sous-dossier ou un fichier pour lequel vous souhaitez copier un chemin d’accès.
- Cliquez une fois sur le sous-dossier ou le fichier pour le sélectionner.
- Cliquez ensuite sur l’icône Voir plus avec les trois points dans la barre de commande de l’explorateur.
- Sélectionnez le bouton Copier le chemin .
Ouvrez ensuite le Bloc-notes ou un traitement de texte pour coller le chemin copié. Vous pouvez coller des chemins copiés en appuyant sur la touche Ctrl + V touche de raccourci. Les chemins d’accès que vous copiez avec cette méthode comprennent l’emplacement complet entre guillemets.
2. Comment sélectionner l’option par défaut du menu contextuel pour la copie des chemins d’accès ?
Vous pouvez également sélectionner une option de menu contextuel par défaut pour copier des chemins. Copier en tant que chemin dans le menu contextuel de l’explorateur. Pour ce faire, ouvrez un répertoire comprenant un fichier ou un dossier à copier. Cliquez ensuite avec le bouton droit de la souris sur le fichier ou le dossier et sélectionnez Copier comme chemin.
Vous pouvez également copier plusieurs chemins d’accès. Pour ce faire, sélectionnez plusieurs fichiers et dossiers en maintenant la touche Ctrl en maintenant la touche Ctrl enfoncée. Cliquez ensuite avec le bouton droit de la souris sur l’un d’entre eux pour sélectionner Copier comme chemin.
3. Comment copier des chemins à l’aide d’un raccourci clavier
Les versions plus récentes de Windows 11, à partir de 22463, comprennent un raccourci clavier pratique pour copier des chemins. Vous pouvez copier des chemins à l’aide de ce raccourci clavier en sélectionnant des dossiers ou des fichiers dans l’Explorateur et en appuyant sur la touche Ctrl + Majuscule + C combinaison de touches.
C’est la touche de raccourci pour la combinaison de touches Copier comme chemin du menu contextuel. Vous pouvez vérifier si votre version de Windows 11 dispose de ce raccourci clavier en cliquant avec le bouton droit de la souris sur un fichier ou un dossier. Ce raccourci clavier ne fonctionnera pas si vous ne voyez pas l’option Ctrl + Majuscule + C à côté du Copier comme chemin dans le menu contextuel.
Si votre version de Windows 11 ne dispose pas de ce raccourci clavier, vous devez mettre à jour la plateforme. Vous pouvez le faire en suivant l’une des méthodes décrites dans notre guide sur la mise à jour manuelle de Windows 11. Sélectionnez l’installation de la dernière version de la plateforme si vous utilisez une version plus ancienne.
4. Comment copier des chemins avec les options de la barre d’adresse de l’explorateur de fichiers ?
La barre d’adresse de l’explorateur de fichiers comprend les chemins des dossiers que vous ouvrez. Vous pouvez copier les chemins à partir de là en sélectionnant une option dans le menu contextuel de la barre d’adresse. Ouvrez un dossier dont vous souhaitez copier l’emplacement. Cliquez ensuite avec le bouton droit de la souris dans la barre d’adresse et sélectionnez Copier l’adresse en tant que texte.
Le Copier l’adresse sous forme de texte permet de copier le chemin d’accès au dossier dans la barre d’adresse sous forme de texte brut. Le chemin copié collé ne comprendra pas de guillemets.
5. Comment copier les chemins cibles pour les raccourcis
Cette méthode sera utile si vous avez besoin d’ouvrir le dossier source d’un raccourci de bureau. Les fenêtres de propriétés pour les chemins d’accès au bureau ont Cible qui contiennent les chemins d’accès aux fichiers d’application qu’ils lancent. Vous pouvez copier les chemins d’accès aux raccourcis du bureau à partir de ces cases.
Pour copier un chemin d’accès cible, cliquez avec le bouton droit de la souris sur un raccourci du bureau et sélectionnez Propriétés ; cliquez à l’intérieur de la zone Cible dans la case Raccourci pour sélectionner le texte du chemin. Appuyez sur la touche standard Ctrl + C pour copier le texte du chemin sélectionné. Collez ensuite ce chemin copié dans la barre d’adresse de l’Explorateur de fichiers avec Ctrl + V.
6. Comment copier des chemins avec le logiciel Path Copy Copy
Path Copy Copy est un logiciel tiers qui ajoute au menu contextuel de l’Explorateur de fichiers de nouvelles options de copie de chemins d’accès. Les utilisateurs peuvent alors sélectionner d’autres options pour copier des emplacements différemment sur le menu contextuel de l’explorateur de fichiers. Copie de chemin dans le sous-menu Copie de chemin . Vous pouvez copier des chemins d’accès complets à l’aide du sous-menu du menu contextuel de ce logiciel, comme suit :
- Ouvrir ceci Chemin Copier Copier et téléchargez l’exécutable, puis exécutez-le.
- Cliquez sur l’icône Installer pour moi seulement .
- Choisissez Anglais (ou une autre alternative préférée) sur la page langue et sélectionnez OK.
- Cliquez sur le menu déroulant J’accepte l’accord et sélectionnez Installer.
- Vous serez ensuite invité à redémarrer Windows pour terminer l’installation. Sélectionnez l’option Oui, redémarrer l’ordinateur maintenant le bouton radio.
- Reconnectez-vous au compte utilisateur Windows sous lequel vous avez installé le logiciel.
- Ouvrez un dossier dans l’explorateur de fichiers.
- Cliquez ensuite avec le bouton droit de la souris sur un fichier ou un sous-dossier et sélectionnez Afficher plus d’options dans le menu contextuel de Windows 11.
- Déplacez le curseur sur l’option Copie du chemin .
- Sélectionnez le sous-dossier Long chemin pour copier l’emplacement complet. Vous avez maintenant copié un long chemin d’accès que vous pouvez coller partout où vous le souhaitez.
L’avantage de Copier le chemin est qu’il offre beaucoup plus d’options pour copier les dossiers et les chemins d’accès aux fichiers. Cependant, seules quelques-unes d’entre elles se trouvent dans le menu Copier le chemin par défaut. Pour ajouter toutes les options, cliquez sur Paramètres dans le menu Chemin Copie du sous-menu. Sélectionnez ensuite toutes les cases à cocher du sous-menu dans la fenêtre et cliquez sur Appliquer > OK.
Cliquez maintenant avec le bouton droit de la souris sur un fichier ou un dossier pour jeter un autre coup d’œil au sous-menu Copie du chemin, qui comprendra de nombreuses autres options. Vous pouvez sélectionner l’option Court pour copier l’emplacement avec un nom de dossier ou de fichier raccourci. Vous pouvez également sélectionner l’option Nom pour copier uniquement le titre d’un fichier ou d’un dossier. Essayez les différentes options de chemin de copie en les sélectionnant et en les collant dans le bloc-notes.
Vous pouvez configurer la façon dont les chemins d’accès sont copiés en modifiant les paramètres de l’option Copier le chemin d’accès. Options de la copie de chemin. Par exemple, les chemins copiés seront entourés de guillemets si vous sélectionnez l’option Ajouter des guillemets autour des chemins copiés si vous cochez la case Ajouter des guillemets autour des chemins copiés Sélectionnez la case Ajouter < et > autour des chemins copiés option permettant d’inclure des crochets autour des crochets copiés.
Copier les chemins sous Windows de la manière qui vous convient le mieux
Copier et coller les chemins d’accès aux dossiers et aux fichiers à l’aide des méthodes ci-dessus vous évitera de les saisir manuellement chaque fois que cela est nécessaire. Les options par défaut de l’Explorateur de fichiers pour copier les chemins d’accès seront probablement suffisantes pour la plupart des utilisateurs. Toutefois, le logiciel Path Copy Copy vous offre davantage d’options pour copier les emplacements des dossiers et des fichiers.
Comment copier un chemin de dossier dans Windows 11 ?
Re : COMMENT COPIER DES CHEMINS DE FICHIERS SOUS WINDOWS 11 ?
- Faites un clic droit sur l’élément dont vous voulez copier le chemin, et vous verrez le menu contextuel de Windows 11.
- Cliquez sur Afficher plus d’options dans le menu contextuel.
- Cela fera maintenant apparaître ce qui ressemble au menu contextuel de Windows 10.
- Ensuite, sélectionnez l’option Copier en tant que chemin d’accès.
Quelles sont les étapes de la copie d’un chemin de fichier ou d’un chemin de dossier ?
Localisez le fichier ou le dossier dont vous souhaitez copier le chemin. Appuyez sur la touche Majuscule et maintenez-la enfoncée, puis cliquez avec le bouton droit de la souris sur votre fichier ou dossier. Sélectionnez Copier comme chemin dans le menu contextuel.
Comment copier un chemin d’accès complet à un fichier dans Windows 11 ?
Comment copier le chemin d’accès à un fichier dans Windows 11 ?
- Sélectionnez un fichier et appuyez une fois sur la touche de menu contextuel de votre clavier (si vous disposez d’une telle touche), ou cliquez directement sur le fichier avec le bouton droit de la souris.
- Dans le menu contextuel qui s’ouvre, cliquez ensuite sur Copier en tant que chemin.
- Collez le chemin à l’endroit de votre choix (Ctrl + V ou clic droit, puis Coller).
Comment ajouter Copier dans un dossier et Déplacer dans un dossier dans Windows 11 ?
Cliquez avec le bouton droit de la souris sur un fichier dans l’explorateur, sélectionnez Afficher plus d’options (dans Windows 11), puis cliquez sur Copier dans le dossier. Une fenêtre Copier les éléments s’ouvre, dans laquelle vous pouvez choisir un dossier dans lequel inclure le fichier copié. En cliquant sur Copier, vous collerez l’élément dans le dossier sélectionné.