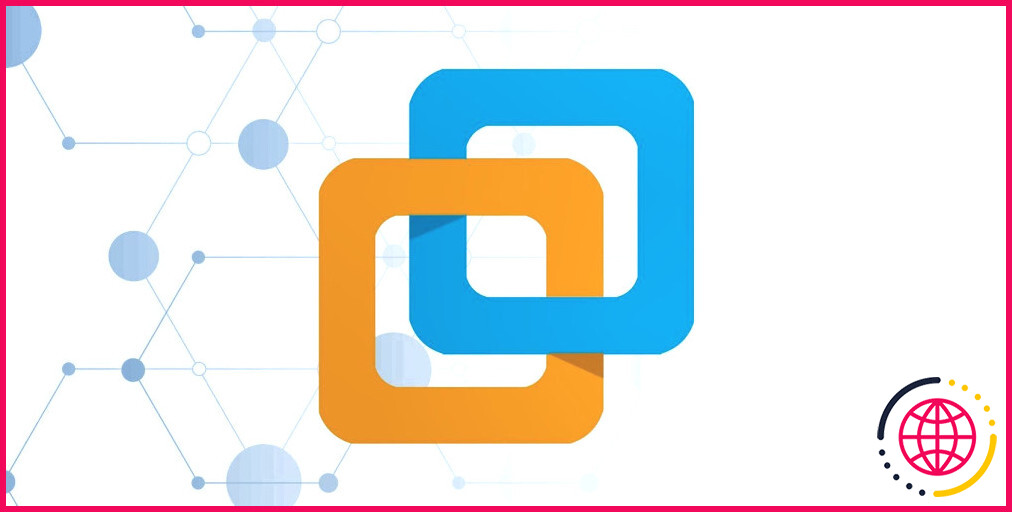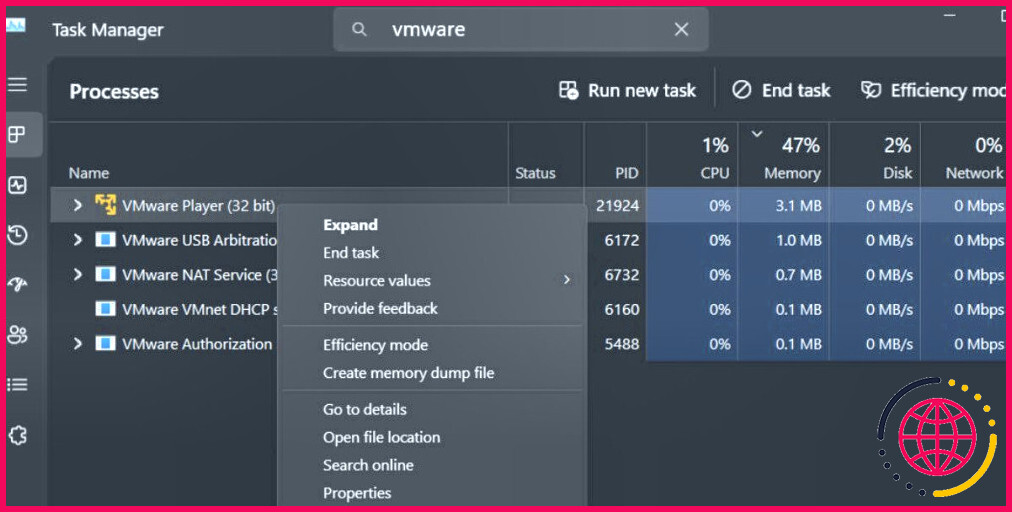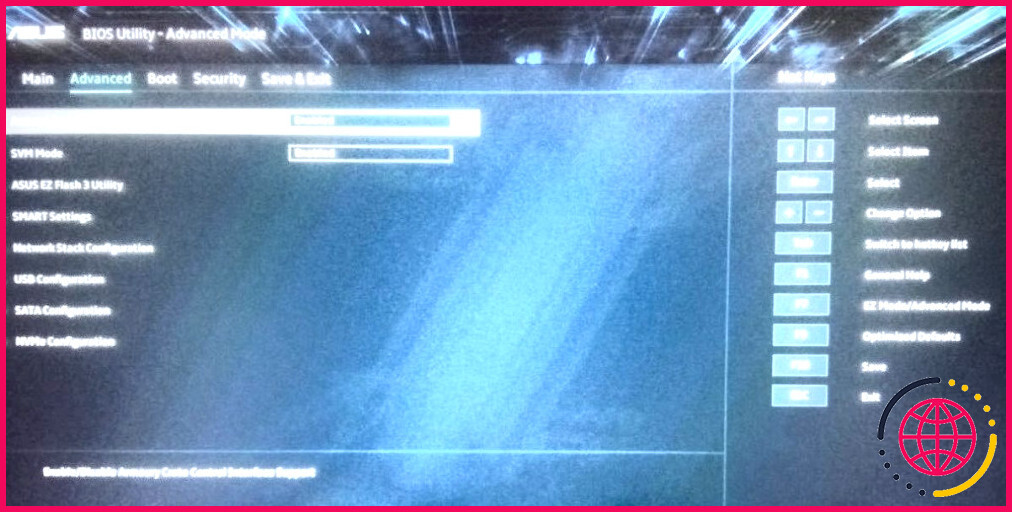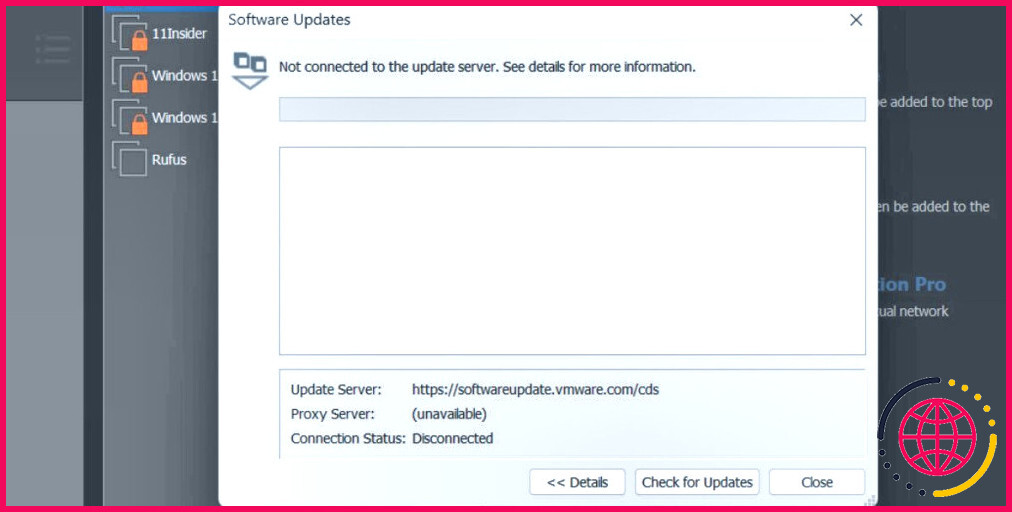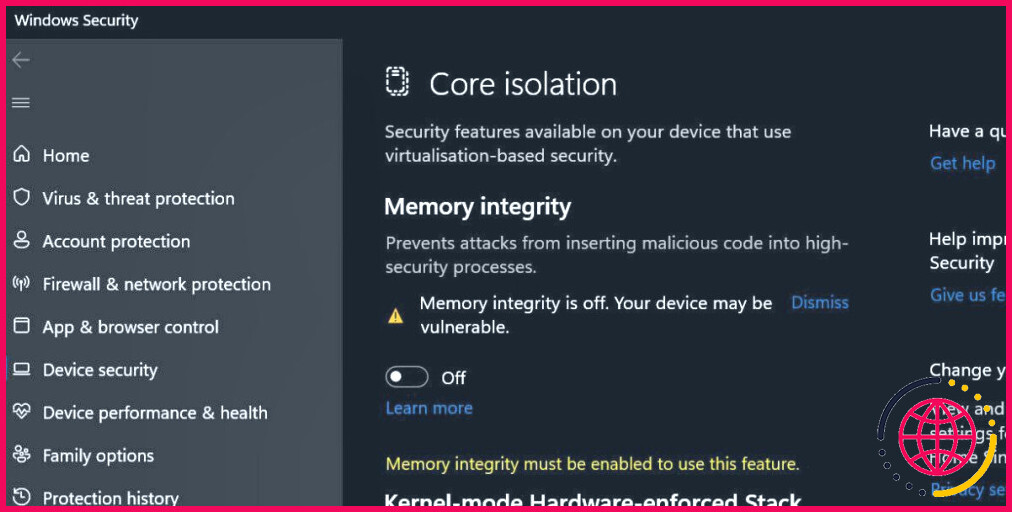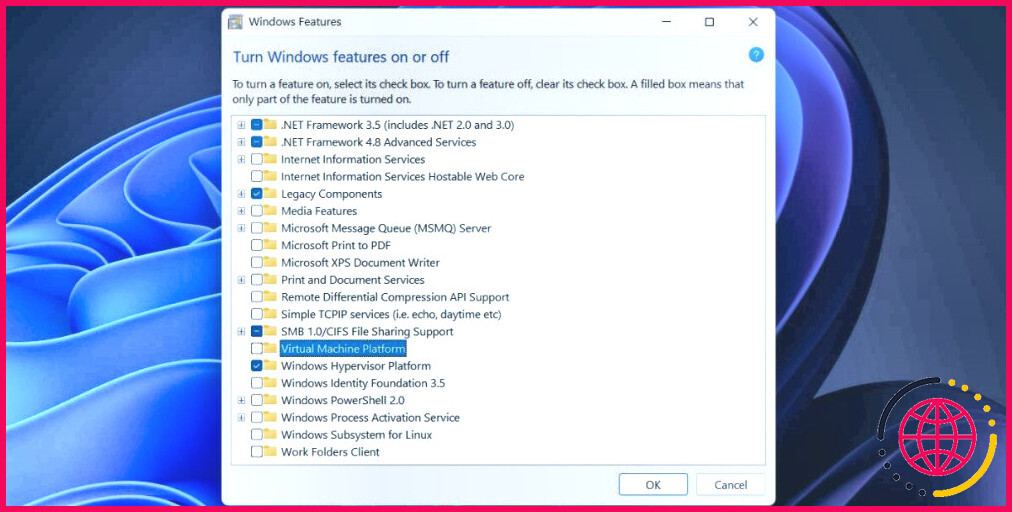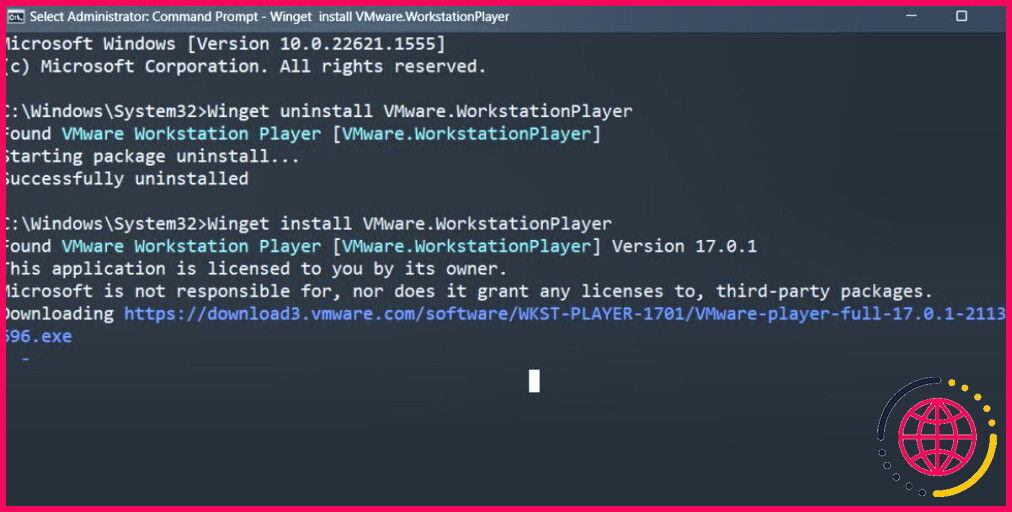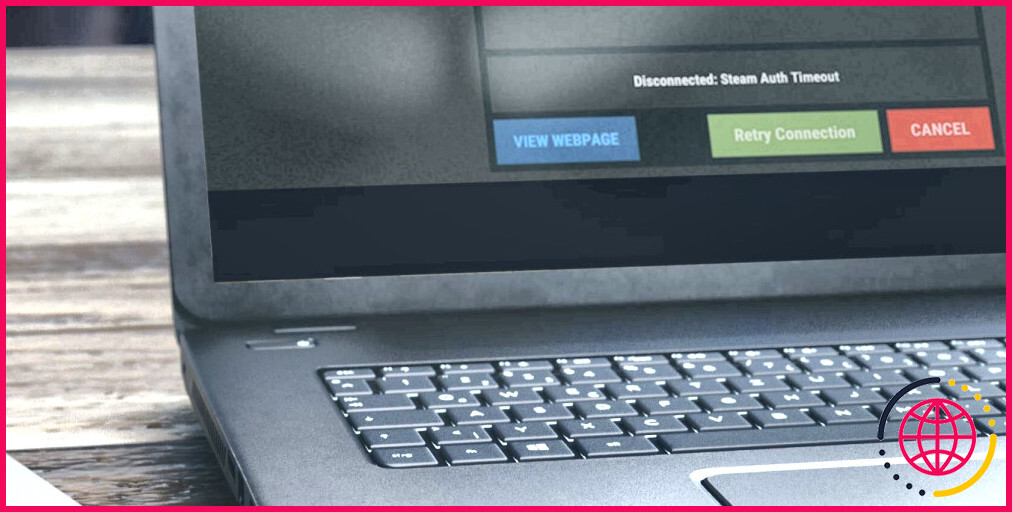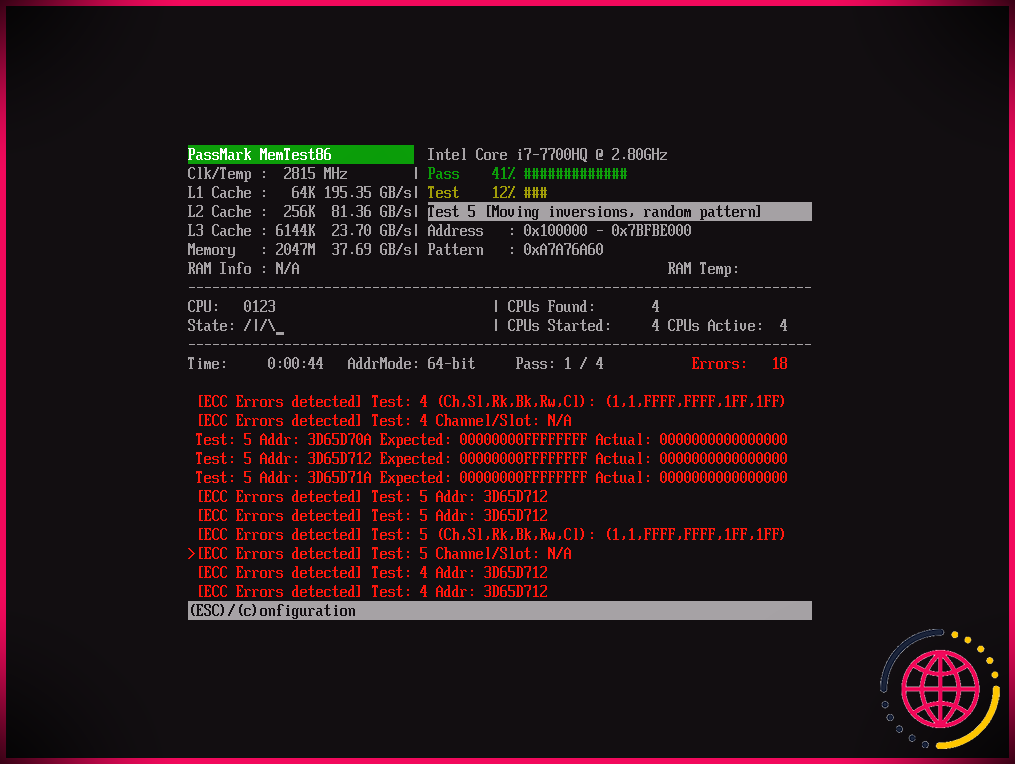9 façons de corriger l’erreur « Échec du démarrage de la machine virtuelle » de VMware dans Windows 11
Les machines virtuelles vous permettent d’essayer plusieurs systèmes d’exploitation sans supprimer votre système d’exploitation principal. VMware est l’un de ces hyperviseurs tiers populaires qui prennent en charge plusieurs systèmes d’exploitation. Cependant, certains utilisateurs sont confrontés à l’erreur « Échec du démarrage de la machine virtuelle » lorsqu’ils démarrent une machine virtuelle dans VMware.
Par conséquent, ils ne parviennent pas à lancer une machine virtuelle dans VMware et restent bloqués sur l’écran d’erreur. Nous allons examiner plusieurs méthodes pour résoudre ce problème et vous aider à lancer avec succès la machine virtuelle. Commençons.
1. Fermez et redémarrez la machine virtuelle VMWare
VMware peut rencontrer des problèmes lors du lancement des machines virtuelles. Vous devez donc fermer complètement l’application et la lancer avec des droits d’administrateur. Voici comment procéder :
- Cliquez avec le bouton droit de la souris sur l’icône Démarrer pour lancer le menu Power User. Cliquez sur le bouton Gestionnaire des tâches
- Cliquez sur la barre de recherche et tapez vmware. Appuyez sur la touche Entrer pour rechercher tous les processus connexes.
- Cliquez avec le bouton droit de la souris sur le processus et sélectionnez l’option Fin de la tâche .
- De même, fermez tous les processus associés, puis fermez la fenêtre du gestionnaire des tâches.
- Appuyez sur l’option Gagnez et tapez vmware et cliquez sur le bouton Exécuter en tant qu’administrateur et cliquez sur l’option Exécuter en tant qu’administrateur
- La fenêtre Contrôle de compte d’utilisateur s’ouvre. Cliquez sur l’option Oui pour ouvrir la fenêtre du contrôle des comptes d’utilisateurs.
- Essayez de lancer une machine virtuelle et vérifiez si vous rencontrez à nouveau l’erreur.
2. Vérifiez si la virtualisation est active
Chaque programme de virtualisation, y compris VMware, a besoin de la virtualisation matérielle pour fonctionner sur un PC Windows. Par conséquent, si vous avez désactivé la virtualisation à partir du BIOS, vous devez la réactiver. Répétez les étapes suivantes :
- Redémarrer votre PC Windows.
- Appuyez à plusieurs reprises sur la touche désignée touche F (ou même Esc dans certains cas) pour entrer dans le BIOS. Vous pouvez trouver la touche F désignée pour votre PC en recherchant le nom de son modèle.
- Permet de passer à l’option Paramètres avancés
- Localisez la page Virtualisation du matériel(virtualisation matérielle). Sur notre PC Asus, il s’agit de » SVM« mais vous pouvez trouver d’autres noms comme VT-x, AMD-V ou Vanderpool. Utiliser le flèche pour mettre en surbrillance et appuyez sur la touche Entrée en matière pour activer la fonction.
- Appuyez sur la touche F10 pour enregistrer les modifications et quitter le BIOS.
- Démarrez sur le bureau et lancez VMware. Vérifiez si vous pouvez lancer une machine virtuelle sans erreur.
3. Mettez à jour l’application VMware
Une version obsolète et boguée de VMware peut entraîner des problèmes avec certaines fonctionnalités. Vous devez donc mettre à jour l’application pour installer la dernière version et résoudre les problèmes liés aux nouvelles mises à jour de Windows. Voici comment procéder :
- Appuyez sur la touche Gagnez et tapez vmware. Appuyez ensuite sur la touche Entrer pour ouvrir l’application.
- Allez dans le menu supérieur et cliquez sur le bouton Joueur .
- Naviguez jusqu’au Aide > Mises à jour du logiciel option.
- Cliquez sur l’option Vérifier les mises à jour
- Attendez que l’utilitaire recherche les nouvelles mises à jour sur les serveurs, le cas échéant. Téléchargez et installez les mises à jour sur votre PC.
- Redémarrez votre PC et lancez VMware. Allumez une machine virtuelle et vérifiez si l’erreur s’affiche ou non.
4. Désactivez l’intégrité de la mémoire dans la sécurité Windows
L’intégrité de la mémoire est une fonctionnalité répertoriée sous le paramètre Isolation du noyau dans l’application Sécurité de Windows. Elle protège les processus de haute sécurité contre les logiciels malveillants et nécessite la virtualisation du matériel. Étant donné que la virtualisation matérielle ne peut être utilisée que par un seul programme à la fois, VMware peut rencontrer des erreurs lorsque vous mettez sous tension une machine virtuelle.
Vous devez donc désactiver l’intégrité de la mémoire sur votre PC. Voici comment procéder :
- Appuyez sur la touche Gagnez et tapez Sécurité Windows et appuyez sur la touche Entrer et appuyez sur la touche Enter .
- Cliquez sur la touche Sécurité de l’appareil option.
- Localisez l’option Isolation du noyau et cliquez sur le bouton Détails de l’isolation du noyau .
- Cliquez maintenant sur l’option pour faire basculer ci-dessous Intégrité de la mémoire pour désactiver cette fonction.
- Fermer l’application Windows Security.
5. Supprimer les autres fonctions de virtualisation de Windows
VMware s’appuie sur la fonctionnalité Windows Hypervisor Platform qui offre une prise en charge des hyperviseurs tiers. Mais si d’autres fonctions de virtualisation Windows sont également installées sur votre PC, elles peuvent entrer en conflit avec la machine virtuelle VMware. Vous devez donc supprimer ces fonctionnalités. Répétez les étapes suivantes :
- Appuyez sur Win + R pour lancer la boîte de commande Exécuter. Tapez appwiz.cpl et appuyez sur la touche Entrer et appuyez sur la touche Enter .
- La fenêtre Programmes et fonctionnalités s’ouvre. Cliquez sur la touche Activer ou désactiver les fonctions de Windows
- Faites défiler vers le bas et décochez l’option Hyper-V, Plate-forme de machine virtuelle et Sous-système Windows pour Linux dans la liste.
- Cliquez sur l’élément OK
- Cliquez maintenant sur le bouton Redémarrer maintenant pour appliquer les modifications et supprimer toutes ces fonctionnalités de votre PC.
6. Désactiver VBS
La sécurité basée sur la virtualisation peut interférer avec les hyperviseurs tiers, c’est pourquoi vous devez la désactiver. Pour plus d’informations, voir comment désactiver VBS pour améliorer les performances dans Windows 11. Après avoir désactivé VBS, lancez VMware et exécutez une machine virtuelle pour vérifier si l’erreur « Échec du démarrage de la machine virtuelle » persiste.
7. Supprimez tout autre programme basé sur la virtualisation
Si vous utilisez d’autres hyperviseurs tiers comme VirtualBox sur votre PC, vous devez les désinstaller pendant un certain temps, puis exécuter VMware. Vous ne perdrez aucune machine virtuelle car vous ne supprimez que le programme d’hyperviseur. Les fichiers des machines virtuelles resteront intacts.
Répétez les étapes suivantes pour supprimer d’autres hyperviseurs :
- Appuyez sur Win + R pour ouvrir la boîte de dialogue Exécuter. Tapez appwiz.cpl dans la zone de texte et appuyez sur la touche Entrer dans la zone de texte et appuyez sur la touche Entrée .
- La fenêtre Programmes et fonctionnalités s’ouvre. Faites défiler vers le bas et localisez les autres hyperviseurs tiers dans la liste.
- Cliquez avec le bouton droit de la souris sur le programme et cliquez sur le bouton Désinstaller sur le programme et cliquez sur l’option Désinstaller
- Suivez les instructions à l’écran pour supprimer le programme de votre ordinateur.
8. Réinstallez l’application VMware
Si l’installation existante de VMware est corrompue ou si des fichiers essentiels manquent dans le dossier d’installation, vous devez réinstaller l’application. Cela supprimera tous les fichiers d’installation et installera une nouvelle copie de l’application sur votre PC.
Répétez les étapes suivantes pour installer VMware à l’aide de Winget :
- Cliquez avec le bouton droit de la souris sur l’icône Démarrer pour ouvrir la fenêtre Power User Cliquez sur le bouton Terminal (Admin)
- La fenêtre Contrôle de compte d’utilisateur s’affiche. Cliquez sur l’option Oui pour ouvrir la fenêtre de contrôle de compte d’utilisateur.
- Tapez la commande suivante et appuyez sur la touche Entrez dans le pour désinstaller VMware :
- Attendez que Winget supprime le paquet d’applications de votre PC.
- Maintenant, exécutez la commande suivante pour installer VMware à partir du référentiel Winget :
- Le téléchargement et l’installation de l’application sur votre PC prendront un certain temps.
- Fermer la fenêtre de l’application Terminal.
- Lancez VMware et mettez sous tension une machine virtuelle pour vérifier si elle fonctionne sans problème maintenant.
9. Utilisez la restauration du système
Si VMware fonctionnait correctement sur votre PC avant l’installation d’une nouvelle mise à jour ou la modification de votre PC, vous pouvez utiliser la restauration du système pour revenir à un état antérieur. Tous vos fichiers personnels ne seront pas affectés et vous n’aurez pas à réinitialiser votre PC pour une application.
Rétablir le fonctionnement de VMware
Voici les neuf méthodes permettant de résoudre l’erreur « Échec du démarrage de la machine virtuelle » de VMware sous Windows 11. Vérifiez les paramètres de virtualisation dans le BIOS, mettez à jour l’application et désactivez l’intégrité de la mémoire. Ensuite, désactivez VBS, désinstallez les fonctions de virtualisation optionnelles et réinstallez l’application pour résoudre le problème.