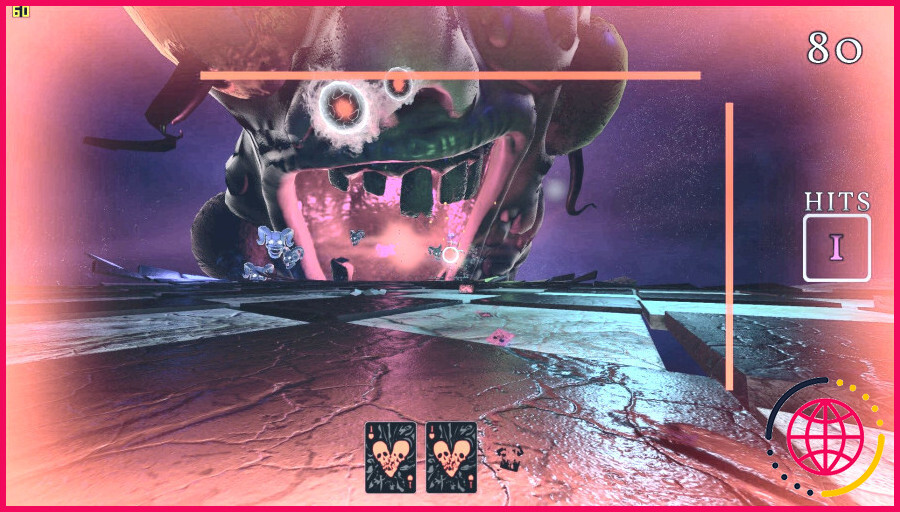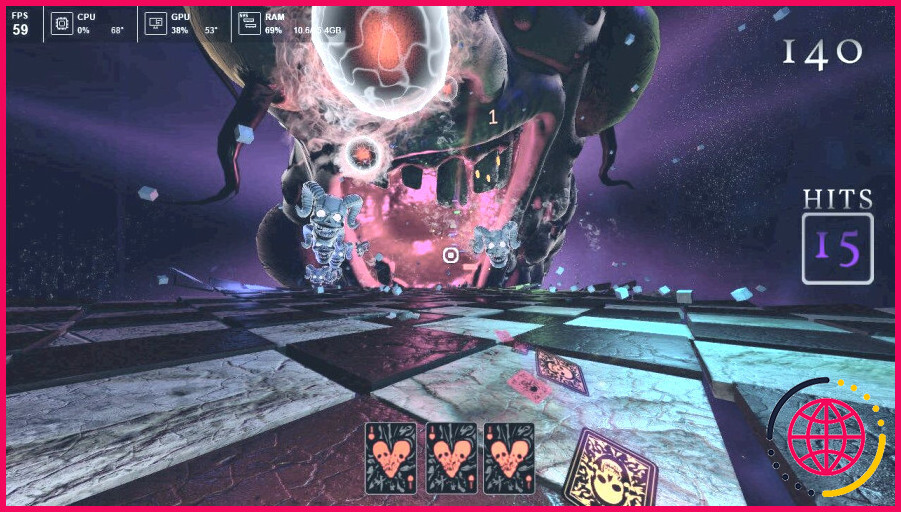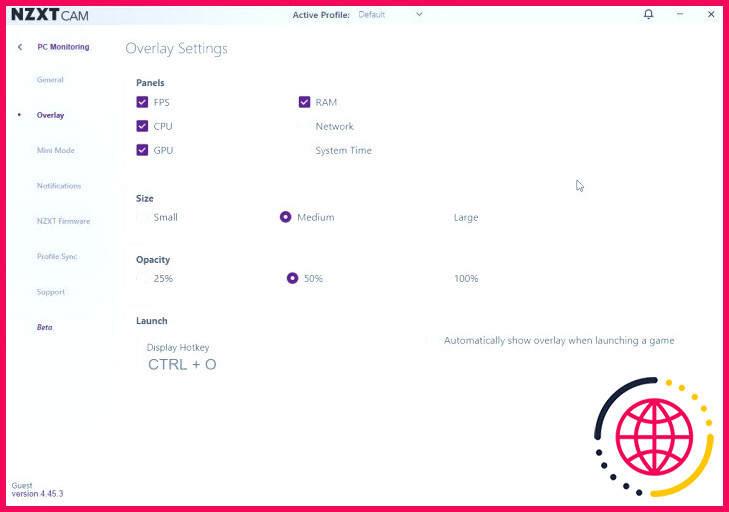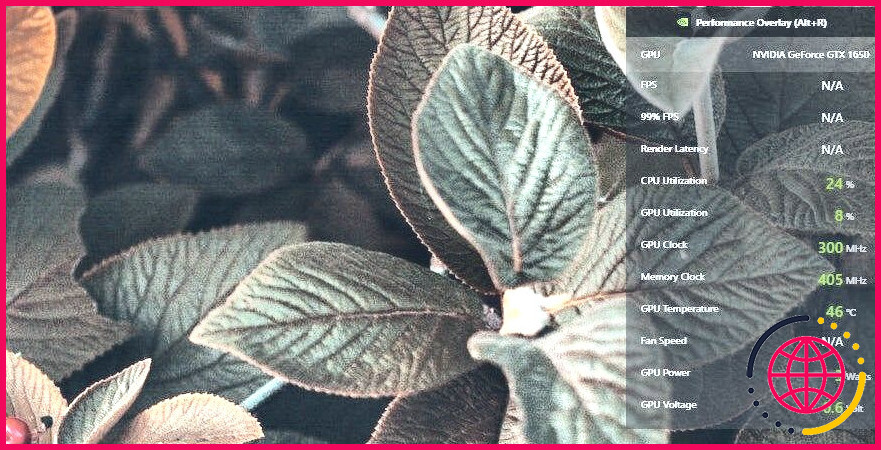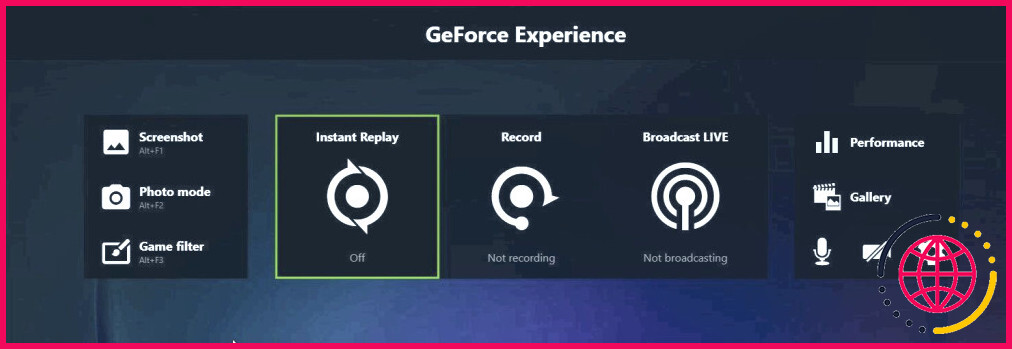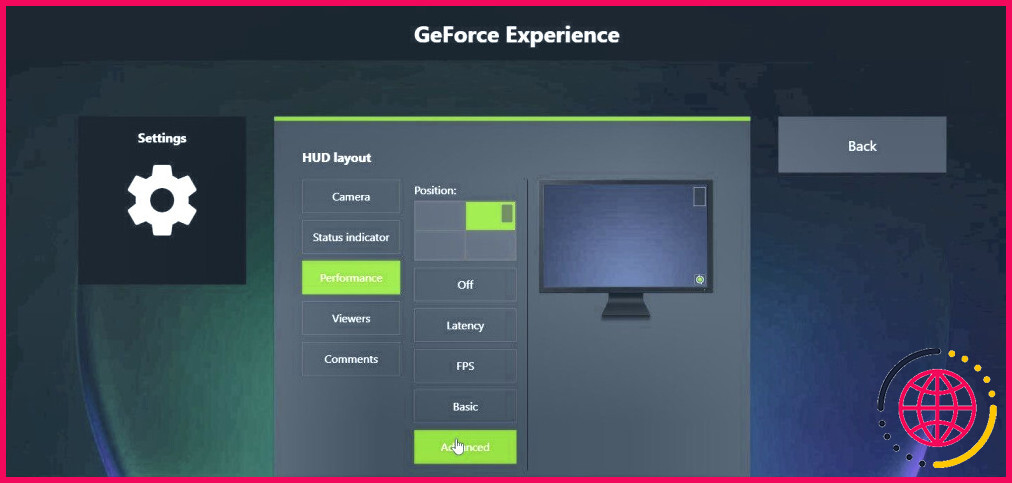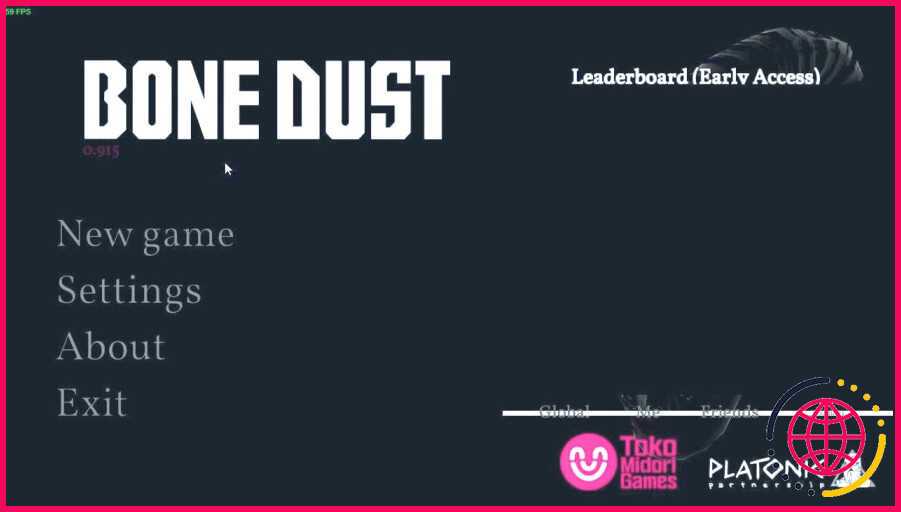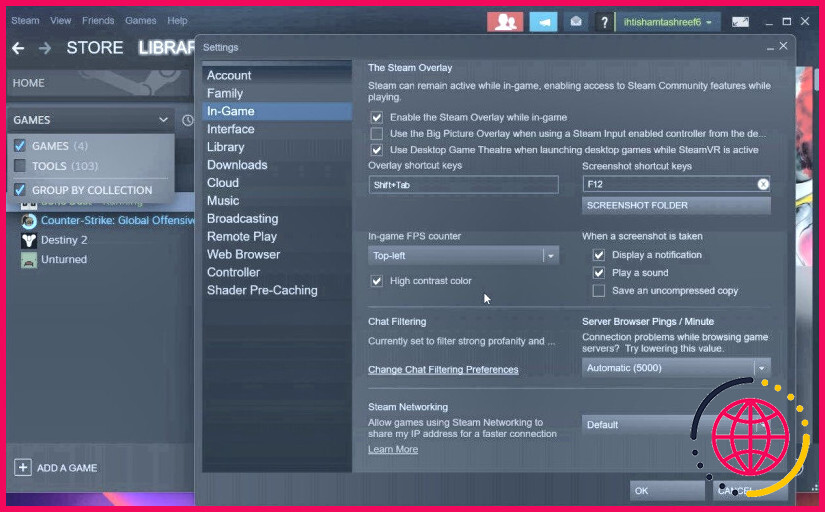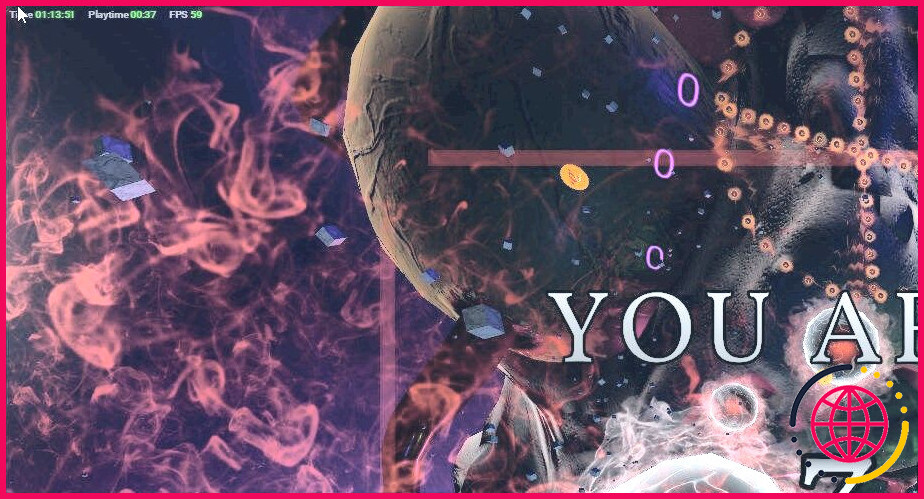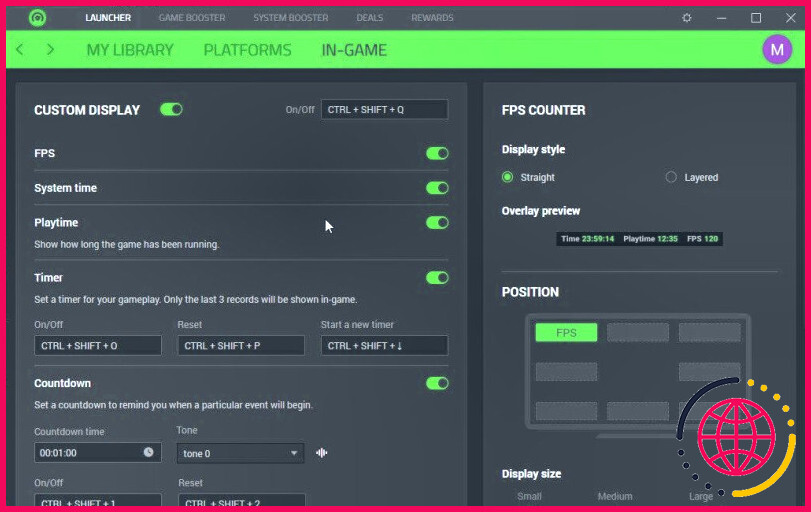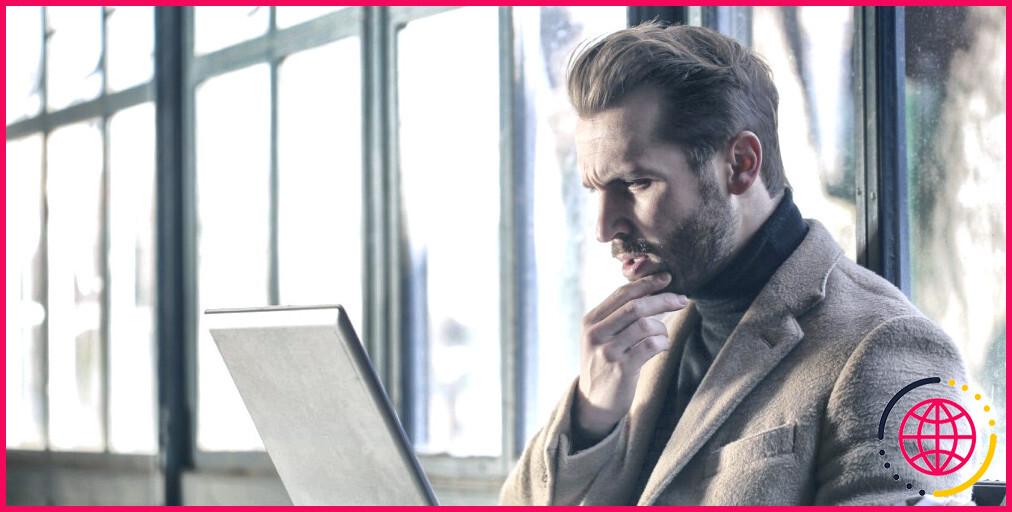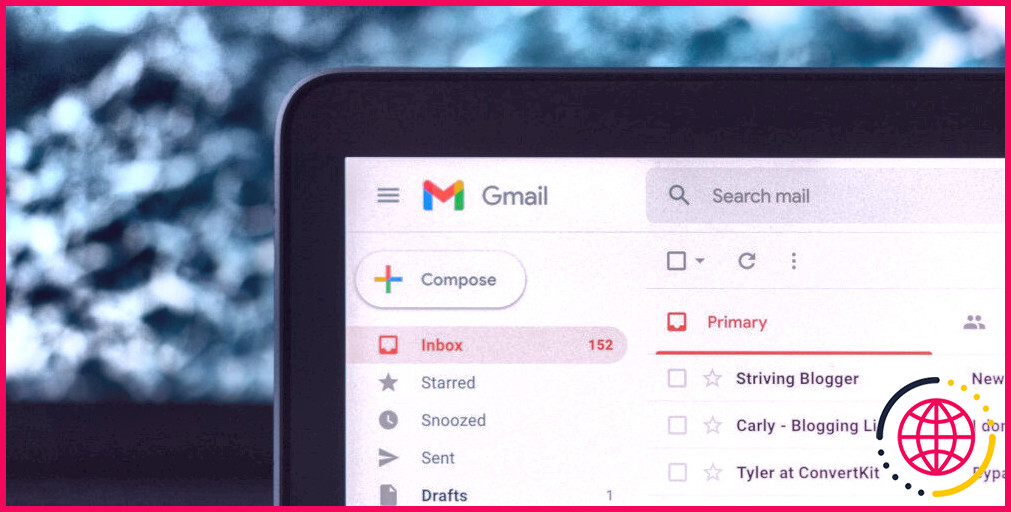Les 6 meilleures applications de compteur de FPS pour Windows 11
La variété d’images que votre PC peut fournir par seconde, mesurée par les « structures par seconde » (FPS), définit à quel point un jeu semble fluide. Si vous avez un système premium, vous pourriez avoir besoin de savoir à quel point votre matériel flambant neuf réussit à jouer à vos titres de jeux vidéo préférés.
Un compteur FPS peut vous aider à le faire. Il surveille l’état de l’équipement de votre PC et affiche la quantité de structures que votre système informatique produit par seconde. En outre, il peut également révéler les lots sur votre CPU ainsi que GPU et également aider à identifier tout goulot d’étranglement dans votre configuration.
Voici les compteurs de FPS les plus efficaces pour suivre les framerates dans les jeux vidéo sur votre ordinateur Windows 11.
1. FRAPS
FRAPS est tout ce dont vous avez besoin si vous avez l’intention d’étalonner votre système informatique pour les framerates. Il s’agit d’une application intemporelle de compteur de FPS qui fonctionne sur presque toutes les versions du système d’exploitation Windows ainsi que son utilisation est gratuite.
FRAPS affiche le compteur de FPS dans le bord supérieur droit de l’écran. Il est intéressant de noter que cette application légère comprend également une capture d’écran ainsi qu’un utilitaire d’enregistrement d’écran.
Par défaut, vous pouvez appuyer sur F9 pour commencer l’enregistrement d’un jeu vidéo à un optimum de 60 FPS ainsi que diviser l’enregistrement directement en 4 Go de données. Pour prendre une capture d’écran, appuyez sur F10 et aussi il va certainement capturer un jeu vidéo encore. Vous pouvez encore plus configurer le format de l’image ainsi qu’automatiser la capture d’écran toutes les quelques secondes avec un raccourci clavier.
Les personnes non enregistrées sont limitées à un maximum de 30 secondes d’enregistrement ainsi que la capture d’écran dans le style de fichier BMP avec un filigrane.
Télécharger : FRAPS (gratuit)
2. NZXT Cam
NZXT Cam est un utilitaire de surveillance des performances du système doté de quelques fonctionnalités intéressantes. Par exemple, il dispose d’une jolie petite fonction de superposition que vous pouvez activer avec la touche de raccourci Ctrl + O. Lorsqu’elle est activée, elle affiche le nombre de FPS, l’utilisation du CPU, du GPU et de la RAM. En outre, vous pouvez configurer les informations sur le réseau et l’heure du système également.
Pour configurer le NZXT Cam overlay, lancez l’application et cliquez également sur Paramètres ( Icône en forme de pignon ) dans le coin inférieur gauche. Ensuite, ouvrez le menu Superposition onglet. Sous Overlay Paramètres , examinez tous les panneaux que vous souhaitez afficher, y compris l’alternative FPS.
Pour déclencher la superposition de la NZXT Cam, appuyez sur . Ctrl + O pendant le gameplay. Elle révèle la matière FPS, l’application CPU et GPU, avec la température ainsi que l’utilisation de la mémoire. En dehors du suivi du framerate, vous pouvez l’utiliser pour voir l’efficacité de votre système ainsi que ses spécifications, votre temps de jeu, ainsi que pour modifier également la fréquence d’horloge de votre GPU.
Télécharger : NZXT Cam (gratuit)
3. Superposition de performance Nvidia GeForce Experience
Si vous disposez d’une carte graphique Nvidia, vous n’avez pas besoin d’utiliser une application tierce de compteur de FPS. Le GeForce Experience de Nvidia dispose d’une superposition de performances aux performances du système sous forme de superposition.
Pour rendre possible la superposition des performances :
- Assurez-vous que vous avez installé GeForce Experience.
- Ensuite, appuyez sur Alt + Z pour lancer le GeForce Experience superposée.
- Cliquez sur Paramètres (grande icône) et choisissez Mise en page du HUD.
- Ouvrez le Performance et après cela, choisissez FPS. Sélectionnez le réglage de la superposition.
- En outre, choisissez le Choix avancé pour afficher des statistiques supplémentaires sur les performances du système, consistant en l’utilisation du processeur et aussi du GPU, le niveau de température du processeur, l’horloge de la mémoire, la mise hors tension, la vitesse du ventilateur, et plus encore.
- Appuyez sur Alt + R pour lancer la superposition tout au long de vos sessions de jeux vidéo. Appuyez sur Alt + R à nouveau pour fermer la superposition.
Télécharger : Nvidia GeForce Experience (Gratuit)
4. Moniteur FPS
Si vous avez besoin de critères un peu plus importants que les simples framerates, FPS Monitor fera certainement complètement l’affaire. Il suit l’état d’équipement de votre système informatique ainsi que montre les détails dans le jeu comme une superposition.
La superposition consiste en des détails de framerate avec des taux de cadre typiques et également optimaux réalisés dans la session. Mais il y a plus. Il révèle également divers autres paramètres tels que l’utilisation du GPU, du CPU, de la mémoire et du lecteur d’espace de stockage.
Il est en outre extrêmement personnalisable et vous permet de créer votre propre superposition pour correspondre à votre style de jeu. L’application peut être configurée pour collecter les statistiques d’utilisation du matériel et les conserver dans un fichier. Hardware Alerts maintient un onglet sur l’équipement de votre système et vous avertit également qu’il atteint un niveau critique.
Comme la plupart des énergies de compteur FPS, il dispose d’un outil de capture d’écran intégré pour capturer des images fixes en jeu. En outre, vous pouvez l’utiliser pour restreindre les FPS en jeu pour tout type de jeu.
À l’inverse, FPS Monitor est une énergie de coûts avec un essai totalement gratuit. Vous devrez acheter une licence unique coûtant 9,99 $ pour faire usage de l’application après la fin du test.
Télécharger : FPS Monitor (Premium)
5. Compteur FPS de Steam
Steam dispose d’un compteur de FPS intégré qui est désactivé par défaut. Vous pouvez activer le compteur de framerate pour déterminer l’efficacité des jeux vidéo diffusés sur Steam.
Pour rendre possible le compteur de FPS sur Steam :
- Ouvrez Steam et assurez-vous que vous n’êtes pas dans Vue de la famille.
- Ensuite, cliquez sur Vapeur et choisissez Paramètres.
- Ouvrez le l’onglet In-Game dans le Paramètres de la boîte de dialogue.
- Ensuite, cliquez sur le bouton Compteur FPS en jeu et choisissez En haut à gauche. Vous pouvez de même le régler sur Haut-droit, Bas-droit ou Bas-gauche.
- Cliquez sur OK pour enregistrer les modifications.
- La prochaine fois que vous introduisez un jeu sur Steam, vous remarquerez qu’un titre FPS de couleur verte s’affiche à votre zone préférée sur votre écran.
6. Razer Cortex
Razer Cortext est un utilitaire de booster de jeux pour Windows permettant d’optimiser les jeux pour une bien meilleure efficacité. Il comprend en outre une astucieuse superposition In-Game. Vous pouvez l’utiliser pour afficher le nombre de FPS, le système, ainsi que le temps de jeu sous forme de superposition.
La superposition Razer Cortex fonctionne juste lorsque vous lancez des jeux sur l’application. Heureusement, il vous permet de vous attacher à des plateformes tierces, notamment Steam, Gog.com, Ubisoft Connect, Origin, et aussi Humble Bundle ainsi que de synchroniser des collections de jeux vidéo.
Pour activer la superposition Razer Cortex :
- Lancez l’application ainsi que d’ouvrir le Dans le jeu onglet.
- Basculez le Affichage personnalisé commutateur.
- Par défaut, vous pouvez appuyer sur Ctrl + Shift + Q pour activer la superposition.
- En outre, vous pouvez configurer le Quand mon jeu commence les paramètres pour garder immédiatement un œil sur le graphique de création de FPS lorsqu’un jeu vidéo se termine.
- Ensuite, libérez tout jeu de Razer Cortex Library.
- Appuyez sur Ctrl + Shift + Q pour déclencher la superposition si elle ne commence pas immédiatement.
Il comprend une superposition primaire de compteur de FPs ainsi que révèle le framerate, le jeu, ainsi que le timer. Lorsque le jeu vidéo se termine, il présente un graphique FPS révélant des détails supplémentaires de la session de jeu sur pc pour vous aider à examiner l’efficacité de votre système.
Télécharger : Razer Cortex (Gratuit)
En dehors de ceux-ci, vous pouvez également faire usage de MSI Afterburner et aussi Logiciel AMD Radeon pour visualiser le nombre de FPS. Les deux dispositifs vous permettent de rendre possible et de mettre en place une superposition dans le jeu. Néanmoins, le programme de ces attributs peut différer en fonction de la marque du matériel de votre système.
Les meilleurs compteurs de FPS pour suivre les performances de votre système.
Un compteur FPS fonctionne pour mesurer les performances de jeu de votre système informatique et exactement comment il va se comporter avec des travaux graphiques étendus. Si vous n’êtes pas satisfait des résultats ainsi que d’attendre que votre configuration fasse mieux, examinez votre PC pour trouver des problèmes impactant l’efficacité de votre système.
Cela comprend la mise à niveau de vos chauffeurs graphiques, la fermeture des applications en arrière-plan pour minimiser l’utilisation des ressources du système, l’examen de vos choix d’alimentation et la gestion des conflits d’applications tierces.
S’abonner à notre e-newsletter
Comment activer le compteur de FPS dans Windows 11 ?
Cliquez sur le bouton Steam dans le coin supérieur droit et sélectionnez Paramètres dans le menu déroulant. 3. Sous l’onglet In-Game dans le coin gauche, sélectionnez l’endroit où vous voulez afficher le compteur FPS pendant les jeux sur votre ordinateur de jeu Windows. Cliquez sur OK en bas de l’écran lorsque vous avez terminé.
Quel est le meilleur compteur de FPS ?
Compteur de FPS pour Windows 10
- Compteur de FPS – barre de jeu de Windows 10. Windows 10 est livré avec un compteur de FPS intégré.
- Fraps.
- Superposition GeForce Experience dans le jeu.
- Incrustation Steam dans le jeu.
- MSI Afterburner – Moniteur FPS.
Comment obtenir un compteur de FPS ?
Appuyez sur la touche Windows logo + G pour ouvrir la barre de jeu, sélectionnez le menu superposition, puis l’onglet Performance. Sélectionnez l’onglet FPS dans l’onglet Performance, puis cliquez sur le bouton Demander l’accès.
Quelles sont les applications qui affichent le FPS ?
Il suffit de télécharger FOX NOW sur votre appareil iOS ou Android. Ensuite, entrez les informations d’abonnement à la télévision payante pour activer l’application et commencer à diffuser vos émissions, sports en direct et actualités préférés. Puis-je regarder FOX sur Roku ?