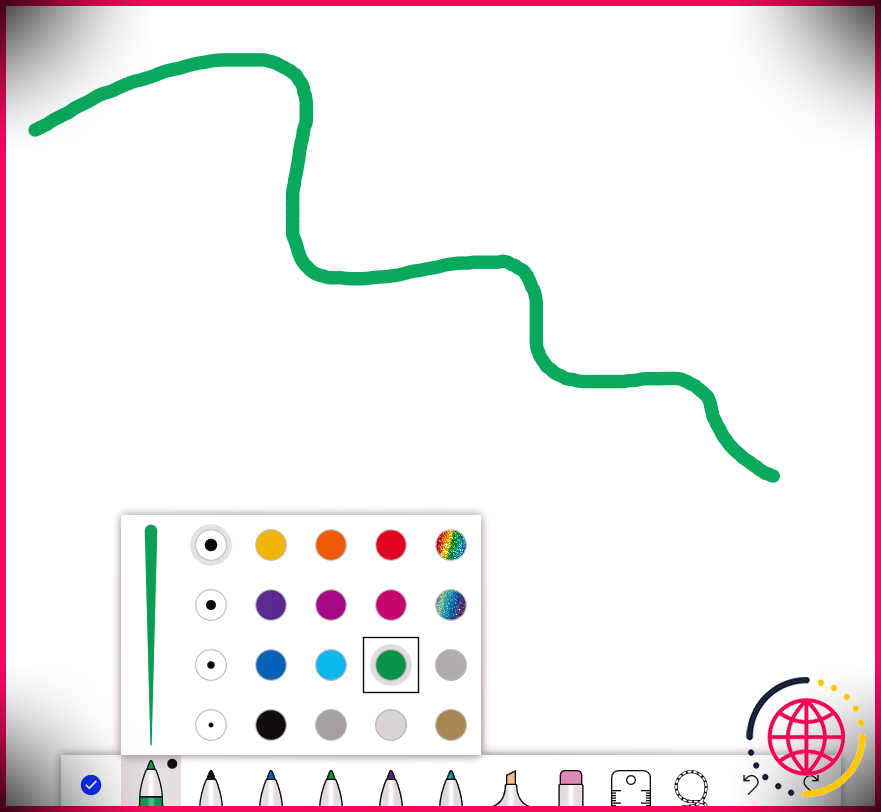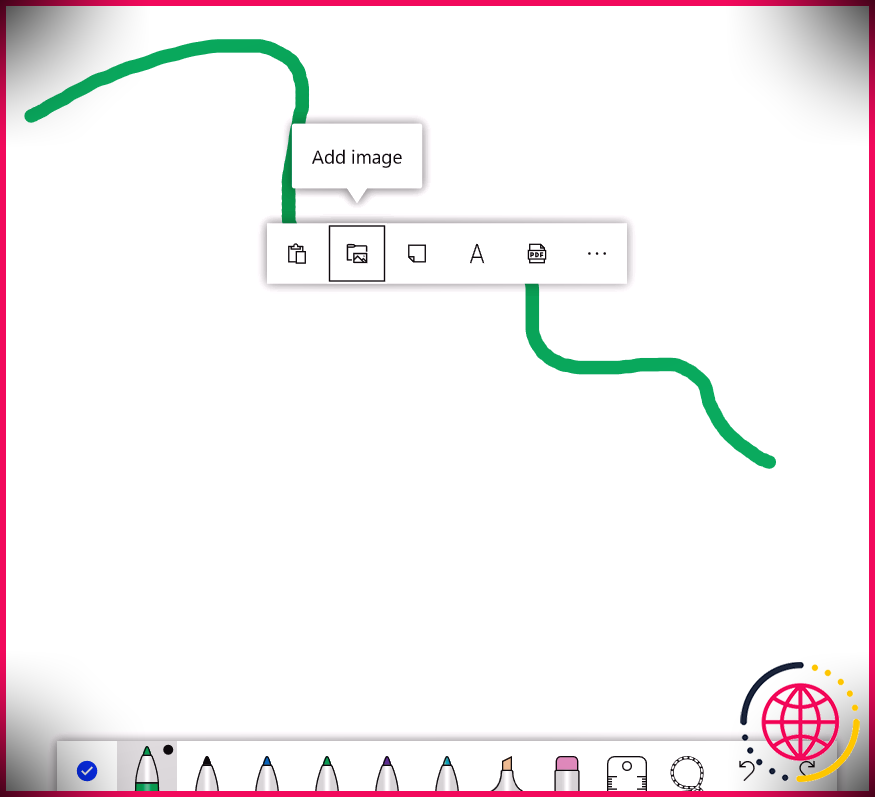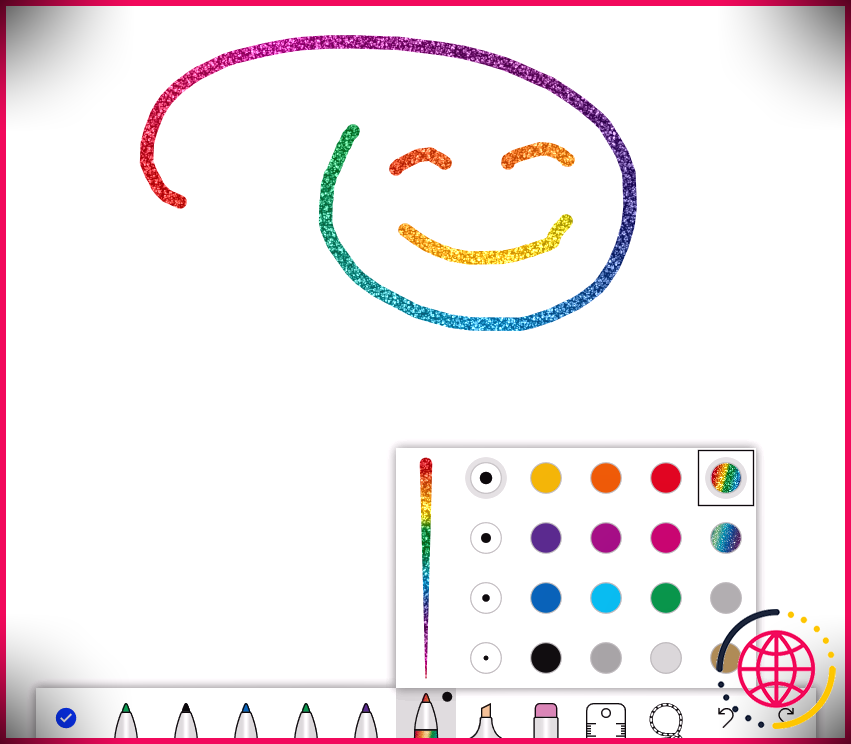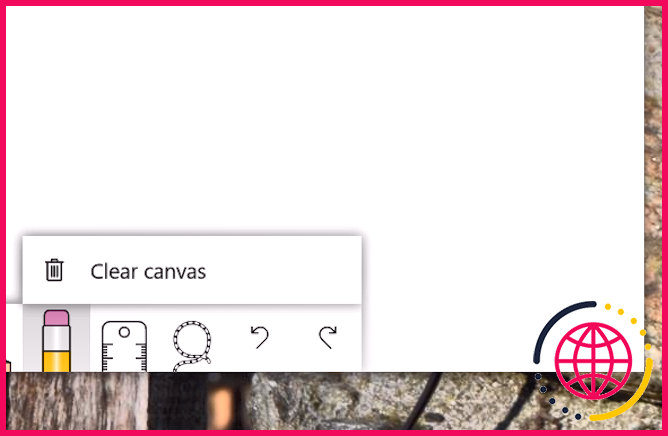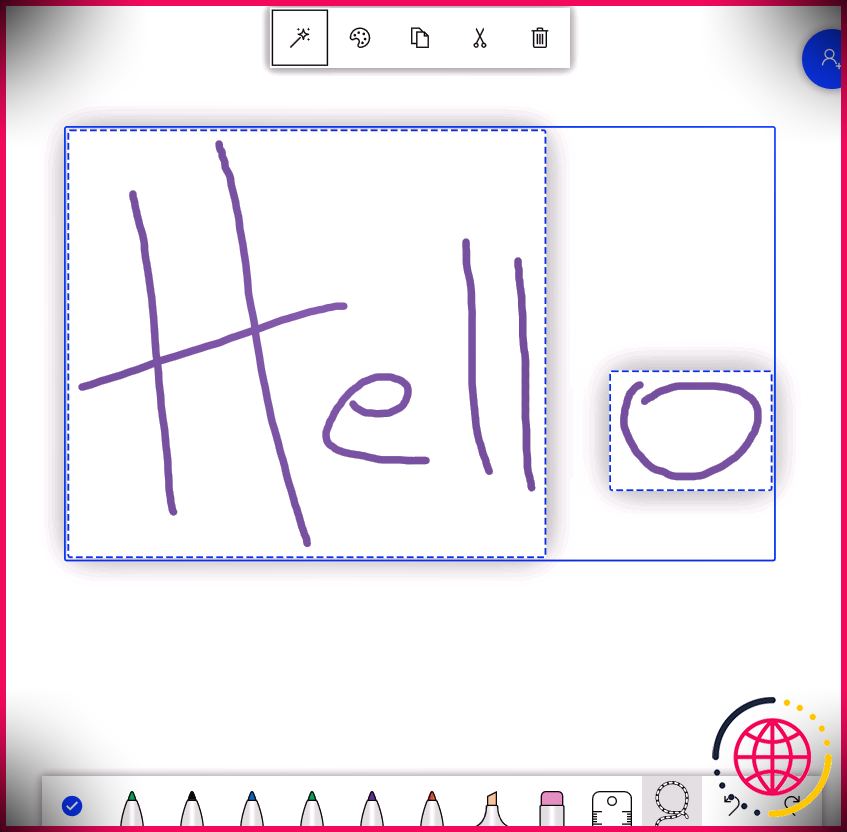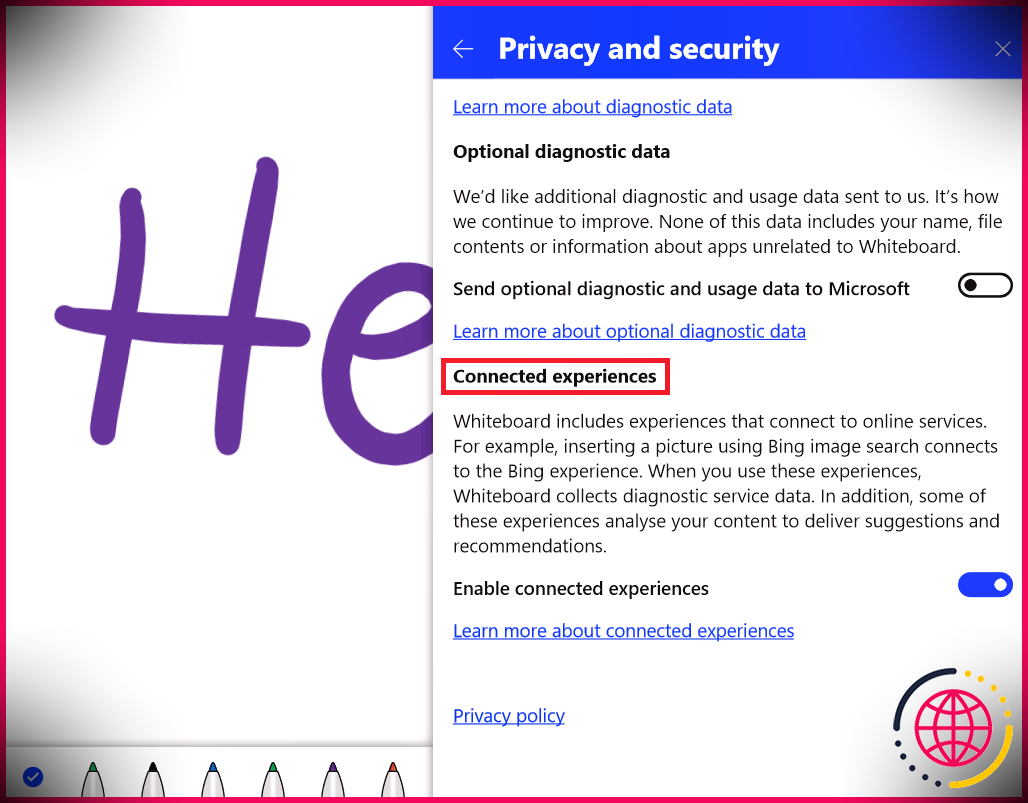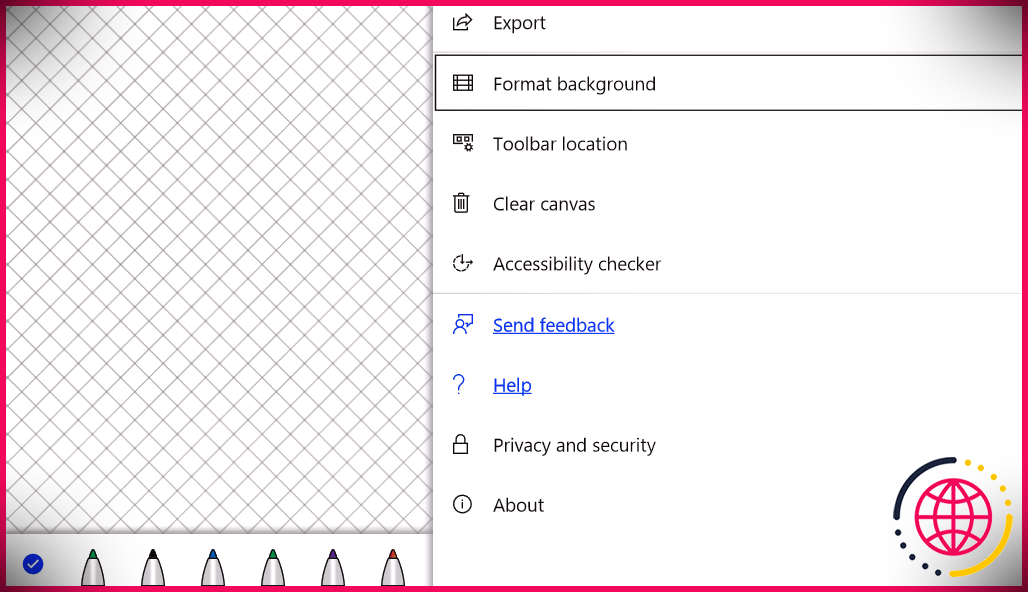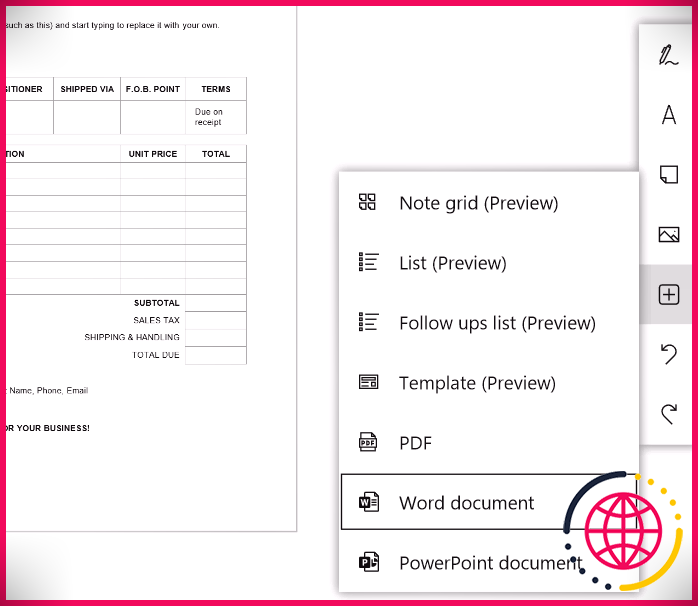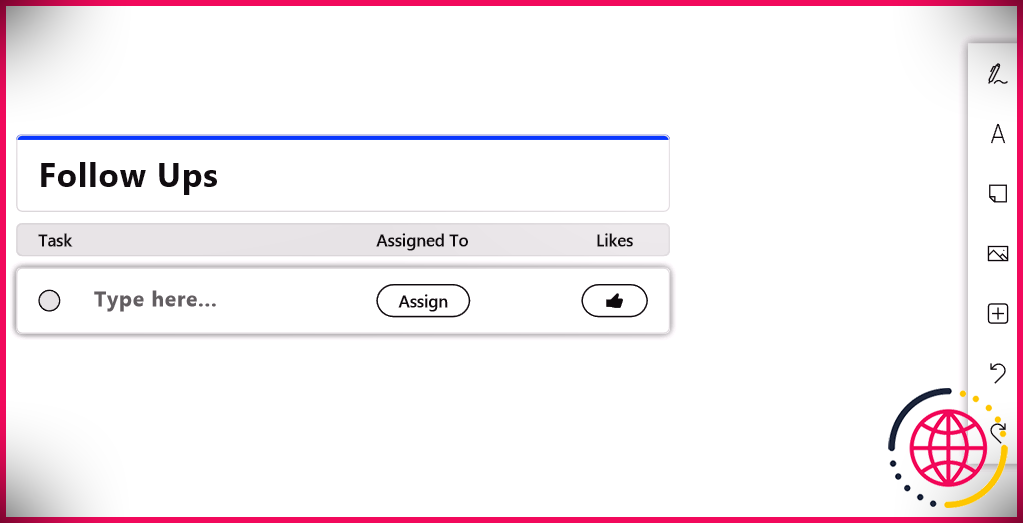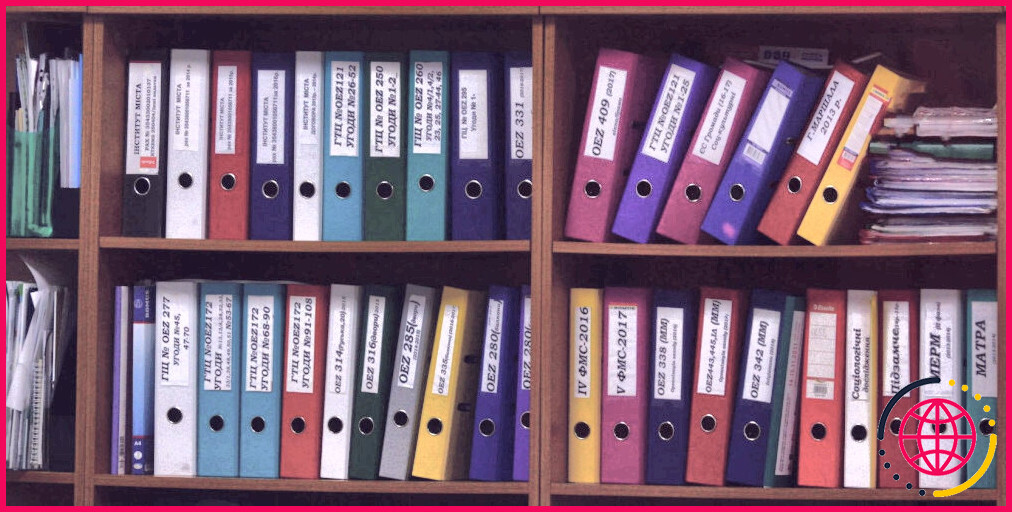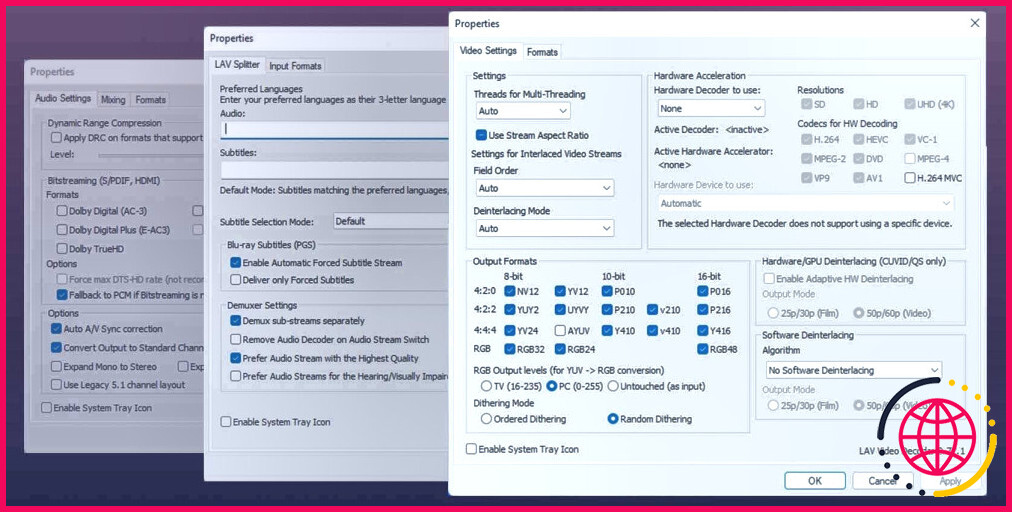5 trucs et astuces Microsoft Whiteboard que vous devriez essayer aujourd’hui
La série d’appareils disponibles sur Microsoft Whiteboard suggère qu’il existe toujours une méthode pratique pour découvrir et également vous faciliter la vie. En ce qui concerne les apps go, celle-ci est basique, cependant elle propose des moyens différents, voire ludiques, d’interagir avec votre équipe.
Que ce soit pour une communication d’entreprise ou créative, vous pouvez dessiner, composer, élaborer des tableaux, ainsi qu’ajuster le programme à votre goût. Chacun de ces attributs a ses clés, alors commençons à les démêler. Vous trouverez ci-dessous 5 grandes méthodes pour améliorer votre expérience informatique.
1. Naviguez avec une souris et un clavier
L’utilisation d’un stylet tactile ou de vos doigts peut être moins compliquée, mais l’accessibilité au tableau blanc électronique de Microsoft sur Windows inclut son propre ensemble de systèmes de navigation utiles. Lorsque vous souhaitez attirer ou supprimer quelque chose, par exemple, diriger et cliquer sur votre outil préféré est le moyen typique de la souris, mais vous pouvez également utiliser le Languette touche pour passer au crible les symboles du stylo.
De même, vous pouvez déplacer le leader en cliquant dessus et en utilisant les astuces des flèches pour naviguer. Incorporant ces mêmes touches avec le leader sélectionné ainsi qu’une touche enfoncée Autre secret vous permet également de le tourner à l’angle dont vous avez besoin.
Une autre méthode de clavier inclut la capacité du tableau blanc à placer des éléments. Vous pouvez utiliser la méthode traditionnelle ou via la sélection des aliments contextuels. Accédez-y en appuyant sur Maj+F10 . Utilisez ensuite vos astuces de flèche fidèles pour choisir une image et appuyez sur Entrer pour l’ajouter à la toile.
Votre nouvelle fonction peut également être manipulée en utilisant rien de plus que des raccourcis clavier. Sélectionnez l’objet et déplacez-le également avec les touches fléchées. Si vous maintenez enfoncé Ctrl en même temps que vous appuyez sur les touches, l’article changera de taille, tandis que le Autre astuce le fera tourner.
2. Basculer les options de dessin et d’effacement
Un excellent conseil pour les personnes beaucoup plus artistiques. En fait, Microsoft voulait que son application profite aux personnes de diverses professions, pas seulement aux chefs d’entreprise. Selon le site de blog de l’entreprise, ils ont également encouragé le secteur de l’éducation pour tirer le meilleur parti des capacités créatives et interactives de Whiteboard.
L’entreprise a donc apporté autant de plaisir que possible à son logiciel sans l’alourdir. En ce qui concerne le dessin, vous pouvez choisir entre des stylos de différents types, épaisseurs et nuances, y compris Rainbow et Galaxy.
Une fois que vous avez terminé avec la présentation existante et que vous avez également l’intention de tout supprimer sur la toile, vous disposez de 2 solutions rapides. Cliquez sur l’icône de la gomme et nettoyez également les tableaux blancs avec votre souris ou choisissez Toile transparente . Le tableau blanc éliminera tout en un instant, vous laissant avec un tout nouveau tableau avec lequel collaborer.
3. Activer et utiliser l’embellissement de l’encre
Bien que vous puissiez simplement taper ce que vous désirez dans une zone de texte ou une note, il existe un autre moyen intéressant d’obtenir des messages tout au long. Sélectionnez un stylo et composez également quelque chose sur la toile, également sur une note. Utilisez ensuite le Lasso appareil pour sélectionner le message, à quel point une barre d’outils apparaîtra présentant le Embellissement de l’encre symbole– une baguette magique.
Lorsque vous cliquez dessus, le message manuscrit se transformera en quelque chose d’un peu plus sophistiqué. En pensant à quel point il est désagréable d’écrire sur un système informatique, c’est vital, surtout dans une réunion de groupe. Néanmoins, vous ne pouvez pas utiliser le stick sans modifier d’abord vos choix de système.
Allez à la Paramètres de sélection des aliments sur le bord avant droit de la toile. Clique le Confidentialité et protection languette. Parmi les choix révélés, vous trouverez Expériences connectées . L’activation de cette option permet à Microsoft Whiteboard de se connecter à des solutions en ligne, telles que le logiciel nécessaire pour que votre message soit reconnu et amélioré.
4. Adaptez le canevas
La concurrence sur le marché des tableaux blancs en ligne se développe avec chaque nouveau logiciel. Des applications comme Miro ainsi que Aww offrent des appareils comparables à Microsoft et également plus de fonctionnalités, notamment la compatibilité multiplateforme. Ainsi, le titan de la technologie renforce progressivement ce que Whiteboard peut faire.
Pour commencer, sur le même Menu des paramètres vous découvrirez le Historique des formats languette. Ci-dessous, vous pouvez choisir une couleur pour votre toile, ainsi qu’un motif de huit alternatives distinctes, des points à une grille en diamant. Vous pouvez transformer le tableau blanc interactif de votre équipe en un seul grand bloc-notes.
Une autre modification que vous pouvez apporter concerne l’emplacement de la barre d’outils. Si l’avoir en bas perturbe votre expérience, vous pouvez vous déplacer vers le côté gauche ou idéal de la toile. Choisissez simplement Zone de la barre d’outils à partir des configurations, puis votre positionnement préféré.
5. Inclure plus que des images
Cela pourrait être l’un des attributs les plus efficaces de Microsoft Whiteboard. Outre les images, les utilisateurs de Windows peuvent apporter des documents Word, PowerPoint et PDF. Très probablement au Insérer la sélection d’aliments icône sur la barre d’outils et faites votre choix.
le Amélioration de l’encre l’outil est pratique ici aussi. Disons que vous souhaitez créer une toute nouvelle facturation et souhaitez également la contribution de votre groupe. Vous incluez un modèle de Word, mais vous ne souhaitez pas que les limites du papier soient visibles et limitent la pensée créative. Sélectionnez le papier et cliquez sur la baguette magique pour intégrer ses matériaux avec un fond vierge.
Du Insérer la sélection d’aliments icône, vous pouvez également ajouter des listes ajustables, des grilles de notes ou un thème prêt à l’emploi les intégrant pour une certaine tâche de groupe. De plus, vous pouvez inviter des personnes à aimer des choses sur une liste ou à leur attribuer des emplois.
En supposant que vous ayez inclus plusieurs personnes dans votre réunion de tableau blanc, voici comment procéder.
Clique sur le Liste de vérification des suivis onglet et une toute nouvelle boîte apparaîtra certainement sur votre toile. Vous pouvez modifier le texte, modifier le choix de tri et sélectionner entre une puce et une liste de contrôle. Dans la rangée de chaque produit, vous découvrirez le Comme aussi bien que Attribuer commutateurs. La sélection de ce dernier ouvrira une liste de contrôle complète des personnes parmi lesquelles choisir.
Mieux collaborer sur le tableau blanc Microsoft
Pensez à ce que votre conférence est censée atteindre. Est-ce pour conceptualiser ou prendre en charge un projet de groupe ? Les tableaux blancs permettent de dessiner, d’écrire, d’assembler des aspects, et même de confier des tâches.
Apprenez à comprendre ces idées et méthodes utiles pour les utilisateurs de Windows, mais ne vous arrêtez pas là. En plus de diverses autres fonctions existantes, Microsoft apporte progressivement de nouveaux outils à la table.