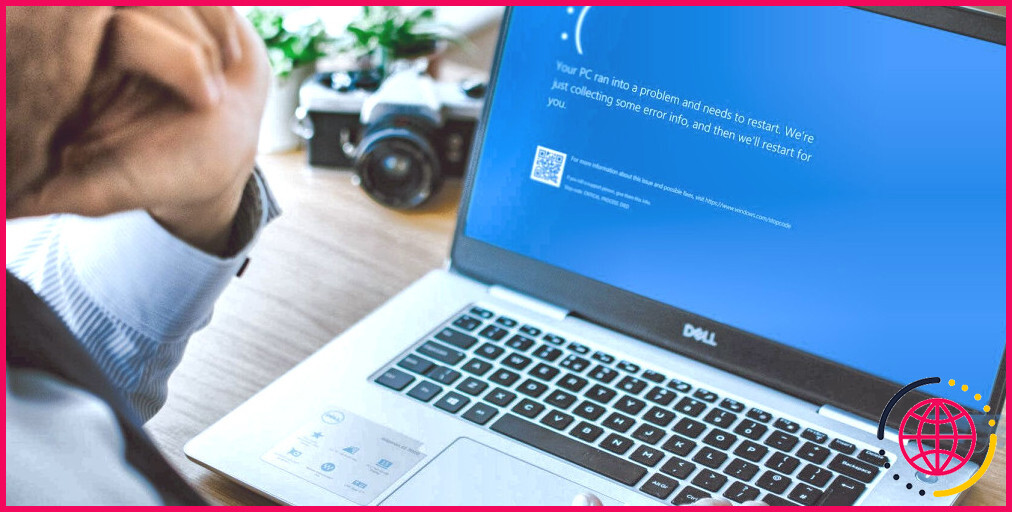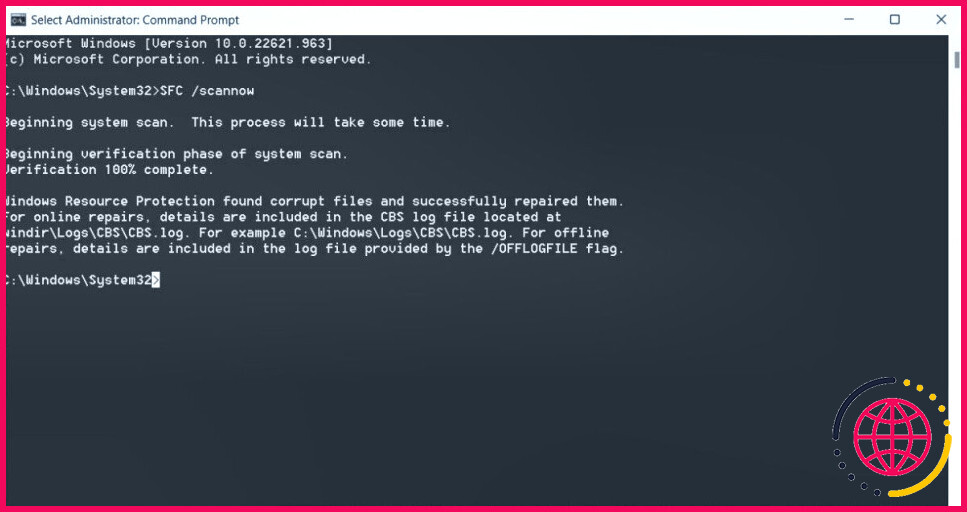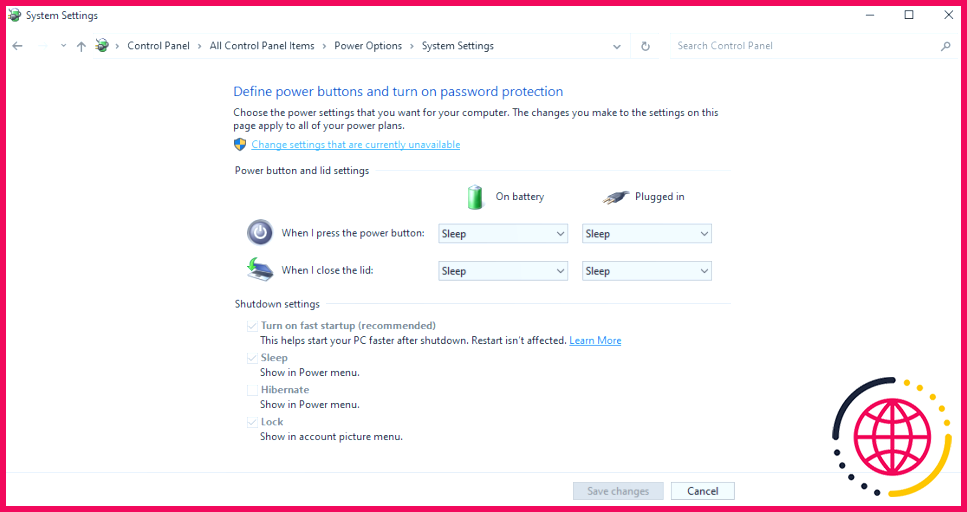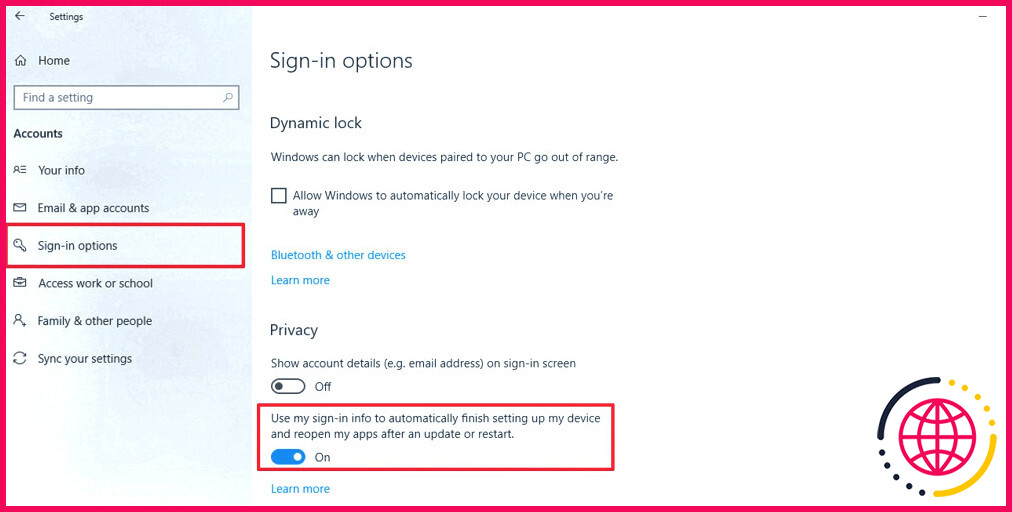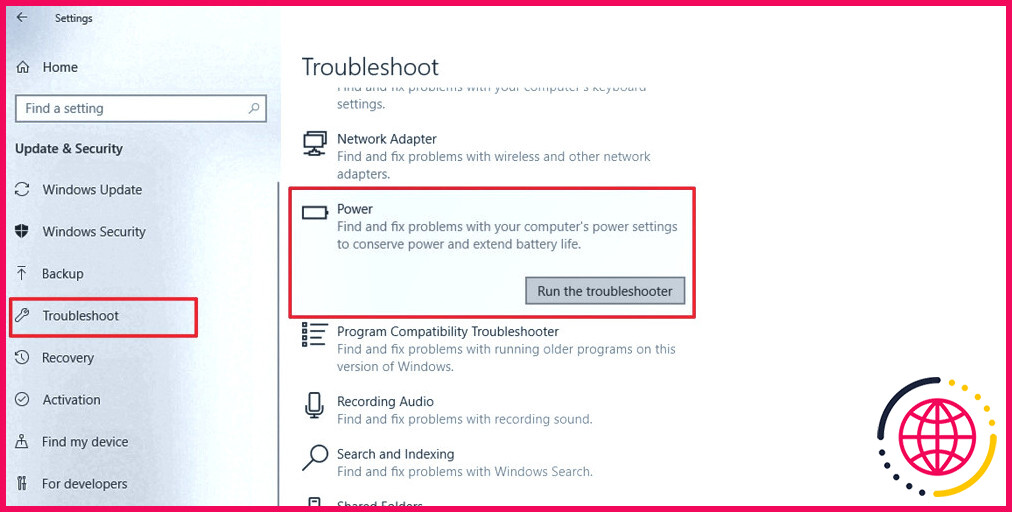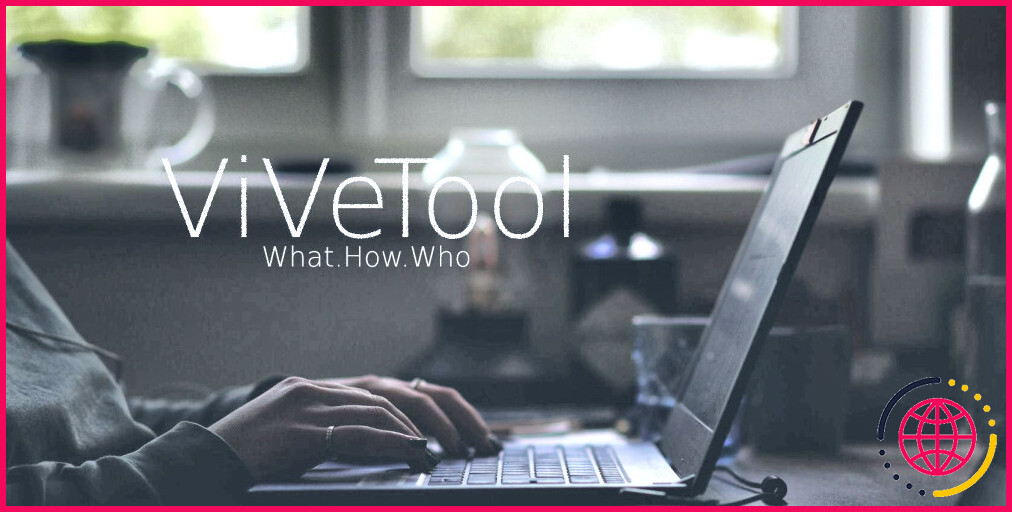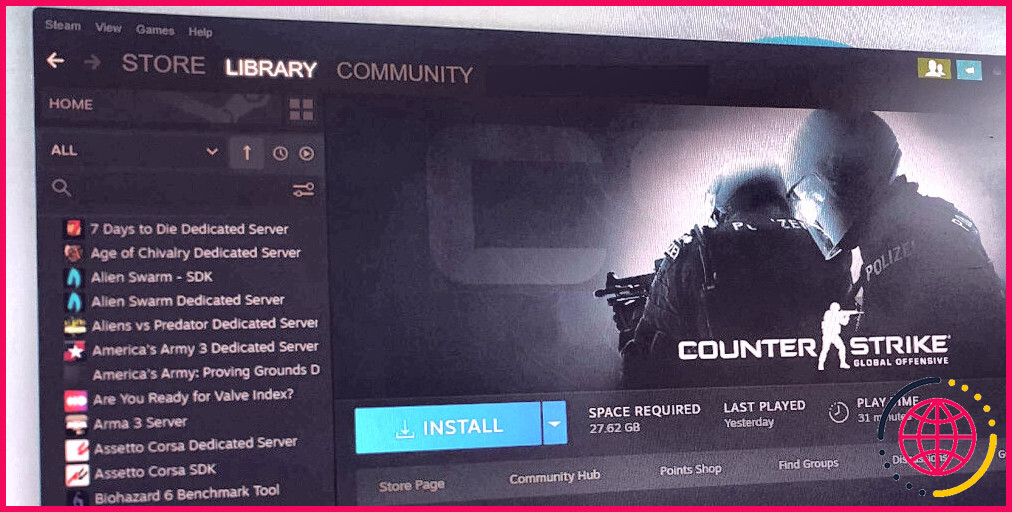Comment corriger l’erreur « Cette application empêche Windows de s’éteindre, de redémarrer ou de se déconnecter » sur Windows
Tout ce que vous voulez, c’est éteindre votre PC ou vous déconnecter pour la journée, mais à chaque fois que vous le faites, vous recevez une erreur qui dit « Cette application empêche Windows de s’éteindre, de redémarrer ou de se déconnecter ». Il n’y a pratiquement rien que vous puissiez faire ; vous n’avez qu’à attendre.
Cela peut être frustrant et, malheureusement, il n’y a pas de solution miracle à ce problème. Mais il y a des choses que vous pouvez essayer.
Pourquoi ce message d’erreur apparaît-il ?
Cela se produit généralement lorsque des applications en cours d’exécution en arrière-plan doivent être correctement fermées. Il est conseillé de fermer toutes les applications en cours d’exécution avant d’arrêter ou de se déconnecter.
D’autres raisons peuvent expliquer l’apparition de l’erreur « app is preventing Windows shutdown », notamment des fichiers Windows corrompus ou une mise à jour Windows en cours de téléchargement. Certains paramètres de Windows peuvent également provoquer cette erreur.
Que faire lorsqu’une application empêche Windows de s’éteindre, de redémarrer ou de se déconnecter ?
Comme nous l’avons dit plus haut, il n’existe pas de solution unique, ni de moyen de savoir explicitement ce qui empêche votre PC de s’éteindre proprement. Essayez donc chacune des méthodes suivantes jusqu’à ce que l’une d’entre elles fonctionne.
1. Exécutez le vérificateur de fichiers système
Le message d’erreur « app preventing Windows from shutting down » peut être causé par des fichiers système corrompus. La première chose à faire est d’exécuter le vérificateur de fichiers système sous Windows. Le System File Checker est un outil intégré au système d’exploitation qui peut analyser et restaurer les fichiers système de Windows afin de rétablir votre système dans un état sain.
Toutefois, il est conseillé d’exécuter d’abord l’outil DISM. Cet outil utilise Windows Update pour s’assurer que vos fichiers système sont en ordre. Il est donc conseillé d’exécuter un DISM pour s’assurer que l’analyse SFC se déroule sans problème. Pour en savoir plus sur ces deux outils, consultez notre guide sur les différences entre CHKDSK, DISM et SFC.
2. Désactiver le démarrage rapide
Même s’il présente des avantages, il existe de nombreuses raisons de désactiver le démarrage rapide de Windows. L’une d’entre elles est qu’il peut interférer avec la manière dont Windows s’éteint. Lorsque le démarrage rapide est activé, votre ordinateur entre dans un état d’hibernation, et non dans un état d’arrêt complet, lorsque vous l’éteignez.
Les paramètres sont sauvegardés et les temps de démarrage sont réduits, mais comme l’indique le site Windows Learn il est connu pour affecter les mises à jour de Windows. Désactivez donc le démarrage rapide dans Windows et vérifiez si cela résout le problème.
3. Modifiez vos options de connexion
Avec Windows 10, Microsoft a inclus une option pour vous faciliter la vie lors de la mise à jour vers des builds et des versions plus récentes. Cette option utilise vos informations de connexion pour terminer la configuration de votre PC après une mise à jour. Mais cela peut causer des problèmes lors de l’arrêt de votre ordinateur. Suivez ces étapes pour modifier vos options de connexion.
- Cliquez sur le menu Démarrer et sélectionnez Paramètres.
- Cliquez sur Comptes et naviguez jusqu’à Options de connexion dans le volet de gauche.
- Faites défiler vers le bas jusqu’à l’option Vie privée et désactivez l’option permettant d’utiliser vos informations de connexion pour terminer automatiquement la configuration de votre appareil après une mise à jour ou un redémarrage.
En outre, vous pouvez bloquer complètement les ouvertures de session Microsoft sur Windows 10.
4. Exécutez le dépanneur d’alimentation
Même si l’extinction ou la déconnexion de votre PC n’est pas un problème d’alimentation, vous pouvez essayer de l’aborder via le dépanneur d’alimentation. Si les options d’alimentation de votre PC posent problème, l’exécution de cette solution de dépannage spécifique peut vous donner un aperçu de ce qui ne va pas et vous mettre sur la voie de la résolution du problème.
Voici comment exécuter le programme de dépannage sous Windows :
- Accès Paramètres via le menu Démarrer.
- Cliquez sur Mise à jour & Sécurité et naviguez jusqu’à Dépannage dans le volet de gauche.
- Faites défiler vers le bas jusqu’à la section Puissance et cliquez dessus pour la développer.
- Cliquez sur Exécutez le programme de dépannage.
Le système recherchera les erreurs et vous indiquera si quelque chose doit être corrigé.
5. Éliminer ou mettre à jour manuellement la tâche qui pose problème
Si vous savez quelles tâches interrompent l’arrêt, vous pouvez les fermer manuellement. Utilisez le gestionnaire des tâches pour mettre fin aux tâches qui posent problème. Appuyez sur CTRL + Shift + Esc et mettez fin au processus avant d’éteindre votre PC. Pour vous aider à trouver le programme incriminé, vous pouvez utiliser l’observateur d’événements Windows.
Malheureusement, il peut s’agir d’une solution temporaire, car le processus peut reprendre ses anciennes habitudes une fois que vous aurez éteint votre PC. Ainsi, si le processus est lié à un service tiers que vous n’utilisez plus, vous pouvez le désinstaller. Sinon, vérifiez s’il existe des mises à jour pour le service ou réinstallez-le.
Si le problème persiste, il se peut que l’hôte des tâches empêche Windows de s’éteindre.
Nettoyez votre procédure d’arrêt sous Windows
Il n’est pas toujours facile de localiser l’erreur qui empêche Windows de s’éteindre ou de se déconnecter. Réinitialiser les choses telles qu’elles étaient avant l’apparition de l’erreur peut aider à résoudre le problème. Le plus souvent, cependant, ce sont des applications tierces qui sont à l’origine du problème.
S’abonner à notre lettre d’information
Comment réparer cette application qui empêche la fermeture ?
Cette application empêche l’arrêt ? – 5 méthodes pour y remédier [Partition Magic]
- Méthode 1 : Terminez la tâche via le Gestionnaire des tâches.
- Méthode 2 : Configurer la fin automatique des tâches.
- Méthode 3 : Forcer l’arrêt.
- Méthode 4 : Désactiver le démarrage rapide.
- Méthode 5 : Exécutez Power Troubleshooter.
Qu’est-ce qui empêche Windows de s’éteindre ?
La fenêtre Hôte des tâches empêche l’arrêt de votre ordinateur s’il y a un problème avec les mises à jour automatiques de Windows ou si vous essayez de l’arrêter alors qu’une installation critique ou un programme contenant des données non sauvegardées est en cours d’exécution. Il est également possible que certains paramètres du système, tels que le démarrage rapide, contribuent au problème.
Comment trouver les programmes qui empêchent l’arrêt de Windows 11 ?
Windows 11 « Cette application vous empêche de redémarrer/arrêter »
- Appuyez sur les touches Windows + R, tapez MSConfig et cliquez sur Ok.
- Dans l’onglet Services, cliquez sur Masquer les services Microsoft.
- Cliquez sur Désactiver tout.
- Dans l’onglet Démarrage du programme, cliquez sur Ouvrir le gestionnaire des tâches.
- Désactivez toutes les applications, une par une.
Pourquoi mon ordinateur ne s’éteint-il pas sous Windows 10 ?
La fonction d’arrêt hybride (également connue sous le nom de démarrage rapide) lancée dans Windows 8 et les versions ultérieures est la principale raison pour laquelle Windows ne s’éteint pas normalement. Elle est activée par défaut sur la plupart des ordinateurs portables et sur certains ordinateurs de bureau. Les paramètres défectueux du CMOS et du BIOS peuvent également être à l’origine de problèmes de démarrage et d’arrêt.