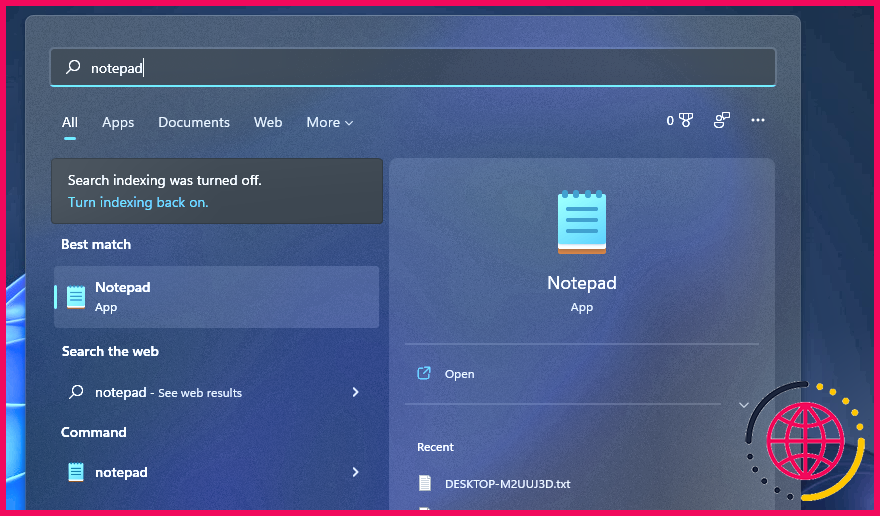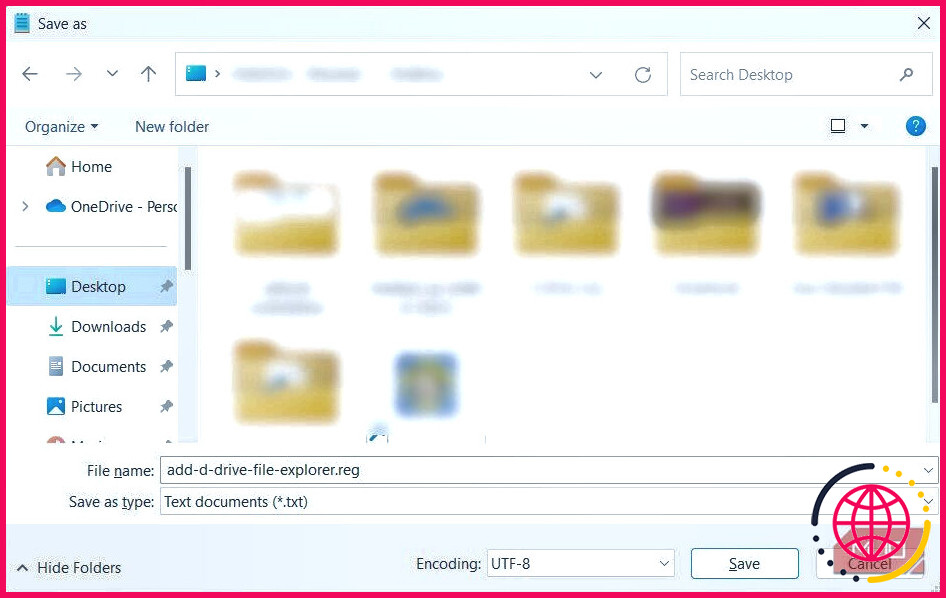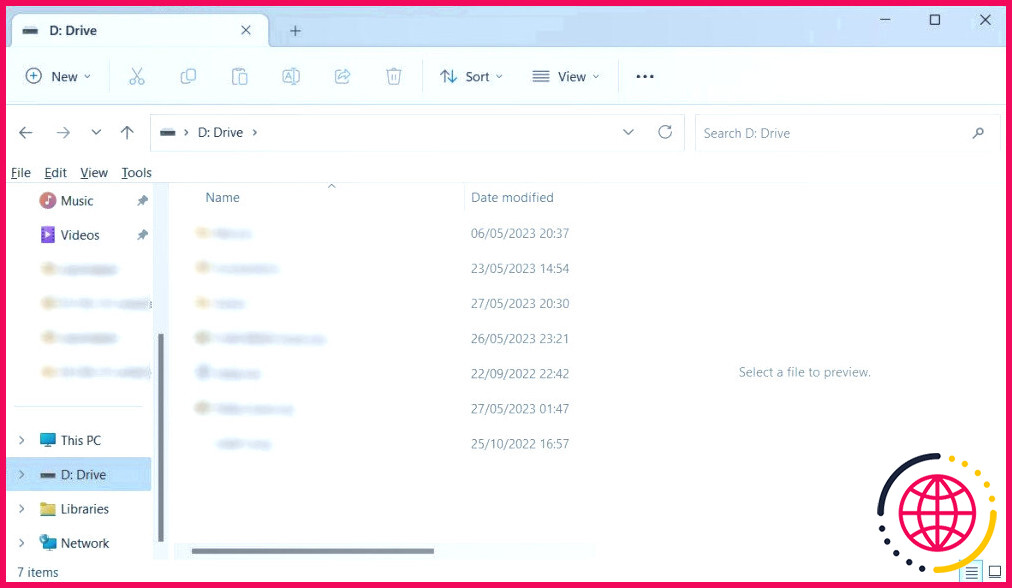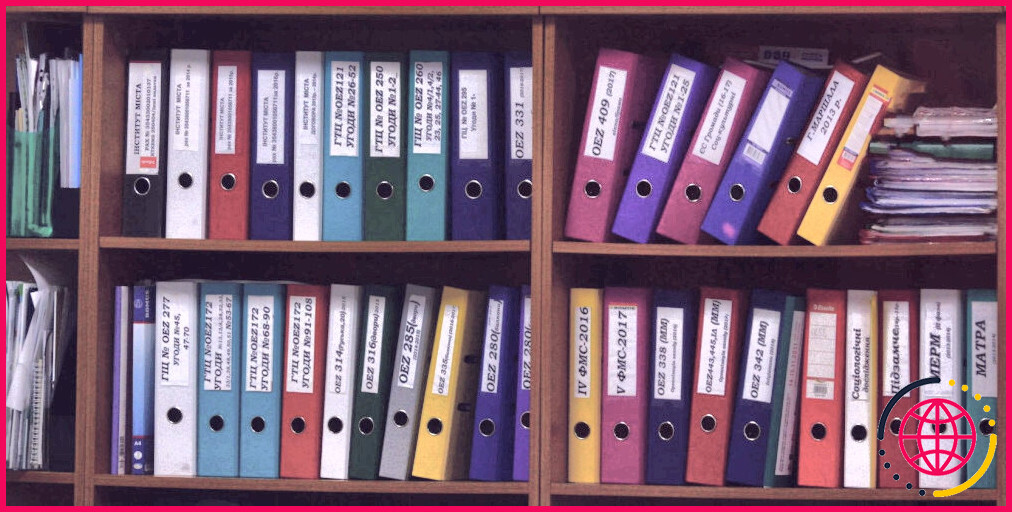Comment ajouter le lecteur D : au volet de navigation de l’explorateur de fichiers
Pour accéder au lecteur D :, vous devez normalement ouvrir l’Explorateur de fichiers, cliquer sur Ce PC dans le volet de navigation, et développer le dossier Périphériques et lecteurs et développez la section Appareils et lecteurs . Avec une simple astuce, vous pouvez l’ajouter au volet de navigation afin d’y accéder directement. Pour ce faire, vous devrez modifier le registre Windows, mais ne vous inquiétez pas, nous allons vous montrer une méthode extrêmement simple.
Avant de poursuivre.
Nous allons créer un fichier de registre pour ajouter le lecteur D : au volet de navigation. Ce fichier apportera des modifications au registre de Windows, et vous devez veiller à ne pas le perturber. Une erreur pourrait rendre Windows inutilisable.
En outre, nous vous recommandons vivement d’apprendre à sauvegarder et à restaurer le registre de Windows. De cette façon, vous avez un moyen de le ramener à l’état dans lequel il se trouvait avant que vous ne fassiez des modifications qui l’ont endommagé.
Comment ajouter le lecteur D : au volet de navigation de l’explorateur de fichiers ?
Commencez par appuyer sur Win + S pour faire apparaître la recherche Windows. Tapez ensuite bloc-notes dans la boîte de recherche, et lorsque le Bloc-notes apparaît dans les résultats de la recherche, cliquez dessus pour le lancer.
Copiez et collez ensuite le texte ci-dessous dans le Bloc-notes :
Appuyez sur Ctrl + S, nommez le fichier add-d-drive-file-explorer.reg et cliquez sur Sauvegarder. N’oubliez pas d’ajouter l’extension de fichier REG pour indiquer à Windows qu’il travaille avec un fichier de registre.
Ensuite, double-cliquez sur le fichier de registre que vous venez de créer et cliquez sur Oui à l’invite de l’UAC. Il vous sera alors demandé si vous souhaitez poursuivre la fusion, cliquez donc sur Oui. Ensuite, appuyez sur Win + E pour ouvrir l’explorateur de fichiers.
Le lecteur D : doit maintenant être visible dans la partie inférieure du volet de navigation.
Comment supprimer le lecteur D : du volet de navigation de l’explorateur de fichiers ?
Pour supprimer le lecteur D : du volet de navigation, ouvrez le Bloc-notes, puis copiez et collez le texte ci-dessous :
Enregistrez le fichier sous remove-drive-file-explorer.reg. Ensuite, double-cliquez sur le fichier de registre et cliquez sur Oui à l’invite de l’UAC. Lorsque l’UAC vous demande si vous souhaitez poursuivre la fusion, cliquez sur Oui à nouveau.
Le lecteur D : doit maintenant avoir disparu du volet de navigation de l’explorateur de fichiers.
Créer un moyen plus facile d’accéder au lecteur D : sur votre ordinateur Windows
Ce guide vous permettra de supprimer une étape supplémentaire lors de l’accès au lecteur D : sur votre ordinateur Windows. Une fois les fichiers de registre créés, il sera facile d’ajouter et de supprimer le lecteur D : du volet de navigation. Bien que les fichiers de registre soient sûrs, n’oubliez pas de créer une sauvegarde de votre registre ou un point de restauration du système pour une bonne mesure.
Comment accéder au lecteur D dans l’explorateur de fichiers ?
Comment afficher le lecteur D
- Ouvrez l’explorateur Windows.
- Cliquez avec le bouton droit de la souris sur l’icône intitulée « Disque local (D 🙂 ». Si le lecteur D de votre ordinateur est un lecteur optique, l’icône sera intitulée « Lecteur de CD (D 🙂 » ou « Lecteur de DVD (D 🙂 ».
Comment épingler des lecteurs au volet de navigation de l’explorateur de fichiers sous Windows 10 ?
Dans le volet de navigation se trouve la zone d’accès rapide ; à partir de cette dernière, vous pouvez naviguer rapidement et facilement vers les dossiers que vous utilisez régulièrement. Pour ajouter (« épingler ») un dossier à la zone d’accès rapide, cliquez avec le bouton droit de la souris sur le nom du dossier, puis sélectionnez Épingler à l’accès rapide dans le menu déroulant.