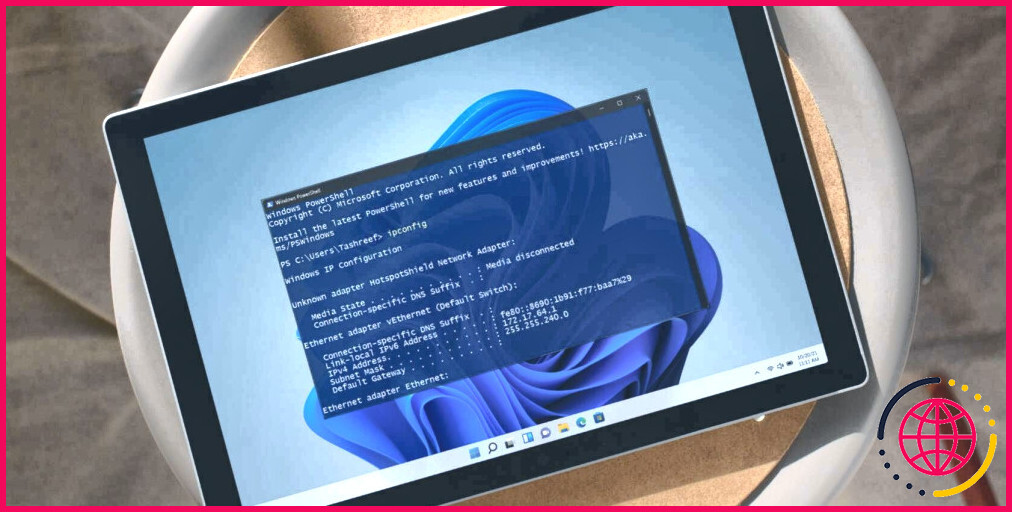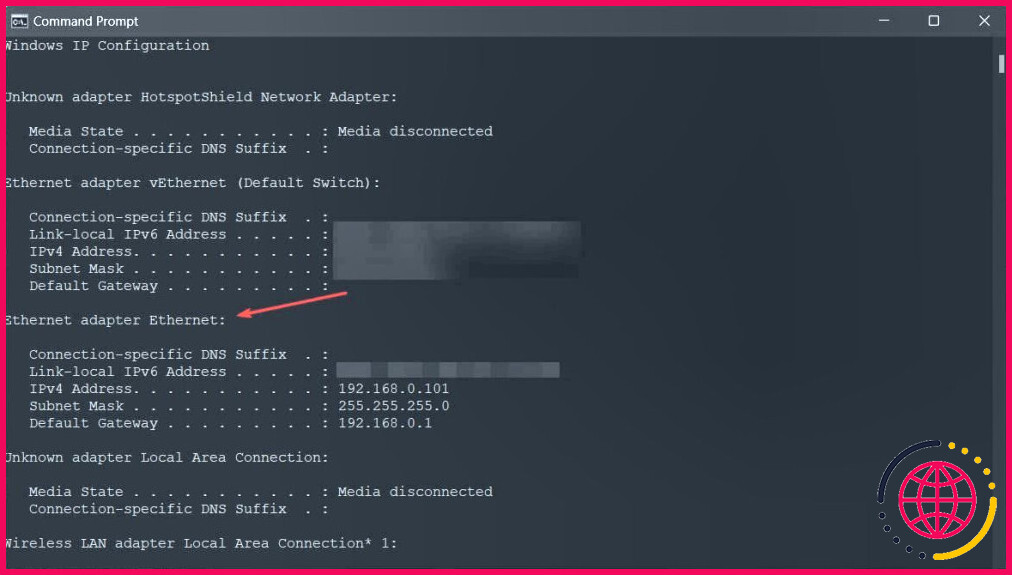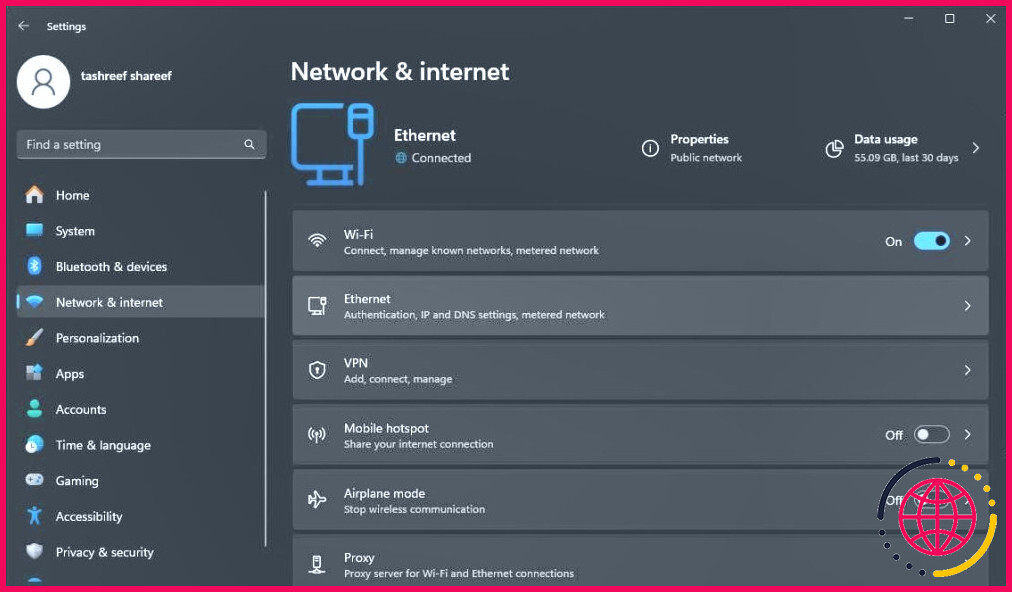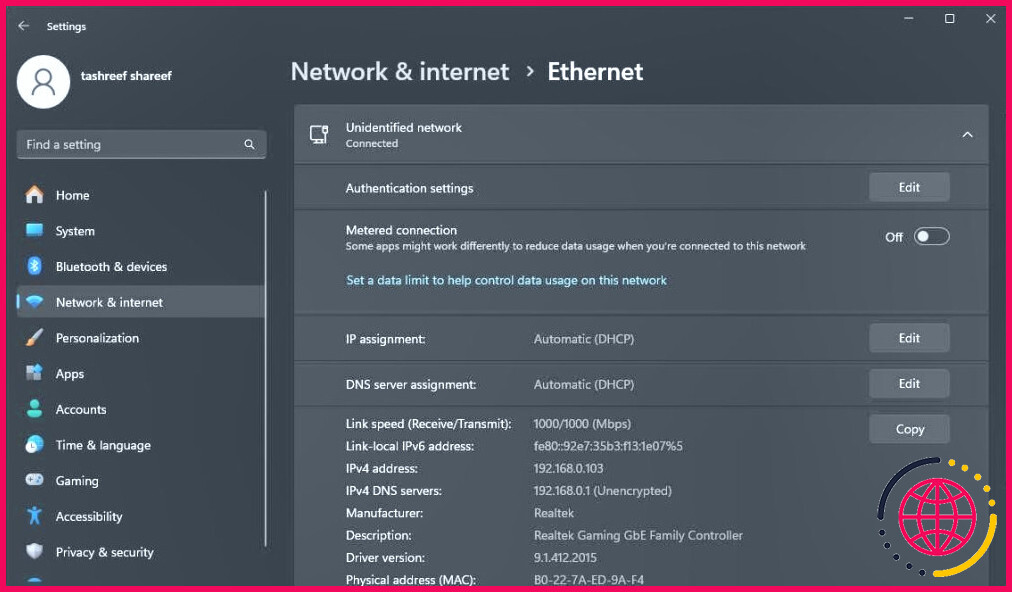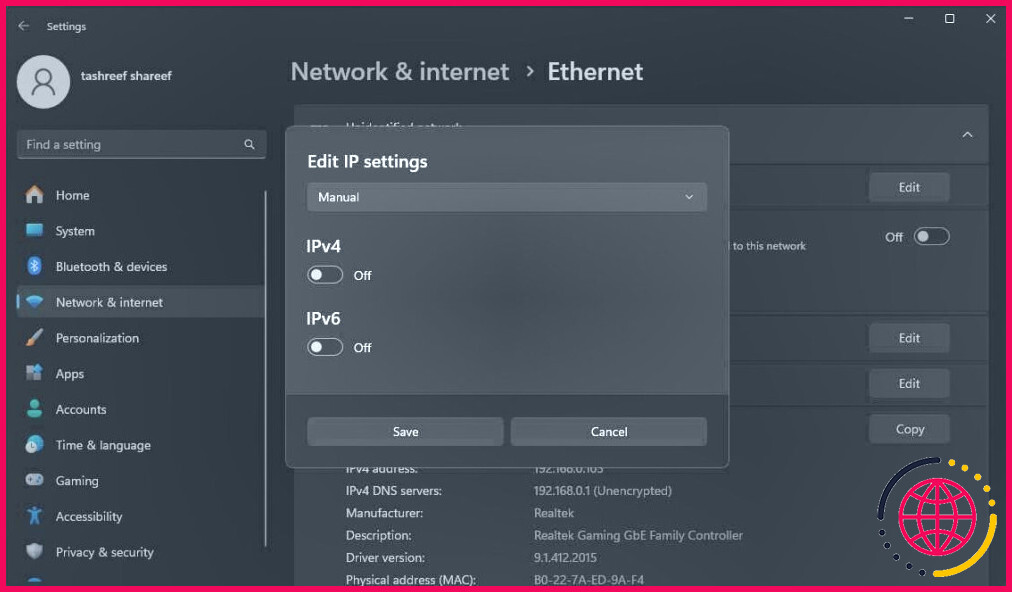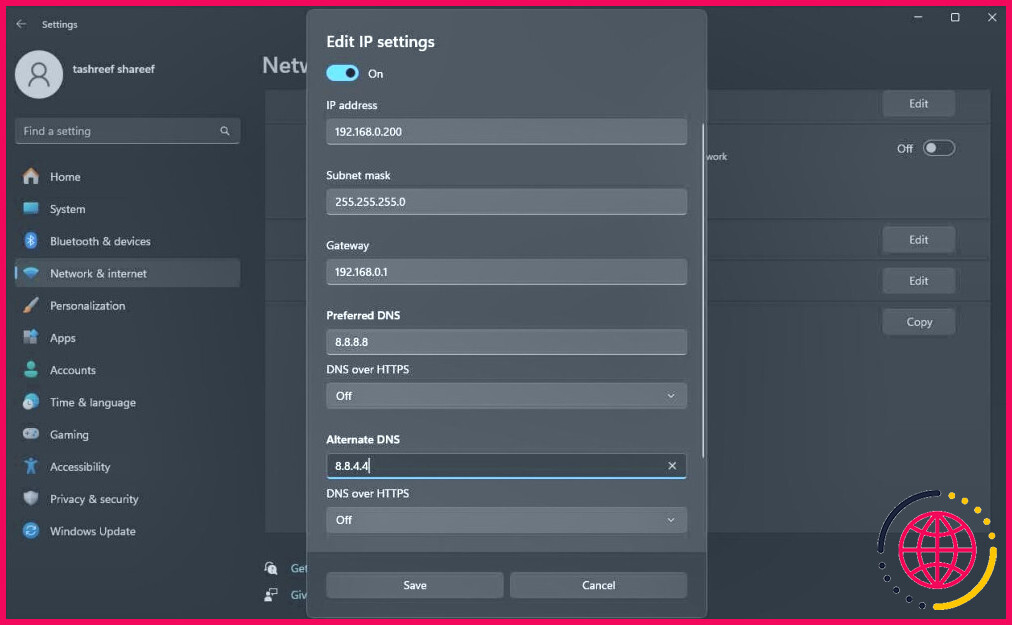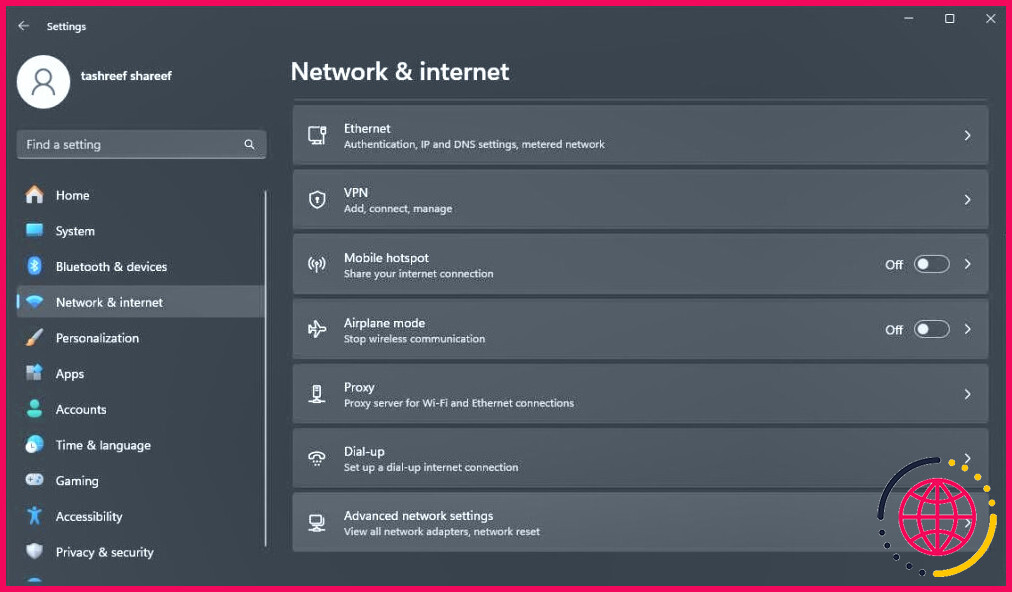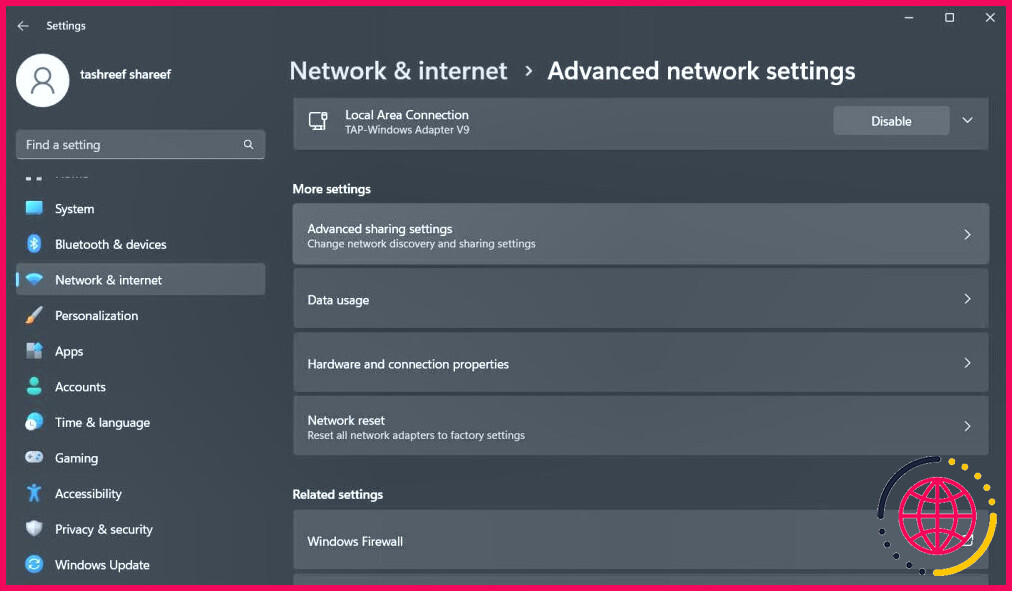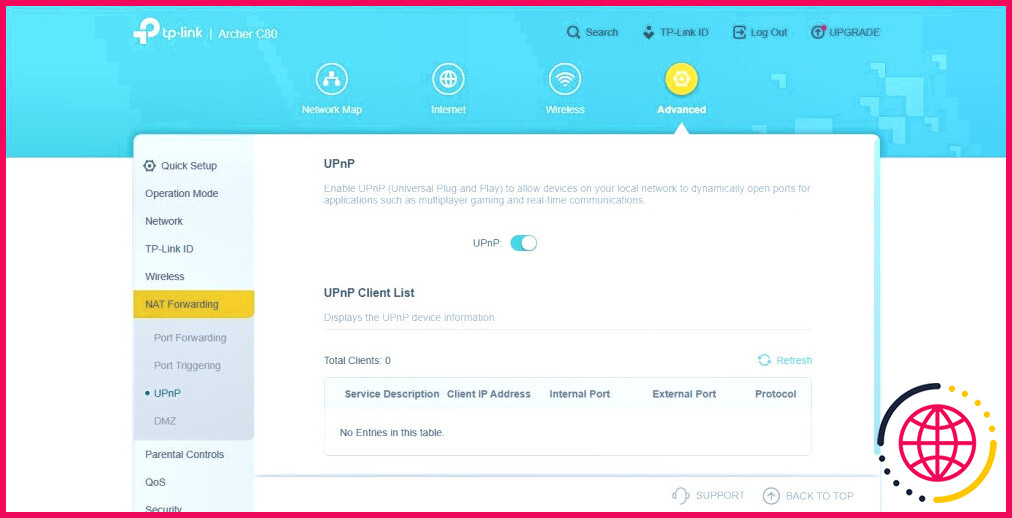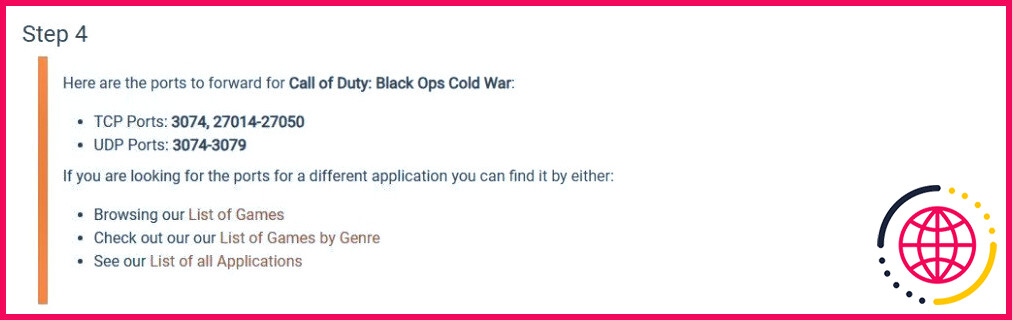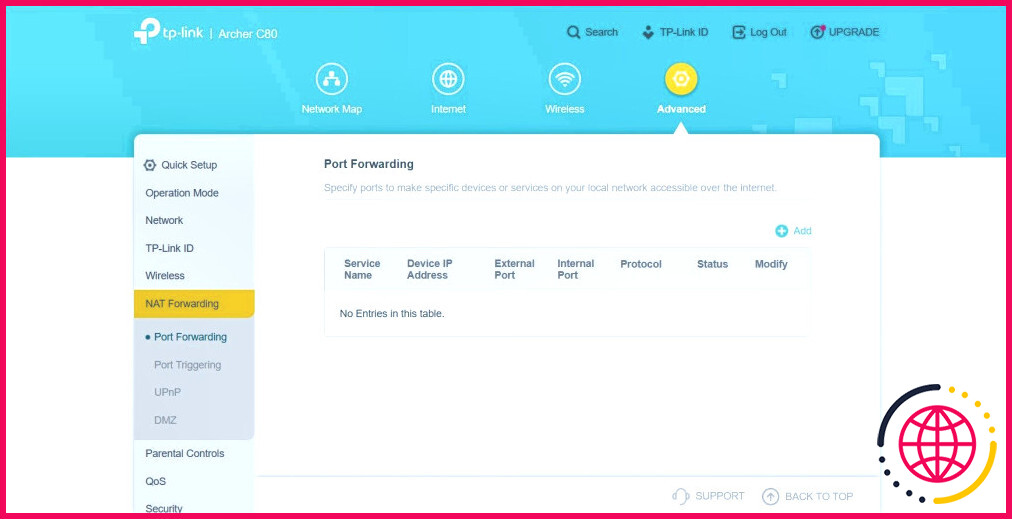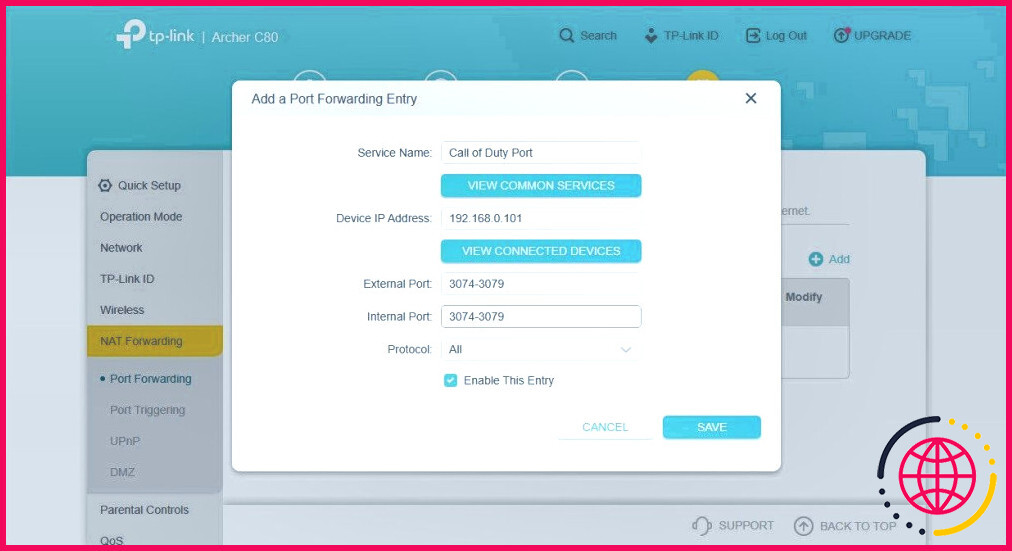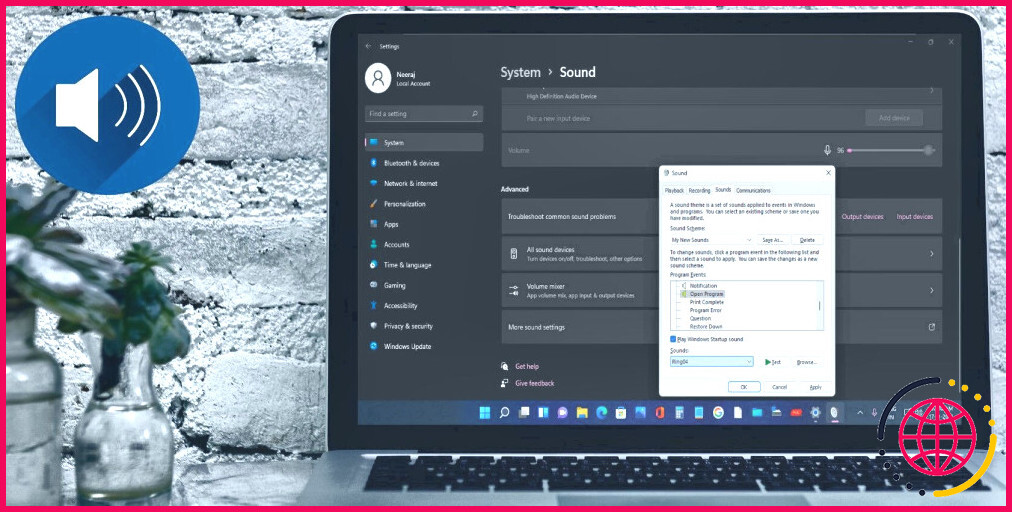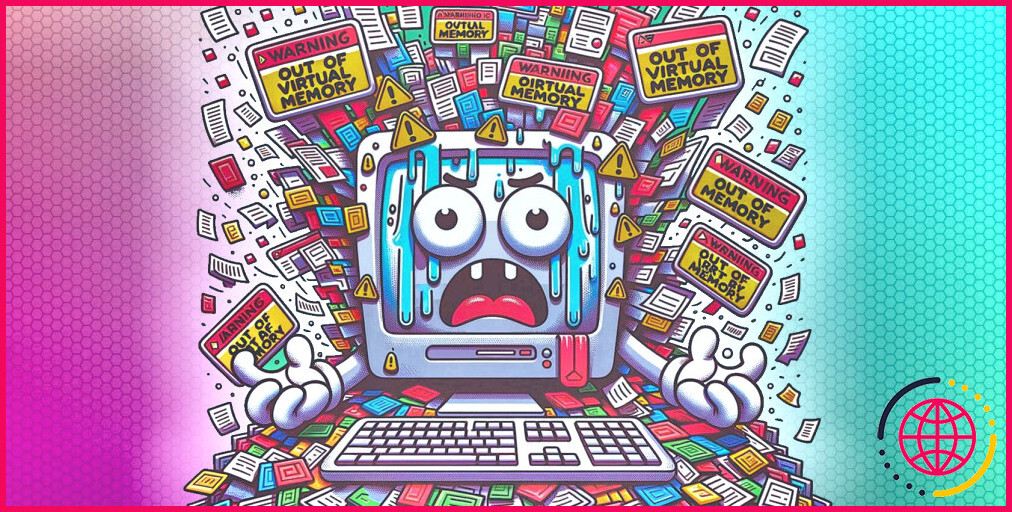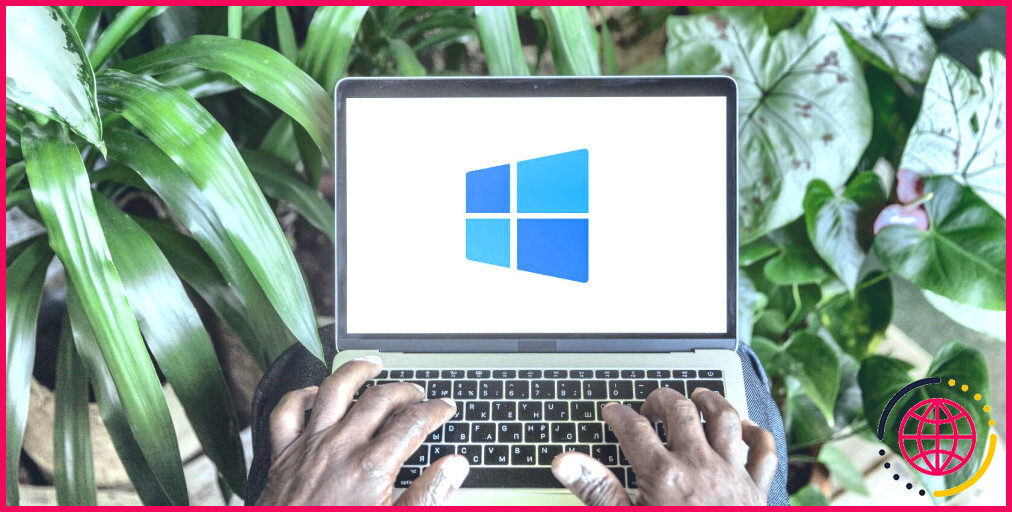Comment changer le type de NAT sur Windows 11/10
Principaux enseignements
- Changer le type de NAT de strict à ouvert peut améliorer la connectivité du réseau et réduire les problèmes liés au réseau lorsque vous jouez à des jeux multijoueurs en ligne.
- Vous pouvez modifier votre type de NAT sous Windows en activant le mode découverte, l’UPnP ou la redirection de port.
- Le transfert de port permet de mieux contrôler les ports ouverts et de renforcer la sécurité par rapport à l’UPnP, mais il nécessite de connaître les ports TCP et UDP spécifiques utilisés par votre jeu.
Vous pouvez vouloir changer votre type de NAT de strict à ouvert lorsque vous jouez à des jeux multijoueurs en ligne. Un type de NAT strict ou modéré peut causer des problèmes de réseau lorsque vous rejoignez une partie de jeu, comme des déconnexions abruptes, des décalages, et rendre difficile l’organisation de matchs.
Vous pouvez modifier le type de NAT sous Windows afin d’assouplir les restrictions, ce qui permet d’obtenir une connexion réseau plus rapide et plus fiable. Mais vous devez trouver un équilibre entre vos besoins et les risques de sécurité potentiels lorsque vous modifiez le NAT.
Qu’est-ce que le NAT et quels sont les types de NAT ?
La traduction d’adresses réseau (NAT) est une fonction des routeurs (et des pare-feu) qui traduit l’adresse IPv4 privée des appareils de votre domicile et de votre bureau en adresse IPv4 publique attribuée à votre routeur par le fournisseur d’accès à Internet et vice versa. Le NAT permet de gérer le nombre limité d’adresses IPv4 publiques disponibles dans le monde.
Le type de NAT décrit l’état de votre connexion réseau. Les trois types de NAT sont Strict, Modéré et Ouvert.
- Type NAT strict : C’est le plus sûr des types NAT, mais aussi le plus restrictif. Les utilisateurs ayant un type de NAT strict peuvent participer à des jeux hébergés par un système ayant un type de NAT ouvert. Toutefois, la connexion est interrompue si un système de type NAT modéré participe à la même partie.
- Type NAT Modéré: Il est modérément sécurisé et ouvre quelques ports. Les systèmes dotés d’un type de NAT modéré peuvent rejoindre d’autres systèmes utilisant le type de NAT modéré ou ouvert.
- Type NAT ouvert: Choisissez Open NAT si vous souhaitez héberger des correspondances. Il ne comporte aucune restriction et facilite le transfert de données entre tous les appareils sans restriction, quel que soit leur type de NAT ou leur configuration de pare-feu.
Votre type de NAT par défaut dépend de la configuration de votre routeur. Si vous rencontrez des problèmes liés au réseau, le changement de votre type NAT de Strict ou Modéré à Ouvert peut vous aider. Toutefois, il convient de se méfier des risques de sécurité potentiels associés à la modification de votre type NAT en Open.
Comment définir une adresse IP privée statique
Que vous souhaitiez modifier le type de NAT à l’aide de la méthode UPnP ou de la redirection de port, vous aurez besoin d’une adresse IP statique pour que cela fonctionne. Étant donné que la plupart des routeurs attribuent une adresse IP dynamique, vous devez configurer manuellement une IP statique pour votre appareil Windows.
Si une adresse IP statique est déjà attribuée à votre appareil, passez aux étapes suivantes pour modifier le type de NAT. Dans le cas contraire, suivez les étapes ci-dessous pour définir une adresse IP statique sur votre ordinateur Windows :
- Appuyez sur Win + R pour ouvrir Exécuter.
- Tapez cmd et cliquez sur OK pour ouvrir Invite de commande.
- Dans l’Invite de commandes, saisissez la commande suivante pour afficher les informations relatives à votre réseau :
- Pour ce guide, nous allons configurer une IP statique pour l’adaptateur Ethernet. Faites donc défiler vers le bas jusqu’à la section Adaptateur Ethernet et notez l’adresse Adresse IPv4, Masque de sous-réseau et Passerelle par défaut.
- Appuyez ensuite sur Win + I pour ouvrir Paramètres.
- Allez à Réseau & internet et cliquez sur Ethernet pour ouvrir les propriétés de l’adaptateur Ethernet.
- Cliquez sur le bouton Modifier à côté de Affectation IP.
- Sélectionnez le bouton Automatique (DCHP) et choisissez Manuel.
- Basculez le commutateur pour activer IPv4.
- Entrez l’adresse IP en vous assurant que les trois premiers octets de votre adresse IP correspondent à l’adresse IPv4 obtenue à l’aide de la commande ipconfig – par exemple, tapez 192.168.0.200. Comme vous pouvez le constater, nous avons conservé les trois premiers octets de l’adresse IP (192.168.0), mais le quatrième octet a été remplacé par 200 à partir de 101.
- Saisissez l’octet Masque de sous-réseau et Passerelle par défaut de l’adaptateur Ethernet obtenue à l’aide de la commande ipconfig.
- Dans le DNS préféré entrez 8.8.8.8; pour DNS alternatif, entrez 8.8.4.4. Il s’agit d’un serveur DNS public proposé par Google.
- Laissez les autres paramètres par défaut et cliquez sur Sauvegarder pour configurer votre adresse IP statique pour l’appareil.
Une fois que vous disposez d’une IP statique, vous pouvez suivre les étapes ci-dessous pour modifier le type de NAT sur votre ordinateur Windows.
1. Activez le mode découverte sur Windows
La découverte du réseau est une fonctionnalité intégrée de Windows qui vous aide à permettre aux autres ordinateurs du réseau de détecter votre ordinateur. Vous pouvez activer ou désactiver le mode de découverte du réseau sous Windows 10 à partir des apps Paramètres. Voici comment procéder sous Windows 11 :
- Appuyez sur Win + I pour ouvrir Paramètres.
- Ouvrez le menu Réseau & internet dans le volet de gauche.
- Cliquez sur Paramètres réseau avancés.
- Faites défiler vers le bas et cliquez sur Paramètres de partage avancés sous l’onglet Autres paramètres sous la rubrique Plus de réglages .
- Basculer l’interrupteur pour Découverte du réseau pour l’activer pour les réseaux publics.
2. Activer UPnP sur votre routeur
Vous pouvez changer votre type de NAT en Open en activant Universal Plug and Play (UPnP) dans les paramètres de votre routeur. Il s’agit de la méthode la plus simple pour modifier le type de NAT, à condition que vous puissiez accéder à la page de configuration de votre routeur. Cependant, la méthode UPnP pose des problèmes de sécurité que les pirates informatiques peuvent exploiter.
Notez que les étapes suivantes s’appliquent à un routeur TP-Link. La procédure d’activation de l’UPnP peut être différente pour les routeurs d’autres fabricants. Consultez le manuel d’utilisation de votre routeur ou la base de connaissances du fabricant en ligne pour obtenir des instructions.
Suivez ces étapes pour activer le protocole UPnP :
- Connectez-vous à l’utilitaire Web de votre routeur. Pour ce faire, tapez l’adresse de la passerelle par défaut (par exemple (http://192.168.0.1) dans la barre de recherche et appuyez sur Entrée. Si ce n’est pas le cas, voici comment trouver l’adresse IP de votre routeur.
- Sur le tableau de bord du routeur, ouvrez le menu Avancé onglet.
- Cliquez pour développer Transfert NAT dans le panneau de gauche.
- Ouvrez la fenêtre UPnP sous l’onglet NAT Forwarding.
- Basculez le commutateur pour activer UPnP.
Vous pouvez maintenant fermer l’utilitaire Web de votre routeur et vérifier si la connectivité de votre réseau s’est améliorée.
3. Modifier le type de NAT à l’aide de la redirection de port
Vous pouvez également utiliser la méthode de transfert de port, plus sûre, pour modifier votre type de NAT pour un jeu ou une application spécifique. Bien que le processus soit un peu plus compliqué que l’UPnP, le transfert de port permet de mieux contrôler les ports ouverts et leur utilisation avec une sécurité accrue.
Pour créer une nouvelle entrée de transfert de port, vous devez connaître les ports TCP ou UDP utilisés pour votre jeu spécifique. Par exemple, Call of Duty : Black Ops Cold War utilise les ports suivants :
Pour trouver les ports UDP et TCP de votre jeu, effectuez une recherche sur le Web avec le titre de votre jeu pour le transfert de port. Souvent, les développeurs de jeux incluent des informations sur les ports du jeu sur leur site web.
Vous pouvez également vous rendre à l’adresse suivante portforward sélectionnez votre jeu, puis le nom et le modèle de votre routeur à l’aide des options proposées. Sur la page suivante, faites défiler vers le bas pour localiser les ports spécifiques à votre jeu. Port Forward conserve une base de données des ports pour les jeux sur plusieurs plateformes et pour différents fabricants de routeurs.
Pour modifier le type de NAT à l’aide de Power Forwarding :
- Connectez-vous à l’application web de votre routeur. Dans ce cas, nous utiliserons l’utilitaire web de TP-Link.
- Ouvrez la section Avancé Onglet
- Dans le volet de gauche, cliquez sur pour développer NAT Forwarding.
- Ouvrez la fenêtre Transfert de port .
- Cliquez sur l’onglet + Ajouter dans le coin supérieur droit pour créer une nouvelle entrée de transfert de port.
- Dans le Ajouter un transfert de port Entrée tapez un nom pour l’entrée Nom du service. Veillez à ajouter un nom pour faciliter l’identification de cette entrée de transfert de port à des fins de référence ultérieure.
- En Adresse IP du dispositif tapez l’adresse IP statique de votre ordinateur pour Ethernet ou Wi-Fi.
- Saisissez le numéro de port de votre jeu dans le champ Externe et Port Internet Vous pouvez utiliser un port UDP ou TCP, mais utilisez le même port dans les deux champs Externe port et Port interne Les champs
- Réglez les champs Protocole à Tous.
- Une fois cette opération effectuée, cliquez sur Sauvegarder pour enregistrer l’entrée de transfert de port.
L’entrée sera sauvegardée dans le tableau de transfert de port. Vous pouvez activer ou désactiver l’entrée à l’aide de l’interrupteur à bascule d’état.
Outre le transfert de port, vous pouvez également changer le type de NAT en modifiant le fichier de configuration de votre routeur. Cependant, certains fabricants de routeurs, dont TP-Link, cryptent le fichier de configuration, ce qui rend extrêmement difficile les modifications nécessaires.
Modifier le type de NAT sous Windows pour résoudre les problèmes de réseau
Il peut être nécessaire de modifier le type de NAT pour résoudre des problèmes liés au réseau. Vous pouvez activer l’UPnP ou la découverte du réseau pour réduire les restrictions du réseau. Cependant, nous recommandons la redirection de port pour réduire les restrictions réseau sans compromettre la sécurité du réseau.
Améliorez votre QI technologique grâce à nos lettres d’information gratuites
En vous abonnant, vous acceptez notre politique de confidentialité et pouvez recevoir des communications occasionnelles ; vous pouvez vous désabonner à tout moment.