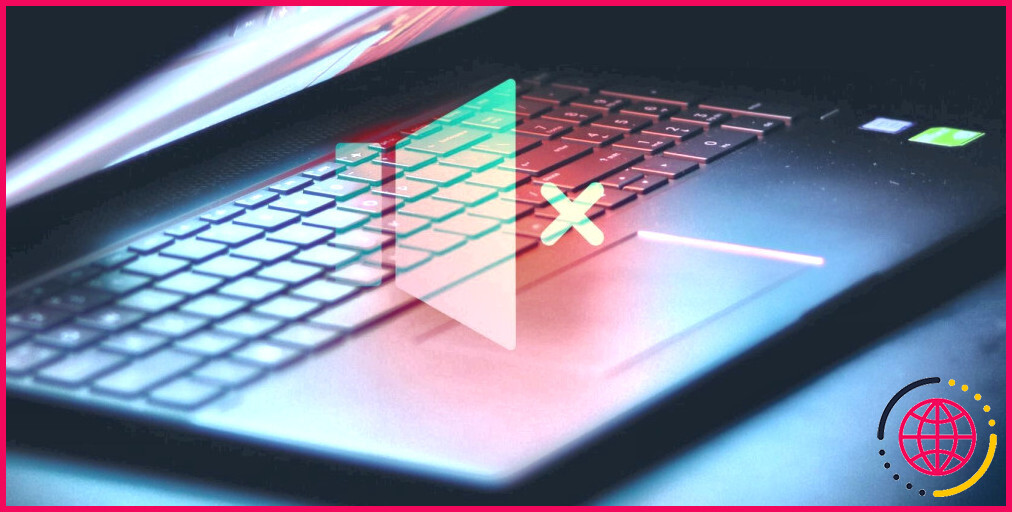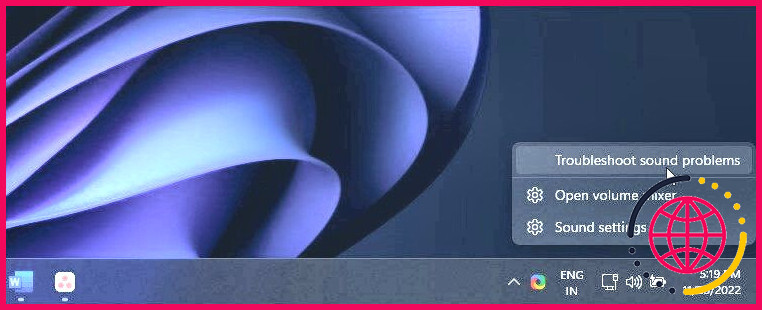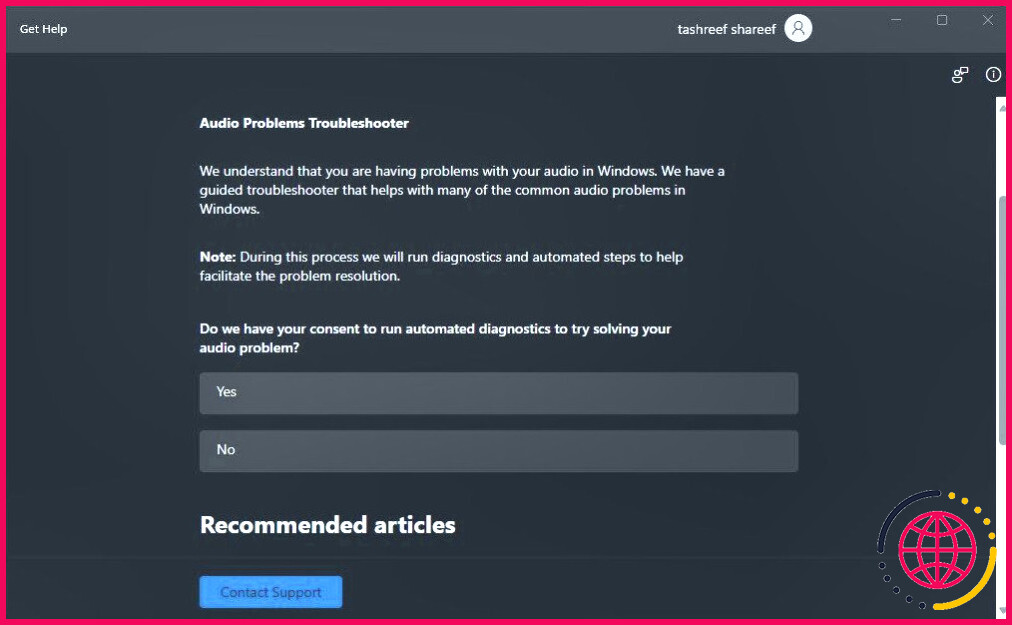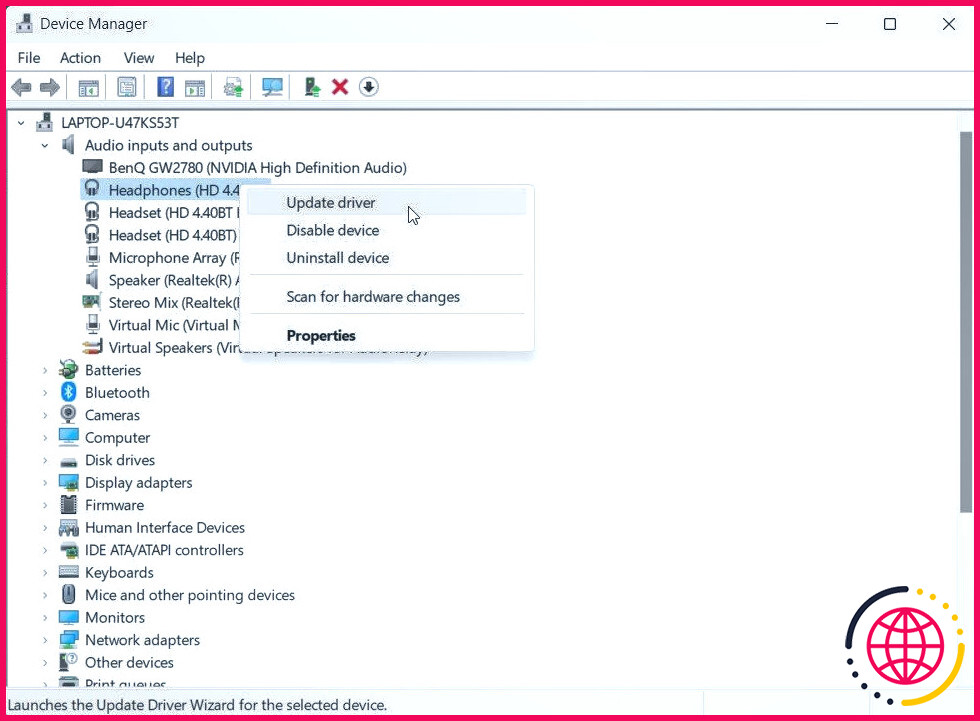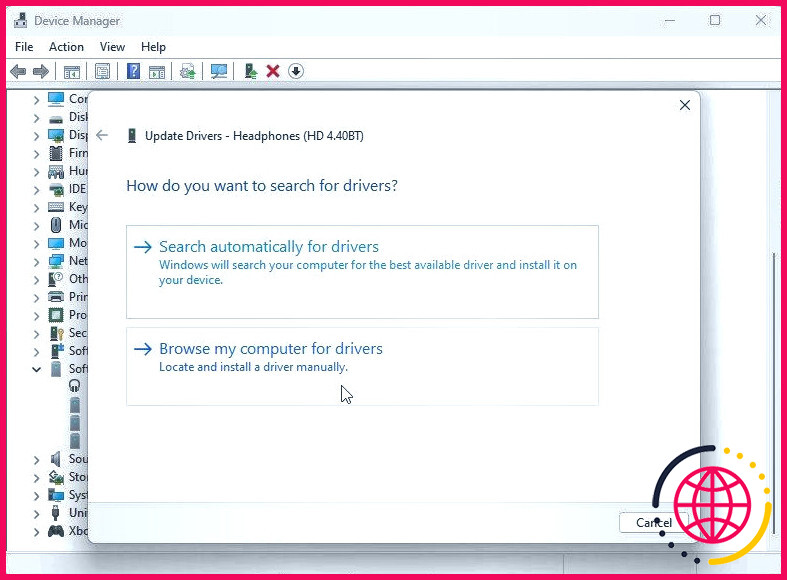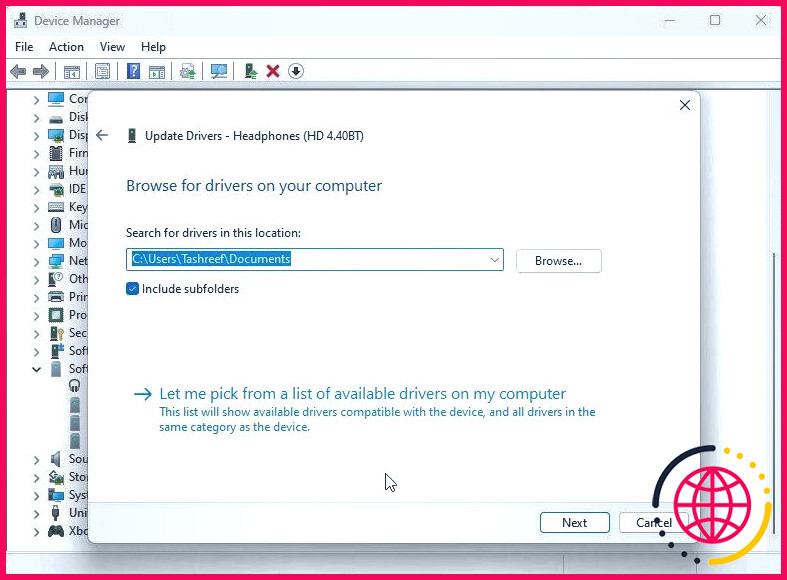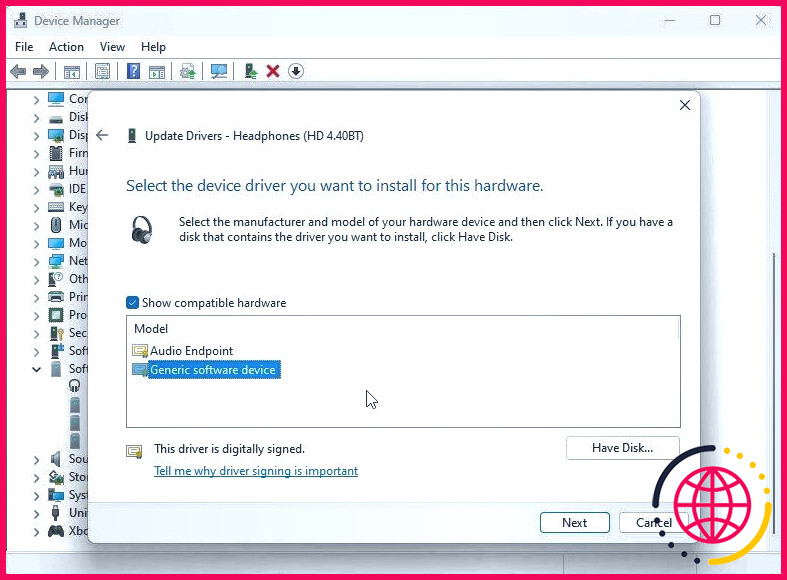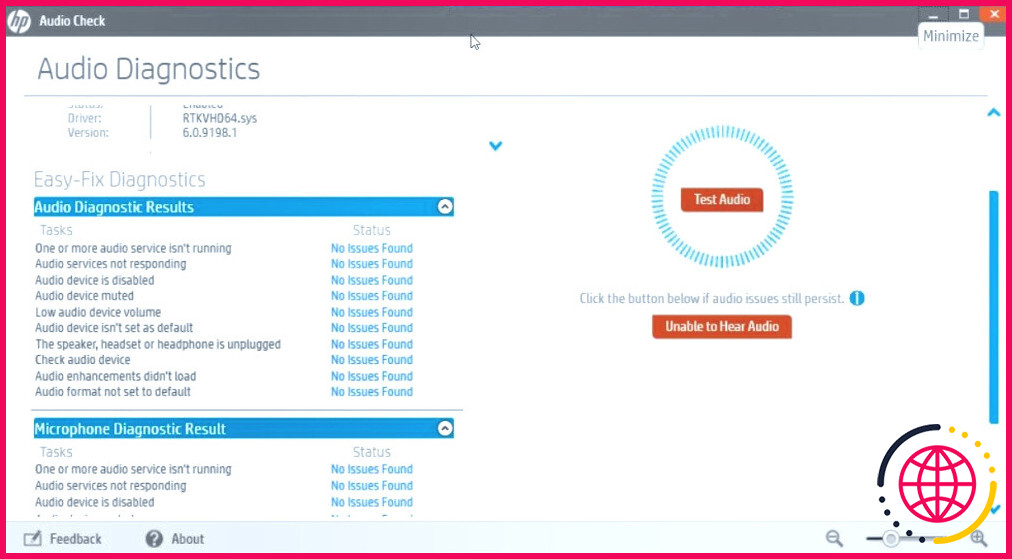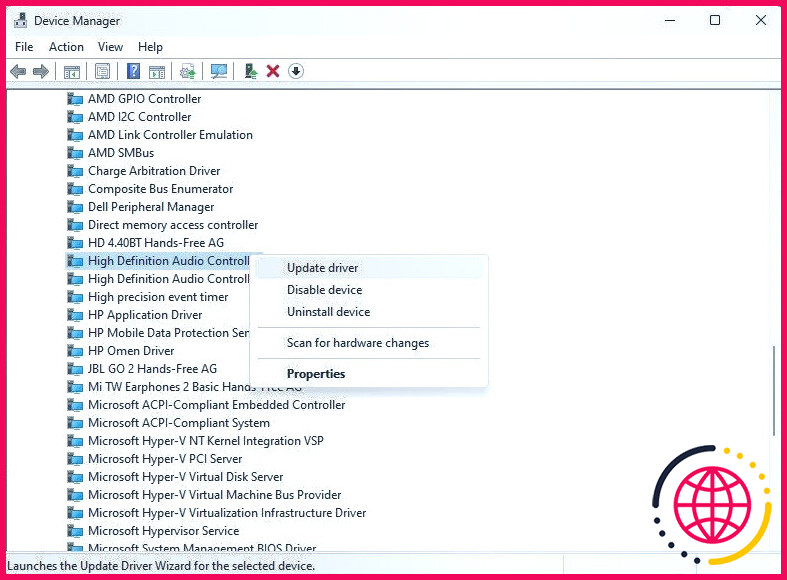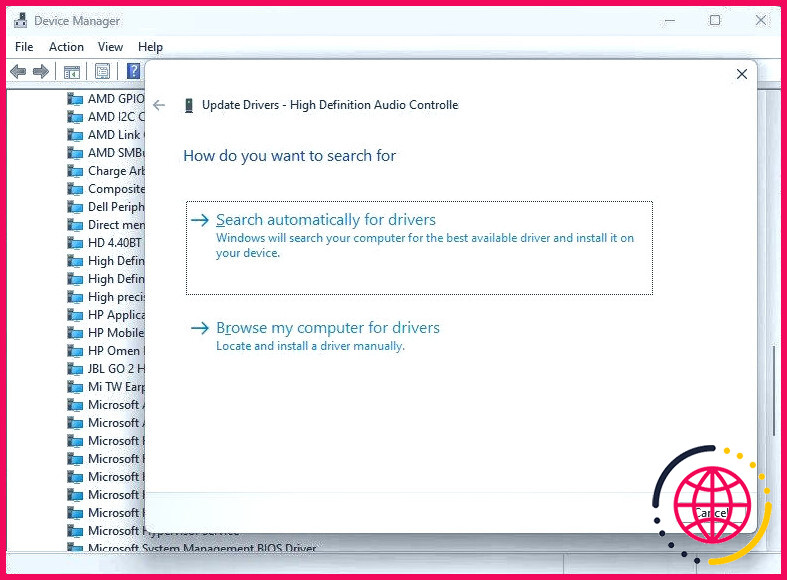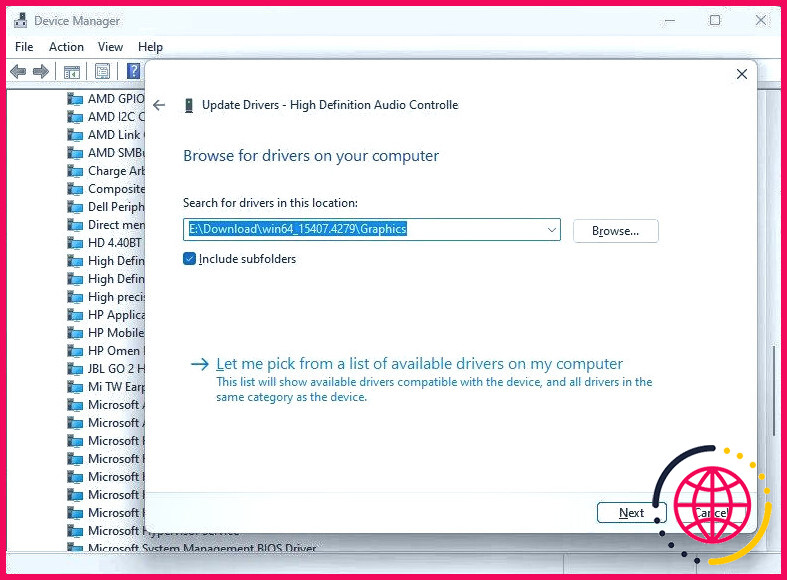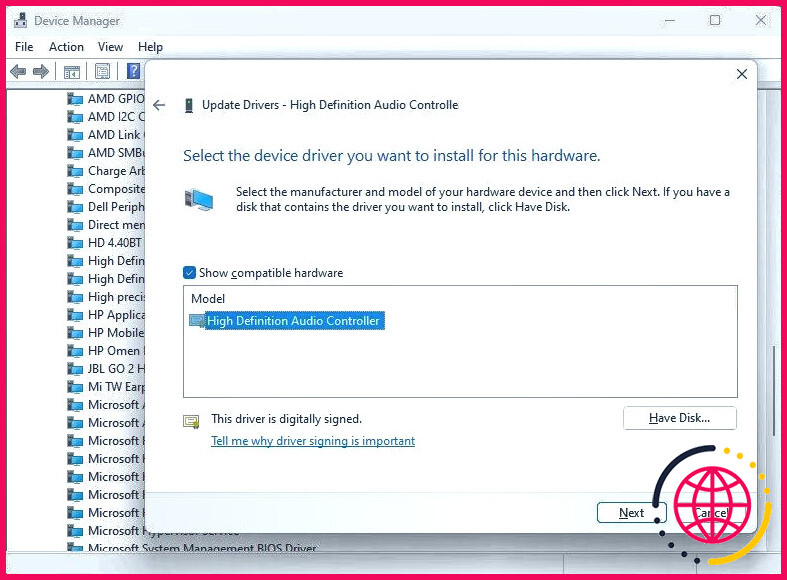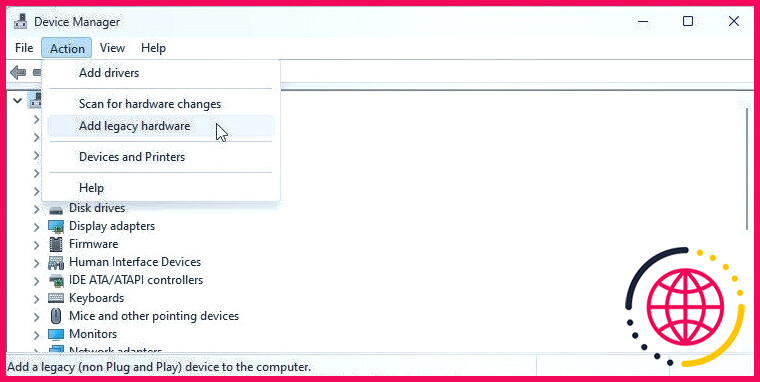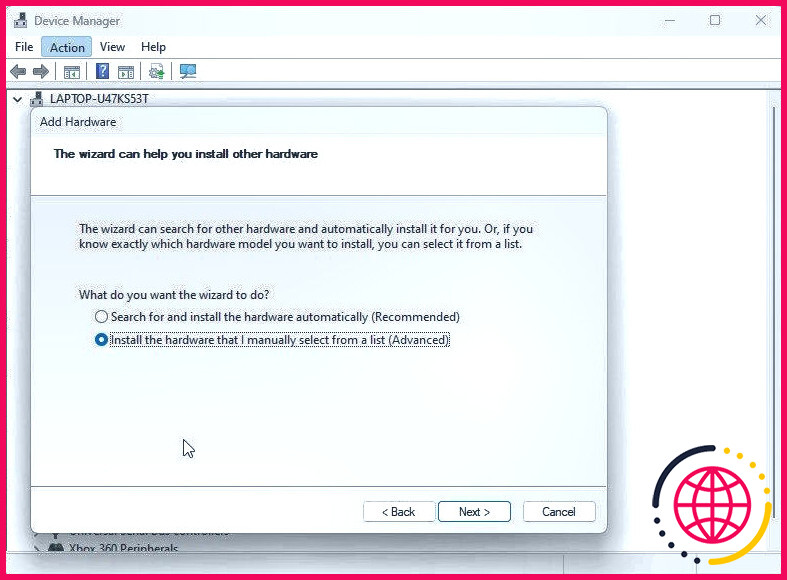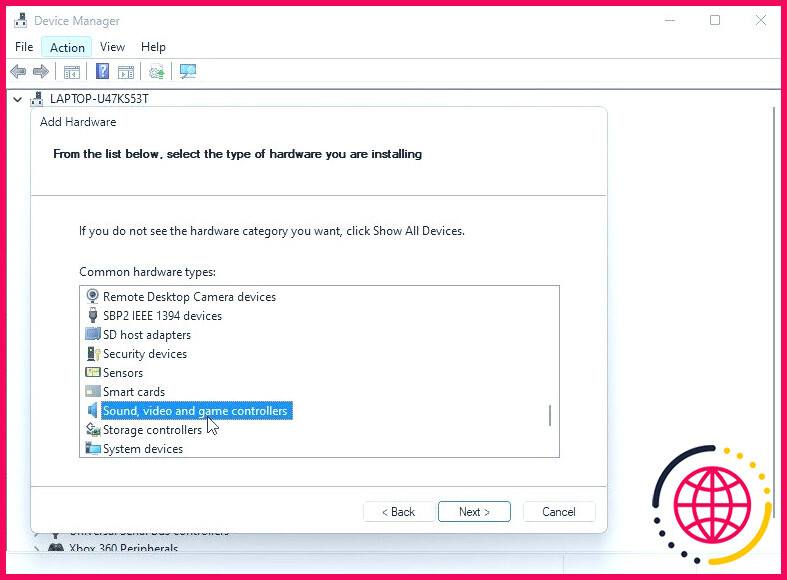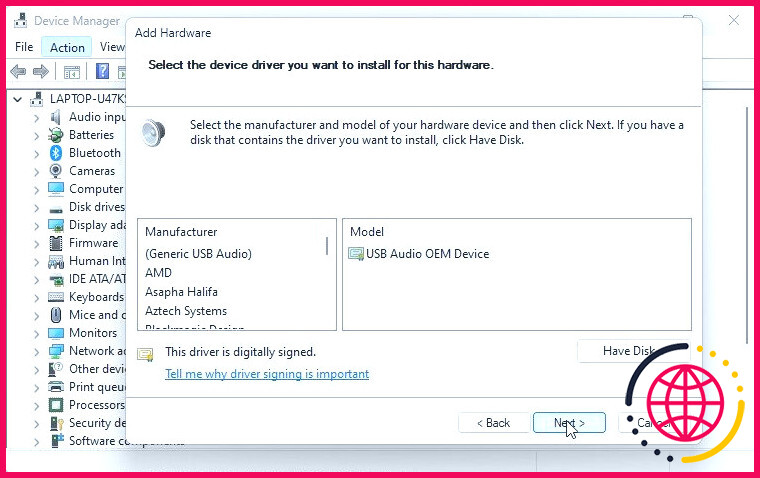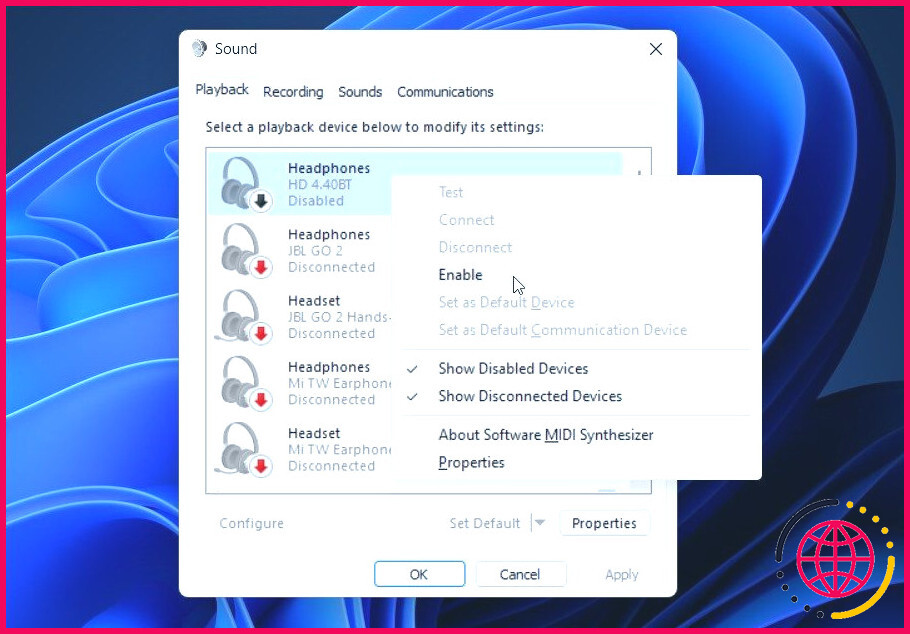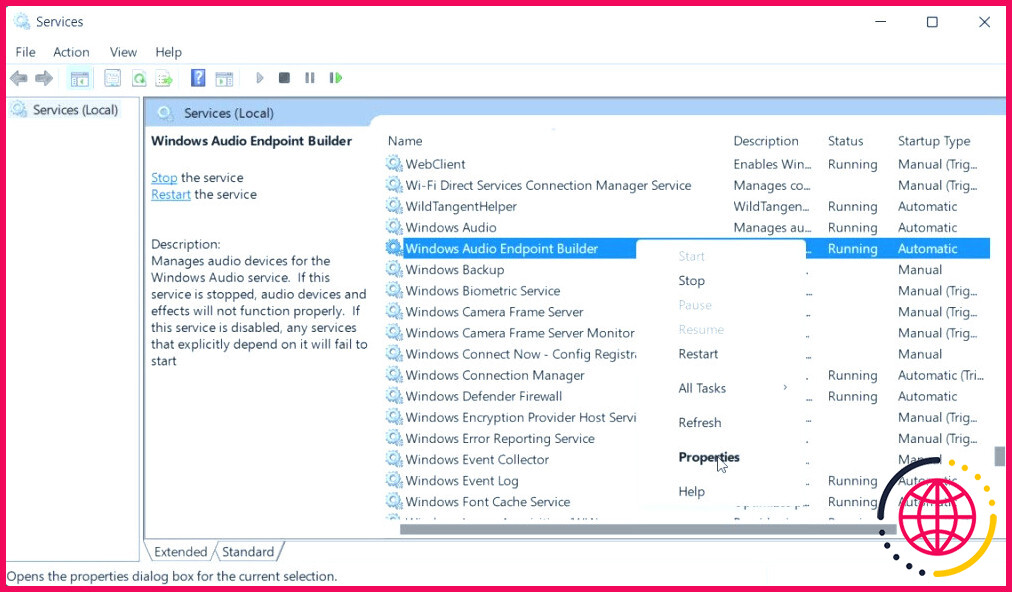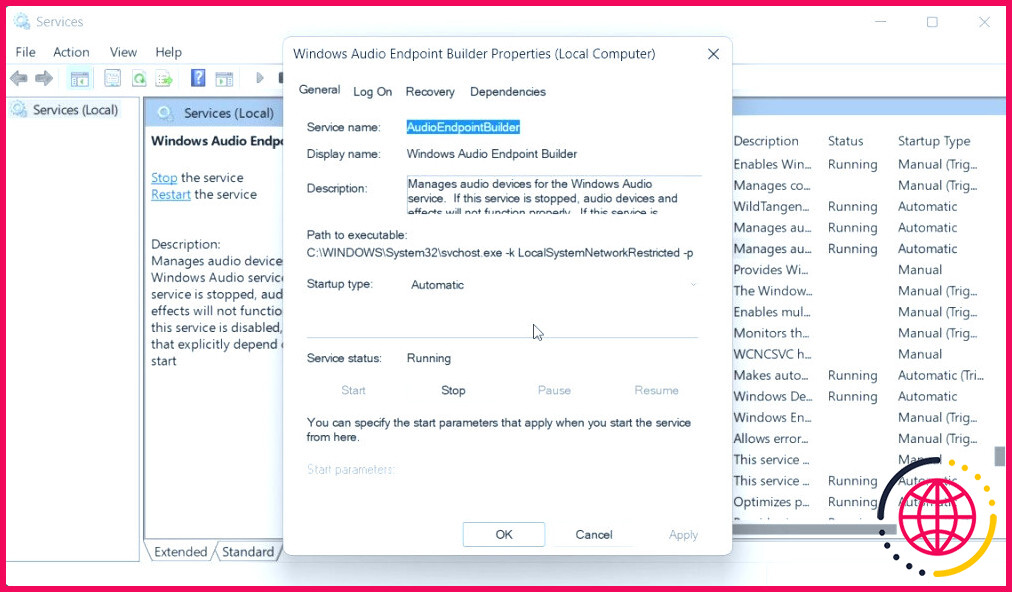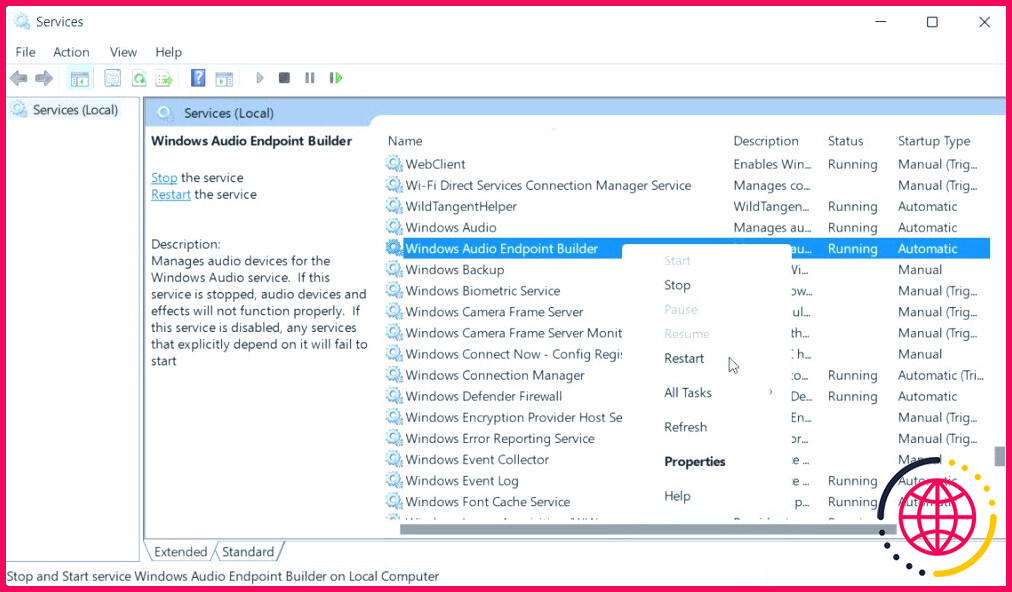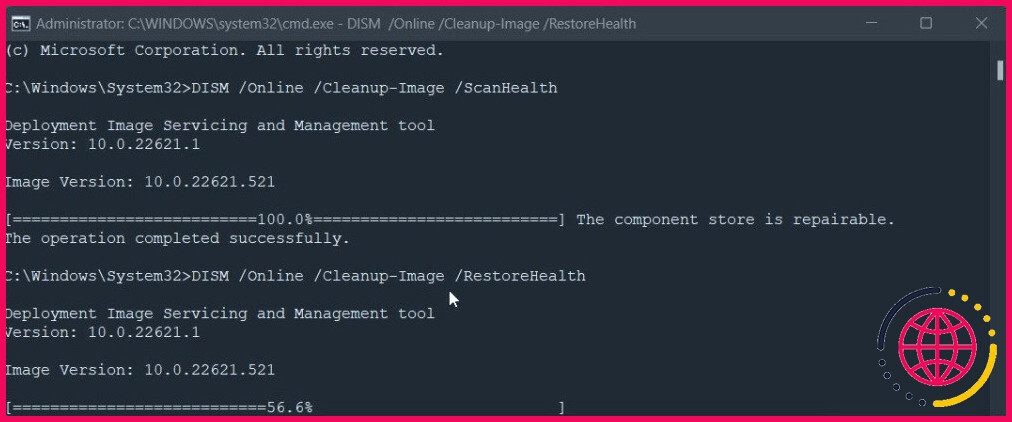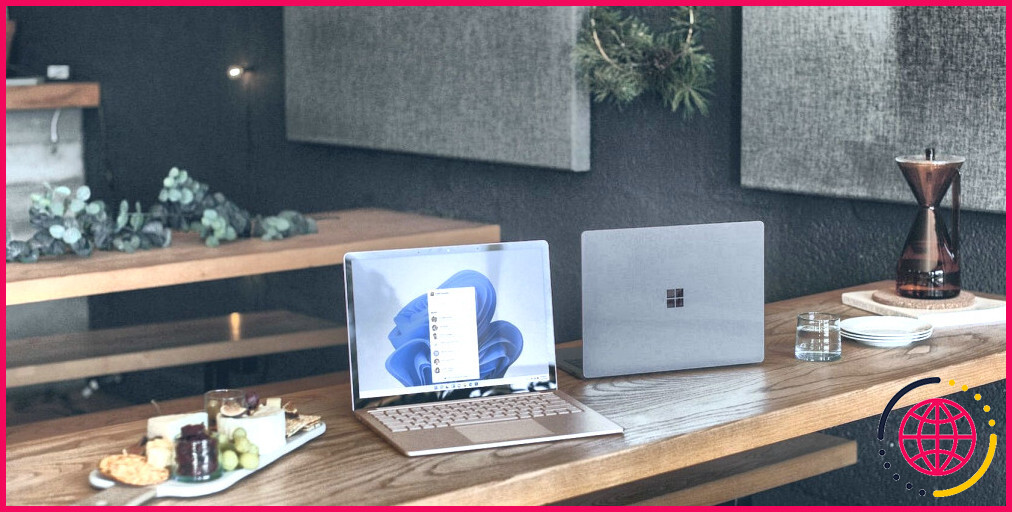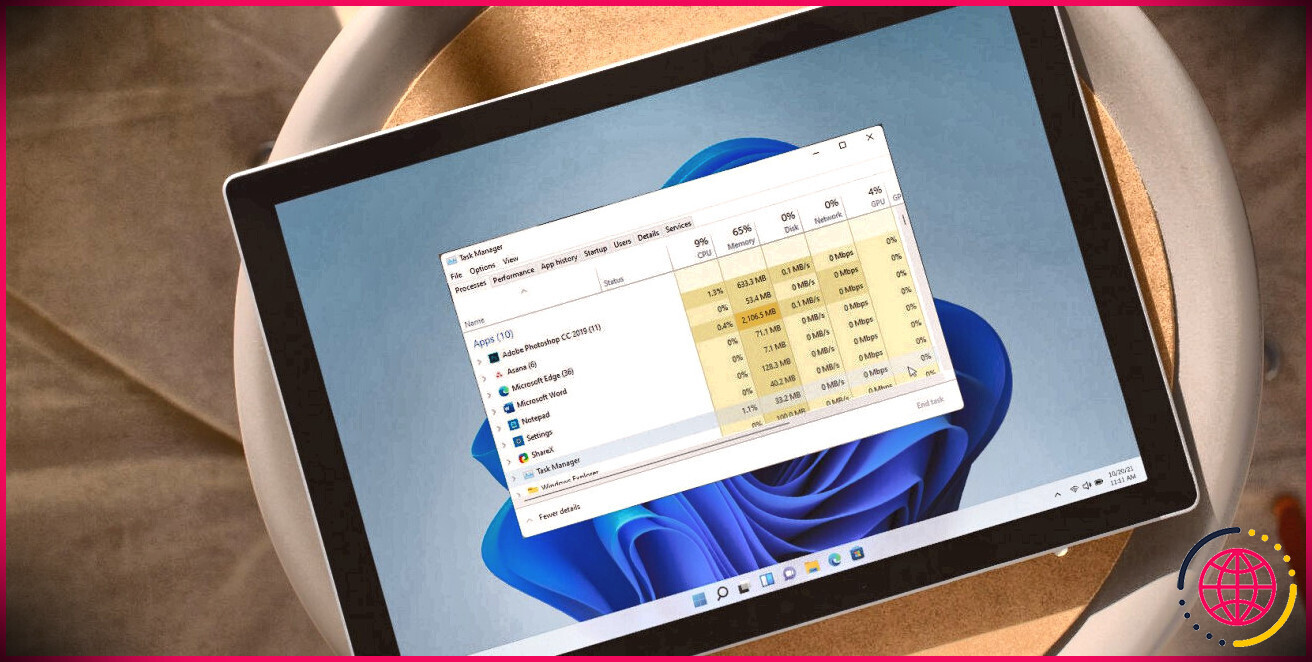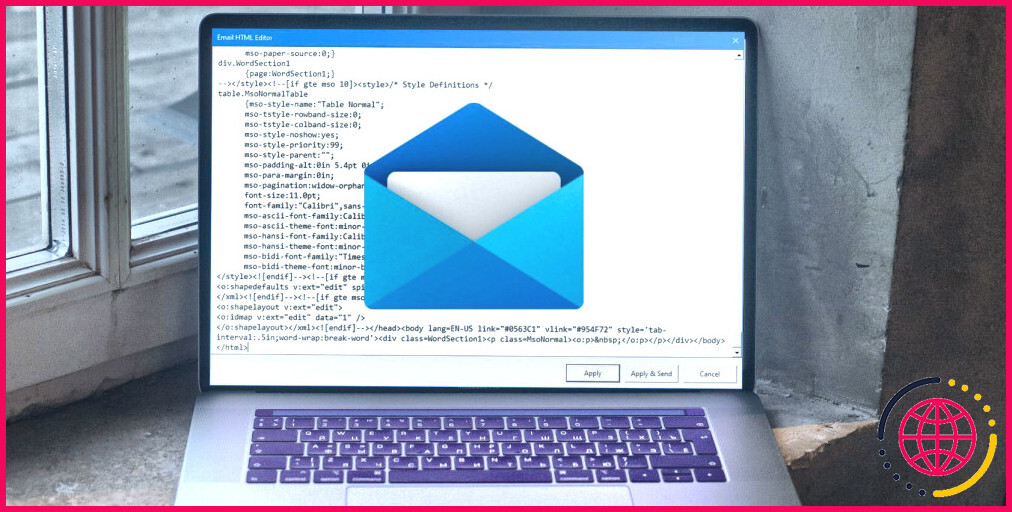Comment corriger l’erreur « Aucun périphérique de sortie audio n’est installé » sous Windows
Votre ordinateur Windows détecte automatiquement tous les périphériques audio connectés et installe les pilotes nécessaires pour faire fonctionner l’audio. Parfois, cependant, vous pouvez rencontrer le message d’erreur « Aucun périphérique de sortie audio n’est installé » lorsque vous passez votre souris sur l’icône audio dans la barre d’état système.
Cette erreur se produit lorsque Windows ne parvient pas à détecter les périphériques audio connectés. Il peut s’agir d’un problème temporaire, d’un problème lié au pilote ou, dans certains cas, d’une corruption du fichier système. Voici quelques étapes de dépannage pour vous aider à résoudre l’erreur Aucun périphérique de sortie audio installé sous Windows.
1. Exécutez le programme de dépannage audio pour résoudre les problèmes de son.
Vous pouvez exécuter le programme de dépannage audio intégré pour résoudre divers problèmes de son dans Windows. Le programme de dépannage vérifiera votre PC pour les problèmes audio courants et tentera de les résoudre automatiquement ; par exemple, il peut vous aider à résoudre les problèmes d’absence de son dans Windows 11.
Pour exécuter le programme de dépannage audio sous Windows 11 :
- Cliquez avec le bouton droit de la souris sur l’icône Icône du son (Haut-parleur) dans la barre des tâches.
- Sélectionnez Résoudre les problèmes de son. Ceci ouvrira la fenêtre Aide avec l’application Aide pour les problèmes audio sous Windows est sélectionnée.
- Cliquez sur Oui pour lancer le diagnostic automatisé afin de résoudre les problèmes audio. Le programme de dépannage commence à analyser votre ordinateur à la recherche de problèmes audio. Cela peut prendre un certain temps, attendez donc d’entendre un bip ou de voir l’option suivante.
- Si vous n’avez pas entendu le bip, sélectionnez Non et suivez les instructions à l’écran pour essayer d’autres étapes de dépannage.
Exécutez le programme de dépannage audio sous Windows 10 :
- Cliquez avec le bouton droit de la souris sur l’icône Haut-parleur dans la barre d’état système et sélectionnez Dépannage des problèmes de son.
- Comme sous Windows 11, le programme Obtenir de l’aide (Obtenir de l’aide). Suivez les instructions à l’écran pour analyser votre système à la recherche de problèmes audio et les résoudre automatiquement.
2. Installez le pilote de périphérique audio générique
Vous pouvez réparer un pilote corrompu en réinstallant le pilote de sortie audio avec un pilote de périphérique générique. Ceci est utile si le pilote de périphérique audio propriétaire de votre équipement ne fonctionne pas ou est corrompu. Vous pouvez utiliser le gestionnaire de périphériques pour mettre à jour et réinstaller les pilotes de périphériques sur votre PC Windows.
Pour réinstaller le pilote de périphérique de sortie audio générique :
- Appuyez sur Win + R pour ouvrir Exécuter.
- Tapez devmgmt.msc et cliquez sur OK pour ouvrir le gestionnaire de périphériques.
- Dans le gestionnaire de périphériques, développez l’élément Entrées et sorties audio section.
- Vérifiez que votre périphérique de sortie figure dans la liste. Si ce n’est pas le cas, cliquez sur Afficher et sélectionnez ensuite Afficher les périphériques cachés.
- Ensuite, sélectionnez et cliquez avec le bouton droit de la souris sur votre périphérique audio et sélectionnez Mettre à jour le pilote.
- Cliquez sur Parcourir mon ordinateur à la recherche de pilotes.
- Cliquez ensuite sur Laissez-moi choisir dans une liste de pilotes disponibles sur mon ordinateur.
- Cochez la case Afficher le matériel compatible
- Sélectionnez ensuite Dispositif logiciel générique et cliquez sur Suivant.
- Attendez que Windows ait terminé l’installation des pilotes pour le périphérique.
- Fermez le gestionnaire de périphériques et vérifiez s’il y a des améliorations.
Si la mise à jour du pilote du périphérique audio n’a rien donné, consultez le site Web du fabricant de votre périphérique audio pour trouver des pilotes mis à jour. Si vous utilisez un ordinateur portable, visitez le site Web du fabricant de votre ordinateur pour trouver les pilotes les plus récents pour votre ordinateur.
En outre, si vous utilisez un ordinateur portable, essayez d’utiliser l’option de dépannage disponible dans votre utilitaire de gestion du système. Par exemple, l’option HP Support Assistant peut vérifier les ordinateurs portables HP pour différents problèmes, y compris les problèmes audio.
Lenovo, Dell, Asus et tous les principaux fabricants d’ordinateurs portables proposent des outils similaires avec leurs appareils. Exécutez n’importe quel outil de diagnostic de ce type disponible sur votre PC pour voir si cela permet de restaurer votre audio.
3. Réinstaller manuellement les pilotes des périphériques audio du système
Vous pouvez réinstaller manuellement le pilote du périphérique audio du système pour résoudre cette erreur sur votre ordinateur Windows. Voici comment procéder :
- Ouvrez Gestionnaire de périphériques en appuyant sur Win + X et sélectionnez le meilleur résultat dans la liste des options.
- Dans le gestionnaire de périphériques, développez l’élément Périphériques système .
- Ensuite, recherchez et localisez les périphériques audio tels que Contrôleur audio haute définition.
- Cliquez avec le bouton droit de la souris sur le périphérique audio et sélectionnez Mettre à jour le pilote.
- Sélectionnez l’option Rechercher des pilotes sur mon ordinateur .
- Cliquez sur l’option Laissez-moi choisir dans une liste de pilotes disponibles sur mon ordinateur.
- Sélectionnez le pilote sous l’option Modèle et cliquez sur Suivant pour installer le pilote.
- Une fois le pilote installé, fermez Gestionnaire de périphériques. Cela devrait corriger l’erreur et restaurer l’audio sur votre ordinateur.
3. Installez le pilote de périphérique audio générique à l’aide du gestionnaire de périphériques
Vous pouvez également installer le pilote de périphérique audio USB générique à l’aide de l’option « Ajouter du matériel hérité » dans le Gestionnaire de périphériques. Voici comment procéder.
- Appuyez sur Win + X pour ouvrir la fenêtre WinX.
- Cliquez sur Gestionnaire de périphériques dans le menu contextuel.
- Dans le gestionnaire de périphériques, sélectionnez le nom de votre ordinateur et cliquez sur Action.
- Sélectionnez Ajouter le matériel existant.
- Cliquez Suivant pour continuer.
- Sélectionnez ensuite l’option Installer le matériel que je sélectionne manuellement dans une liste (Avancé). (Avancé).
- Cliquez sur Suivant.
- Sous Types de matériel commun, faites défiler vers le bas et sélectionnez Contrôleurs de son, de vidéo et de jeu.
- Cliquez sur Suivant.
- Sélectionnez Audio USB générique sous Fabricant. Dans le volet de droite, sélectionnez t USB Audio OEM Device.
- Cliquez sur Suivant.
- Cliquez sur Suivant pour confirmer l’action.
- Attendez la fin de l’installation et cliquez sur Finish (Terminer). Redémarrez votre PC et vérifiez si votre périphérique audio est détecté et fonctionne à nouveau.
4. Vérifier si votre périphérique audio est désactivé
Vérifiez si vous avez accidentellement désactivé votre périphérique audio. Le programme de dépannage audio devrait être en mesure de détecter et de recommander la même chose, mais vous pouvez également activer le périphérique audio manuellement.
Pour vérifier et activer votre périphérique de sortie audio :
- Appuyez sur Win + R pour ouvrir la fenêtre Exécuter pour ouvrir la boîte de dialogue.
- Tapez mmsys.cpl et cliquez sur OK pour ouvrir la fenêtre Son pour ouvrir la boîte de dialogue.
- Dans la boîte de dialogue Lecture localisez votre périphérique de sortie audio. Si aucun périphérique n’est répertorié, cliquez avec le bouton droit de la souris dans l’onglet Lecture et sélectionnez Afficher les appareils désactivés.
- Si votre périphérique audio est grisé, cliquez avec le bouton droit de la souris et sélectionnez Activer.
- Ensuite, sélectionnez le périphérique et cliquez sur le bouton Définir par défaut pour définir le dispositif par défaut.
- Redémarrez votre PC et vérifiez si l’erreur « Aucun périphérique de sortie audio n’est installé » est résolue.
5. Vérifiez si les services audio sont en cours d’exécution
Le service Windows Audio Endpoint et le service Windows Audio sont les deux services essentiels pour que l’audio fonctionne sur votre PC. Si ces services ne sont pas en cours d’exécution, votre appareil audio risque de ne pas fonctionner correctement.
Assurez-vous donc que ces deux services sont en cours d’exécution et qu’ils sont configurés pour démarrer automatiquement. Pour ce faire, suivez les étapes suivantes :
- Appuyez sur Win + R pour ouvrir Exécuter.
- Tapez services.msc et cliquez sur OK pour ouvrir la fenêtre Services
- Ensuite, localisez et cliquez avec le bouton droit de la souris sur Windows Audio Endpoint Service Builder.
- Sélectionnez Propriétés dans le menu contextuel.
- Cliquez sur la liste déroulante pour Type de démarrage et sélectionnez Automatique.
- Cliquez sur OK pour enregistrer la modification.
- Cliquez avec le bouton droit de la souris sur Windows Audio Endpoint Builder et sélectionnez ensuite Redémarrer.
- Répétez ensuite les étapes pour le service Service Windows Audio.
- Une fois cela fait, fermez le snap-in Services.
6. Désinstaller ou désactiver tout outil tiers de mise à jour des pilotes
Les utilitaires tiers de mise à jour des pilotes vous permettent d’analyser et de mettre à jour tous les pilotes de votre ordinateur à partir d’un seul endroit. Bien qu’il s’agisse d’un outil pratique, il peut entrer en conflit avec votre composant audio et la capacité de Windows à détecter le périphérique.
Pour résoudre le problème, désactivez ou supprimez tout utilitaire de mise à jour des pilotes tel qu’Avast Driver Updater installé sur votre PC. Exécutez ensuite à nouveau le programme de dépannage audio pour voir si cela permet de résoudre le problème. Parfois, vous devrez supprimer l’application de mise à jour pour la désactiver complètement.
7. Réparer l’image Windows avec DISM
Deployment Image Service Management (DISM) est un utilitaire de ligne de commande intégré pour la réparation de l’image Windows. Si le problème audio est déclenché par un problème avec votre image système, cet outil peut réparer l’image pour restaurer la fonctionnalité audio sur votre PC.
Pour exécuter l’outil DISM dans l’invite de commande :
- Appuyez sur Win + S pour ouvrir Recherche Windows.
- Tapez cmd puis cliquez sur Exécuter en tant qu’administrateur sous l’onglet Invite de commande sous l’option Invite de commande
- Dans la fenêtre de l’invite de commandes, saisissez la commande suivante et appuyez sur la touche Entrée :
- Cette commande va analyser l’image de votre système pour y déceler d’éventuels problèmes. Une fois le processus terminé à 100 %, vous pouvez voir Le magasin de composants est réparable si un problème est détecté.
- Ensuite, exécutez la commande suivante et appuyez sur Entrée pour réparer l’image. Il se peut que vous ayez besoin d’une connexion Internet pour exécuter cette commande et télécharger les fichiers nécessaires.
- Ce processus peut prendre un certain temps, attendez donc qu’il se termine.
- Une fois l’opération de restauration terminée, fermez l’invite de commande et redémarrez votre PC.
- Après le redémarrage, vérifiez si votre périphérique audio fonctionne.
Corriger l’erreur « Aucun périphérique de sortie audio n’est installé ».
Lorsqu’il est connecté, Windows détecte tous les périphériques d’entrée et de sortie audio et installe automatiquement les pilotes nécessaires. Pour résoudre l’erreur « Aucun périphérique de sortie audio n’est installé », assurez-vous que votre périphérique audio est activé dans les paramètres du son.
Si l’erreur est résolue, mais que le son ne fonctionne toujours pas, assurez-vous que le bon périphérique audio est défini par défaut. Essayez également de réinstaller le pilote concerné, redémarrez les services audio et vérifiez que votre périphérique audio ne présente pas de défaillance matérielle.
Améliorez votre QI technologique grâce à nos lettres d’information gratuites
En vous abonnant, vous acceptez notre politique de confidentialité et pouvez recevoir des communications occasionnelles ; vous pouvez vous désabonner à tout moment.