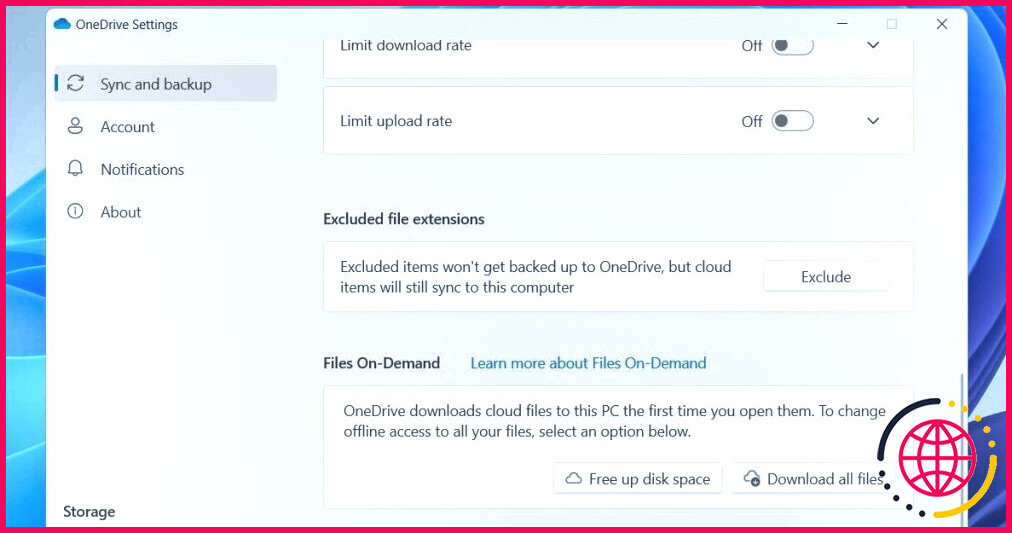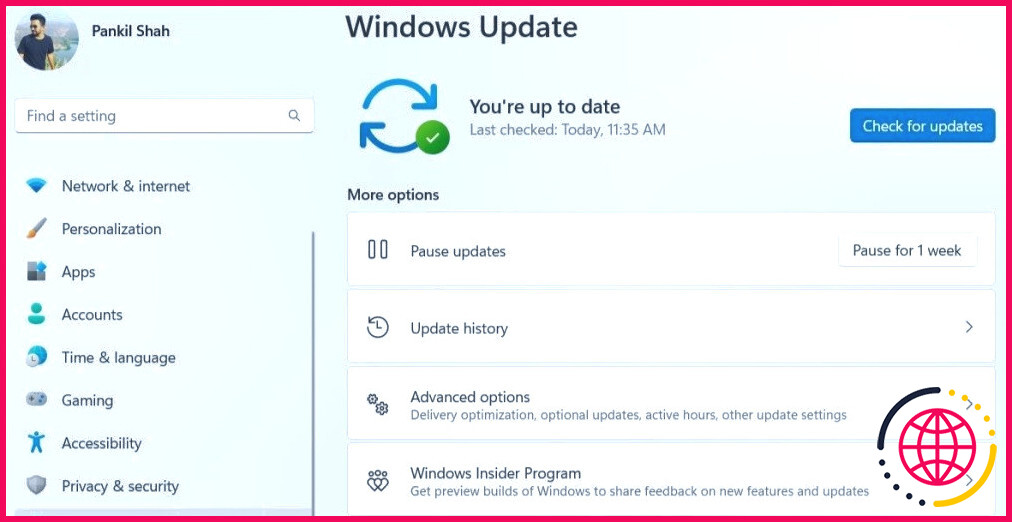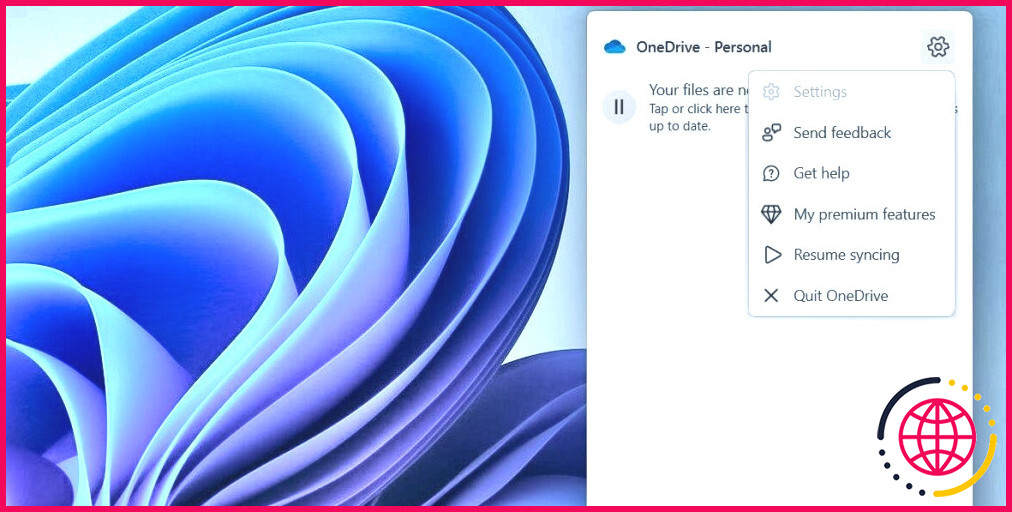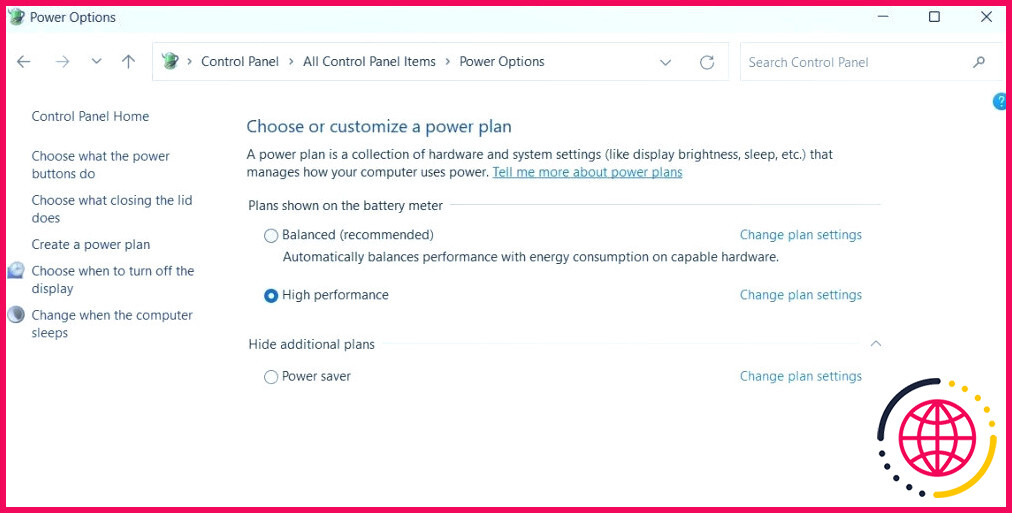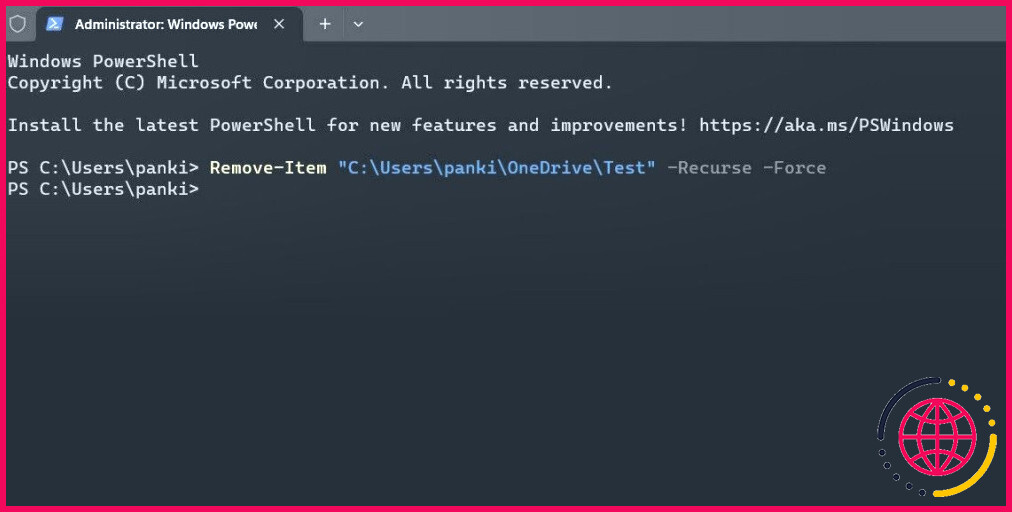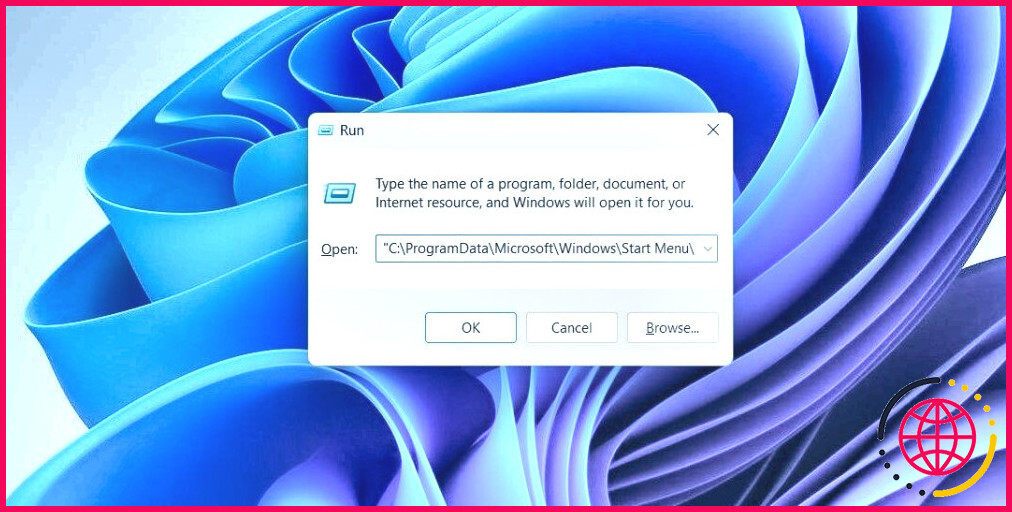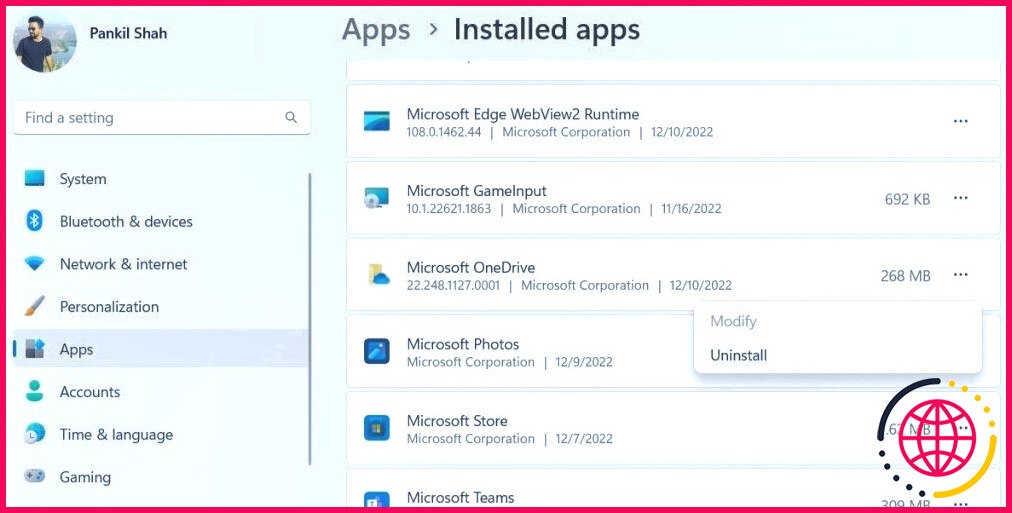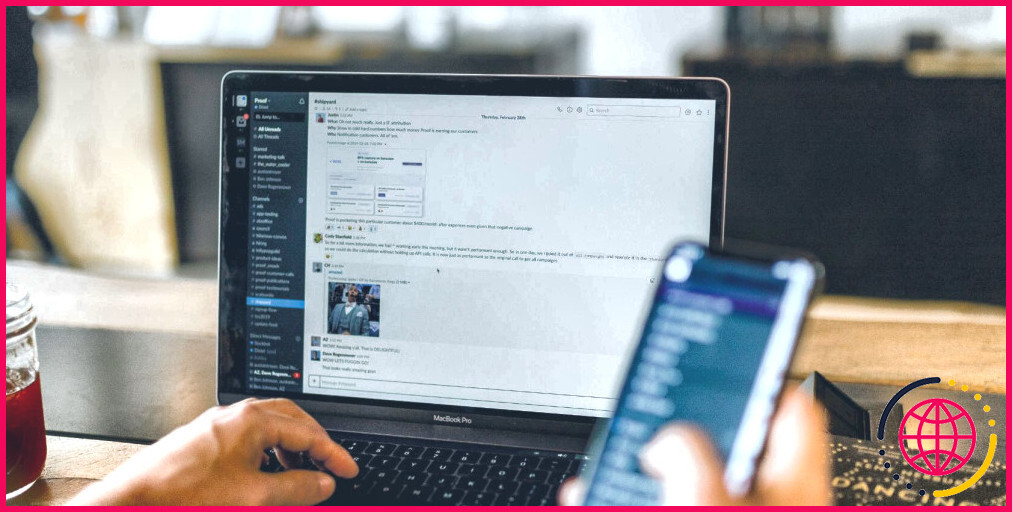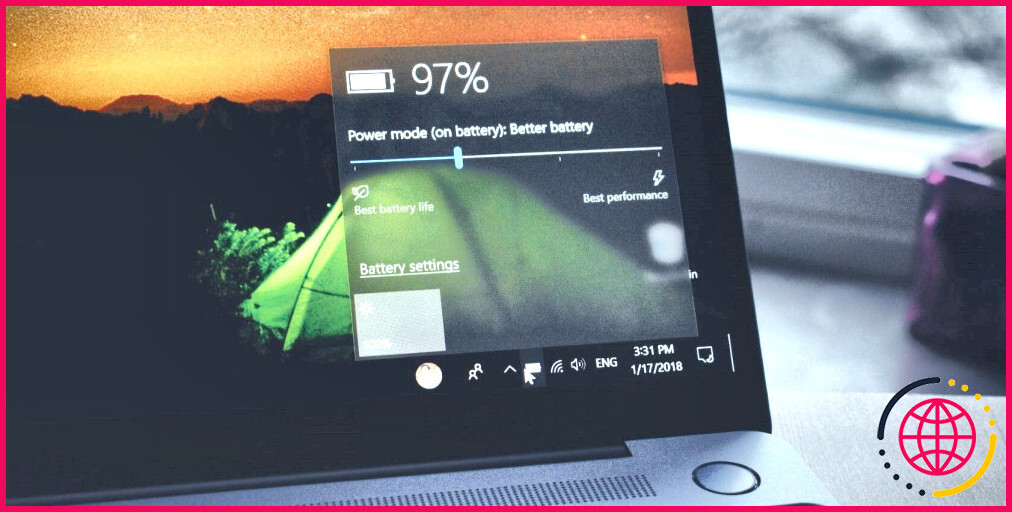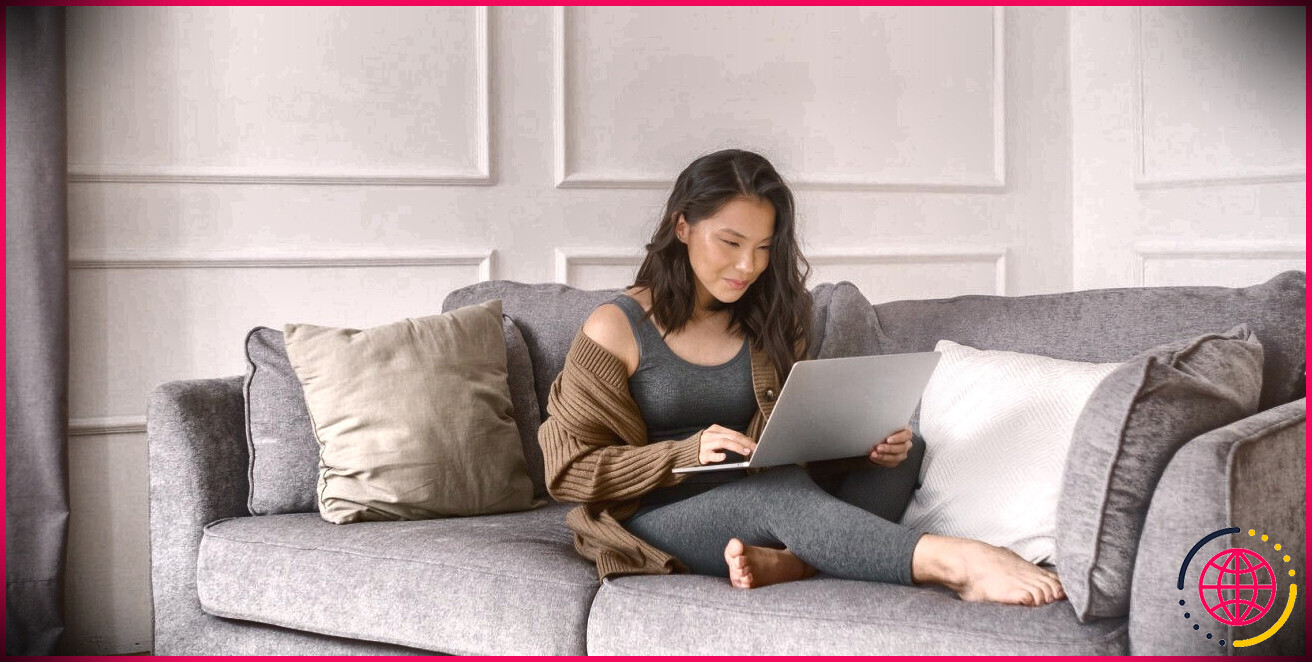Comment corriger l’erreur « Cloud File Provider Is Not Running » de OneDrive sous Windows
L’intégration transparente de Microsoft OneDrive à votre PC Windows facilite l’accès aux fichiers synchronisés sur votre espace de stockage en nuage. Cependant, il arrive que lorsque vous essayez d’ouvrir, de copier ou de supprimer vos fichiers OneDrive, vous tombiez sur le message « cloud file provider is not running » accompagné du code d’erreur 0x8007016a.
Heureusement, il existe quelques solutions pour résoudre le problème sous-jacent et faire disparaître l’erreur.
1. Désactivez la fonction « Fichiers à la demande ».
La fonction « Fichiers à la demande » vous permet d’accéder à vos fichiers et dossiers OneDrive sans avoir à les télécharger sur votre ordinateur. Cependant, si OneDrive ne synchronise pas correctement un fichier, vous pouvez recevoir le code d’erreur 0x8007016a lorsque vous y accédez, le copiez ou le modifiez.
Pour éviter cela, vous pouvez désactiver temporairement la fonction File On-Demand de OneDrive sur votre PC. Plusieurs utilisateurs sur un Microsoft community post ont indiqué avoir corrigé cette erreur grâce à cette astuce. Vous pouvez également essayer.
Pour désactiver la fonction Fichiers à la demande dans OneDrive, procédez comme suit :
- Cliquez sur l’icône OneDrive dans la barre des tâches.
- Cliquez sur l’icône en forme d’engrenage et sélectionnez Paramètres.
- Sélectionnez Synchronisation et sauvegarde dans la barre latérale gauche.
- Développez Paramètres avancés dans le volet de droite.
- Cliquez sur le bouton Télécharger tous les fichiers .
Si cela résout le message d’erreur « cloud file provider is not running », vous pouvez réactiver la fonction Fichiers à la demande après un certain temps.
2. Installez les mises à jour de Windows
Les erreurs OneDrive telles que 0x8007016a peuvent également apparaître en raison d’une version boguée ou obsolète de Windows. Par conséquent, il est conseillé d’installer toutes les mises à jour Windows en cours avant de passer aux conseils de dépannage avancés.
Pour appliquer les mises à jour Windows en attente, appuyez sur Win + I pour ouvrir l’application Paramètres. Accédez à l’onglet Mise à jour Windows et cliquez sur l’onglet Rechercher les mises à jour . Téléchargez et installez toutes les mises à jour en attente, puis vérifiez si OneDrive affiche toujours l’erreur « cloud file provider is not running » sur votre PC.
3. Reprendre la synchronisation des fichiers OneDrive
Une autre raison pour laquelle OneDrive peut afficher l’erreur 0x8007016a est que vous avez désactivé la synchronisation des fichiers sur votre ordinateur Windows. Vous devez accéder à vos contrôles de synchronisation OneDrive et vous assurer que la synchronisation n’est pas en pause.
Cliquez sur l’icône OneDrive dans la barre des tâches. Cliquez sur l’icône en forme d’engrenage et sélectionnez Reprendre la synchronisation dans le menu qui s’affiche. Après cela, essayez d’accéder à vos fichiers OneDrive et voyez si vous obtenez des erreurs.
4. Passez au plan d’alimentation haute performance
L’activation de la synchronisation OneDrive peut s’avérer inefficace si vous avez configuré Windows pour économiser la batterie. OneDrive peut alors interrompre les opérations de synchronisation sous Windows et déclencher des erreurs telles que celle décrite ici.
Pour éviter cela, vous devez configurer Windows sur son plan d’alimentation « haute performance ». Pour ce faire, procédez comme suit :
- Appuyez sur Win + R pour ouvrir la boîte de dialogue Exécuter.
- Tapez contrôle dans la case et appuyez sur Entrez.
- Cliquez sur Options d’alimentation.
- Sélectionnez Haute performance plan d’alimentation.
Vous ne trouvez pas d’autres plans d’alimentation ? Consultez notre guide pour obtenir des conseils sur la restauration du plan d’alimentation haute performance manquant sous Windows.
5. Utilisez PowerShell pour supprimer le dossier problématique
L’erreur « cloud file provider is not running » s’affiche-t-elle uniquement lors de la copie ou de la modification d’un dossier spécifique sur OneDrive ? Si c’est le cas, vous pouvez essayer de supprimer le dossier à l’aide de PowerShell. Cela forcera OneDrive à synchroniser à nouveau le dossier problématique et à résoudre tout problème.
Pour supprimer un dossier OneDrive à l’aide de PowerShell, procédez comme suit :
- Appuyez sur Win + E pour ouvrir l’explorateur de fichiers.
- Sélectionnez OneDrive dans le volet de gauche.
- Localisez le dossier problématique. Cliquez dessus avec le bouton droit de la souris et sélectionnez Copier comme chemin d’accès.
- Cliquez sur le bouton icône de recherche dans la barre des tâches.
- Type PowerShell dans la case et sélectionnez Exécuter en tant qu’administrateur.
- Sélectionnez Oui lorsque l’invite du contrôle de compte d’utilisateur (UAC) apparaît.
- Copiez et collez la commande suivante dans la fenêtre PowerShell et appuyez sur Entrez. Veillez à remplacer Chemin d’accès au dossier par le chemin réel copié précédemment.
Après avoir effectué les étapes ci-dessus, attendez que OneDrive synchronise à nouveau le dossier supprimé et vérifiez si vous obtenez des erreurs.
6. Réinitialisez OneDrive
Si la suppression du dossier OneDrive problématique ne résout pas le problème, ou si vous recevez le code d’erreur 0x8007016a pour chaque fichier et dossier, vous pouvez réinitialiser OneDrive. Cela supprimera tous vos fichiers du dossier OneDrive sur votre ordinateur, mais ils seront toujours disponibles dans le nuage. Vous ne perdrez donc aucune de vos données.
Voici comment réinitialiser OneDrive sur votre ordinateur Windows.
- Appuyez sur Win + S pour ouvrir le menu de recherche.
- Tapez OneDrive dans la boîte de recherche et sélectionnez Ouvrir l’emplacement du fichier.
- Dans la fenêtre de l’explorateur de fichiers qui s’ouvre, cliquez avec le bouton droit de la souris sur le fichier OneDrive et sélectionnez Copier comme chemin.
- Appuyez sur Win + R pour ouvrir la boîte de dialogue Exécuter.
- Dans la fenêtre Ouvrir collez le chemin d’accès au fichier exécutable OneDrive, suivi de /reset.
- Cliquez sur OK.
Après avoir réinitialisé OneDrive, ouvrez-le et connectez-vous avec votre compte si nécessaire. Laissez ensuite à OneDrive le temps de tout synchroniser et vérifiez si l’erreur est résolue.
7. Désinstaller et réinstaller OneDrive
Si la réinitialisation de OneDrive ne résout pas le problème, il se peut que certains fichiers de l’application principale soient corrompus. Dans ce cas, la meilleure solution consiste à désinstaller l’application OneDrive de votre ordinateur Windows et à la réinstaller. Cela permettra à l’application de repartir à zéro sur votre PC et de résoudre les éventuelles erreurs.
Pour désinstaller OneDrive de votre ordinateur, procédez comme suit :
- Appuyez sur Win + I pour ouvrir l’application Paramètres.
- Dirigez-vous vers Applications > Applications installées.
- Faites défiler la liste ou utilisez la barre de recherche en haut pour trouver Microsoft OneDrive.
- Cliquez sur le bouton l’icône de menu à trois points à côté et sélectionnez Désinstaller dans le menu qui s’affiche.
- Sélectionnez Désinstaller pour confirmer.
Une fois la désinstallation effectuée, rendez-vous sur le site web de Microsoft pour télécharger l’application OneDrive et l’installer. Ensuite, configurez OneDrive sur votre PC et essayez de l’utiliser.
Corriger l’erreur « Cloud File Provider Is Not Running » de OneDrive sous Windows
Il peut être ennuyeux de voir des messages d’erreur tels que « Le fournisseur de fichiers en nuage ne fonctionne pas », en particulier lorsque vous avez besoin d’accéder à un fichier ou à un dossier OneDrive de toute urgence. Nous espérons que les solutions énumérées ci-dessus vous ont aidé à résoudre l’erreur et que vous pouvez à nouveau accéder à vos fichiers et dossiers OneDrive.