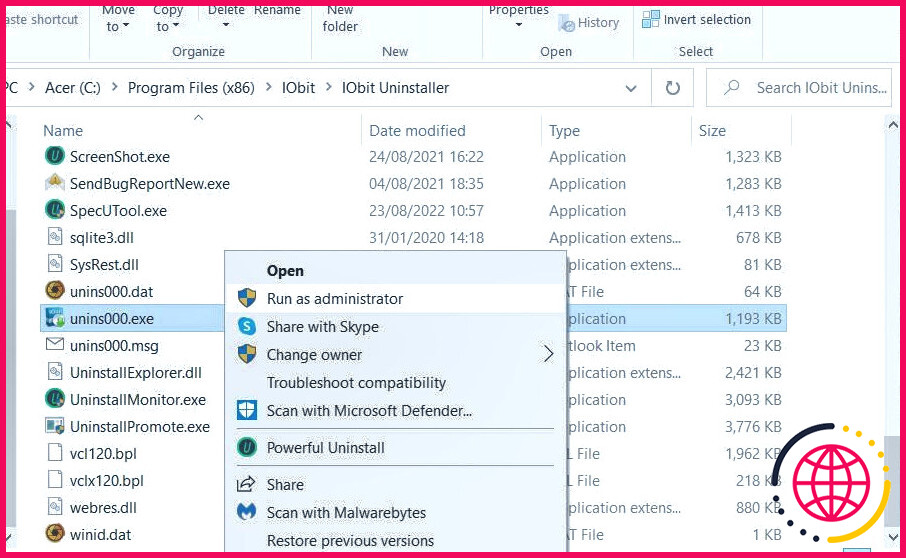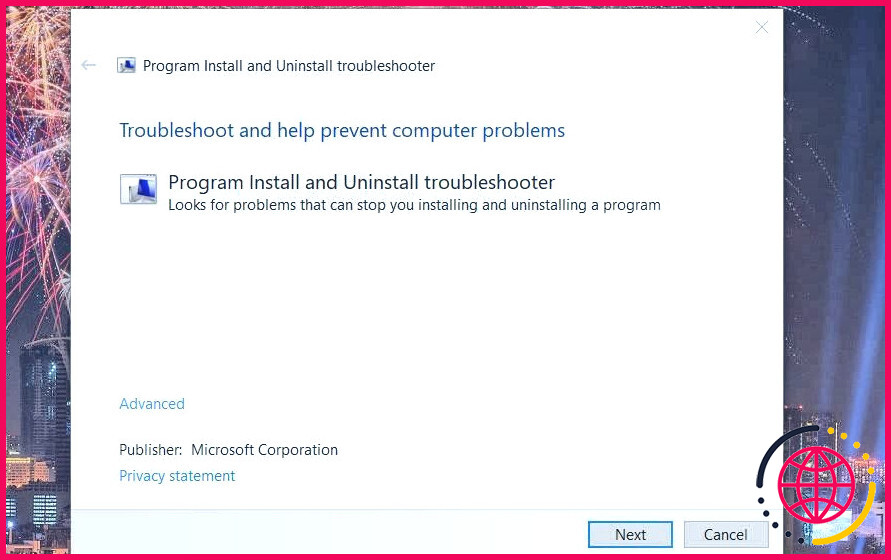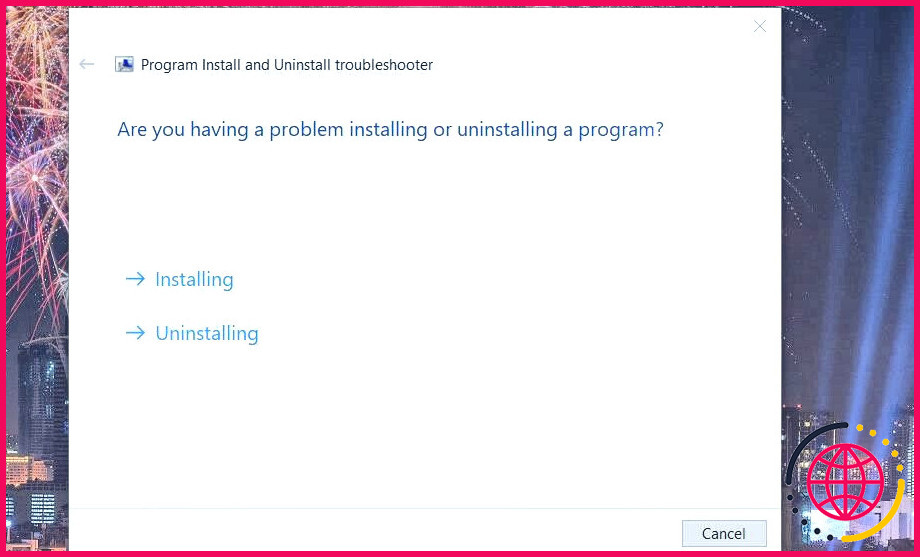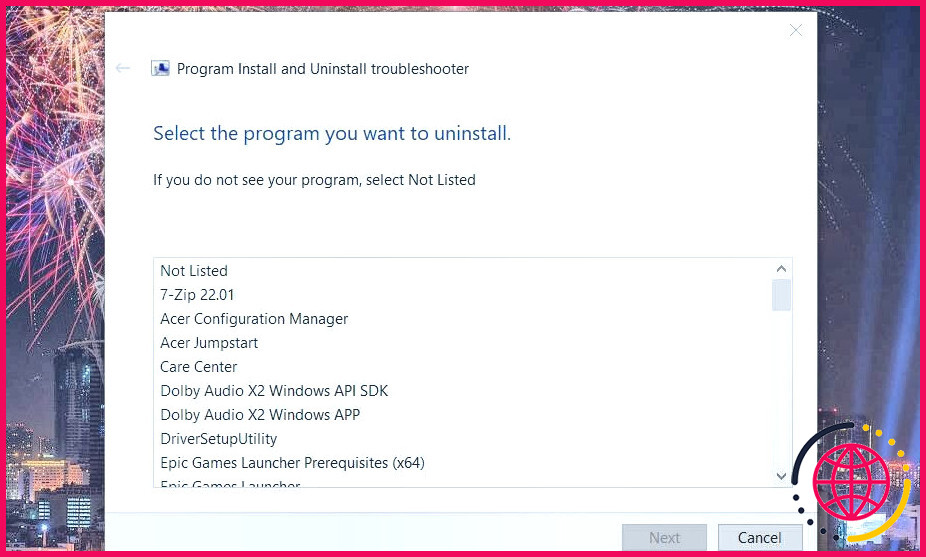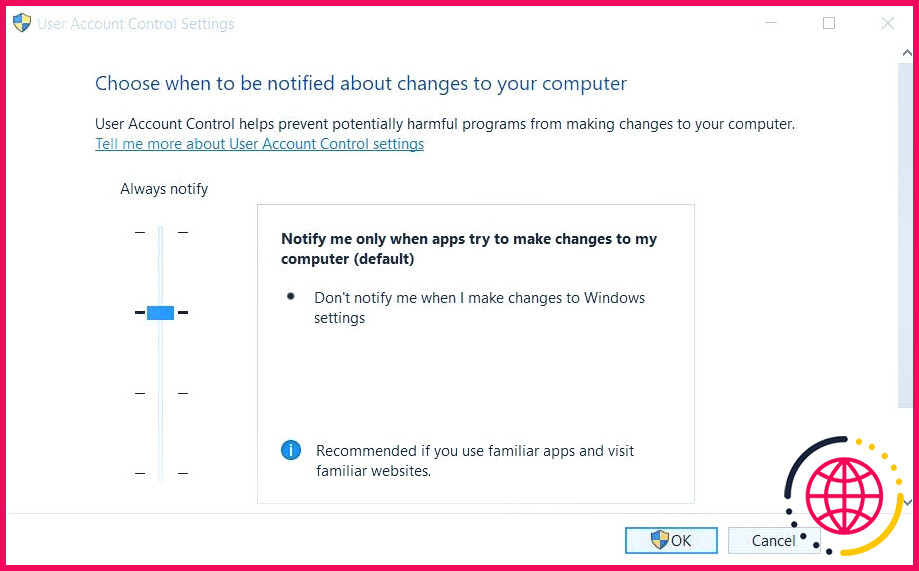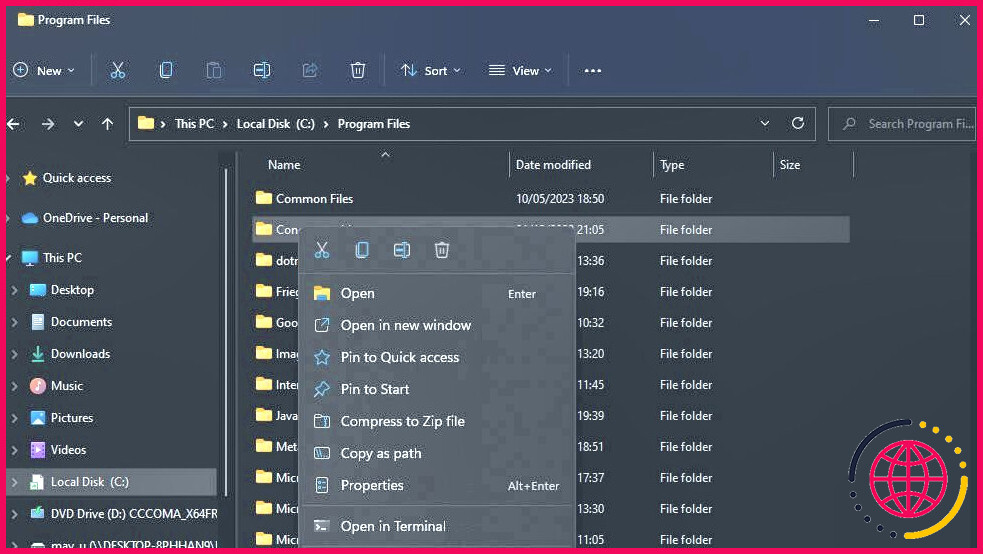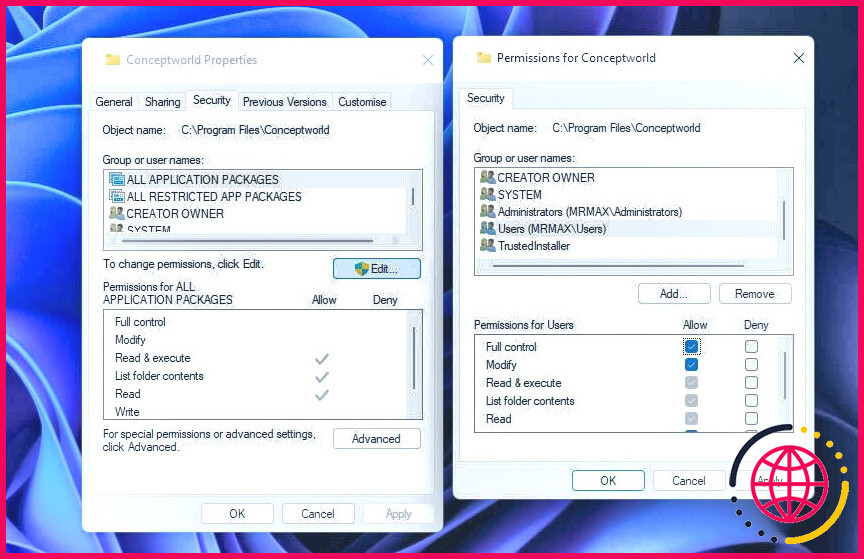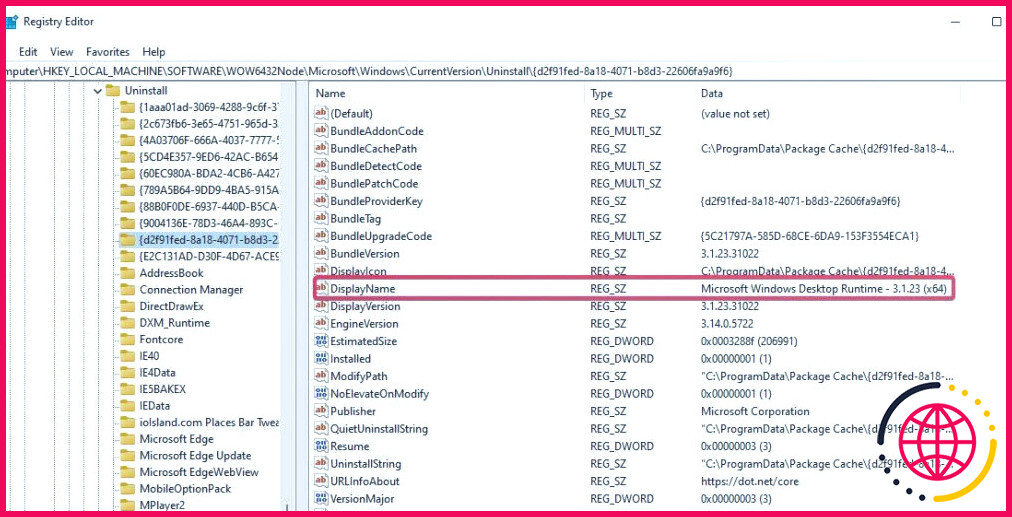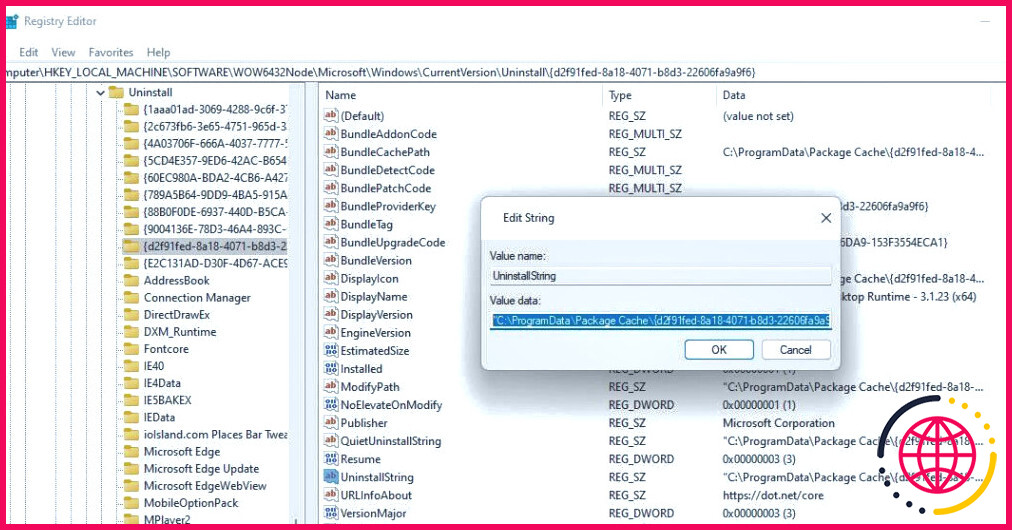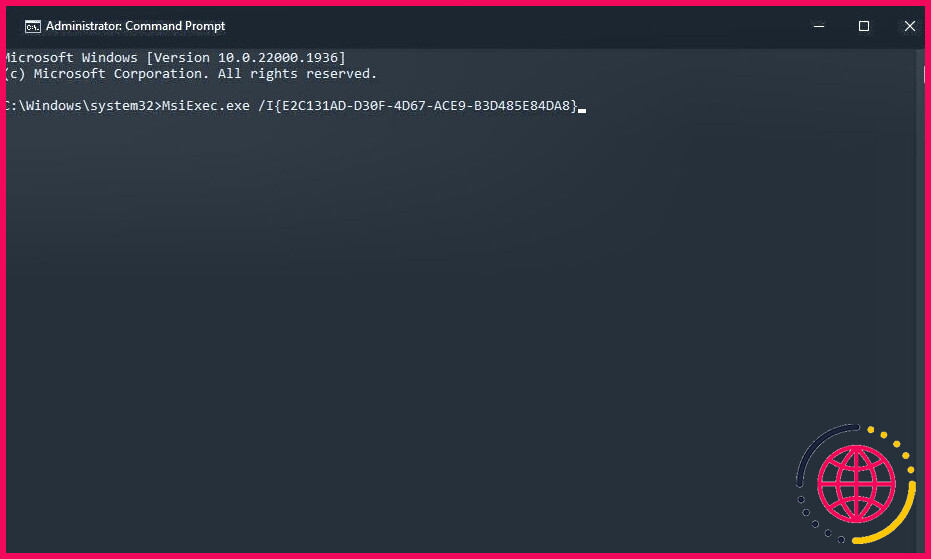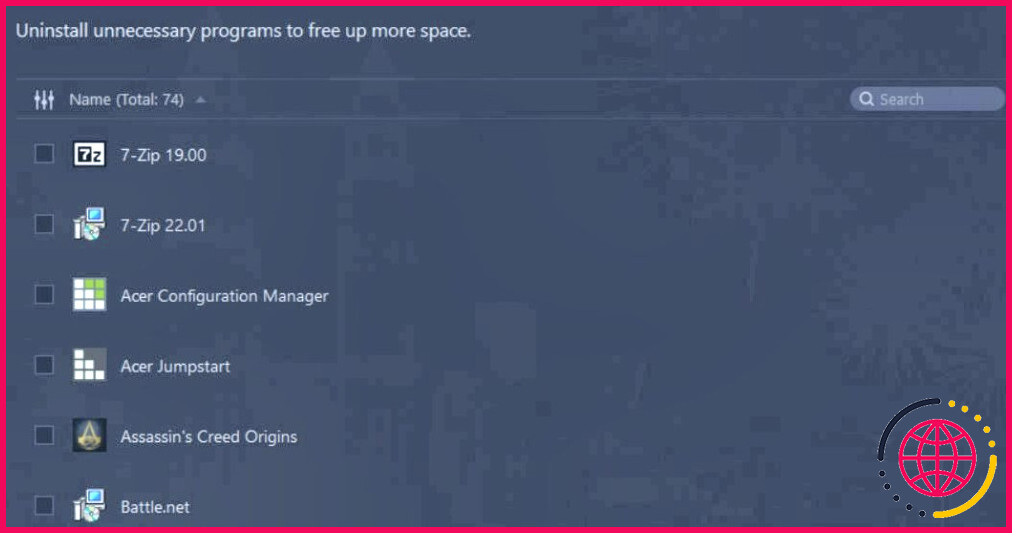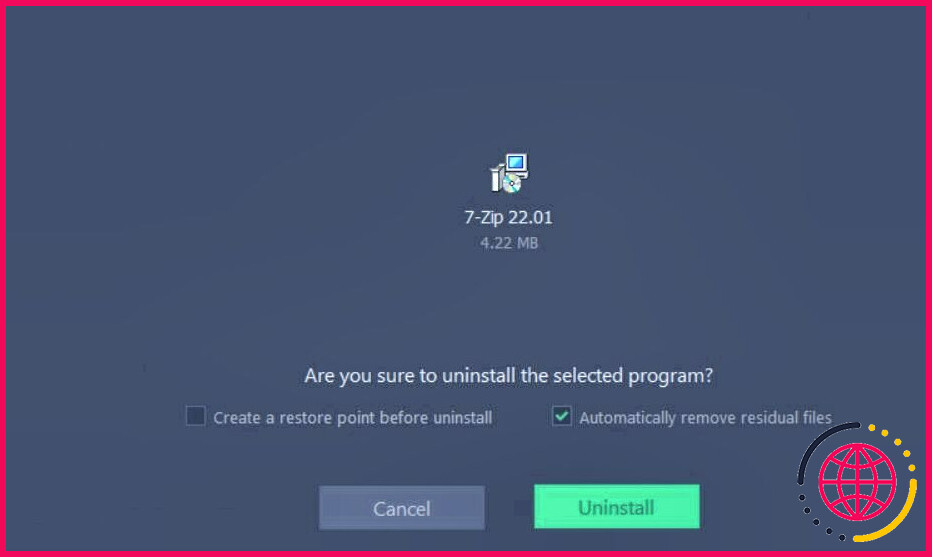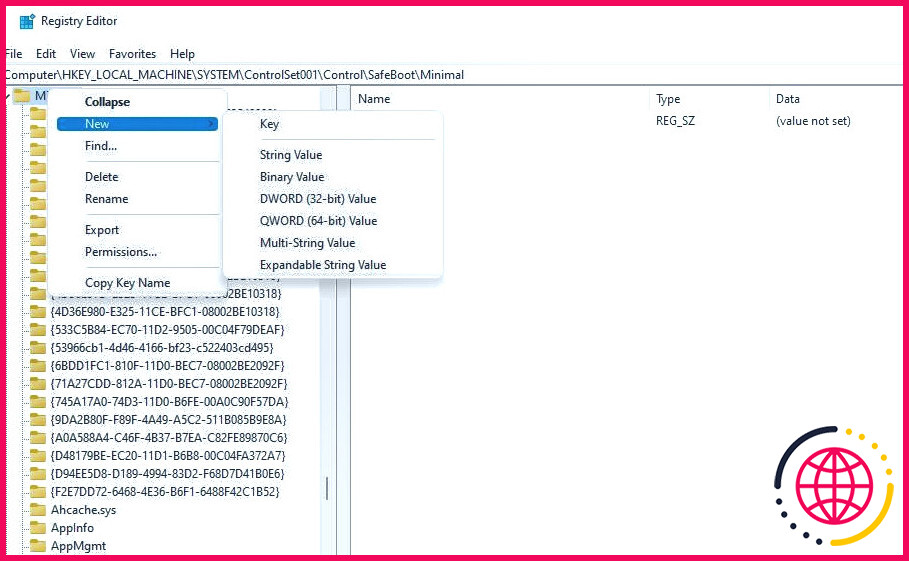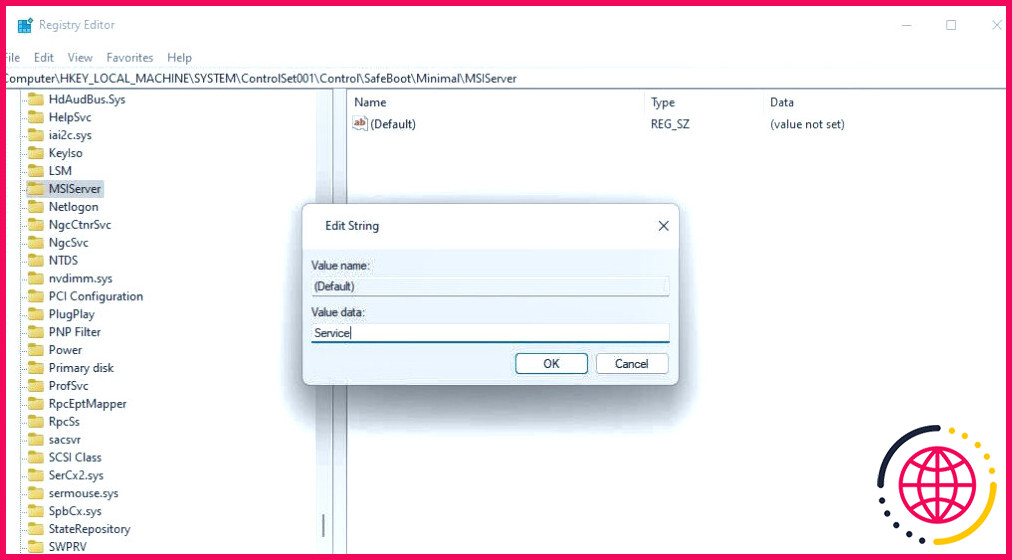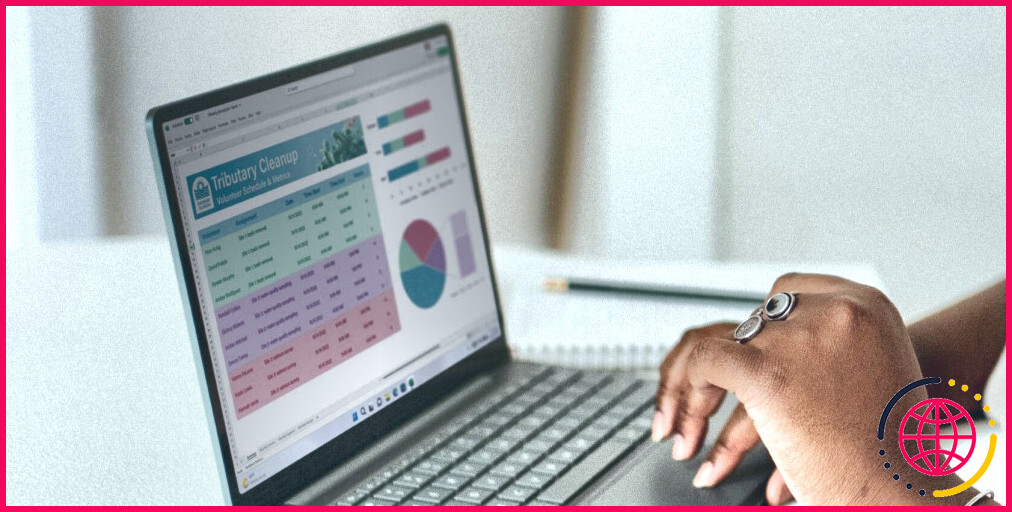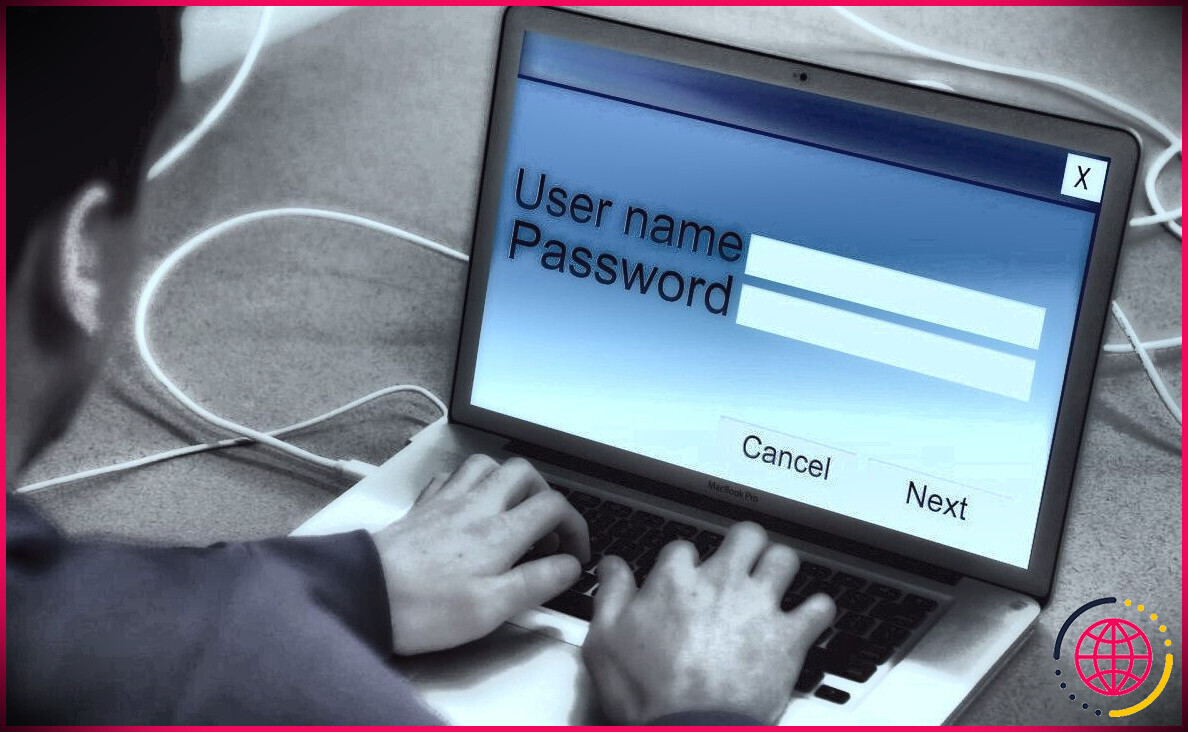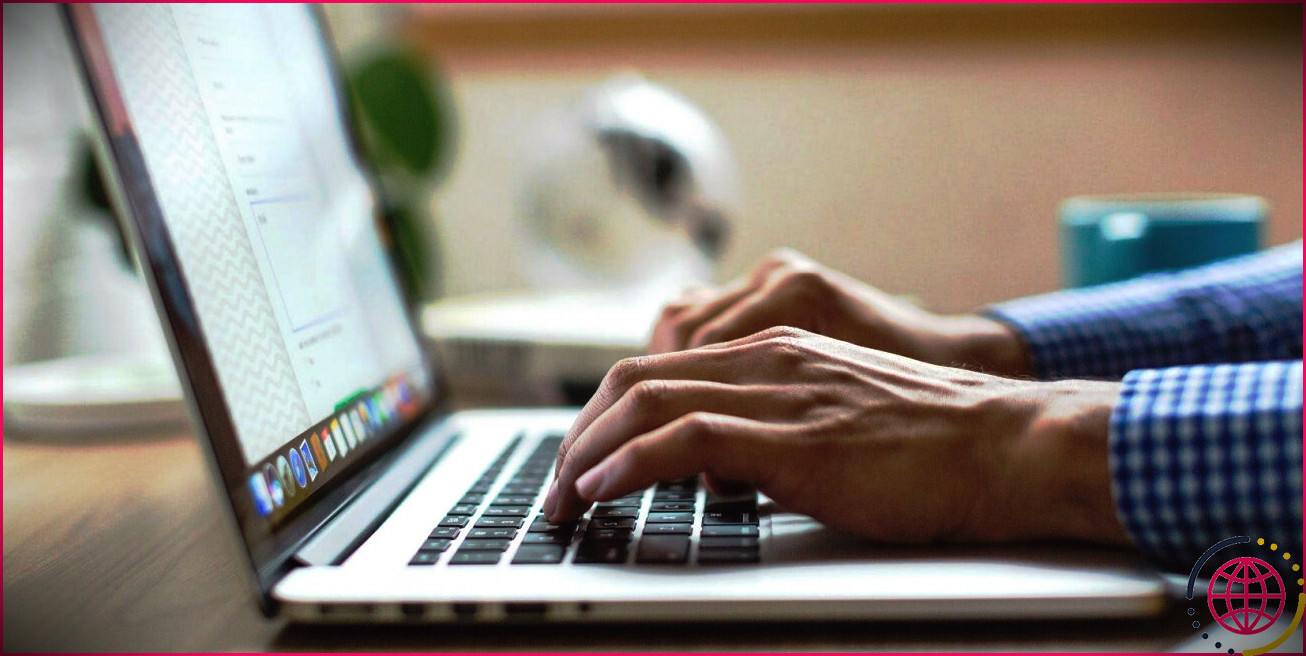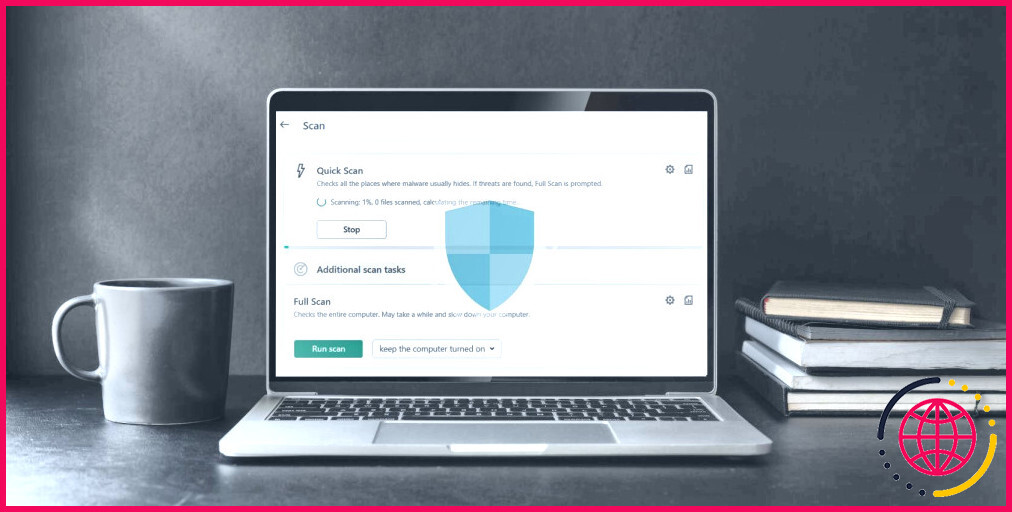Comment corriger l’erreur « Ne dispose pas d’un accès suffisant pour désinstaller » dans Windows 10 & 11
Certains utilisateurs ont signalé un problème de désinstallation sur le forum de Microsoft avec un message d’erreur qui dit « Vous n’avez pas un accès suffisant pour désinstaller ». Ce message d’erreur apparaît lorsque les utilisateurs tentent de désinstaller certains logiciels dans Windows 11/10. Par conséquent, les utilisateurs ne peuvent pas désinstaller les logiciels pour lesquels ce message d’erreur apparaît.
Ce message d’erreur indique que le problème est dû à un accès insuffisant. Cependant, l’erreur peut se produire pour les utilisateurs même s’ils ont des privilèges d’administrateur. Voici comment vous pouvez résoudre l’erreur « do not have sufficient access to uninstall » dans Windows 11/10.
1. Activez le compte d’administrateur Windows
Tout d’abord, assurez-vous que vous utilisez un compte d’administrateur. Vous pouvez activer un compte d’administrateur Windows intégré via l’Invite de commande. Ensuite, connectez-vous à ce compte d’administrateur intégré et essayez de désinstaller le logiciel à partir de là.
Vous pouvez également remplacer un compte d’utilisateur standard par un compte d’administrateur. Consultez ce guide sur la modification des types de comptes Windows pour obtenir des instructions complètes sur la manière de procéder.
2. Exécutez le fichier de désinstallation du logiciel concerné en tant qu’administrateur.
Exécutez également le fichier de désinstallation du logiciel en tant qu’administrateur. Le répertoire d’installation du logiciel comprendra son fichier de désinstallation. Cliquez avec le bouton droit de la souris sur ce fichier pour sélectionner un Exécuter en tant qu’administrateur dans le menu contextuel.
3. Dépannage avec le programme Installer et désinstaller le dépanneur
Windows n’inclut pas de programme de dépannage pour résoudre les problèmes de désinstallation. Cependant, il existe un programme d’installation et de désinstallation de Microsoft qui peut être utile pour résoudre l’erreur « Vous n’avez pas suffisamment d’accès pour désinstaller ». Voici comment exécuter le programme de dépannage pour l’installation et la désinstallation de programmes :
- Affichez la fenêtre de l’outil de dépannage page de téléchargement de Microsoft.
- Cliquez ensuite sur l’icône Télécharger le bouton « troubleshooter ».
- Double-cliquez sur le bouton MicrosoftProgram_Install_and_Uninstall.meta.diagcab fichier de dépannage.
- Cliquez sur Suivant > Désinstaller pour afficher une liste de programmes.
- Sélectionnez ensuite le programme que vous ne pouvez pas désinstaller et sélectionnez Suivant.
4. Désactivez le contrôle de compte d’utilisateur
L’erreur « Vous n’avez pas suffisamment d’accès pour désinstaller » peut parfois survenir parce que le Contrôle de compte d’utilisateur est réglé sur un niveau élevé. Essayez donc de désactiver temporairement l’UAC avant de désinstaller le logiciel concerné. Notre guide sur la désactivation du contrôle de compte d’utilisateur vous explique comment désactiver l’UAC.
5. Définir des autorisations de contrôle total pour le dossier d’installation du logiciel
Il se peut que vous deviez corriger cette erreur parce que le paramètre d’autorisation de contrôle de l’utilisateur complet n’est pas défini pour le dossier d’installation du logiciel. Vérifiez donc les paramètres d’autorisation de contrôle pour le dossier d’installation du logiciel. Voici comment définir l’autorisation de contrôle total pour un dossier :
- Ouvrez le dossier qui contient le répertoire d’installation du logiciel concerné.
- Cliquez avec le bouton droit de la souris sur le dossier d’installation et sélectionnez Propriétés.
- Cliquez sur Modifier sur la page Sécurité sur l’onglet
- Sélectionnez votre nom de compte utilisateur.
- Cliquez sur l’onglet Contrôle total pour sélectionner ce paramètre s’il n’est pas déjà activé.
- Sélectionnez ensuite Appliquer > OK dans la fenêtre des autorisations du dossier.
- Sélectionnez OK pour quitter la fenêtre des propriétés.
- Répétez les instructions ci-dessus pour le fichier EXE (application) du programme.
6. Désinstaller le logiciel à l’aide d’une valeur UninstallString
Certains utilisateurs ont résolu cette erreur en désinstallant les progiciels concernés avec leurs valeurs UninstallString. Pour ce faire, copiez et collez la valeur UninstallString d’un programme du registre dans l’Invite de commande. Voici les étapes à suivre pour désinstaller un logiciel avec une valeur UninstallString :
- Ouvrez la recherche Windows avec Win + S.
- Tapez regedit pour trouver l’éditeur du registre.
- Sélectionnez Éditeur de registre pour lancer cette application.
- Ensuite, saisissez cet emplacement dans la barre d’adresse de l’Éditeur de registre :
- Cliquez sur les sous-clés dans la zone Désinstaller pour afficher les sous-clés de la touche Nom d’affichage pour eux.
- Sélectionnez la clé du logiciel que vous ne pouvez pas installer en l’identifiant à l’aide de la chaîne de caractères Nom d’affichage chaîne de caractères.
- Double-cliquez sur la chaîne de caractères UninstallString de la clé.
- Copiez le texte dans la chaîne Données de valeur en le sélectionnant et en appuyant sur Ctrl + C.
- Ouvrez l’Invite de commande en tant qu’administrateur (voir comment ouvrir l’Invite de commande avec les droits d’administrateur).
- Cliquez à l’intérieur de l’Invite de commande et appuyez sur Ctrl + V pour coller la chaîne.
- Appuyez sur Entrer pour exécuter la commande et supprimer le logiciel.
Notez que la chaîne de registre ci-dessus concerne les logiciels 64 bits. Pour trouver les chaînes pour les logiciels 32 bits, vous devez accéder à ce chemin d’accès au registre :
7. Essayez de désinstaller le logiciel à l’aide d’un outil de désinstallation tiers
Les outils de désinstallation tiers ont aidé certains utilisateurs à résoudre le problème de l’erreur « do not have sufficient access to uninstall » (ne pas disposer d’un accès suffisant pour désinstaller). Les meilleurs outils de désinstallation tiers sont supérieurs à l’applet Programmes et fonctionnalités de Windows pour la suppression des logiciels. Essayez donc de désinstaller le logiciel avec un utilitaire gratuit comme Revo Uninstaller, IObit Uninstaller ou Advanced Uninstaller Pro. Voici comment procéder avec IObit Uninstaller :
- Ouvrez ceci IObit Uninstaller page de téléchargement.
- Sélectionnez Téléchargement gratuit pour enregistrer l’assistant d’installation de IObit Uninstaller dans un dossier.
- Affichez le répertoire contenant le fichier iobituninstaller.exe .
- Double-cliquez sur le fichier iobituninstaller.exe et cliquez sur Installer dans l’assistant d’installation.
- Ouvrez IObit Uninstaller et sélectionnez l’option Tous les programmes et sélectionnez l’onglet
- Sélectionnez le programme et cliquez sur Désinstaller.
- Cliquez sur la case à cocher intitulée Supprimer automatiquement les fichiers résiduels.
- Sélectionnez Désinstaller pour supprimer le logiciel.
8. Désinstaller le logiciel en mode sans échec
Le mode sans échec est un mode de dépannage de Windows dans lequel seuls les pilotes et services essentiels sont exécutés. La désinstallation des logiciels concernés dans ce mode peut fonctionner car elle désactive des éléments tels que l’UAC qui peuvent interférer avec le processus de désinstallation. Ce guide sur l’accès au mode sans échec de Windows présente les différentes façons d’accéder à ce mode.
Cependant, le mode sans échec désactive également le programme d’installation de Windows (MSI). Vous devrez donc modifier le registre pour empêcher la désactivation de Windows Installer avant d’accéder au mode sans échec. Modifiez le registre comme suit :
- Démarrez l’éditeur du registre comme indiqué dans les étapes un à trois de la sixième solution potentielle.
- Saisissez ensuite l’adresse de la clé de registre suivante :
- Cliquez sur le bouton Minimal avec le bouton droit de la souris et sélectionnez Nouveau.
- Sélectionnez Touche et saisissez MSIServer dans la zone de texte. Si cette clé existe déjà, il n’est pas nécessaire d’en créer une nouvelle.
- Sélectionnez ensuite la clé MSIServer et double-cliquez sur sa touche (par défaut) chaîne de caractères.
- Entrer Service dans le Valeur des données et sélectionnez OK.
- Passez ensuite en mode sans échec et essayez de désinstaller les logiciels concernés.
Désinstaller le logiciel que vous devez supprimer sous Windows
Bien que cela ne soit pas garanti, il y a de fortes chances que l’une des solutions proposées dans ce guide permette de résoudre l’erreur « do not have sufficient access to uninstall » (ne pas avoir d’accès suffisant pour désinstaller) sur votre PC. Si ce n’est pas le cas, envisagez de résoudre le problème à l’aide d’un outil de réparation de PC tiers.
Une méthode de dépannage plus radicale, comme la réinitialisation de Windows 11/10 ou l’exécution d’une mise à niveau, peut s’avérer nécessaire pour résoudre les problèmes liés aux fichiers système et au registre.