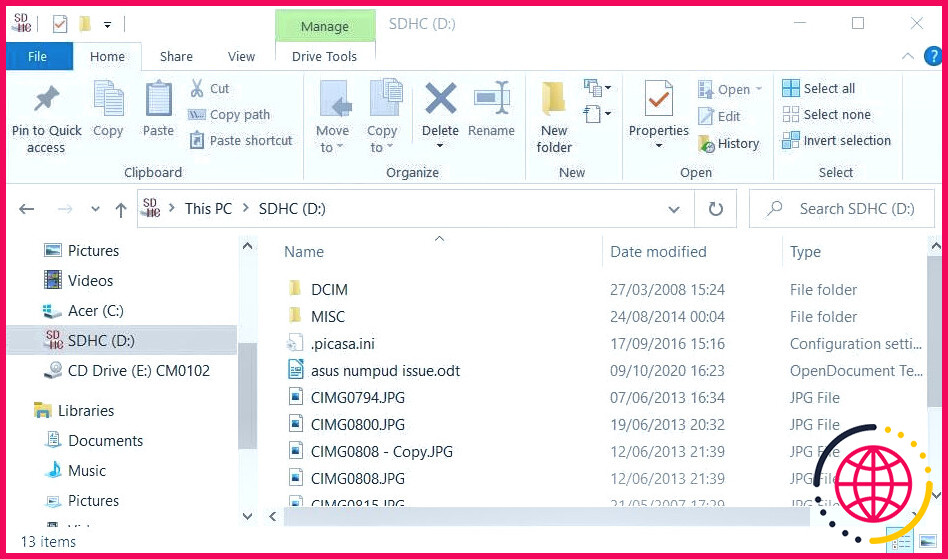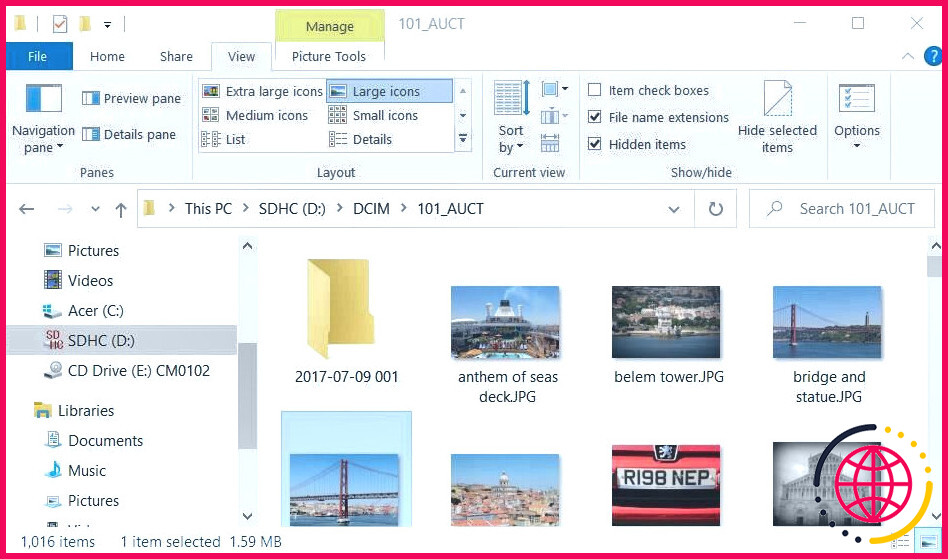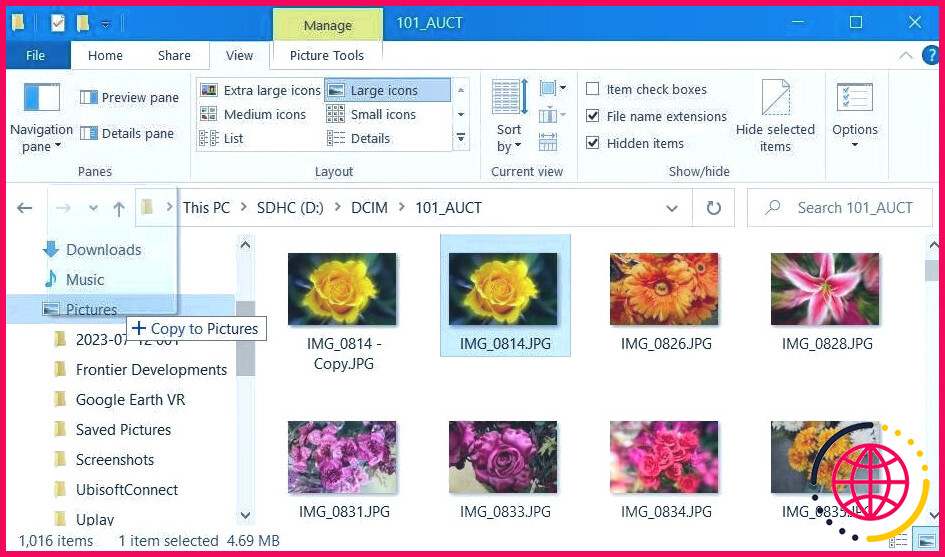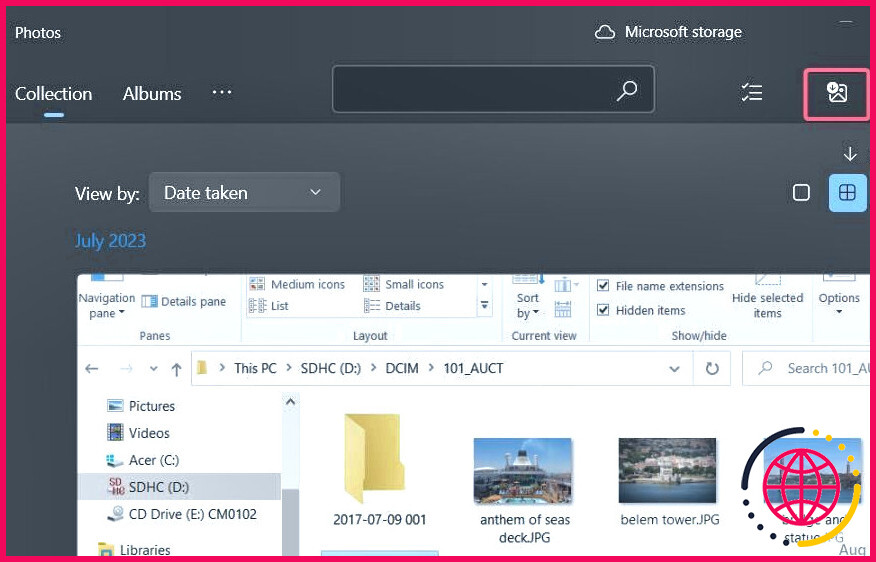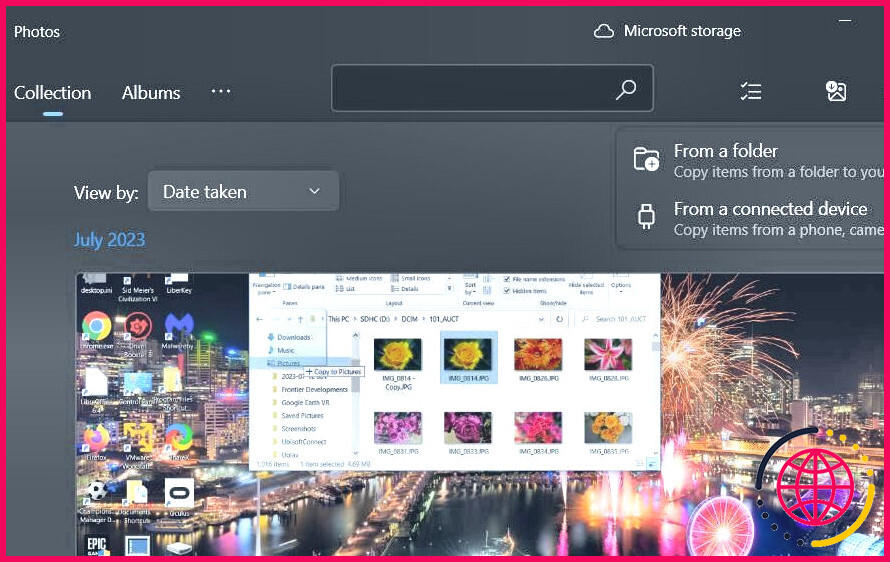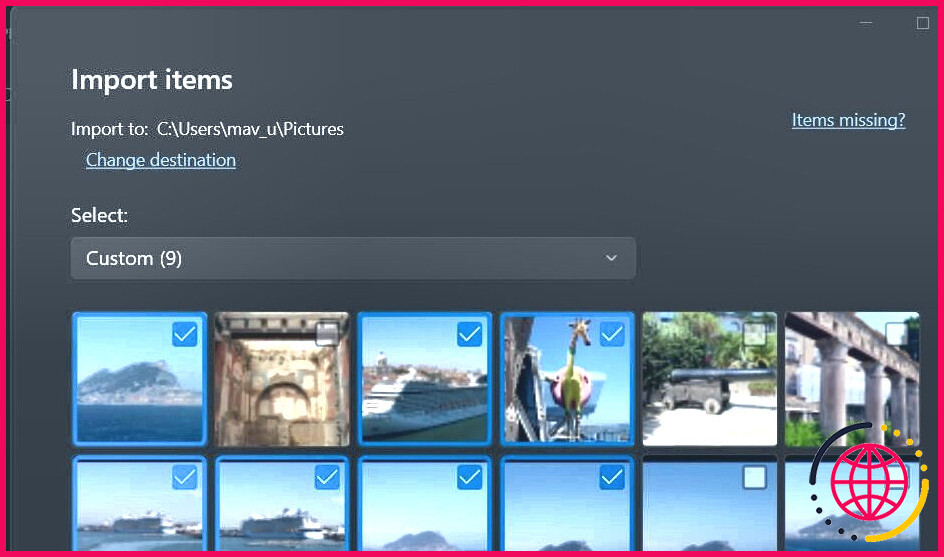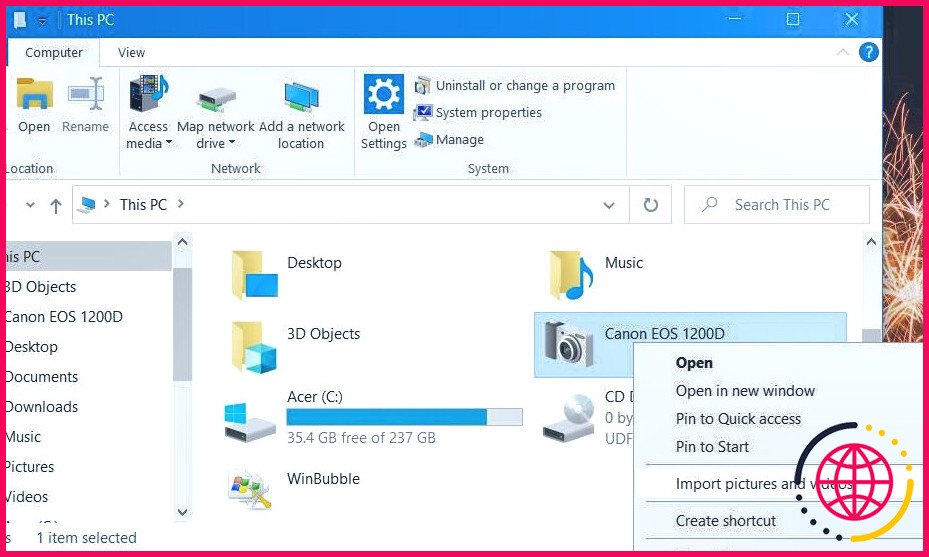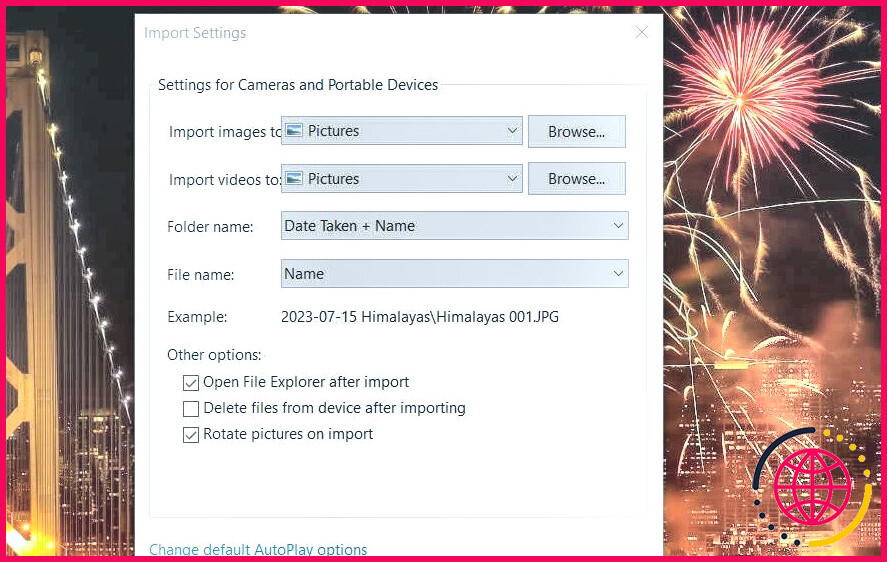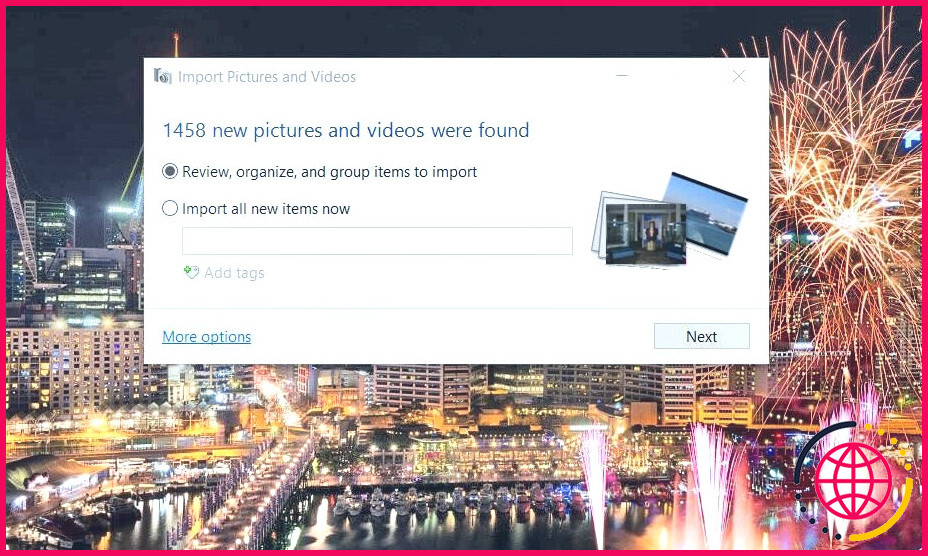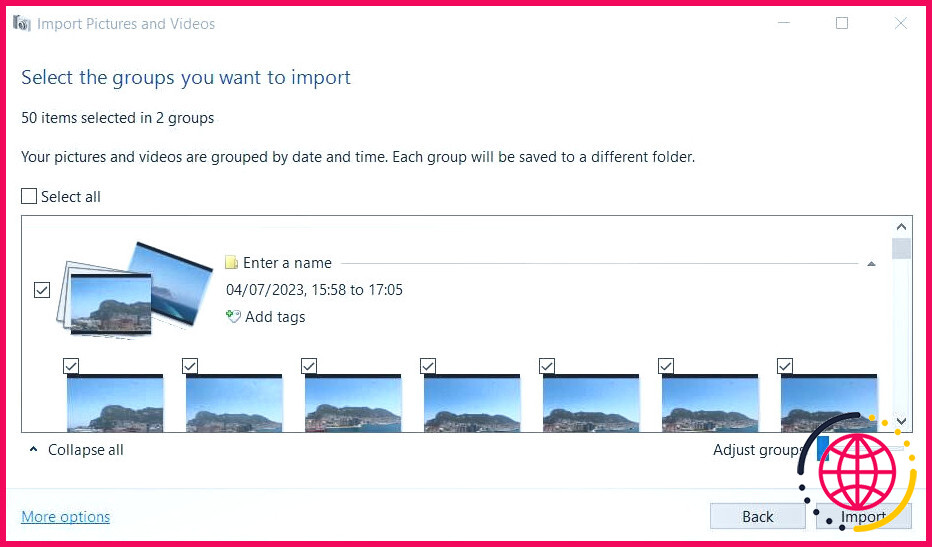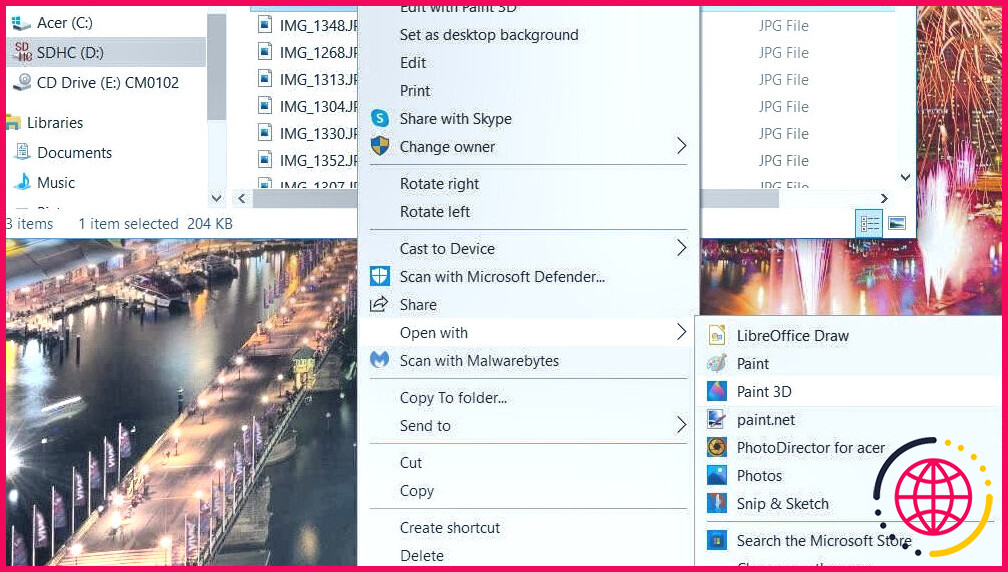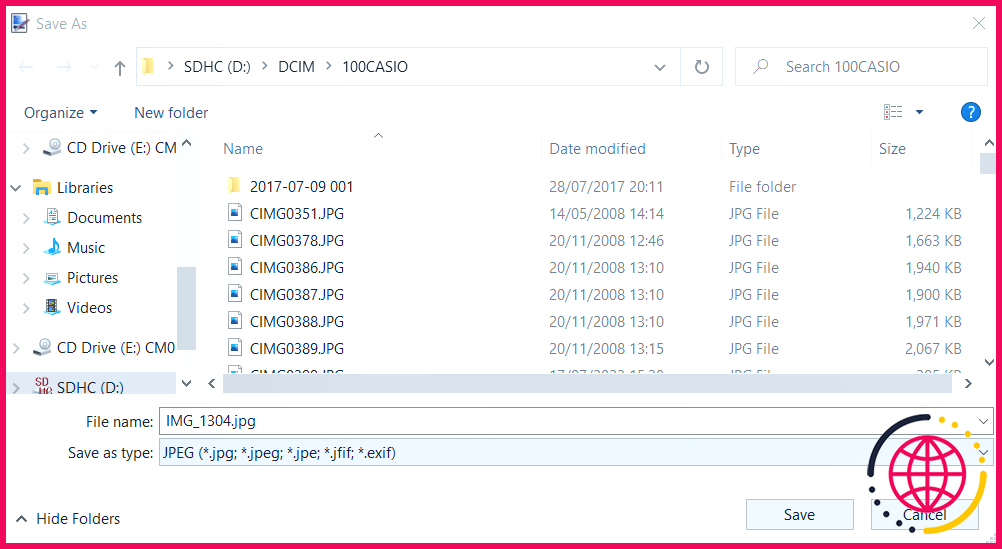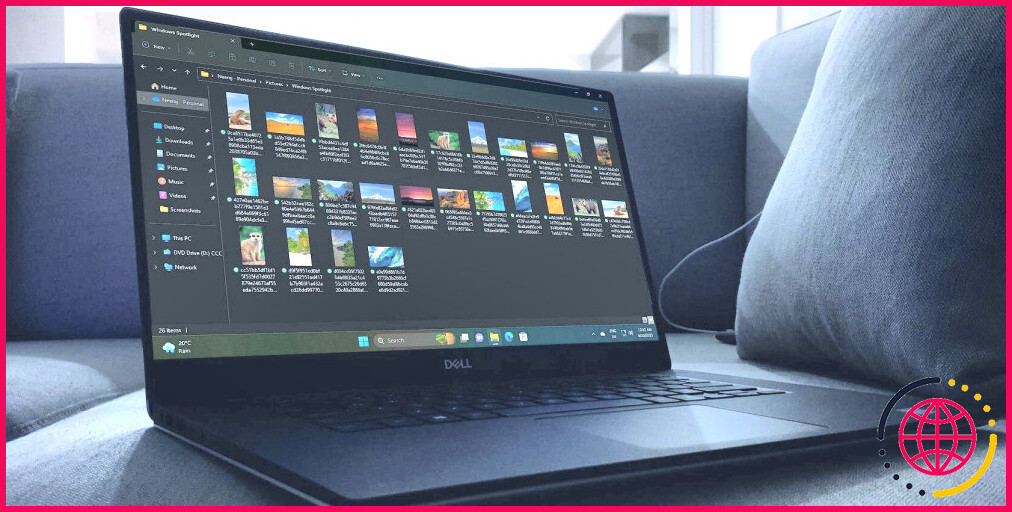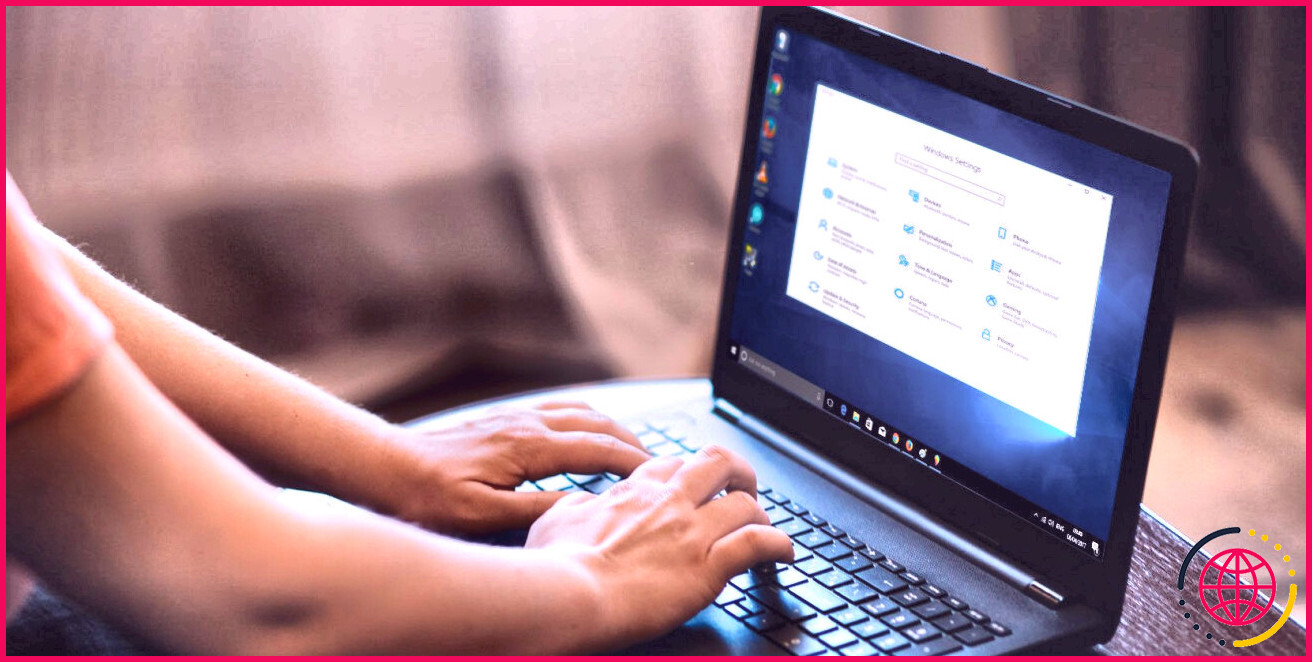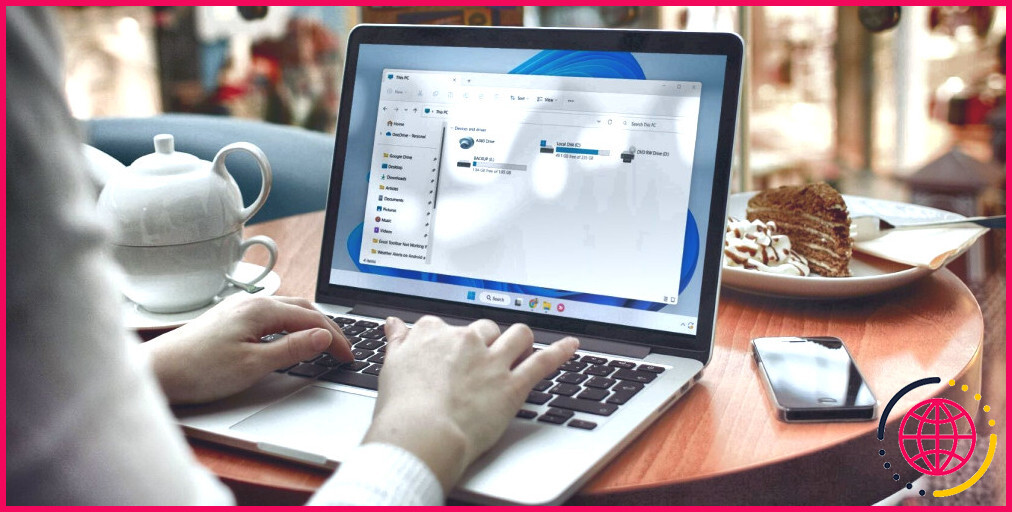Comment importer des photos de votre appareil photo sur un PC Windows 10
La photographie numérique ne consiste pas seulement à prendre des photos avec votre appareil photo. L’amélioration des clichés à l’aide d’un logiciel de retouche d’images est une autre partie de l’art de la photographie numérique. Pour ce faire, vous devez accéder aux images de la carte de stockage de votre appareil photo à l’aide d’un ordinateur de bureau ou portable.
Il n’est pas nécessaire d’installer un logiciel tiers pour importer (transférer) des photos d’un appareil photo numérique sur un PC Windows 10. Windows 10 dispose d’une application et d’un assistant préinstallés qui vous permettent d’importer des photos pour les visualiser et les modifier. Voici comment importer des photos sur un PC Windows 10.
Tout d’abord, connectez la carte de stockage de votre appareil photo à un PC Windows 10
Pour accéder à la carte de stockage (SD) de votre appareil photo sur un PC Windows 10, vous devez pouvoir la connecter à l’ordinateur. Il existe plusieurs façons de connecter une carte SD à un ordinateur pour accéder aux photos qu’elle contient.
Voici quatre méthodes pour connecter la carte de stockage de votre appareil photo à un ordinateur :
- Connectez la carte mémoire à un ordinateur à l’aide d’un lecteur de carte SD.
- Connectez votre appareil photo à un ordinateur avec la carte mémoire à l’intérieur.
- Insérez une carte SD dans un emplacement pour carte mémoire de votre PC.
- Connectez votre carte de stockage à un PC équipé d’une base d’accueil pour appareil photo.
De nombreux appareils photo numériques sont livrés avec des câbles USB qui permettent aux utilisateurs de les connecter à des ordinateurs. Il est donc probable que l’emballage de votre appareil photo contienne un câble permettant de le connecter à un ordinateur. Branchez le câble USB dans le port de connexion micro-USB de votre appareil photo, puis insérez-le dans un emplacement USB de votre PC.
Il n’est pas rare non plus que les PC comportent des emplacements pour cartes SD. Il s’agit de petites fentes sur les boîtiers des PC de bureau et des ordinateurs portables où vous pouvez insérer des cartes mémoire SD. Recherchez donc un emplacement de carte sur votre PC pour voir si vous pouvez accéder aux photos de votre appareil photo de cette manière.
Les bases d’accueil pour appareils photo permettent aux utilisateurs de charger les appareils photo numériques compacts et de transférer les images qu’ils contiennent. Certains appareils photo numériques compacts sont vendus avec une base d’accueil. Si votre appareil photo est livré avec une telle station d’accueil, vous pouvez y connecter votre carte de stockage. Placez l’appareil photo sur la station d’accueil avec la carte mémoire à l’intérieur et connectez-le à un port USB de votre PC Windows.
Les lecteurs de cartes SD sont des périphériques USB dans lesquels vous pouvez insérer des cartes mémoire et les connecter à des PC. Si vous ne pouvez pas connecter la mémoire de votre appareil photo à votre PC d’une autre manière, envisagez d’acheter un lecteur de carte SD. Ces appareils sont bon marché et largement disponibles sur Amazon.
Comment importer manuellement les photos de votre appareil photo ?
Lorsque vous avez connecté une carte mémoire SD à votre PC, vous pouvez copier manuellement les photos qu’elle contient sur votre PC via l’explorateur de fichiers. Cette méthode de base pour importer des photos convient parfaitement si vous n’avez besoin de transférer qu’une ou deux photos sur votre PC. Voici comment transférer manuellement les photos de votre appareil photo sur un PC Windows 10 :
- Pour accéder à l’outil Explorateur de fichiers de Windows, cliquez sur le bouton Explorateur de la barre des tâches.
- Cliquez sur votre carte mémoire SD dans la barre latérale de l’explorateur.
- Double-cliquez sur le dossier DCIM pour afficher les fichiers image de la carte de stockage.
- Pour afficher les vignettes des images, cliquez sur le bouton Visualiser et sélectionnez Grandes icônes. Vous pourrez alors identifier visuellement vos photos.
- Cliquez sur une photo pour la déplacer sur votre PC.
- Maintenez ensuite le bouton gauche de la souris enfoncé et faites glisser le fichier image sur un dossier pour le copier dans la barre latérale gauche de l’Explorateur.
- Relâchez le bouton de la souris lorsque vous voyez l’icône Copier dans apparaît.
L’importation de photos de cette manière copiera les fichiers dans le dossier sélectionné. Si vous préférez déplacer les fichiers sur votre PC Windows, maintenez enfoncée la touche Majuscule et maintenez-la enfoncée lorsque vous faites glisser les fichiers. Vous verrez alors apparaître une icône Déplacer vers à la place.
Vous pouvez sélectionner plusieurs fichiers dans Windows en maintenant enfoncée la touche Ctrl ou en maintenant le bouton gauche de la souris enfoncé pour faire glisser une boîte sur toutes les images à sélectionner. Vous pouvez également maintenir le bouton gauche de la souris enfoncé pour faire glisser un cadre sur toutes les images à sélectionner. Vous pouvez ensuite faire glisser un groupe de photos sélectionnées dans un autre dossier, de la même manière qu’un fichier unique.
Comment importer les photos de votre appareil photo avec l’application Photos ?
Photos est une visionneuse d’images préinstallée avec laquelle vous pouvez importer des photos sur la carte de stockage de votre appareil photo. Il est préférable d’utiliser cette application si vous devez importer de nombreuses images simultanément. Vous pouvez importer des images sur un PC Windows avec Photos comme suit :
- Ouvrez Photos en le sélectionnant dans le menu Démarrer.
- Cliquez sur l’icône Importer près du coin supérieur droit de l’application Photos de Windows 10.
- Sélectionnez À partir d’un appareil connecté pour afficher une fenêtre d’importation d’éléments.
- Cliquez sur les cases à cocher des photos que vous souhaitez importer pour les sélectionner.
- Appuyez ensuite sur la touche Importer
- Sélectionnez l’option OK lorsque l’importation est terminée.
Photos importe les images dans votre dossier Pictures de l’utilisateur par défaut. Toutefois, vous pouvez choisir un autre dossier en cliquant sur Changer la destination dans la fenêtre Importer des éléments. Sélectionnez ensuite le répertoire et cliquez sur Ajoutez ce dossier à Pictures.
Comment importer les photos de votre appareil photo avec l’assistant d’importation d’images et de vidéos
Windows dispose d’un assistant d’importation d’images et de vidéos pour importer des photos. Cependant, vous devez connecter votre appareil photo et votre ordinateur Windows 10 à l’aide d’un câble USB pour utiliser cet assistant. Voici les étapes à suivre pour transférer des photos à l’aide de l’assistant d’importation d’images et de vidéos :
- Allez dans l’explorateur de fichiers et cliquez sur Ce PC pour afficher les périphériques connectés.
- Cliquez avec le bouton droit de la souris sur l’icône de votre appareil photo numérique connecté et sélectionnez Importer des images et des vidéos.
- Attendez que l’assistant trouve toutes les images sur la carte de stockage de votre appareil photo.
- Cliquez sur Plus d’options pour faire apparaître la fenêtre ci-dessous.
- Sélectionnez Parcourir pour le Importer des images pour choisir un dossier dans lequel transférer les photos et cliquez sur OK.
- Sélectionnez ensuite OK pour quitter la fenêtre Paramètres d’importation.
- Cliquez sur le bouton Réviser, organiser et regrouper des éléments à importer et Suivant.
- Cochez les cases des groupes qui comprennent les photos que vous souhaitez importer. Vous pouvez voir ce qu’ils comprennent et modifier les images sélectionnées en cliquant sur Voir tout éléments.
- Cliquez ensuite sur le bouton Importer de l’assistant.
Ou vous pouvez sélectionner une autre option Importer tous les nouveaux éléments maintenant (option). La sélection de cette option permet d’importer toutes les nouvelles photos de la carte de stockage de l’appareil photo que vous n’avez pas encore transférées sur votre PC.
Comment modifier les photos de votre appareil photo sans les importer ?
Notez qu’il n’est pas nécessaire d’importer les photos sur la carte mémoire de votre appareil photo pour y accéder. Elles sont accessibles lorsque vous avez connecté la carte de stockage de votre appareil photo avec n’importe quelle méthode. Cela signifie que vous pouvez choisir de les ouvrir et de les modifier comme vous le souhaitez à partir de l’explorateur de fichiers.
Pour modifier une image sur votre appareil photo sans l’importer, ouvrez le dossier de votre carte SD connectée dans l’Explorateur, comme indiqué pour la méthode d’importation manuelle ci-dessus. Double-cliquez sur une photo pour l’ouvrir dans votre logiciel de visualisation d’images par défaut. Vous pouvez également cliquer avec le bouton droit de la souris sur une image et sélectionner Ouvrir avec et choisissez un éditeur d’images.
Vous pouvez appliquer l’édition et choisir d’enregistrer par-dessus l’image originale sur la carte de stockage de votre appareil photo lorsqu’elle est insérée dans la fente pour carte SD d’un PC. Ou sélectionnez Enregistrer sous pour enregistrer une copie secondaire de l’image sur la carte de stockage. Vous n’aurez alors plus besoin de transférer les images modifiées sur la carte de stockage de votre appareil photo pour les imprimer dans les kiosques photo.
Si un message d’erreur s’affiche lorsque vous essayez de modifier un fichier stocké sur une carte SD, il est probable que la carte mémoire soit verrouillée. Les cartes SD sont dotées de commutateurs de verrouillage qui les rendent accessibles en lecture seule lorsqu’elles sont verrouillées. Consultez notre guide sur la suppression de la protection en écriture des cartes SD pour savoir comment désactiver ce verrou.
Retouchez et montrez vos photos avec les logiciels Windows
L’importation de vos photos avec l’une des méthodes ci-dessus vous permettra de les améliorer avec une multitude de logiciels d’édition d’images de Windows 10. Vous pouvez les transformer avec les meilleurs logiciels de retouche photo, tels que Photoshop, GIMP, Paint.NET et PhotoScape. Vous pouvez ensuite faire imprimer les photos pour des albums non numériques ou les montrer avec des applications de diaporama ou même sur le bureau de Windows 10.
Comment transférer des photos de l’appareil photo vers l’ordinateur avec Windows 10 ?
Comment transférer des photos d’un appareil photo vers un ordinateur sous Windows 10 ?
- Connectez directement votre appareil photo à l’ordinateur à l’aide d’un câble USB.
- Naviguez jusqu’à cet ordinateur dans l’explorateur de fichiers de Windows.
- La fenêtre Importer des images et des vidéos s’affiche.
- Sélectionnez les groupes de photos que vous souhaitez importer.
- Cliquez sur Importer.
Comment transférer des photos de mon appareil photo vers mon ordinateur ?
Utilisez un câble USB pour connecter votre appareil photo directement à votre ordinateur. Faites glisser les images que vous souhaitez dans un nouveau dossier. Insérez la carte SD de l’appareil photo et faites glisser les fichiers image de la carte vers votre bureau.
Pourquoi ne puis-je pas importer des photos de l’appareil photo vers l’ordinateur ?
Essayez de connecter l’appareil photo à un autre port USB. Si cela ne fonctionne pas, essayez de redémarrer votre ordinateur. Il peut y avoir un problème avec votre ordinateur qui vous empêche de voir les photos lorsqu’elles sont sur la carte SD.
Comment transférer des photos de mon appareil photo Canon vers mon ordinateur ?
Un câble USB est l’une des méthodes les plus simples pour synchroniser votre appareil photo Canon avec votre ordinateur. Vos photos numériques peuvent être transférées de votre USB vers votre périphérique informatique à l’aide de cette méthode, qui est généralement l’une des plus rapides et des plus fiables.