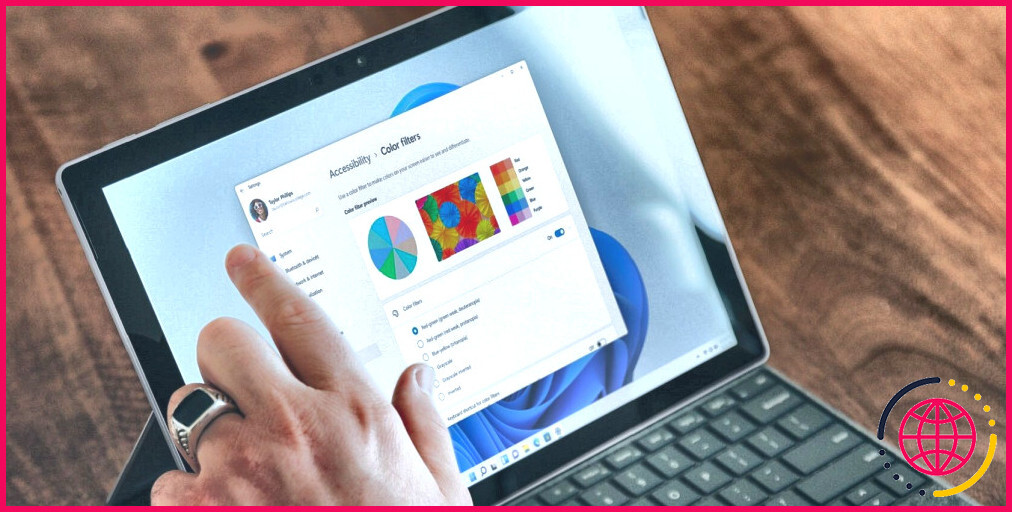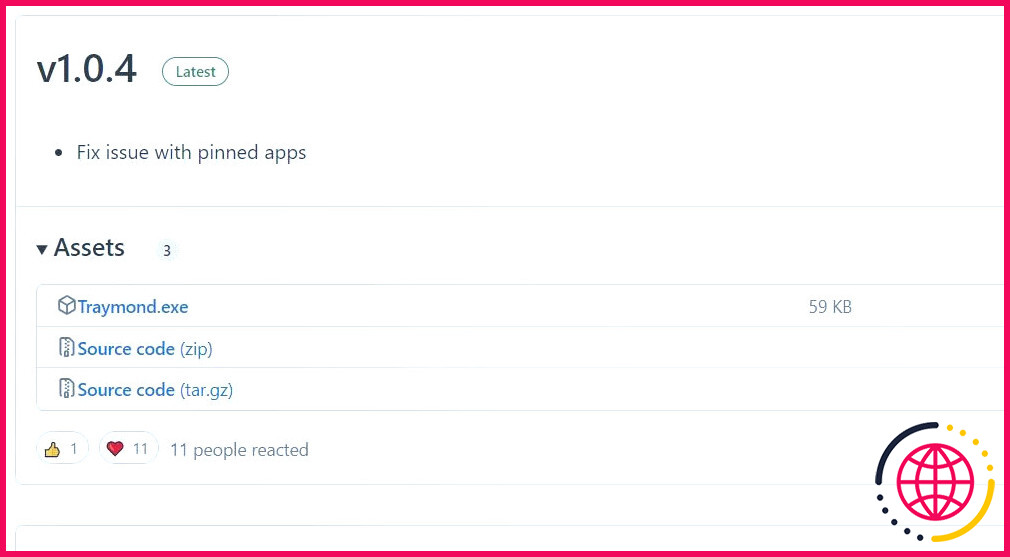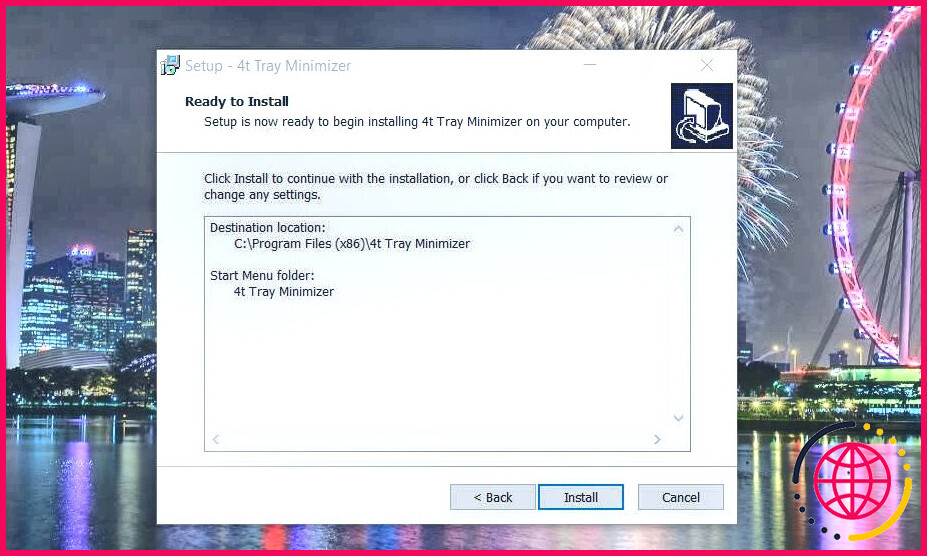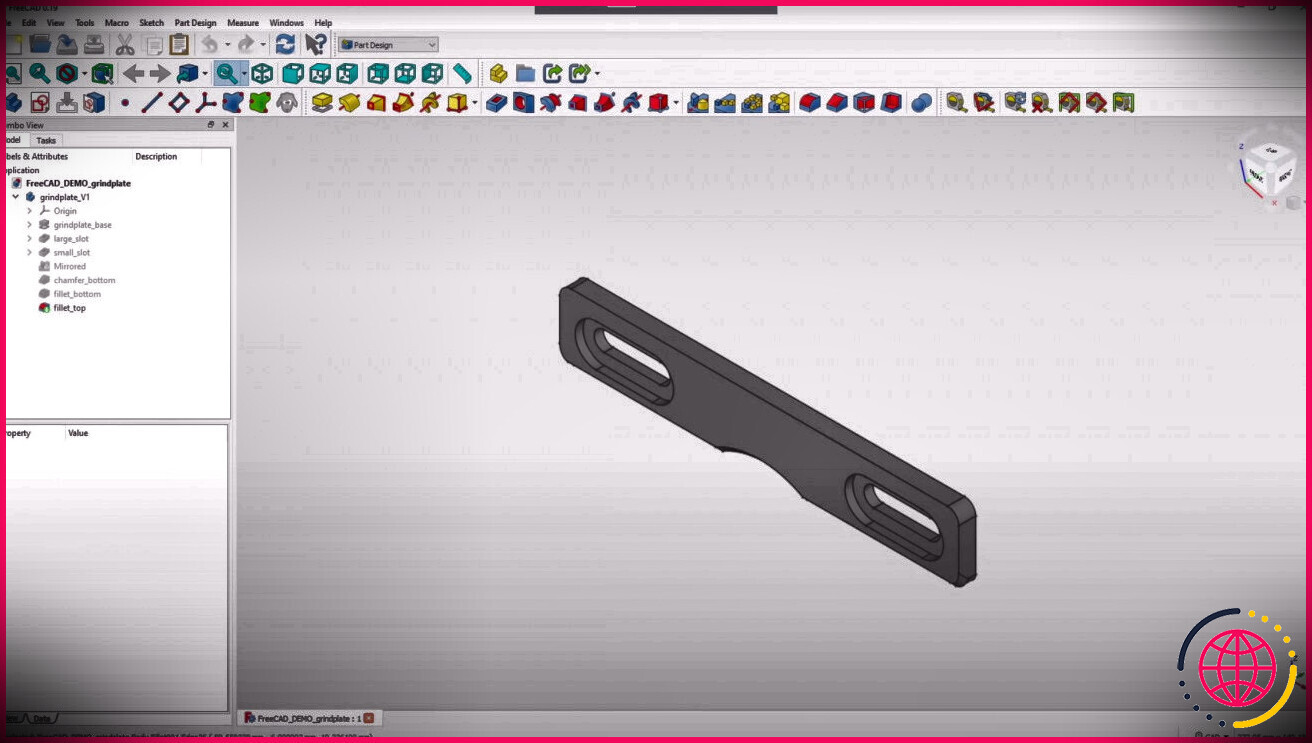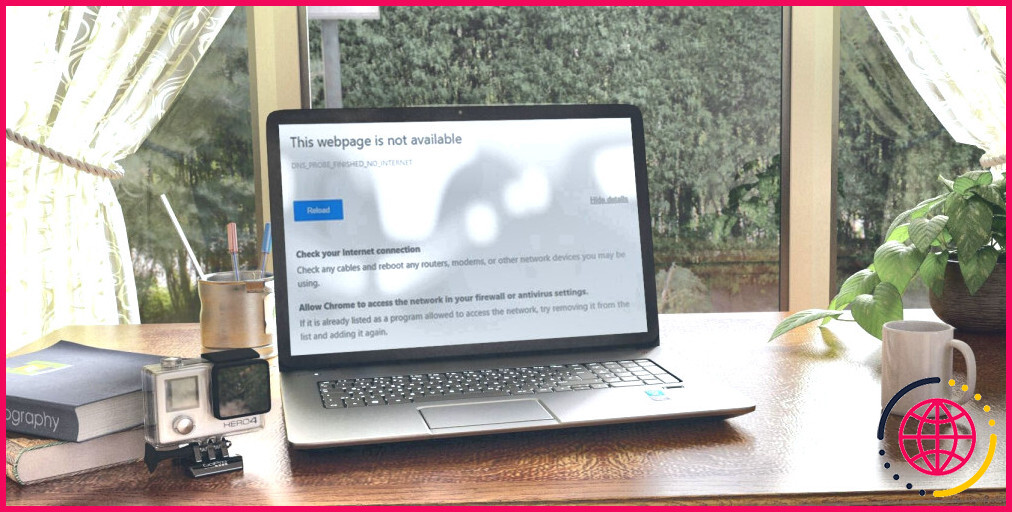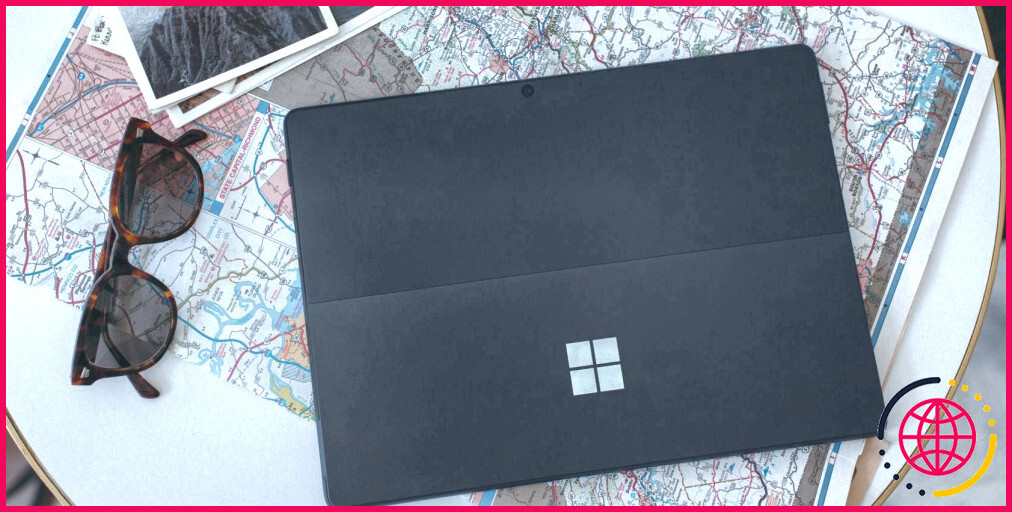Comment réduire les programmes dans la barre d’état système de Windows à l’aide de raccourcis clavier
Par défaut, la barre des tâches est le seul endroit où vous pouvez réduire les fenêtres des logiciels dans Windows 10 et 11. Ni Windows 11 ni Windows 10 ne disposent d’une fonction intégrée permettant aux utilisateurs de réduire les fenêtres dans la zone de notification.
Cependant, certains logiciels tiers vous permettent de réduire les fenêtres dans la zone de notification à l’aide de touches de raccourci. Voici comment réduire un logiciel dans la zone de notification de Windows à l’aide de raccourcis clavier.
Comment réduire les fenêtres dans la barre d’état système à l’aide de Traymond
Traymond est une application très basique pour Windows qui vous permet de réduire les fenêtres dans la barre d’état système à l’aide d’un raccourci clavier non configurable. Ce logiciel n’a pas d’interface utilisateur. Cependant, il fonctionne très bien pour ce qu’il est censé faire. Vous pouvez réduire les fenêtres du logiciel dans la barre des tâches à l’aide de Traymond de la manière suivante :
- Faites apparaître ceci Traymond.
- Cliquez sur le bouton Traymond.exe lien de téléchargement.
- Double-cliquez sur le lien de téléchargement Traymond.exe pour lancer l’application.
- Appuyez ensuite sur la touche Gagnez + Majuscule + Z pour réduire une fenêtre de l’explorateur de fichiers dans la zone de notification.
Une icône représentant la fenêtre réduite de l’explorateur de fichiers apparaît alors dans la zone de notification. Vous pouvez double-cliquer sur n’importe quelle fenêtre minimisée dans la barre d’état système pour l’afficher à nouveau. Vous pouvez également cliquer avec le bouton droit de la souris sur l’icône de la barre d’état système Traymond pour sélectionner Restaurer toutes les fenêtres.
Notez que Traymond ne minimise pas les applications UWP dans la zone de notification. Cela signifie que le raccourci clavier du logiciel ne fonctionne pas pour les applications du Microsoft Store.
Comment réduire les fenêtres dans la barre d’état système avec MinimizeToTray
MinimizeToTray est un autre programme léger et relativement simple qui vous permet de réduire les logiciels actifs dans la zone de notification. Cependant, ce programme propose également des paramètres pour personnaliser ses touches de raccourci et fonctionne pour les apps UWP et les logiciels de bureau.
Voici comment vous pouvez envoyer un logiciel dans la zone de notification de Windows avec MinimizeToTray :
- Ouvrez ceci page de téléchargement de MinimizeToTray.
- Extrayez l’archive ZIP MinimizeToTray dans un dossier. Ce guide de décompression des fichiers ZIP comprend des instructions pour l’extraction des archives ZIP sur un PC Windows 11.
- Double-cliquez sur MinimizeToTray dans le dossier extrait du logiciel.
- Ouvrez une fenêtre pour essayer le raccourci clavier MinimizeToTray.
- Appuyez sur Alt + F1 pour réduire la fenêtre du logiciel actif dans la barre des tâches.
Vous ne verrez pas d’icônes pour les fenêtres réduites dans la zone de notification. Cependant, le menu MinimizeToTray inclut tous les logiciels minimisés dans la zone de notification avec l’icône Alt + F1 raccourci-clavier. Vous pouvez restaurer une fenêtre réduite en cliquant avec le bouton droit de la souris sur l’icône de la barre d’état système MinimizeToTray et en sélectionnant une fenêtre réduite dans le menu contextuel. Vous pouvez également appuyer sur Alt + F2 pour restaurer la dernière fenêtre active.
Si vous souhaitez modifier les touches de raccourci MinimizeToTray, sélectionnez Configs dans le menu contextuel. Vous verrez apparaître une fenêtre dans laquelle vous pourrez définir les raccourcis clavier pour la réduction et la restauration des fenêtres. Cliquez à l’intérieur d’une case de raccourci et appuyez sur certaines touches pour définir un raccourci clavier différent. Sélectionnez OK dans la fenêtre Modifier les raccourcis clavier pour enregistrer vos nouveaux raccourcis clavier.
Comment réduire Windows dans la barre d’état système avec 4t Tray Minimizer
4t Tray Minimizer est une application disponible gratuitement, mais il existe également une version Pro du logiciel vendue au détail sur le site Web de l’éditeur. En plus de vous permettre de minimiser les fenêtres dans la barre d’état système à l’aide d’un raccourci clavier, ce logiciel offre également d’autres fonctionnalités uniques telles que des options supplémentaires pour la barre de titre de la fenêtre.
Vous pouvez réduire les fenêtres dans la zone système avec 4t Tray Minimizer comme suit :
- Ouvrez la 4t Tray Minimizer page sur le site web du logiciel 4T Niagara.
- Cliquez sur l’icône Télécharger 4t Tray Minimizer Gratuit bouton.
- Double-cliquez sur le bouton 4t-min.exe pour lancer l’assistant d’installation.
- Sélectionnez une langue préférée pour le logiciel dans le menu déroulant et cliquez sur OK.
- Cliquez sur J’accepte > Suivant pour confirmer que vous acceptez les termes de la licence pour 4t Tray Minimizer.
- Continuez à sélectionner Suivant pour atteindre le Installer pour 4t Tray Minimizer.
- Appuyez sur Installer pour terminer l’installation du 4t Tray Minimizer.
- Cliquez sur Terminez avec le Lancer est sélectionné.
- Ouvrez maintenant une fenêtre logicielle pour la réduire dans la barre d’état système.
- Appuyez sur la touche Majuscule + Esc raccourci clavier pour réduire la fenêtre active dans la zone de notification.
Vous verrez maintenant une icône pour la fenêtre minimisée dans la zone de notification. La fenêtre 4t Tray Minimizer comprend également une liste de toutes les fenêtres minimisées dans la zone de la barre des tâches. Vous pouvez rouvrir la fenêtre minimisée en cliquant sur son icône dans la zone de notification ou en double-cliquant dessus dans la fenêtre 4t Tray Minimizer.
De plus, vous pouvez réduire les fenêtres dans la zone de notification sans appuyer sur la touche Majuscule + Esc . Pour ce faire, cliquez avec le bouton droit de la souris sur leur Réduire de leurs boutons.
4t Tray Minimizer dispose de quelques touches de raccourci supplémentaires que vous pouvez utiliser. En appuyant sur les boutons Majuscule + Ctrl + M permet de réduire toutes les fenêtres dans la barre d’état système. Vous pouvez également appuyer sur Majuscule + Ctrl + R pour restaurer rapidement toutes les fenêtres minimisées dans la barre des tâches.
Vous pouvez reconfigurer ces raccourcis clavier à partir de la fenêtre de configuration de 4t Tray Minimizer. Cliquez sur Afficher et Options pour faire apparaître cette fenêtre de paramétrage. Sélectionnez l’option Clavier pour afficher les touches de raccourci par défaut. Double-cliquez sur un raccourci clavier pour afficher une fenêtre Modifier la séquence de touches qui comprend les paramètres de modification des raccourcis clavier. Sélectionnez la combinaison de touches alternative et cliquez sur OK.
4t Tray Minimizer ajoute également cinq nouvelles options de barre de titre aux fenêtres du logiciel. Pour y accéder, cliquez avec le bouton droit de la souris sur la barre de titre d’une fenêtre pour afficher son menu contextuel. Vous pouvez alors sélectionner Minimiser dans la barre d’état, Rouler vers le haut, Rester en haut et Rendre transparent dans le menu contextuel. Il existe également un sous-menu 4t Tray Minimizer dans lequel vous pouvez choisir d’ajouter la fenêtre active à la liste d’exclusion.
Les touches de raccourci pour ces options de la barre de titre sont désactivées par défaut. Toutefois, vous pouvez les activer en sélectionnant le bouton Afficher les options désactivées dans la fenêtre Clavier de l’onglet Clavier Cochez les cases des touches de raccourci de la fenêtre active pour activer ces raccourcis clavier.
Si vous souhaitez ajouter encore plus d’options à la barre de titre de la fenêtre, consultez eXtra Buttons et Chameleon Window Manager Lite. Ce guide sur l’ajout de boutons aux barres de titre des fenêtres fournit des détails supplémentaires sur l’utilisation de ces logiciels.
Réduire l’encombrement de la barre des tâches en minimisant les fenêtres logicielles dans la barre d’état système
Traymond, MinimizeToTray et 4t Tray Minimizer sont tous des programmes utiles pour réduire les fenêtres dans la barre des tâches à l’aide de touches de raccourci. Cela vous permettra de réduire l’encombrement de la barre des tâches lorsque vous ouvrez de nombreuses applications. 4t Tray Minimizer est sans aucun doute le meilleur de ces trois programmes en termes de fonctionnalités. Cependant, MinimizeToTray et Traymond sont des alternatives portables que vous pouvez utiliser sur n’importe quel PC Windows sans installation.
Améliorez votre QI technologique grâce à nos lettres d’information gratuites
En vous abonnant, vous acceptez notre politique de confidentialité et pouvez recevoir des communications occasionnelles ; vous pouvez vous désabonner à tout moment.