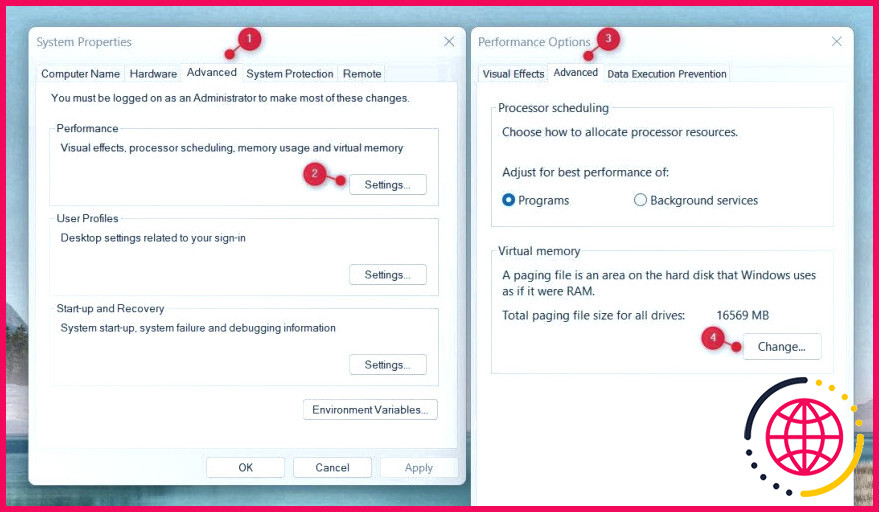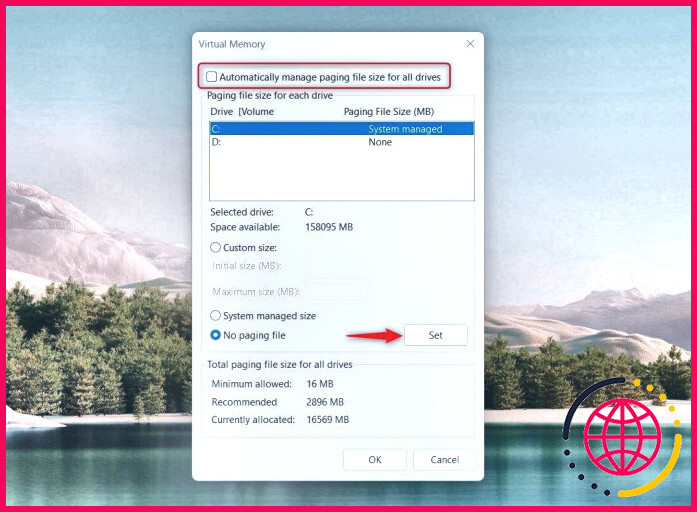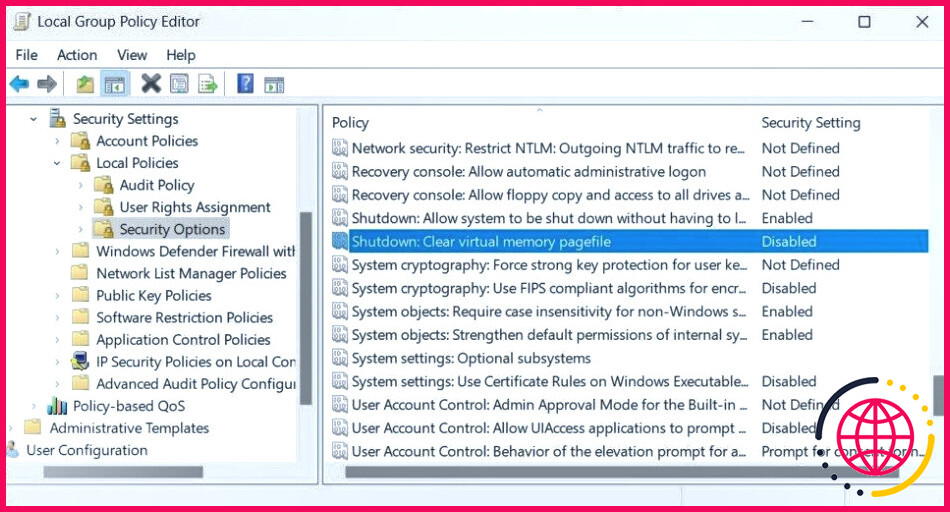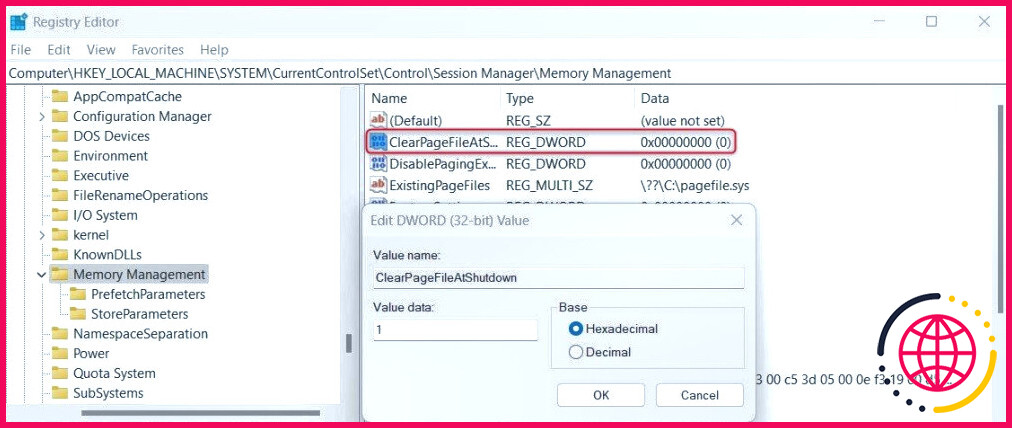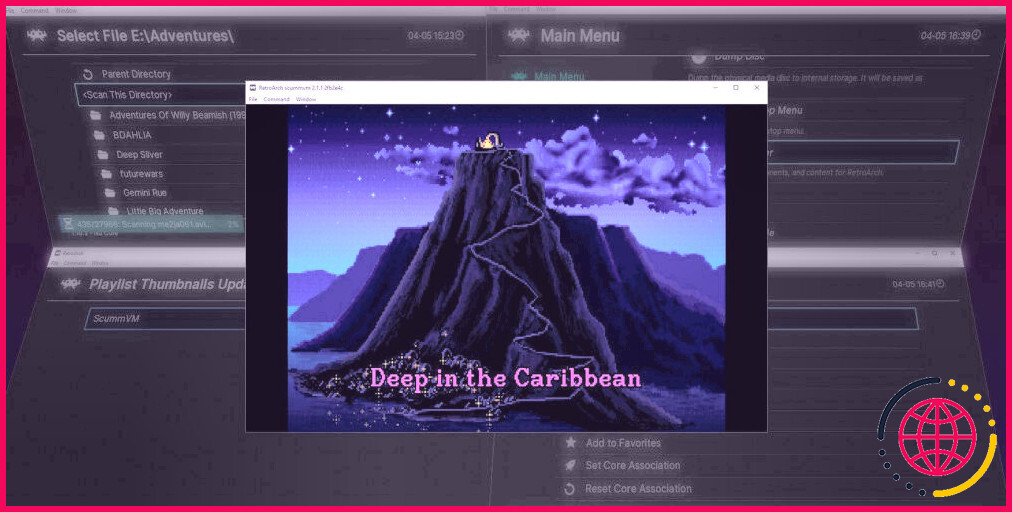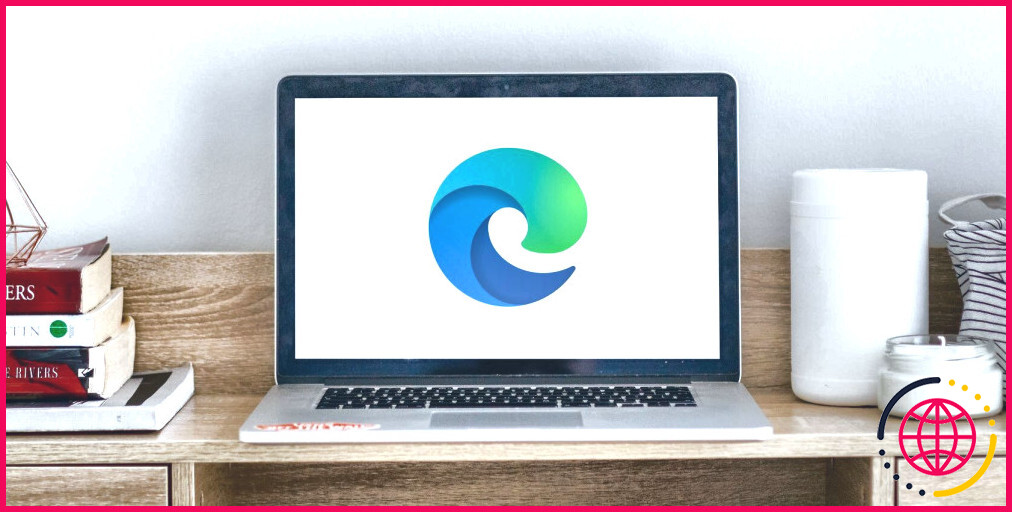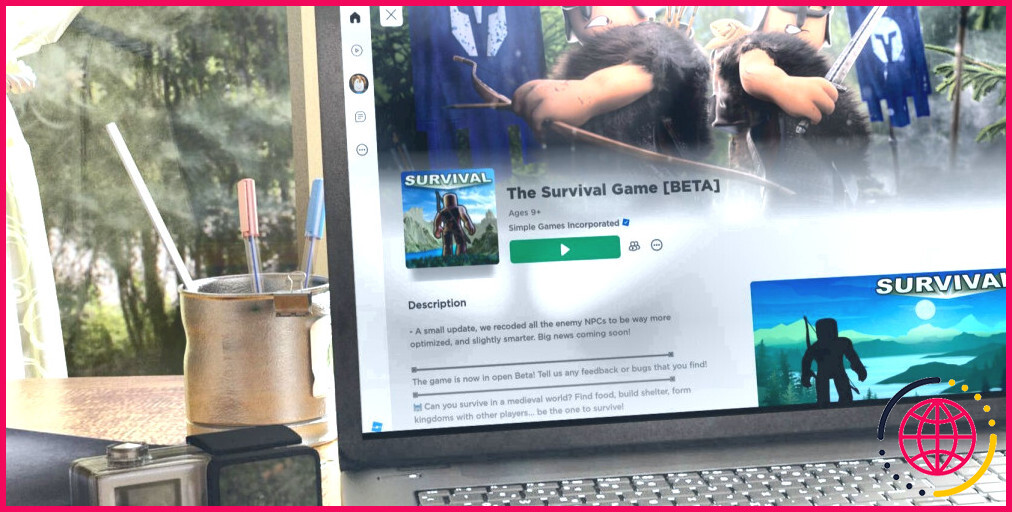Comment réinitialiser la mémoire virtuelle sur Windows 11
Vous avez des problèmes avec la mémoire virtuelle sous Windows 11 ? La réinitialisation de la mémoire virtuelle sur Windows peut améliorer les performances du système ou libérer de l’espace supplémentaire sur le disque dur. Nous allons donc vous montrer exactement comment réinitialiser la mémoire virtuelle sur votre ordinateur Windows 11.
Qu’est-ce que la mémoire virtuelle et comment fonctionne-t-elle ?
La mémoire virtuelle, également connue sous le nom de fichier de pagination, est une technologie utilisée dans les ordinateurs pour permettre aux programmes d’utiliser plus de mémoire que ce qui est physiquement disponible. Lorsque vous manquez de mémoire vive, votre système d’exploitation s’appuie sur la mémoire virtuelle pour continuer à exécuter les programmes.
L’ordinateur crée un fichier spécial appelé page ou fichier d’échange sur le disque dur. Il stocke certaines données temporairement retirées de la RAM et écrites sur le disque dur. De cette façon, l’ordinateur peut accéder à plus de mémoire que ce qui est installé.
Bien que la mémoire virtuelle permette aux programmes de fonctionner sans problème, elle peut également nuire aux performances globales. Par exemple, si votre ordinateur manque de mémoire vive, il utilisera une plus grande partie du disque dur pour stocker les données. Cela ralentit considérablement les performances globales, car les disques durs et les disques SSD sont beaucoup plus lents que la RAM.
Voyons maintenant comment réinitialiser la mémoire virtuelle sous Windows.
1. Utilisez la fenêtre Propriétés du système
Si vous souhaitez réinitialiser les paramètres de la mémoire virtuelle sur votre appareil Windows, vous pouvez utiliser la fenêtre Propriétés système. Pour ce faire, appuyez sur Win + R sur votre clavier pour ouvrir la boîte de dialogue Exécuter.
Dans la boîte de texte, tapez sysdm.cpl et appuyez sur la touche Entrée. Une fenêtre de propriétés du système s’ouvre. Allez ensuite à la section Avancées et cliquez sur l’onglet Paramètres dans la section Performance.
La fenêtre Options de performance s’ouvre alors, dans laquelle vous pouvez gérer les paramètres de la mémoire virtuelle. Pour ce faire, passez au bouton Avancé et cliquez sur Modifier dans la section Mémoire virtuelle.
Sur l’écran suivant, décochez la case Gérer automatiquement la taille du fichier de pagination pour tous les lecteurs et sélectionnez le lecteur sur lequel vous souhaitez configurer la mémoire virtuelle. Normalement, il s’agit du lecteur sur lequel Windows est installé.
Définissez la taille personnalisée de la mémoire virtuelle. Ensuite, cochez la case Pas de fichier de pagination et cliquez sur Définir. Si un message d’avertissement apparaît, cliquez sur Oui pour confirmer.
Après avoir suivi les étapes ci-dessus, cliquez sur OK pour enregistrer vos modifications. Fermez ensuite les fenêtres Propriétés et paramètres du système et redémarrez votre ordinateur. Les nouveaux paramètres de mémoire virtuelle devraient maintenant être appliqués.
2. Utilisez l’éditeur de stratégie de groupe
Vous pouvez également utiliser l’éditeur de stratégie de groupe local pour réinitialiser les paramètres de mémoire virtuelle sur votre appareil Windows. Mais n’oubliez pas que cette méthode n’est disponible que sur les éditions Pro et Enterprise.
Si vous utilisez une édition familiale, vous devez d’abord activer l’éditeur de stratégie de groupe local dans Windows Home.
Pour commencer, ouvrez la boîte de dialogue Exécuter et tapez gpedit.msc dans la zone de texte. Cliquez ensuite sur OK ou appuyez sur Entrée pour ouvrir la fenêtre de l’éditeur de stratégie de groupe local.
Naviguez ensuite jusqu’à l’emplacement suivant :
Faites défiler vers le bas et double-cliquez sur Arrêter : Effacer le fichier de pages de la mémoire virtuelle Policy (Politique). Dans la fenêtre Propriétés, sélectionnez Activé, puis cliquez sur Appliquer. Cliquez ensuite sur OK pour l’enregistrer.
3. Utiliser l’éditeur de registre
Si vous n’avez pas accès à l’éditeur de stratégie de groupe local, vous pouvez également utiliser l’éditeur du registre pour réinitialiser les paramètres de la mémoire virtuelle sous Windows. Avant de procéder, vous devez créer une sauvegarde du registre au cas où quelque chose se passerait mal.
Pour commencer, recherchez Éditeur de registre dans le menu Démarrer et cliquez dessus. Une fois l’éditeur du registre ouvert, naviguez jusqu’au chemin d’accès suivant :
Ensuite, double-cliquez sur le fichier ClearPageFileAtShutdown et définissez sa valeur à 1. Cliquez sur la touche OK pour enregistrer vos modifications.
Réinitialiser la mémoire virtuelle pour obtenir de meilleures performances
La réinitialisation des paramètres de la mémoire virtuelle améliore les performances de l’ordinateur Windows. Ce guide présente trois méthodes pour apprendre à réinitialiser la mémoire virtuelle sous Windows. Essayez et voyez quelles sont les méthodes qui vous conviennent le mieux. Si vous rencontrez des problèmes lors de cette opération, vous pouvez toujours utiliser la restauration du système pour revenir aux paramètres précédents.
S’abonner à notre bulletin d’information

Quel doit être le réglage de la mémoire virtuelle dans Windows 11 ?
Petit conseil : la taille de la mémoire virtuelle varie d’une personne à l’autre. Toutefois, en règle générale, vous devriez utiliser un nombre correspondant à une fois et demie la mémoire totale disponible pour la « taille initiale » et à trois fois la mémoire disponible pour la « taille maximale ».
Comment effacer la mémoire virtuelle ?
Ouvrez l’éditeur du registre et accédez à HKEY_LOCAL_MACHINE > SYSTEM > CurrentControlSet > Control > Session Manager > Memory Management. Double-cliquez sur ClearPageFileAtShutdown. Remplacez Value_data par 1. Redémarrez.
Que se passe-t-il si nous réinitialisons la mémoire virtuelle ?
La réinitialisation d’une mémoire virtuelle définit ou modifie la taille de votre mémoire virtuelle pour revenir aux paramètres par défaut, ce qui peut contribuer à garantir le bon fonctionnement et l’efficacité de votre ordinateur. En outre, cela peut être un excellent moyen de libérer de l’espace sur votre disque dur, d’augmenter les performances de votre ordinateur.
Quelle est la taille de mémoire virtuelle recommandée pour 32gb RAM Windows 11 ?
Microsoft recommande de définir la mémoire virtuelle à pas moins de 1,5 fois et pas plus de 3 fois la quantité de RAM sur votre ordinateur.