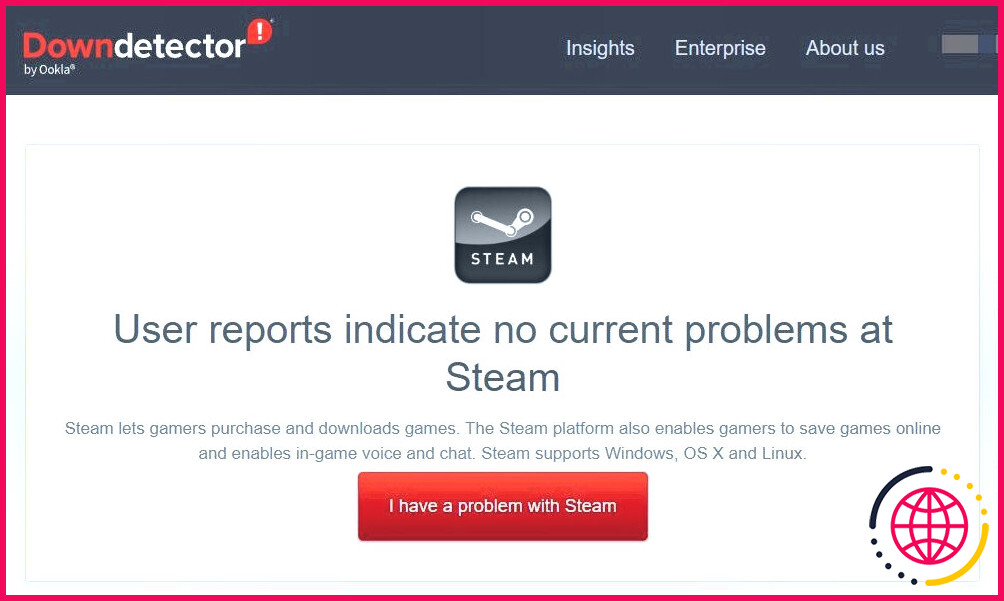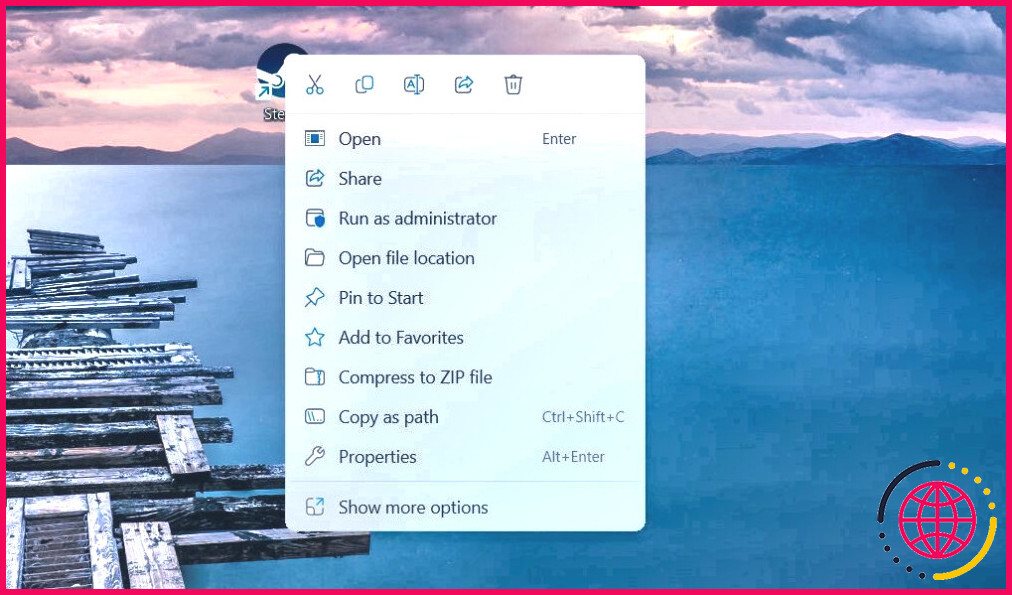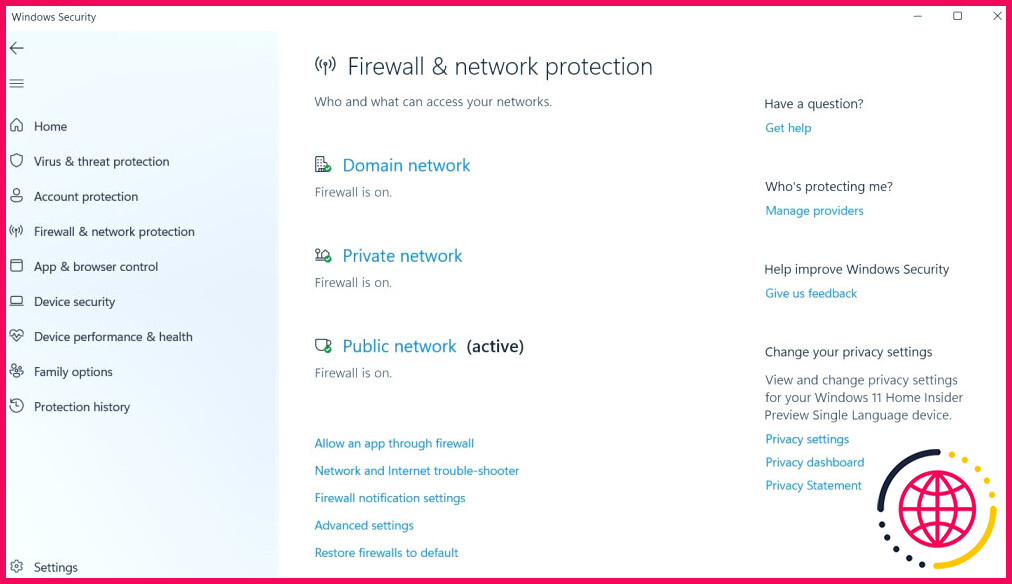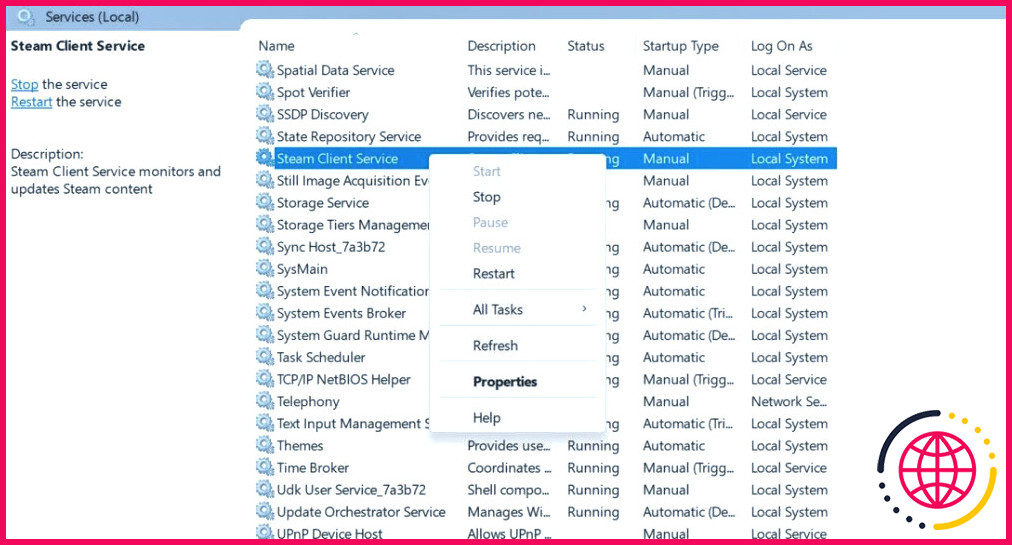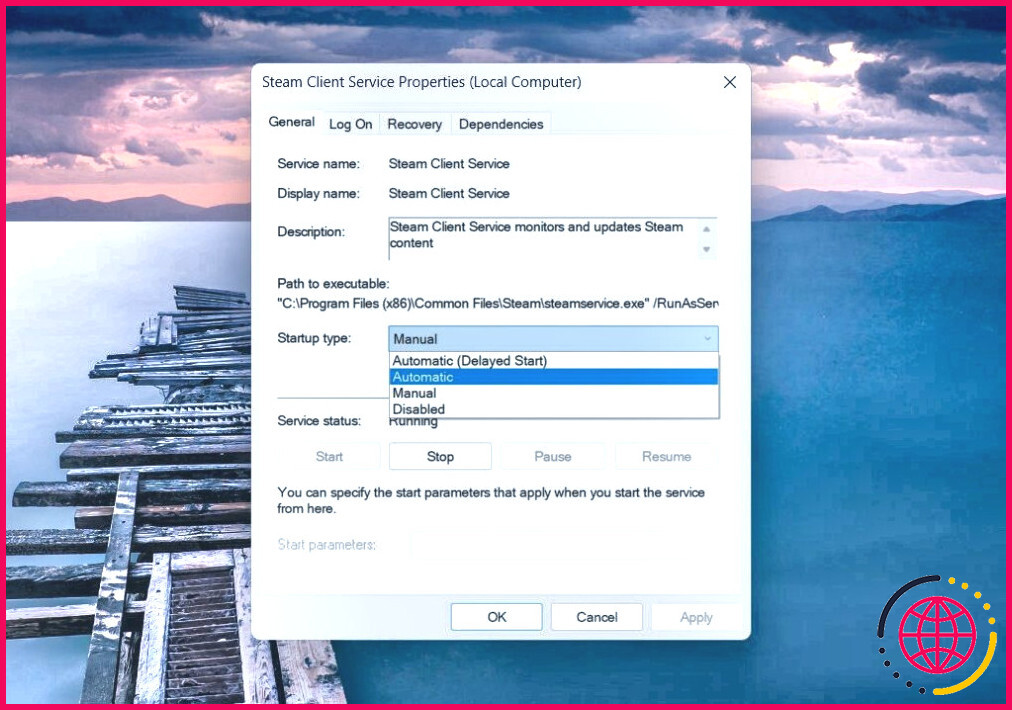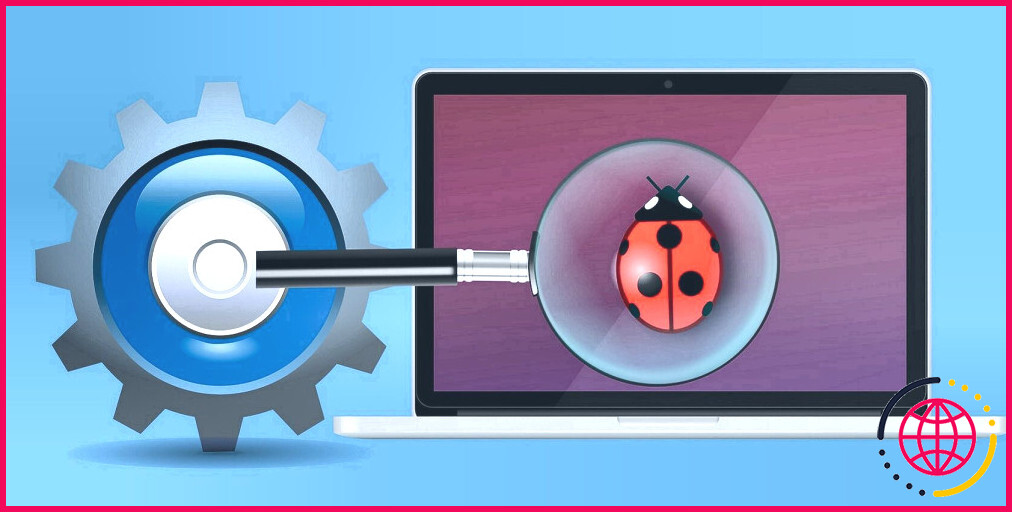Comment réparer l’erreur du service Steam sous Windows 11
Vous rencontrez une boîte d’erreur intitulée « Steam service error » lorsque vous tentez de lancer le client Steam sur votre ordinateur ? Plusieurs raisons peuvent être à l’origine de ce problème, allant d’autorisations insuffisantes aux paramètres du pare-feu Windows.
Si vous avez déjà redémarré le client Steam et éliminé les problèmes liés à Internet sans succès, il est temps d’explorer des solutions plus avancées. Voici quelques moyens de résoudre efficacement l’erreur de service Steam.
1. Vérifiez l’état du service du client Steam
Avant d’essayer des solutions avancées, assurez-vous de vérifier l’état du service client Steam. Cela vous aidera à confirmer si le message d’erreur résulte d’une panne du serveur.
Pour vérifier l’état des serveurs Steam, naviguez jusqu’à l’onglet Steam sur le site web Downdetector. Si les résultats indiquent que les serveurs Steam sont actuellement en cours de maintenance ou connaissent des temps d’arrêt, il est recommandé d’attendre qu’ils soient à nouveau opérationnels avant d’utiliser Steam.
2. Lancez le client Steam avec des autorisations administratives
Il arrive souvent que le client Steam ne fonctionne pas correctement et affiche une erreur de service en raison d’autorisations administratives insuffisantes. Dans ce cas, vous pouvez résoudre le problème en lançant le client Steam avec des privilèges administratifs.
Pour ce faire, cliquez avec le bouton droit de la souris sur l’icône Steam app et choisissez Exécuter en tant qu’administrateur. Si l’invite Contrôle de compte d’utilisateur apparaît, cliquez sur Oui pour confirmer votre sélection.
Par la suite, Steam s’exécutera avec des privilèges élevés. Vérifiez si vous rencontrez toujours le message d’erreur.
3. Autoriser Steam à s’exécuter à travers le pare-feu Windows
Steam doit pouvoir accéder à Internet pour fonctionner correctement sur votre système. Cependant, si le client Steam est bloqué dans les paramètres du pare-feu Windows, il ne pourra pas accéder à Internet, ce qui entraînera une erreur de service.
Dans ce cas, vous devez autoriser le client Steam à s’exécuter à travers le pare-feu Windows. Voici comment procéder.
- Appuyez sur la touche Gagnez pour ouvrir le menu Démarrer, tapez Sécurité Windows dans la barre de recherche et appuyez sur Entrez.
- Choisissez Sécurité Windows dans la barre latérale gauche et Autoriser une application à travers le pare-feu dans le volet de droite.
- Cliquez sur Modifier paramètres.
- Vérifier Privé et Publics pour Steam. Cliquez ensuite sur OK.
En suivant ces étapes, lancez le client Steam et vérifiez si le problème persiste.
4. Modifier l’état du service du client Steam
Le service client Steam veille à ce que le client Steam se charge correctement sur votre ordinateur. En général, ce service s’exécute chaque fois que vous lancez le client Steam. Toutefois, s’il ne le fait pas, une erreur de service Steam se produit.
Dans ce cas, la solution consiste à définir le statut du type de démarrage du service client Steam sur automatique, ce qui garantit que le service se lance automatiquement chaque fois que vous ouvrez le client Steam. Vous pouvez modifier l’état du service en suivant ces instructions :
- Appuyez sur Win + R pour ouvrir la boîte de dialogue Exécuter.
- Tapez services.msc dans la barre de recherche et appuyez sur Entrer.
- Cliquez avec le bouton droit de la souris sur Service client Steam et choisissez Propriétés.
- Choisissez Automatique à partir de l’écran Démarrage type menu déroulant.
- Cliquez sur Appliquer > OK pour enregistrer les modifications.
Redémarrez ensuite votre ordinateur et vérifiez que le problème n’a pas été résolu.
5. Réparation du client de service Steam
Si la modification du type de démarrage du client de service Steam n’a pas été utile, le problème réside probablement dans le service lui-même. Dans ce cas, vous devrez utiliser l’option de réparation intégrée pour réparer le client de service Steam.
Pour ce faire, ouvrez Invite de commande avec des privilèges administratifs (voir comment lancer l’Invite de commande en tant qu’administrateur), tapez la commande suivante et appuyez sur Entrez.
Attendez que le processus de réparation soit terminé. Une fois la réparation terminée, fermez l’Invite de commande et lancez Steam pour vérifier le problème.
6. Réinstallez le client Steam
Si aucune des solutions ci-dessus ne s’est avérée utile, recourez au dernier remède : réinstaller le client Steam. Commencez par désinstaller Steam de votre ordinateur (voir comment désinstaller des applications sous Windows 11).
Redémarrez ensuite votre appareil, puis visitez le site Web de Steam. site web de Steam pour télécharger le programme d’installation.
Corriger l’erreur du service Steam sous Windows
Malgré sa popularité, il est courant de rencontrer des problèmes avec Steam de temps en temps. Parfois, des problèmes tels que l’erreur de service Steam peuvent vous empêcher d’accéder au client Steam sur votre appareil. Heureusement, vous pouvez rapidement résoudre le problème à l’aide des solutions ci-dessus.
Une fois que vous avez rétabli l’accès à Steam, vous pouvez optimiser ses performances pour obtenir une vitesse de téléchargement plus rapide sur votre ordinateur.